Виснет бук вируса нет что делать чайник

как удалить вирусы с ноутбука
Многие пользователи, столкнувшись с вирусами, хотят вернуть все как было.
Однако без нашего участия ноутбук не справится и мы должны помочь ему уничтожить все вирусы.
В данной статье Вы найдете пошаговую инструкцию по удалению вирусов с ноутбука на котором нет антивируса.
Инструкция большая по причине подробности алгоритма и сложности удаления различных вирусов вымогателей.
Содержание:
— что сейчас происходит с ноутбуком зараженным вирусами;
— как удалить вирусы если нет антивируса;
— установка антивируса Касперского;
— активация антивируса;
— проверка ноутбука на вирусы и чистка;
— способ для тех кому не удалось удалить вирус с помощью антивируса.
Что происходит с ноутбуком зараженным вирусами
Зараженный ноутбук это сплошное расстройство, но не волнуйтесь с самим ноутбуком (железом) ничего не случится.
Вирусы в зависимости от своего назначения редко ломают операционную систему.
Чаще вирусы воруют пароли от социальных сетей, вымогают и воруют деньги.
Результаты их действия не всегда очевидны, – это зависания, торможение и ошибки операционной системы ноутбука.
Поэтому вирусы мы будем удалять сразу.
Как удалить вирусы если нет антивируса
Для быстрого решения проблемы необходимо установить условно — бесплатную версию антивируса Kaspersky Internet Security, просканировать ноутбук и удалить обнаруженные вирусы.

Нажимаем кнопку — Скачать
2. Загрузив файл, начинаем установку антивируса.

Запускаем установку антивируса

Нажимаем кнопку — Установить
7. После нажатия на кнопку готово ждем пока загрузится антивирус.

Антивирус установлен идет первый запуск

Выбираем — активировать пробную версию
10. В главном окне нажимаем кнопку «Проверка.

11. Видим как идет процесс проверки.

Процесс проверки ноутбука на вирусы

Удаляем обнаруженный вирус
Cпособ для тех кому не удалось удалить вирус с помощью антивируса
Некоторые вирусы сидят в памяти ноутбука и не дают установить антивирус, блокируют доступ к операционной системе просят отправить смс.
Для их удаления используем специальную утилиту — Kaspersky Rescue Disk, — она удаляет вирусы которые не может удалить антивирус.
15. Настраиваем биос, чтобы загрузиться с диска.

Переходим к настройке загрузки и выбору устройств

С помощью кнопок на клавиатуре F5 и F6 выбираем загрузку с диска CD
17. Во время загрузки Kaspersky Rescue Disk и нажимаем любую клавишу на клавиатуре, а иначе загрузится операционная система.
18. Выбираем русский язык в правом углу экрана и нажимаем Enter.

Выбираем русский язык
(Рисунок 11)

Выбираем объекты для проверки и жмем кнопку — Выполнить проверку объектов
Заключение
Сообщения по теме:
Комментарии (18)
- Николай 04.08.2013 #
Скажите, у меня вирус заблокировал компьютер, говорит что на компьютере порно а я точно знаю, что его там нет.
Мне нужно отправлять 3 тысячи или ваш способ поможет этот вирус удалить?
Правда если у Вас есть еще одна учетная запись, то можно попробовать загрузиться из нее и сделать откат — раньше помогало бороться с вирусами — вымогателями.
У мене комп не запускається. Що робити? Як видалити вірус?
Олександра, если компьютер вообще не работает, то для начала нужно попытаться восстановить загрузку используя диск с операционной системой.
Там есть два варианта — установить и восстановить.
Если восстановить удастся, то можно переходить к чистке.
Иначе нужно устанавливать систему заново.
Ура. Комп включився. Але як почистити диски.
показал 100 ошибок
а как в биос зайти.
Олег, на клавиатуре во время загрузки компьютера нажмите F2.
Если не сработает, то прочтите, что написано на черном экране во время загрузки, возможно на Вашем ноутбуке другая клавиша предусмотрена.
У меня на компе баннер выскочил,пишет о штрафе за порно, номер телефона 79674829381,на него перевести деньги в сумме 2000рублей.Все папки на столе пропали!Мышка бегает только в размере окна банера.Что мне делать?
Алена, если нет другой учетной записи на компьютере, то можно загрузить из под биоса с диска Live CD от доктора веба или касперского.
В касперском есть специальная команда для консоли, чтобы разблокировать windows.
Команду к сожалению не помню — то ли Windows deblocker, то ли просто deblocker…
благодарю вас за подробное по шаговое пояснение вопросов по выявлению вирусов и уничтожению этой заразы в наших ноутбуках и компьютерах очень доходчиво грамотно дай вам бог удачи уничтожить много много этой нечисти СПОСИБО
Помогите пожалуйста на ноутбуке постоянно вылезает реклама по 10-20 штук за 5 минут,что это и как с этим бороться.
Купил ноут, первый раз после подключения к интернету начали самопроизвольно устанавливаться программы, попытался удалить, но при каждой загрузке они снова устанавливаются. Установлена Windows 8.1, есть MacAfee, который постоянно находит новые вирусы, полную проверку запускал уже несколько раз(
Дмитрий, у Вас ноутбук постоянно к сети подключен?
Вероятны два случая:
— вирусы сидят в памяти и после перезагрузки восстанавливают сами себя;
— установлены дополнения к браузеру или еще что-то подобное.
Предположу, что если удаление программ и лечение из операционной системы не помогают, то либо можно попробовать другой антивирус, либо лечение из под биоса с помощью Live CD от Касперского или Доктора Веба.

При пользовании ноутбуком нередко возникает неприятная ситуация – в один не самый прекрасный момент компьютер вдруг начинает периодически тормозить, зависать и перестает реагировать на команды. Отчего это происходит и что нужно сделать, чтобы вернуть ноутбук в нормальное состояние?
Попробуем в этом разобраться.
Причины зависания ноутбука
Сразу следует отметить, что единого лекарства от всех болезней нет, и будут рассмотрены типичные случаи потери нормальной работоспособности устройства.
Самыми частыми причинами зависания является:
- Перегрев ноутбука;
- Недостаточная оперативная память;
- Присутствие вирусов или вредоносных программ в ноутбуке;
- Повреждение жесткого диска;
- Накопление в реестре Windows записей, тормозящих процессы;
- Низкая производительность процессора;
- Большое количество программ, установленных в автозагрузке системы;
- Переполнение жесткого диска информацией, также возможна и его фрагментация.
Все причины делятся на две категории: в одном случае в зависании виновато компьютерное железо, во втором – сбои и неполадки операционной системы.
Рассмотрим по порядку все возможные источники неполадок.
Зависание ноутбука из-за компьютерного железа
Перегрев
Для многих ноутбуков перегрев становится проблемой №1. В отличие от стационарного компьютера, в нем не так много места для дополнительных вентиляторов охлаждения процессора, да и производительность у настольных ПК обычно больше. Причины перегрева ноутбука могут быть следующие:
- Заводская недоработка;
- Перегрузка оперативной памяти;
- Выход из строя вентилятора охлаждения процессора;
- Накопившаяся пыль внутри корпуса.
Нередко устройство и вовсе отключается, и включить его удается только после того, как оно немного остынет.
Вообще, что можно сделать, чтобы попытаться избавиться от этой проблемы?
- Если ноутбук уже не новый, можно попробовать почистить его от пыли. Часто пылью забивается вентилятор процессора.
- Бывает, что греется и новое компьютерное устройство. Как вариант, можно купить специальную подставку с вентилятором охлаждения. Подставка хорошо выручает во многих случаях, только не нужно экономить на покупке. Проверено, что дешевая подставка – деньги, выкинутые на ветер.
- Стоит прислушаться к работе ноутбука. При значительном нагреве должен включаться вентилятор. Если он не шумит, то, возможно, понадобится замена кулера.
Нехватка оперативной памяти или производительности процессора

Сейчас создано много программ, которые при всех своих достоинствах потребляют достаточно много ресурсов компьютерного устройства. Допустим, новая компьютерная игра рассчитана на 2 ГБ оперативной памяти, а всей оперативной памяти на ноутбуке 4 ГБ, и установлена система Windows 7. Казалось, игра должна пойти без тормозов, но здесь не все так просто.
При нехватке производительности компьютерного железа только два выхода из положения:
Сделать апгрейд ноутбука (увеличить оперативную память, установить более производительный процессор, если это позволяет материнская плата). Больше об элементах, которые можно раскачать узнайте по ссылке
Стараться пользоваться теми программами, которые не перегружают ноутбук.
Читайте статью о том как правильно самостоятельно добавить оперативную память в ноутбук.
Зависание из-за жесткого диска
В отличие от настольного ПК, винчестер (жесткий диск) является особенно уязвимым местом в ноутбуке. Все дело в том, что ноутбук – все-таки в основном переносное устройство, и часто подвержено различным перемещениям. При перемещении возможны всякие встряски, и даже удары.
А вот как раз ударов винчестер ноутбука и боится. При ударах на жестком диске образуются так называемые “бэд блоки” (нерабочие секторы). Если таких bad blocks накопится много, то компьютер сначала начнет тормозить, а затем и вовсе может отказаться работать.
Трудно что-то советовать при такой проблеме рядовому пользователю, но с жестким диском порой разобраться не так легко. В Win 7 можно проверить жесткий диск следующим образом:
Дальше нужно отметить нужный диск для дефрагментации и нажать необходимую кнопку. Самое главное, нужно запастись терпением – процесс этот долгий.

Зависание ноутбука из-за операционной системы
Вирусы и вредоносные программы
Вирусы, проникающие в систему Windows (будем рассматривать ее, как наиболее распространенную), могут значительно замедлять все процессы в ноутбуке. Проблема решается с помощью антивирусных программ, но порой ситуация достигает абсурда. Тормозит и зависает ноутбук именно из-за антивирусного программного обеспечения.

Дело в том, что вместе с программой устанавливаются разные побочные приложения, и разрешения на установку они не спрашивают. А те галочки, которые необходимо было снять при скачивании демо антивируса, не все замечают. Вот и получаем кучу дополнительных проблем вместо профилактики операционной системы.
Переполнение реестра операционной системы ненужными записями
Некоторые программы, которые уже не нужны, пользователь удаляет с компьютера. Но записи в реестре о программе сохраняются. Накапливаясь в реестре Windows, эти записи начинают тормозить компьютер. Поэтому реестр необходимо периодически чистить.
Для очистки записей существуют множество различных утилит, в том числе и бесплатные программы. Такие программы можно найти в интернете, в качестве примера можно привести утилиту CCleaner. Но пользоваться подобным программным обеспечением нужно аккуратно и внимательно следить за тем, что удаляется из Windows.
Каждый из вас замечал, что новый компьютер/ ноутбук быстро включается, работает, никогда не зависает. Но спустя некоторое время использования, он начинает зависать, тормозить, выдает различные окна с ошибками или самопроизвольно выскакивают рекламные баннеры в браузере и т.д. Причиной такой неудовлетворительной работы являются вирусы, захламление ненужными файлами на диске и установка подозрительных программ, которые устанавливаются вместе с основной программой. Что бы избавиться от всей нечисти на компьютере и вернуть ему былое быстродействие и высокую скорость работы, предлагаю вам проделать ряд не сложных манипуляций, подробно описанных в этой статье.
Прежде всего предлагаю удалить все лишние файлы с вашего устройства. В моем компьютере нет лишних файлов и папок! - возразите вы, на самом деле есть и их много, взять например папку Temp, это папка для хранения временных файлов. В ней скапливаются файлы после установки программ, после сохранение промежуточных версий файлов и т.д. помимо этого- это первое пристанище вирусов, большинство вирус изначально появляются именно там. Поскольку лишний хлам и вирусы нам не нужны, ее нужно почистить, это можно сделать вручную, зайти в папки и удалить из них все лишнее:
C:\Users\Имя пользователя\AppData\Local\Temp (AppData - скрытая папка, чтобы ее увидеть необходимо сделать видимыми скрытые папки )
Или воспользоваться специализированными программами, например Ccleaner. Эта программа позволит не только удалить временные файлы, но и почистит кэши браузеров (где тоже могут находится вирусы), корзину и т.д.
Первым делом, необходимо скачать Ccleaner с официально сайта (в данном случае это будет Portaple версия- не требующая установки)
После загрузки, разархивируйте архив и запустите версию соответствующую вашей версии операционной системы (x32 или x 64). Эту информацию вы увидите, если нажмете на ярлыке Компьютер правой кнопкой мыши и выберите "Свойства". В окне свойств найдите строчку "Тип системы", там будет указана версия вашей операционной системы (x32 или x64). Если не указано ничего значит у вас версия x32.
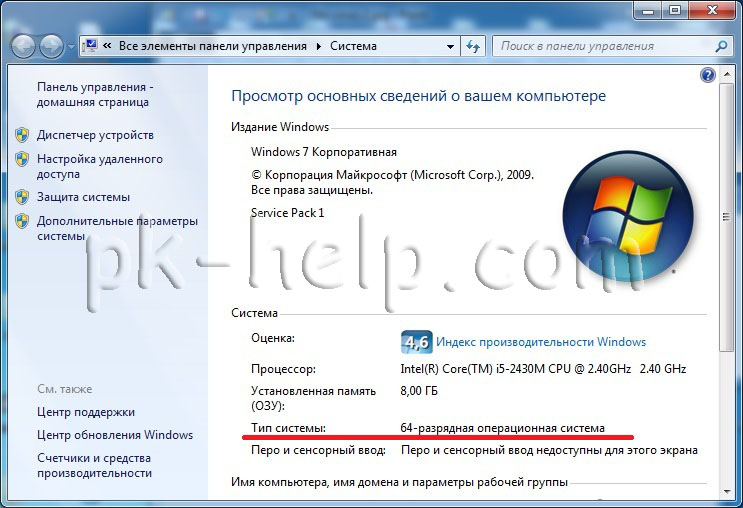
В зависимости от версии операционной системы запустите версию Ccleaner.
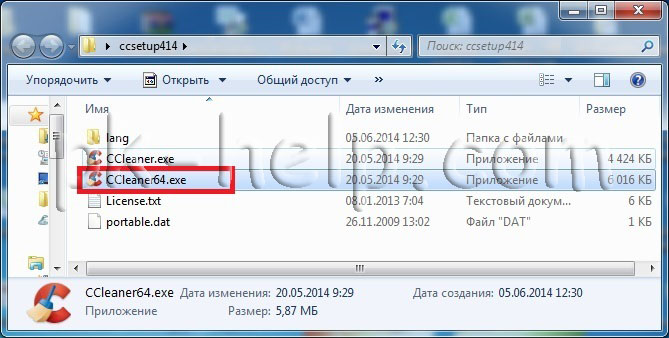
Сразу после запуска появится окно, с вопросом о сканирование Cookies, нажмите "Yes".
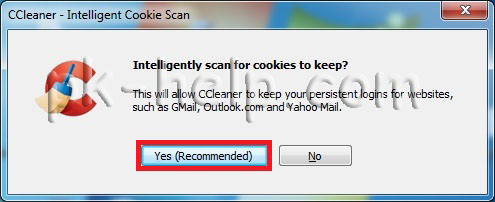
После этого откроется окно программы, если вам необходимо сменить язык, перейдите во вкладку "Options" - "Settings" и в поле "Language" выберите "Русский".
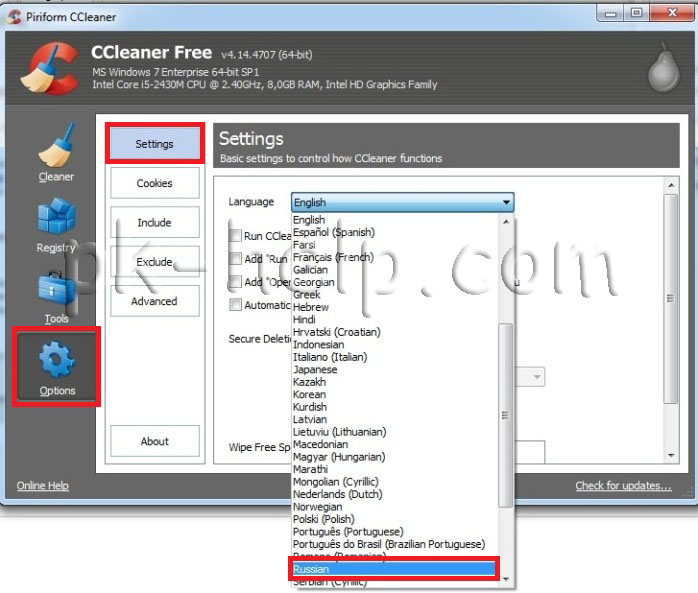
Выберите в левом меню "Очистка", правее будут указаны различные группы файлов, которые необходимо искать. Рекомендую оставить все по умолчанию, нажать кнопку "Анализ" (предварительно закройте все браузеры). После этого программа будет анализировать все файлы в папках. Этот процесс может занять до нескольких минут.
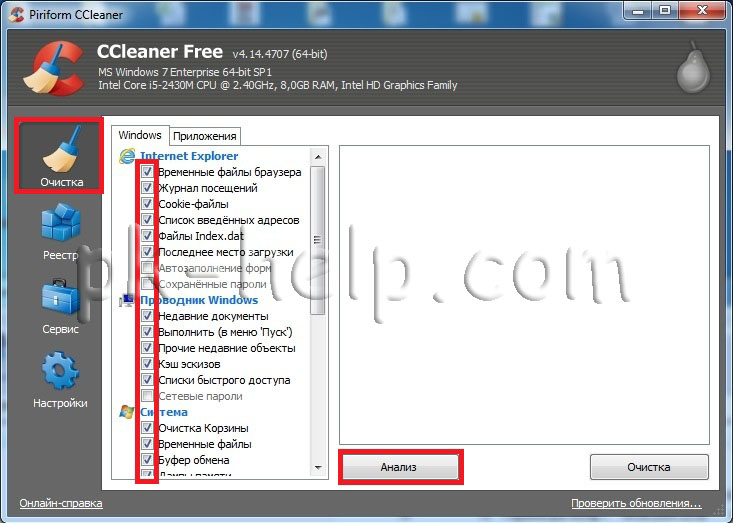
После окончания анализа, справа вы увидите размеры файлов, которые можно удалить. Для удаления нажмите кнопку "Очистка".
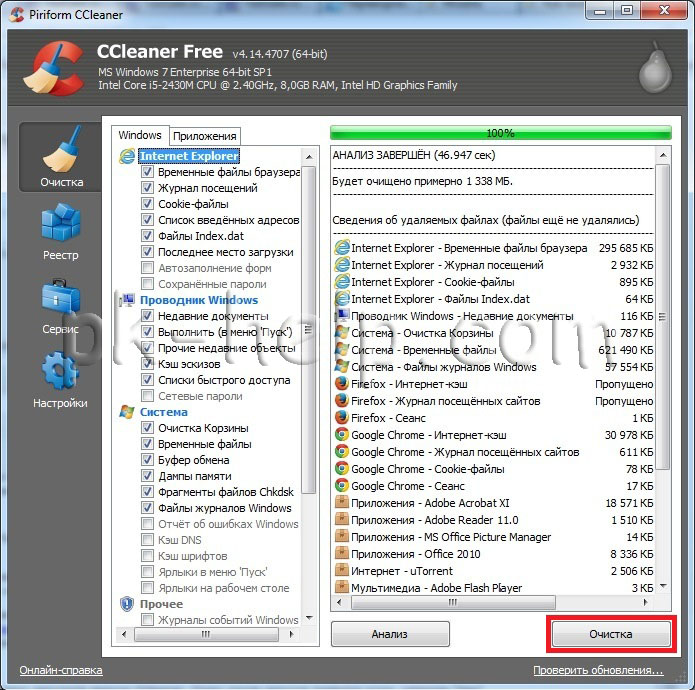
Соглашаемся с удалением всех файлов.

Все. лишние файлы удалены. Теперь можно приступить к следующему шагу.
Для того что бы проверить ноутбук/ компьютер на вирусы совсем не обязательно раскошеливаться и покупать антивирус, достаточно будет воспользоваться бесплатными сканерами, такими как Dr Web Curite или Касперский Virus removal tool . Что они из себя представляют- это программы, не требующие установки, сканирующие ваш компьютер на вирусы, но в отличие от платных аналогов они рассчитаны на один раз, поскольку антивирусные базы нельзя обновить. Т.е. скачанный сегодня антивирусный сканер на завтрашний день уже не актуален, поскольку не содержит свежих баз. Поэтому для проверки ноутбука/ компьютера сканерами необходимо скачивать их каждый раз, перед проверкой. Для примера, пошагово опишу как почистить ноутбук/ компьютер от вирусов с помощью антивирусного сканера от Dr Web Curite.
После того как вы зашли на сайт Dr Web, необходимо нажать кнопку "Скачать Dr. Web CureIt! С функцией отправки статистики". Иначе вы просто не сможете скачать бесплатную версию.
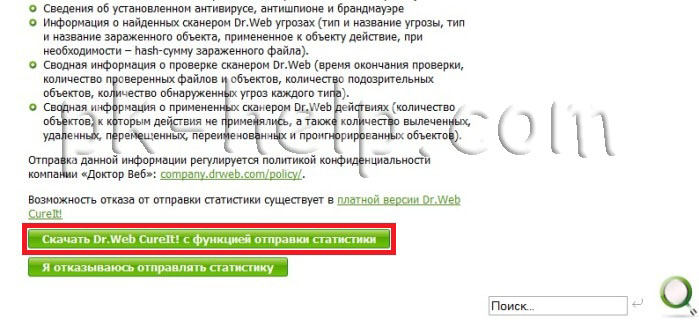
Затем читаете и соглашаетесь с Лицензионным соглашением.
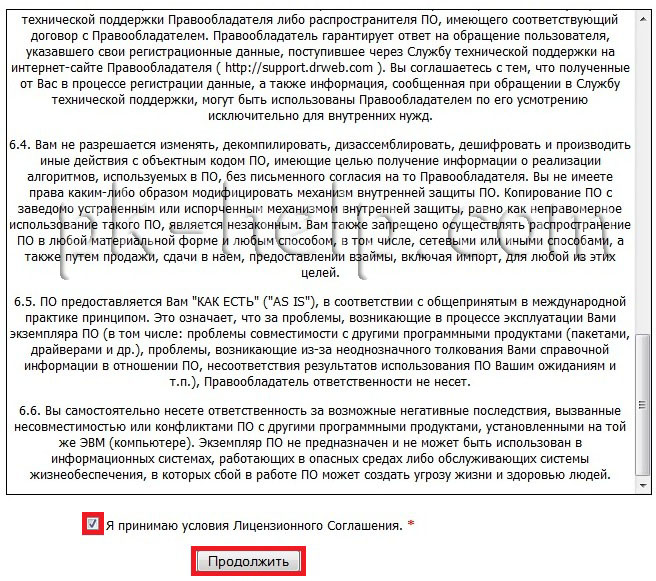
После этого начнется загрузка антивируса. Запустите скаченный файл, напомню Dr. Web CureIt не требует установки. После запуска, появится окно Лицензии и обновления, поставьте галочку, что вы согласны отправлять статистику Dr. Web.
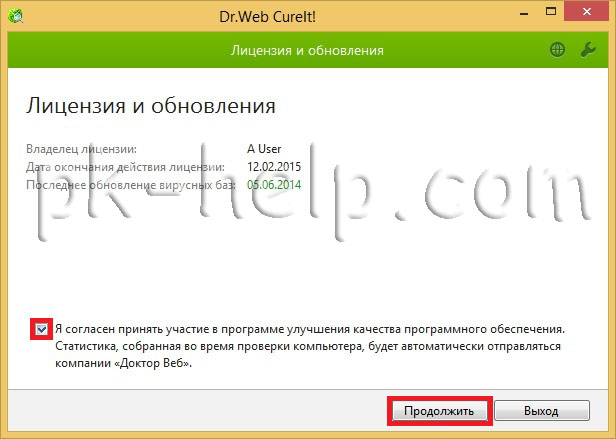
Далее необходимо указать места проверки вирусов. Для этого нажмите "Выбрать объект для проверки".
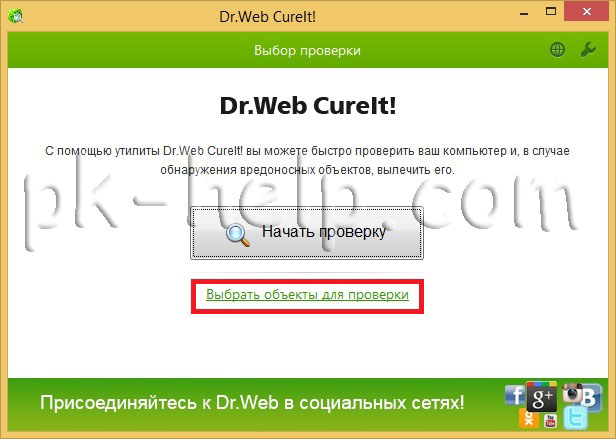
Отметьте необходимые пункты, я рекомендую выбрать все. Затем нажмите кнопку "Щелкните для выбора файлов и папок" и выберите сканируемые диски.
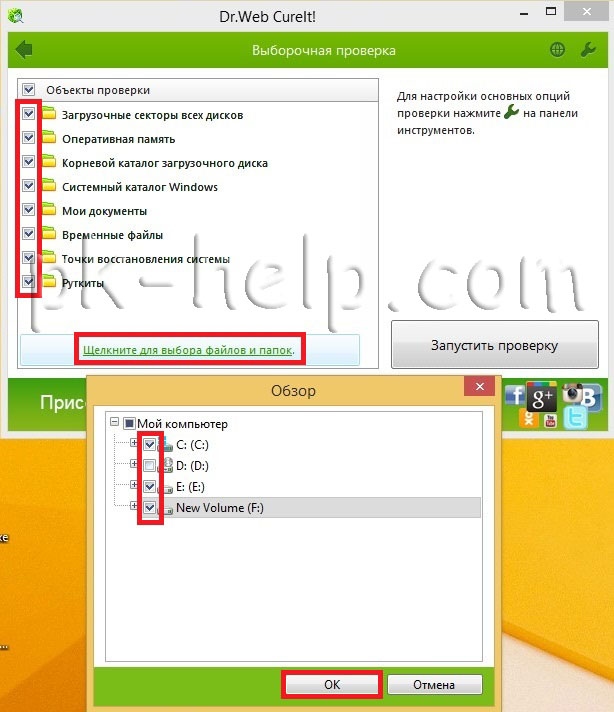
После этого нажмите на гаечный ключик в правом верхнем углу для раскрытия меню опций. Ставим галочку " Автоматически применять действия к угрозам", что бы при обнаружении вируса, Dr.Web CureIt сразу выполнял заданные действия (лечил, удалял и т.д.), а не ждал вашей реакции. Далее нажмите кнопку "Настройки".
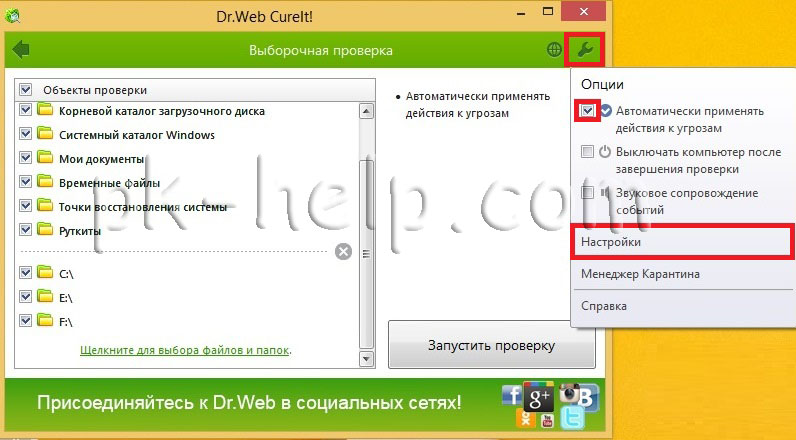
В окне настроек зайдите на вкладку "Действия" и выберите в пункте Неизлечимые "Удалять". Нажмите "Ок".
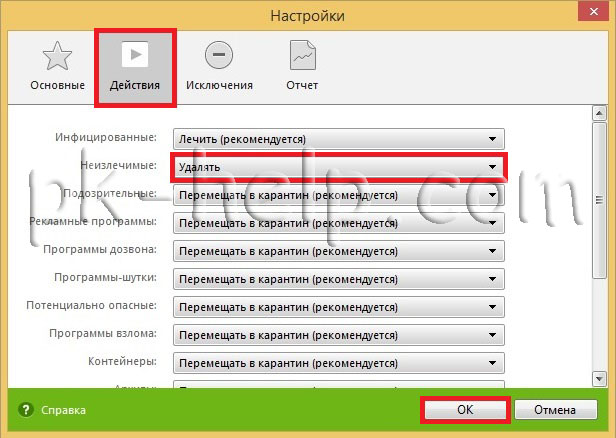
После этого можно приступить к проверке ноутбука/ компьютера на вирусы, для этого достаточно нажать кнопу "Запустить проверку".
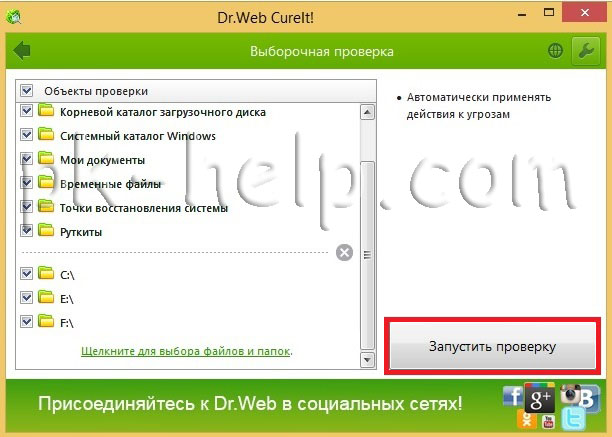
Далее появится окно сканера. Здесь мы можем наблюдать, как проходит проверка, сколько файлов сканировано, сколько зараженных обнаружено, примерное время до окончания проверки. В случае обнаружения сканером зараженных объектов, информация о них будет заноситься в таблицу в нижней части окна: имя файла, наименование обнаруженного вируса или вредоносного кода.
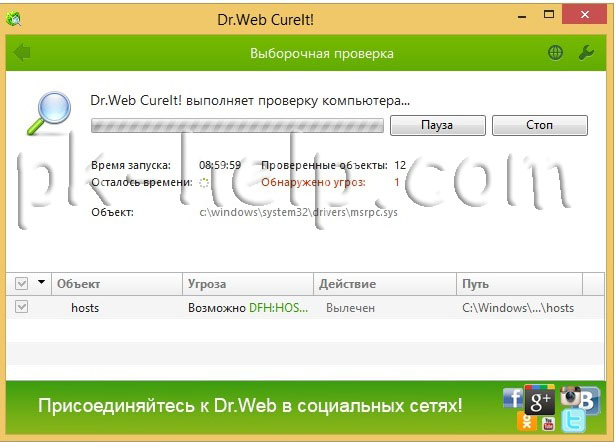
В конце проверки достаточно закрыть окно Dr.Web CureIt.
В дальнейшем, что бы меньше испытывать проблем с вирусами, я настоятельно рекомендую установить полноценный антивирус, если у вас ограничен бюджет и на покупку антивируса нет денег, поставьте бесплатный антивирус, например Microsoft Security Essentials или Avast.
Иногда случаются ситуации, когда вы скачали программу с Интернета (такие программы обычно бесплатные) установили ее, а после этого начали замечать, что появляется больше рекламы на сайтах, открываются сами собой сайты, сменилась домашняя страница в браузере и тому подобное. После удаление установленной программы ситуация не меняется. Все дело в устанавливаемых с основной программой - других программ. У меня был случай, когда у знакомого сами собой открывались рекламные окна в браузере, помимо этого добавлялись рекламные блоки на многих страницах. Например, на странице Яндекса появились дополнительные блоки рекламы, при этом, если открыть страницу Яндекса на другом компьютере, ничего подобного нету. Проверка антивирусом ничего не дала, к тому же у него стоял платный регулярно обновляемый антивирус. После того, как я зашел посмотреть установленные программы, меня смутило несколько программ, которые показались мне подозрительными- я их удалил и баннеры исчезли. Т.е. по всей видимости, знакомый, установил какую то программу из интернета и параллельно установилась еще и программа вставляющая рекламные блоки на веб странице. Так что будьте осторожны при установке и скачивании программ из Интернета.
Так что не будет лишним, проверить какие программы у вас установлены и удалить не нужные. Для этого нажмите "Пуск"- "Панель управления"
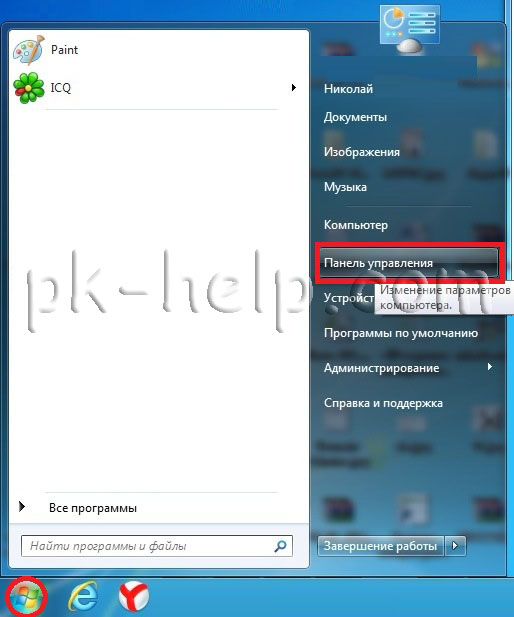
Далее "Программы и компоненты"/ "Установка и удаление программ".
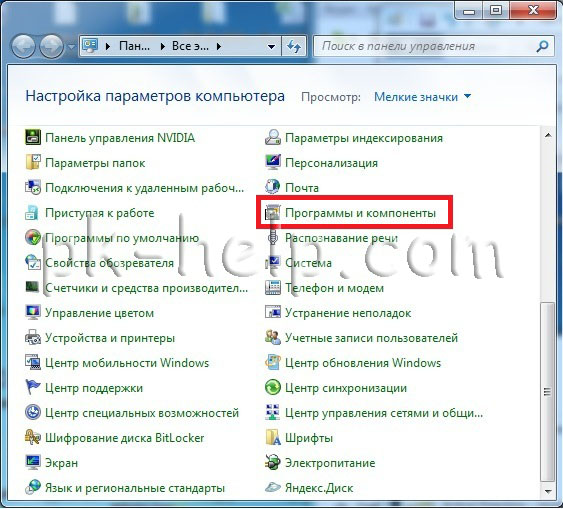
Откроется список всех установленных программ из них вам нужно выбрать те, которые вы не ставили или вызывают у вас подозрение, например не знакомое название программы или незаполненное поле Издателя.
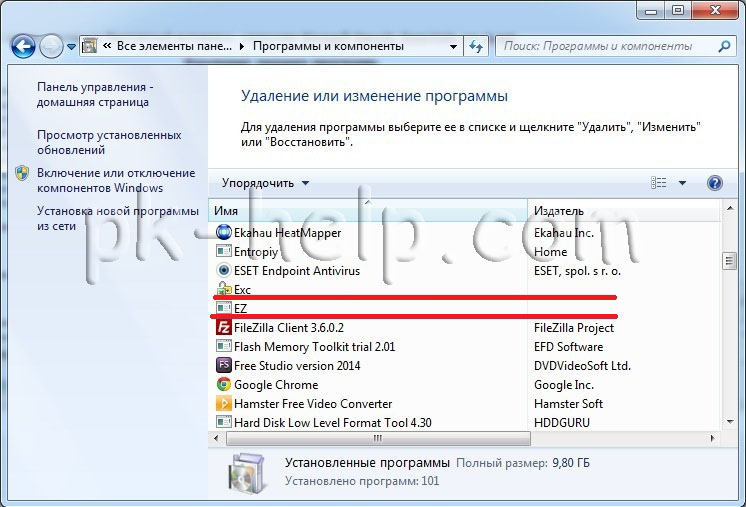
В этой статье я описал все основные шаги для того, что бы почистить ваш ноутбук/ компьютер от вирусов. Так же дал несколько советов как не подхватить их и как обезопасится от них. Надеюсь информация была полезная для вас и вы с вирусами не будете сталкиваться ( ну или будете, но крайне редко).
Что делать в такой ситуации? Подождать? Принудительно отключить компьютер кнопкой выключения и запустить его заново? Или есть другие варианты?
Чтобы решить, как поступить в данной ситуации ответим сначала на вопрос: почему компьютер зависает?
Причин может быть очень много, но в этой статье хочу обратить внимание, на мой взгляд, на самые основные причины данной проблемы, с которыми может столкнуться начинающий пользователь и самостоятельно их решить.
Почему компьютер зависает? Пять основных причины
Во-первых, нужно понимать, что любая техника и программы не совершенны! В процессе работы программ могут возникать разные ошибки, что естественно. Тем более, помимо самой операционной системы приходится устанавливать дополнительные программы сторонних авторов, что может приводить иногда к разным конфликтам между программным обеспечением.
В-четвертых, при интенсивном использовании компьютера со временем файлы компьютера фрагментируются, что также может приводить к замедлению работы компьютера. И также как в доме требуется не только уборка, но и упорядочивание предметов по своим местам, также и в компьютере необходимо наводить порядок специальным программами по дефрагментации.
И, в-пятых, компьютер может заразиться каким-нибудь вирусом, что, в зависимости от конкретного вируса, иногда проявляется в торможении компьютера или полной его блокировке.
Конечно, есть еще и другие причины того, почему компьютер зависает. Но, учитывая вышеприведенные основные причины, поговорим о том, что в первую очередь нужно сделать, если компьютер завис или тормозит.
Что делать, если компьютер зависает или тормозит?
Самый легкий способ, к которому прибегают начинающие пользователи ПК, когда компьютер завис, это воспользоваться кнопкой выключения компьютера. Но, данное решение, несмотря на его простоту нужно примерять только в самом крайнем случае!
Дело в том, что если во время работы компьютера принудительно выключать его таким способом, то это может привести, как к потере не сохраненной информации тех программ, которые запущены в данный момент, так и к серьезному сбою в работе операционной системы, из-за которого даже иногда может потребоваться её полная переустановка.
Поэтому в первую очередь желательно проделать три шага:

либо CTRL+SHIFT+ESC:

Кстати, не стоит нажимать сочетание вышеуказанных клавиш несколько раз. Нажали один раз, подождали несколько секунд, если Диспетчер задач не появился, — попробовали еще раз.
В Диспетчере задач во вкладке Приложения, выбираем программу, которая не отвечает, и нажимаем кнопку Снять задачу:

Когда система завершит работу зависшей программы, она исчезнет из этого списка запущенных программ. Но, бывает, что после нажатия кнопки Снять задачу, не всегда зависшая программа снимается сразу же. В таком случае стоит подождать пару минут и потом попробовать снова.
Если отключение не отвечающих задач все же не помогло привести компьютер в нормальное состояние, в таком случае в этом же диспетчере задач можно нажать на кнопку Завершение работы, чтобы компьютер завершил все процессы и выключился. После этого, можно снова его включить.
Оба этих важных процесса подробно рассматриваются в моем тренинге:
В этом тренинге Вы можете не только навести порядок в своем компьютере, но и значительно оптимизировать его работу!
Некоторые вирусы могут парализовать работу, как всего компьютера, так и отдельных его программ, в том числе и вызов Диспетчера задач. Поэтому рекомендую делать периодическое или вынужденное сканирование компьютера на наличие вредоносных элементов, например с помощью бесплатной утилиты Dr.Web CureIt. Или обновленными антивирусными базами установленного антивируса, например, бесплатным антивирусом Avast Free.
Другие практические советы
- Компьютер периодически нужно очищать от пыли. Скопившаяся пыль мешает охлаждению деталей компьютера, и вызывает паразитные токи между компонентами электронных плат при высокой влажности в помещении. Как очищать: отсоединить все провода от системного блока, снять боковую крышку и на открытом воздухе продуть его из баллончика со сжатым воздухом.
- Очистить металлические контакты от окиси на модулях памяти, вынув их из системной платы. Это можно сделать обыкновенным ластиком.
- После продувки и установки на место модулей памяти, проверить все разъемные соединения.
- Проверить, чтобы все вентиляторы крутились после включения компьютера. Перегрев вызывает зависание.
- Переустановить операционную систему.
Если вышеперечисленные советы не помогли, обратиться к специалисту по ремонту компьютеров, так как компьютер есть сложное аппаратное-программное устройство, и не существует общего шаблона по устранению его неполадок.
Эти рекомендации относятся к персональным компьютерам, с ноутбуками сложнее (можно только очистить контакты модулей памяти, продувку от пыли лучше осуществить в специализированной мастерской).
Повторюсь, что если, после применения рекомендаций, описанных в статье, проблема с зависанием компьютера не решилась, — рекомендую обратиться к специалистам оффлайн , так как универсальных решений нет и удаленно (с помощью комментариев) выяснить и решить проблему очень сложно. Цель данной статьи: только обозначить основные возможные проблемы зависания компьютера и дань рекомендации, с помощью которых начинающие пользователи могут попробовать решить данные проблемы самостоятельно.

Помогите решить проблему: у меня очень сильно тормозит ноутбук. Чтобы установить игру (Sims, игра вышла 4 года назад) - потребовалось 4 часа! Видео часто тормозит, иногда появляются ошибки из ниоткуда, файлы долго копируются.
Вирусов нет, проверял с помощью Dr.Web, в авто-запуске почти все убрал, программ установлено мало. С чем могут быть связаны тормоза?
PS Установлена Windows 10 (начальная). Ноутбук хоть и старый, но раньше такого никогда не было, тормозить начал недавно.
Доброго времени суток!
Судя по вашему описанию, я бы посоветовал в первую очередь обратить внимание на жесткий диск: если начали долго копироваться файлы, устанавливаются часами игры, часть файлов не читается (или читается с ошибками) , тем более, если появились скрежет и пощелкивания — все это может указывать на проблему с HDD.
Кстати, рекомендую сразу же сделать резервную копию всех нужных данных с этого накопителя.
В этой статье, помимо вашей проблемы, рассмотрю еще несколько популярных причин из-за которых может начать тормозить ноутбук (ну и приведу их решение 👌).
В любом случае, если вы даже примерно не можете предположить из-за чего тормозит ваше устройство, и не знаете, что делать, попробуйте пройтись по порядку по ниже-перечисленным рекомендациям — как бы то ни было, после выполнения оных, ноутбук станет работать быстрее и отзывчивее.

Причины тормозов и медленной работы ноутбука. Решение!
Во многих случаях причиной появления сильных тормозов является перегрев . Происходит он, чаще всего, из-за того, что перестала нормально работать система охлаждения, которая в свою очередь, обычно, страдает из-за пыли.
По мере работы, например, радиаторы и крыльчатка кулера "любят" накапливать пыль до такой степени, что со временем воздух перестает нормально циркулировать, и температура компонентов в ноутбуке начинает расти. И как следствие, ноутбук начинает тормозить, перезагружаться, виснуть и т.д.
Если температура стала расти, то Вы можете заметить:
- по кулерам ноутбука (они станут гудеть/шуметь) ;
- сбоку из вентиляционных отверстий станет выходить горячий воздух (иногда можно даже обжечься);
- клавиатура может стать теплой и даже горячей.
В этом случае рекомендую проверить температуру компонентов устройства, и в случае повышенной температуры, принимать меры.
Тему эту подробно разбирал в паре своих статей, рекомендую с ними ознакомиться, ссылки ниже.
Второе, на что рекомендую обратить внимание — это на всякий "мусор", который у некоторых пользователей в Windows может копиться годами. Например, "хвосты", оставленные после удаления программ, временные файлы, кэш программ и т.д. — всё это "добро" не добавляет производительности вашему ноутбуку. Время от времени, необходимо проводить чистку и удалять подобный мусор.
Лично я рекомендую использовать специальную стороннюю программу для чистки мусорных файлов — речь идет о 👉 Advanced System Care. Пример ее работы можете увидеть на скриншоте ниже.

Advanced System Care - пример работы утилиты для обслуживания Windows
Хотя не могу не сказать, что в Windows есть свой встроенный чистильщик, правда, его эффективность оставляет желать лучшего. Тем не менее, если у вас пока нет сторонних программ, можно использовать и его.
Чтобы запустить мастер по очистке диска в Windows — откройте сначала "Мой компьютер" (или "Этот компьютер"). Затем выберите нужный диск (обычно выбирают системный "C:"), откройте его свойства , и во вкладке "Общие" нажмите кнопку "Очистка диска" .
Далее вы увидите перечень файлов, которые можно удалить. Примерный высвобождаемый объем на диске вы можете увидеть под списком файлов. В принципе, осталось лишь согласиться на чистку и подождать ее завершения.
Очистка диска Windows 7 (C:)
Ноутбук может начать сильно тормозить из-за жесткого диска. Как правило, в этом случае возникает еще ряд "симптомов":
- начинают долго копироваться и читаться файлы;
- ноутбук может начать зависать;
- Windows перестает загружаться;
- при обращении к диску — компьютер подвисает;
- могут появиться посторонние шумы: треск, пощелкивания, стук, скрежет и т.д.
Вообще, должен сказать, что у тех ноутбуков, которые часто носят с собой, нередко наблюдаются подобные проблемы с HDD: видимо дело в том, что пользователи не всегда аккуратно транспортируют устройство, задевают, стукают его — а жесткий диск устройство механическое, высокоточное, не любящее тряску.
При появлении подобных симптомов, я рекомендую в первую очередь сделать бэкап данных. А затем приступить к диагностике накопителя. В некоторых случаях удается исправить проблему, и диск прослужит еще какое-то время. Ссылки на статьи о проверке и диагностики диска даю ниже.

Жесткий диск будет работать несколько быстрее, если регулярно проводить дефрагментацию . Этот процесс позволяет оптимизировать хранение информации на диске с целью максимально-быстрого доступа к ней. Особенно это актуально для жестких дисков под управлением файловой системы FAT32.
Выполнить дефрагментацию можно, как с помощью встроенной утилиты в Windows, так и сторонними программами.
В Windows чтобы запустить дефрагментацию — откройте свойства нужного диска (можно сделать через "Мой компьютер") , далее нужно открыть вкладку "Сервис" и нажать кнопку "Выполнить дефрагментацию" (см. скрин ниже).

Свойства диска - сервис - оптимизировать
Если вы не хотите отвлекаться на дефрагментацию, то можете скачать и установить спец. утилиты, которые будут оптимизировать ваш диск автоматически, незаметно для ваших глаз.
Существенно повысить отзывчивость и быстродействие ноутбука можно с помощью установки SSD-диска. Да, он, конечно, не заставить ваши игры "летать", но загрузка Windows и самой игры, копирование/чтение файлов — будет происходить в несколько раз быстрее, чем на старом HDD!
Согласитесь, что весь этот перечень задач — выполняется постоянно и любым пользователем, а значит ускорение на лицо!
Вообще, популярные вопросы насчет SSD-диска я уже разбирал в нескольких своих предыдущих записях. Рекомендую ссылки ниже.
На современном ноутбуке (на мой взгляд) должно быть не менее 8 ГБ (а лучше больше) памяти. В ряде случаев даже эти 8 ГБ не позволяют уйти от тормозов и лагов по причине нехватки памяти. Кстати, в некоторых случаях Windows будет сыпать ошибками, что памяти недостаточно.
Как узнать сколько памяти используется в данный момент:
- открыть диспетчер задач (сочетание кнопок Ctrl+Shift+Esc );
- затем открыть вкладку "Производительность" и посмотреть использование памяти.

Использование памяти - диспетчер задач
Вообще, что можно посоветовать в тех случаях, когда памяти недостаточно:
- закрывать неиспользуемые приложения (кстати, не все приложения выгружаются из памяти, когда вы их закрываете) ;
- не открывать много вкладок в браузере;
- отключить ненужные службы;
- настроить файл-подкачки;
- купить дополнительную планку памяти (во многих ноутбуках есть место под вторую планку).
Если не знаете, как выполнить вышеперечисленное, рекомендую ознакомиться с парой моих статей по этим темам.

Куда уж без них? ✌
Здесь не буду оригинальным, скажу лишь, что из-за вирусного и вредоносного ПО, ноутбук может себя начать вести страннее некуда!
Тем не менее, если говорить серьезно, то куда больший урон производительности оказывает рекламное ПО (нежели классические вирусы) . Оно встраивается в ваш браузер и начинает открывать различные вкладки, сайты, показывать вам рекламные материалы и загружать их на жесткий диск. Причем, иногда из-за этой мелькающей рекламы, компьютер просто-напросто зависает.
Чтобы удалить вирусы и рекламное ПО с компьютера, рекомендую ознакомиться с парочкой статей, которые уже есть на моем блоге. Ссылки привел ниже.
Если ноутбук тормозит при загрузке Windows, либо сразу после нее (например, долго включается) , скорее всего дело в программах, которые были добавлены в автозагрузку ОС.
Особое внимание рекомендую обратить на торрент-клиенты (uTorrent, например) , различные редакторы, конвертеры, оптимизаторы и гаджеты.
Одна из самых больных тем — когда при перезагрузке ОС uTorrent начинает сверять хэш у ряда торрентов (в этом случае тормоза могут длиться достаточно долго) .
Как посмотреть автозагрузку в Windows
-
Способ №1. Открыть утилиту для просмотра характеристик компьютера AIDA 64 (О таких утилитах можете узнать здесь), и в разделе " Программы/Автозагрузка" сможете посмотреть, что там находится и удалить не нужное.

Программы/автозагрузка / AIDA 64
Способ №2. Необходимо нажать сочетание кнопок Win+R , ввести команду msconfig и нажать Enter. В открывшемся окне открыть вкладку "Автозагрузка" и снять галочки напротив ненужных программ (ноутбук загрузится даже, если вы снимите галочки со всего ПО) .
Конфигурация системы - msconfig
Для ряда ноутбуков производителями разрабатывается специальный софт, который оптимизирует работу устройства, с целью более длительной его работы от аккумуляторной батареи (например, Sony, Lenovo и др.) .
В этом нет ничего плохого, но такая более длительная работа от батареи имеет свой главный минус — более низкую производительность устройства, и, следовательно, возможное появление тормозов в различных приложениях.
Чтобы проверить не включен ли режим такой экономии — откройте панель управления Windows по следующему адресу: Панель управления\Оборудование и звук\Электропитание .
Затем посмотрите на выбранную схему электропитания. Для устранения лагов и тормозов (да и для установления причины, диагностики) , рекомендую выбрать режим высокой производительности (в дальнейшем подстроите его "под себя") .
Выбор схемы электропитания
Также обратите внимание на трей (рядом с часами) — чаще всего именно там показываются значки для открытия спец. утилит производителя вашего ноутбука. Как пример ниже, показана утилита Energy Management, встречаемая в ноутбуках Lenovo (она позволяет детально настроить работу ноутбука от сети и от батареи) .
Спец. утилита для режима энергопотребления
Energy Management: сбалансированный, от сети (макс. ресурс аккумулятора)
Ну и последнее, на что хотел бы обратить внимание — это процессы и службы в вашей ОС Windows. Некоторые из них можно без вреда отключить и получить небольшой "бонус" в производительности (правда, хочу сразу заметить, что ожидать большого прироста от этого не стоит, тем не менее, на старых ноутбуках пренебрегать этим не советую!) .
О том, какие службы можно отключить, и как это делается, я рассказывал в статье про оптимизацию Windows. Рекомендую ознакомиться (ссылка ниже).

Если есть дополнения по теме — оставьте комментарий, заранее благодарю!
Читайте также:
- Сорбенты для профилактики ротавируса
- Применение кедрового масла при гепатите
- Через сколько нужно менять маску от гриппа в
- Китайский грипп последние новости сегодня
- Осторожно грипп презентация для учащихся презентация
 Пожалуйста, не занимайтесь самолечением!При симпотмах заболевания - обратитесь к врачу.
Пожалуйста, не занимайтесь самолечением!При симпотмах заболевания - обратитесь к врачу.
Copyright © Иммунитет и инфекции

