Вирус всплывающее окно с сообщением
Всплывающие окна с рекламой на всех сайтах в браузере - вирус!
С недавнего времени пользователей интернета стал преследовать новый вид вирусов - это всплывающая реклама на всех сайтах, в том числе и на Яндексе, Маиле и прочих популярных и не очень сайтах.
Выглядит это следующим образом: после открытия любого сайта, например, Яндекса, Маила, ВКонтакте, Одноклассники и т.д. через короткое время выскакивает реклама. Часто эта реклама совсем непристойная. Примеры показаны ниже.

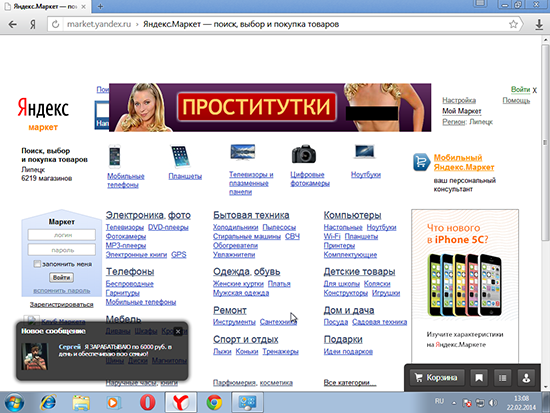
Нужно отметить, что реклама выскакивает на всех сайтах, а не только на сайтах социальных сетей и поисковиков. О чем это говорит? О том, что проблема не в файле hosts. Если просканировать компьютер антивирусом, то и в этом случае ничего не изменится. Часто реклама и сообщения в браузерах появляется на всех компьютерах в домашней сети, в том числе на планшетах и макбуках.
Тот, кто сталкивается с таким вирусом впервые будет сильно озадачен. Поэтому выкладываю инструкцию по удалению.
Принцип действия вируса
Принцип появления рекламных баннеров и сообщений в браузерах прост. Изначально на зараженном компьютере запускается троян, который меняет адрес DNS-сервера на компьютере и в роутере на "вирусный". В дальнейшем при попытке перейти на любой сайт, вы попадаете на "вирусный" прокси-сайт, где к содержимому добавляются всплывающие окна и рекламные сообщения. Поскольку неправильный DNS прописывается в роутере, то реклама на сайтах появляется на всех устройствах, подключеных к Интернету через него.
Часто троян остается в системе зараженного компьютера. Это приводит к тому, что при перенастройке роутера с этого компьютера неправильный адрес DNS-сервера снова автоматически прописывается в него.
Как удалить вирус "всплывающие окна с рекламой"
На самом деле удалить вирус не так сложно. Главное знать что и в какой последовательности делать. Вирус распространяется по сети, а точнее прописавается в роутере. Макбуки и планшеты часто не требуют каких-либо дополнительных действий, кроме перенастройки роутера, а вот компьютер-разносчик заразы на базе ОС Windows требует чистки.
Для работы потребуется бесплатный антивирусный сканер DrWEB CureIt и лечащая утилита AVZ. Предварительно необходимо скачать эти утилиты на флешки на незараженном компьютере. Итак, приступим.
1. Чистка системы.
Прежде всего необходимо почистить систему от мусора и проверить на вирусы. Для этого загрузите систему в безопасном режиме и запустите утилиту AVZ от имени администратора (правая кнопка мыши -> Запустить от имени администратора). В меню AVZ выберите пункт меню Файл - Мастер поиска и устранения проблем.
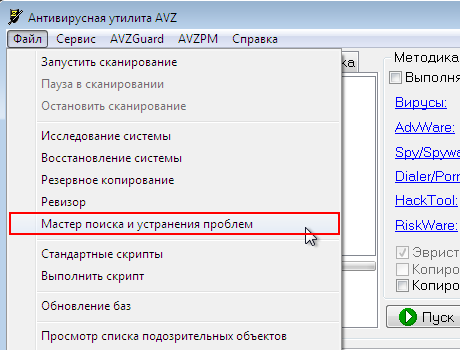
В появившемся окне в меню Категория проблем выберите Чистка системы, Степень опасности - Все проблемы. Теперь нажмите кнопку Пуск для поиска проблем.
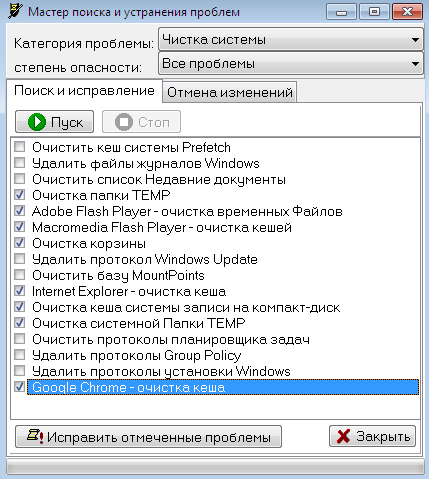
Теперь нужно выполнить быстрое сканирование утилитой CureIt.
После сканирования и обезвреживания найденных угроз следует загрузить компьютер в обычном режиме.
2. Проверка настроек DNS на компьютере
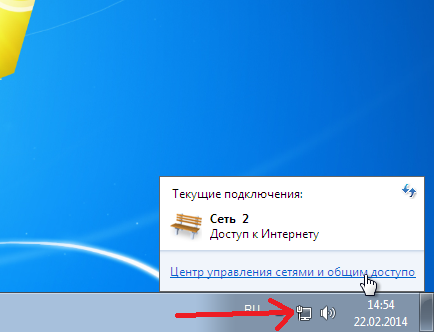
Щелкните мышкой на значек локальной сети в правой части панели задач и выберите пункт Центр управления сетями и общим доступом.
В открывшемся окне выберите пункт Изменение параметров адаптера. 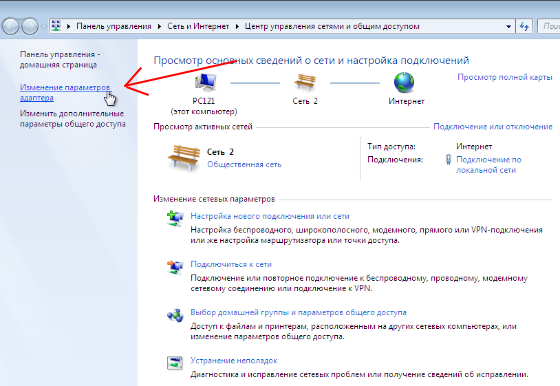

Щелкните правой кнопкой мыши по значку Подключение по локальной сети и выберите пункт контекстного меню Свойства.
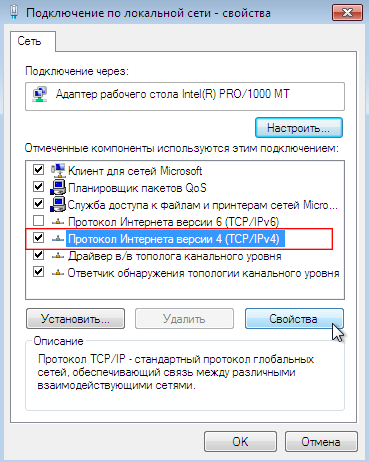
Выберите пункт Протокол Интернета версии 4 (TCP/IPv4) и нажмите кнопку Свойства.
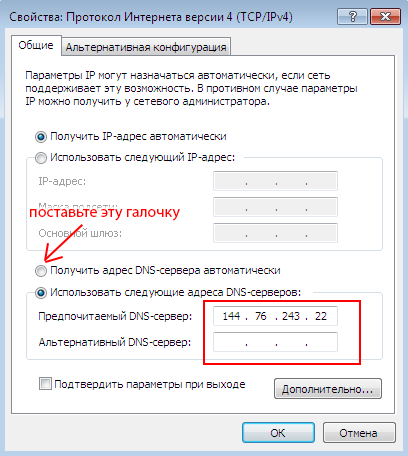
Если компьютер подключен напрямую к кабелю провайдера и предусмотрена ручная настройка IP адреса, то следует сверить значения DNS-сервера с предоставленными провайдером настройками.
Если ручная настройка не предусмотрена или компьютер подключен к роутеру, поставьте галочку Получать адрес DNS-сервера автоматически.
На рисунке показаны изменения, сделанные вирусом. Установленный адрес DNS-сервера переадресовывает браузер на сайты с рекламными баннерами.
После изменения параметров нажмите ОК. Теперь нужно проверить настройки для Беспроводного подключения (если имеется) тем же способом.
3. Сброс кэша DNS
Зайдите в меню Пуск и в строку Найти программы и файлы введите cmd. Правой кнопкой щелкните на значек командной строки и выберите пункт Запуск от имени администратора.
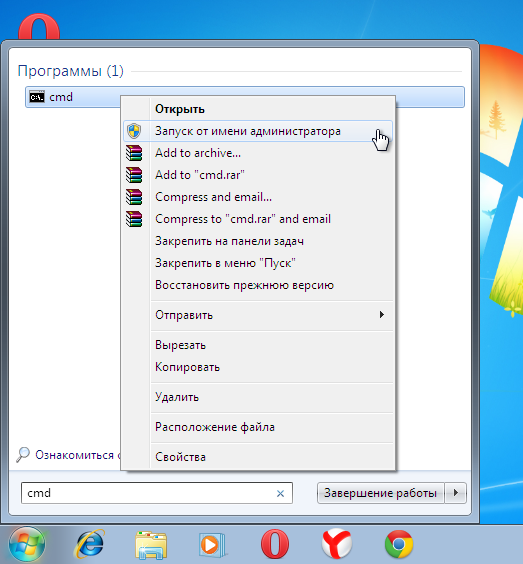

В открывшемся окне командной строки введите команду
ipconfig /flushdns и нажмите Enter. После этого закройте окно.
4. Отключите надстройки браузеров
Отключите компьютер от локальной сети. Теперь отключите все неизвестные надстройки в браузерах и проверьте стартовую страницу. Сделайте это во всех установленных браузерах. Теперь снова подключите компьютер к сети.
5. Настройка роутера
Сбросьте настройки роутера кнопкой Reset на задней стенке роутера. Обычно для этого следует удерживать ее нажатой в течении 7 секунд. После загрузки роутера заново настройте его в соответсвии с настройками провайдера.
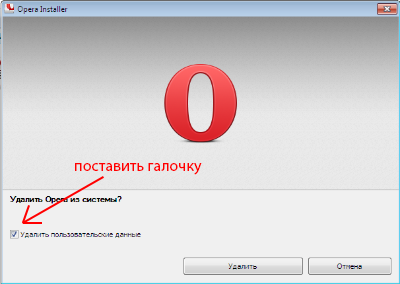
Теперь проверьте работу браузеров. Иногда Оперу приходится переустановить, чтобы в ней перестала появляться всплывающая реклама. Для этого нужно ее удалить через Панель задач - Программы и компоненты. При удалении надо поставить галочку на пункте Удалить пользовательские данные.

Последнее время, ко мне всё чаще обращаются с просьбой отключить надоедливую рекламу постоянно всплывающую в правой части Google Chrome. Такие всплывающие уведомления, показывающиеся вопреки нашим желаниям, сразу наводят на мысль что в компьютере есть вирусы, однако это не всегда так.
Пользователи, зачастую, сами соглашаются на получение push-сообщений от различных сайтов, необдуманно дав своё согласие. Многие, даже не читая что написано в запросах от сайтов, просто соглашаются кликнув по ним мышкой, не придавая этому особого значения. В результате, когда таких всплывающих уведомлений становится слишком много, складывается впечатление что компьютер пожрали безжалостные вирусы.
Впрочем, у пользователей, которые кликают всё подряд, наличие троянов и всевозможных сомнительных расширений в браузере, мешающих работе в сети, не редкость. Да и саму функцию получения уведомлений в Хроме, я считаю скорее вредной, чем полезной.
Отключаем уведомления в Google Chrome
Всплывающие сообщения быстро надоедают и начинают раздражать, особенно когда они показываются не к месту, а именно так обычно и происходит. В простых случаях, их довольно легко отключить в настройках Google Chrome.




Как я и сказал в самом начале, таким образом можно избавиться от push-уведомлений только в простых случаях, часто данные настройки в Хроме заблокированы вредоносными плагинами или вирусами.
Невозможно изменить настройки Google Chrome: "этот параметр включен администратором"
Как быть, если управления отключением уведомлений в Google Chrome не активно. При попытки изменить состояние Хром пишет, что "Этот параметр включен администратором". Настройки в Хроме могут быть заблокированы установленными плагинами или вирусами.

Для начала попробуйте удалить все подозрительные плагины и расширения, проверьте компьютер на вирусы и сбросьте настройки Google Chrome:

Если ничего не помогло, можно удалить незванные сайты, показывающие вам рекламу и всякую шнягу, насильственным путём через реестр Windows.
Список разрешённых адресов для уведомлений Google Chrome можно найти в ветке:

Здесь уже нет никаких препятствий для удаления самозванных сайтов, портящих вам жизнь в Интернете своей назойливой рекламой.
Вторая полезная ветка реестра, в которой хранятся расширения Google Chrome находится тут:

Если считаете статью полезной,
не ленитесь ставить лайки и делиться с друзьями.
Спасибо большое, помогло. Реклама замучила.
Спасибо за статью, узнал новое, лично у меня такого нет, так как я не разрешаю непонятные уведомления, но знакомым у которых была такая проблема с уведомлениями совет помог.
спасибо за советы, меня эти уведомления достали
Да было время не знал как отключить так они надоедали, но теперь я знаю как их убрать.
Как же они достали своими уведомлениями, просто в печенках сидят вмертвую.
Большущие Вам спасибо! Меня разного рода уведомления в Хроме конкретно достали. Порой машинально кликнешь на "разрешить" и получилось, что уже просто завалило меня этими ненужными сообщениями. Сейчас прям и начну удалять ненужное.
отключил, спасибо, а то было впечатление что мой компьютер вирусы доедают и скоро за меня возьмутся
Благодарю за статью!
Всегда блокирую запросы на уведомления, но сайт pusherism каким-то образом оказался в разрешенных. Отключил.
Велике вам Дякую дуже допомогли час відчасу мучає така реклама

Пошаговая инструкция, как удалить всплывающие окна в Хроме, Файрфоксе и Интернет эксплорере
Следующая инструкция — это пошаговое руководство, которое нужно выполнять шаг за шагом. Если у вас что-либо не получается, то ОСТАНОВИТЕСЬ, запросите помощь написав комментарий к этой статье или создав новую тему на нашем форуме.
Если вы используете компьютер Apple под управлением Mac OS X, то воспользуйтесь следующей инструкцией Как удалить вирус, всплывающие окна и рекламу в Mac OS X
Очень важно на начальном этапе лечения проверить список установленных программ и удалить все, которые вызывают у вас подозрение или вообще вам неизвестны. Часть из таких программ могла быть установлена вирусом или трояном и предназначена для генерирования большого колличества всплывающих окон с рекламой.
Windows 95, 98, XP, Vista, 7

Windows 8
В правом верхнем углу найдите и кликните по иконке Поиск.

В поле ввода наберите Панель управления.

Windows 10
В поле ввода наберите Панель управления.

В открывшейся Панели управления выберите пункт Удаление программы.

Перед вам откроется список установленных программ. Внимательно его просмотрите и удалите следующие программы:
CiD Help
CiD Manager
весь список
Удалите также все программы которые кажутся вам подозрительными или вы уверены, что сами их не устанавливали. Для удаления программы выберите её из списка и нажмите кнопку Удалить/Изменить. 
Далее следуйте указаниям Windows.
AdwCleaner это небольшая программа, которая не требует установки на компьютер и создана специально для того, чтобы находить и удалять рекламные и потенциально ненужные программы. Эта утилита не конфликтует с антивирусом, так что можете её смело использовать. Деинсталлировать вашу антивирусную программу не нужно.
Скачайте программу AdwCleaner кликнув по следующей ссылке.

После окончания загрузки программы, запустите её. Откроется главное окно AdwCleaner.

Кликните по кнопке Сканировать. Программа начнёт проверять ваш компьютер. Когда проверка будет завершена, перед вами откроется список найденных компонентов рекламных вирусов и других найденных паразитов.

Кликните по кнопке Очистка. AdwCleaner приступ к лечению вашего компьютера и удалит все найденные компоненты зловредов. По-окончании лечения, перезагрузите свой компьютер.
Malwarebytes Anti-malware это широко известная программа, созданная для борьбы с разнообразными рекламными и вредоносными программами. Она не конфликтует с антивирусом, так что можете её смело использовать. Деинсталлировать вашу антивирусную программу не нужно.
Скачайте программу Malwarebytes Anti-malware используя следующую ссылку.
Когда программа загрузится, запустите её. Перед вами откроется окно Мастера установки программы. Следуйте его указаниям.

Когда инсталляция будет завершена, вы увидите главное окно программы.

Автоматически запуститься процедура обновления программы. Когда она будет завершена, кликните по кнопке Запустить проверку. Malwarebytes Anti-malware начнёт проверку вашего компьютера.

Когда проверка компьютера закончится, Malwarebytes Anti-malware покажет вам список найденных частей вредоносных и рекламных программ.

Для продолжения лечения и удаления зловредов вам достаточно нажать кнопку Удалить выбранное. Этим вы запустите процедуру удаления паразитов, которые генерируют всплывающие окна.
Сброс настроек Хрома позволит удалить вредоносные расширения и восстановить настройки браузера к значениям принятым по-умолчанию. При этом, ваши личные данные, такие как закладки и пароли, будут сохранены.
Откройте главное меню Хрома, кликнув по кнопке в виде трёх горизонтальных полосок ( ). Появится меню как на нижеследующей картинке.

Выберите пункт Настройки. Открывшуюся страницу прокрутите вниз и найдите ссылку Показать дополнительные настройки. Кликните по ней. Ниже откроется список дополнительных настроек. Тут вам нужно найти кнопку Сброс настроек и кликнуть по ней. Гугл Хром попросит вас подтвердить свои действия.

Нажмите кнопку Сбросить. После этого, настройки браузера будут сброшены к первоначальным, что удалит всплывающие окна и навязчивую рекламу.
Сброс настроек Файрфокса позволит удалить вредоносные расширения и восстановить настройки браузера к значениям принятым по-умолчанию. При этом, ваши личные данные, такие как закладки и пароли, будут сохранены.
Откройте главное меню Хрома, кликнув по кнопке в виде трёх горизонтальных полосок ( ). В появившемся меню кликните по иконке в виде знака вопроса (
). Это вызовет меню Справка, как показано на рисунке ниже.

Здесь вам нужно найти пункт Информация для решения проблем. Кликните по нему. В открывшейся странице, в разделе Наладка Firefox нажмите кнопку Очистить Firefox. Программа попросит вас подтвердить свои действия.

Нажмите кнопку Очистить Firefox. В результате этих действий, настройки браузера будут сброшены к первоначальным. Этим вы удалите всплывающие окна с рекламой.
Сброс настроек Интернет Эксплорера и Эджа позволит удалить вредоносные расширения и восстановить настройки браузера к значениям принятым по-умолчанию.
Откройте главное браузера, кликнув по кнопке в виде шестерёнки ( ). В появившемся меню выберите пункт Свойства браузера.

Когда процесс сброса настроек завершиться, нажмите кнопку Закрыть. Чтобы изменения вступили в силу вам нужно перезагрузить компьютер. Таким образом вы сможете избавиться от всплывающих окон с рекламой.
Чтобы повысить защиту своего компьютера, кроме антивирусной и антиспайварной программы, нужно использовать приложение блокирующее доступ к разннобразным опасным и вводящим в заблуждение веб-сайтам. Кроме этого, такое приложение может блокировать показ навязчивой рекламы, что так же приведёт к ускорению загрузки веб-сайтов и уменьшению потребления веб траффика.
Скачайте программу AdGuard используя следующую ссылку.

После окончания загрузки запустите скачанный файл. Перед вами откроется окно Мастера установки программы.

Кликните по кнопке Я принимаю условия и и следуйте указаниям программы. После окончания установки вы увидите окно, как показано на рисунке ниже.

Вы можете нажать Пропустить, чтобы закрыть программу установки и использовать стандартные настройки, или кнопку Начать, чтобы ознакомиться с возможностями программы AdGuard и внести изменения в настройки, принятые по-умолчанию.
В большинстве случаев стандартных настроек достаточно и менять ничего не нужно. При каждом запуске компьютера AdGuard будет стартовать автоматически и блокировать всплывающие окна с рекламой, а так же вредоносные или вводящие в заблуждения веб странички. Для ознакомления со всеми возможностями программы или чтобы изменить её настройки вам достаточно дважды кликнуть по иконке AdGuard, которая находиться на вашем рабочем столе.
- При установке новых программ на свой компьютер, всегда читайте правила их использования, а так же все сообщения, которые программа будет вам показывать. Старайтесь не производить инсталляцию с настройками по-умолчанию!
- Держите антивирусные и антиспайварные программы обновлёнными до последних версий. Так же обратите внимание на то, что у вас включено автоматическое обновление Windows и все доступные обновления уже установлены. Если вы не уверены, то вам необходимо посетить сайт Windows Update, где вам подскажут как и что нужно обновить в Windows.
- Если вы используете Java, Adobe Acrobat Reader, Adobe Flash Player, то обязательно их обновляйте вовремя.
Моё имя Валерий. Я сертифицированный специалист в области компьютерной безопасности, выявления источников угроз в ИТ инфраструктуре и анализе рисков с опытом работы более 15 лет. Рад поделиться с вами своими знаниями и опытом.
Комментарии
Здравствуйте. Кристина, вы выполнили инструкцию приведённую выше ?
Ne mogu skachat vtoruyu programmu. Pochemu?
Вторую, это Malwarebytes Anti-Malware ? Если да, то что сообщает браузер при попытке скачать программу ?
здаравствуйте! та же самая проблема попробовал, не нашел такого задания. повторюсь при выборе какого либо варианта он выкидывает на сайт казино вулкан
Евгений, задание не обязательно такое как я привел в примере. Просто проверьте все (например по имени файла, которое запускает задание), используйте поисковик или поиск на нашем сайте.
Если не получиться, то просто обратитесь на наш форум. Сделаем проверку вашего компьютера и поможем удалить этот вирус.
проверил все задачи, ничего нет там подобного
я понял вас, но я просмотрел все, и не нашел ничего похожего
Добрый вечер, Валерий!
Это Григорий, Вы про меня не забыли?
Извините за беспокойство.
День добрый, постоянно выскакивает окно vbscript……, проверка антивирусами не помогла, прога адванс тоже не помогает.
Если ничего подозрительного не найдете, то лучший вариант — создать FRST логи (для этого нужно запустить программу FRST, скачать ее можно на нашем сайте, в разделе Скачать программы) и добавить их в новую тему на нашем форуме. Мы проверим логи и создадим скрипт, который позволит вам удалить вирус.
Что такое всплывающие окна с мошеннической информацией и сообщения от поддельной службы поддержки?
Всплывающие окна с мошеннической информацией и сообщения от поддельной службы поддержки - это разновидность мошенничества в Интернете, которая становится все более распространенной в наши дни. Это мошенничество основано на методах социальной инженерии и использует тактику запугивания пользователей, которые выполняют необходимые мошенникам действия. Некоторые недобросовестные компании используют всплывающие окна с мошенническими предупреждениями о том, что компьютер пользователя якобы заражен вирусом. Такие всплывающие окна имитируют предупреждения продуктов Norton о сканировании на наличие вирусов или предупреждения о безопасности других известных компаний.
Почему выводятся всплывающие окна с мошеннической информацией?
Основной функцией всплывающих окон с мошеннической информацией является обман жертвы с целью получения денег, а также установка вредоносных программ, таких как клавиатурные шпионы или трояны, использующие черный ход, с целью получения доступа к личной информации жертвы.
Как распознать всплывающие окна с мошеннической информацией и сообщения от поддельной службы поддержки и избежать их появления?
Изучите сообщение, которое кажется вам подозрительным, обращая особое внимание на явные признаки мошеннических сообщений, например ошибки правописания и грамматики и непрофессиональное оформление.
Выполните поиск в Интернете, чтобы проверить подлинность указанного в сообщении номера телефона.
Учтите, что служба поддержки Norton никогда не будет вам звонить без предупреждения для устранения неполадки на компьютере. Такой звонок будет совершен только после вашего запроса.
Как получить официальную поддержку Norton?
Служба поддержки Norton всегда доступна бесплатно для текущих подписчиков.
Наиболее быстрый способ устранить неполадку - Live Chat службы поддержки Norton.
Также вы можете просматривать решения наиболее распространенных неполадок на форумах Norton Forum.
Кроме того, вы можете запросить у компании Norton поддержку по телефону.
Запустите полное сканирование системы
Чтобы выявить и устранить изменения, внесенные в систему, или подозрительные приложения, установленные всплывающим окном с мошеннической информацией или поддельной службой поддержки, запустите сканирование с помощью продукта Norton.
Если отображается окно Мой Norton , рядом с разделом Безопасность устройства нажмите Открыть .
В главном окне выберите Безопасность , затем выберите LiveUpdate .
После завершения работы Norton LiveUpdate нажмите ОК .
Запускайте LiveUpdate до тех пор, пока не появится сообщение "Установлены все обновления безопасности Norton".
Закройте все программы и перезапустите компьютер.
Запустите Norton Power Eraser - бесплатное средство для удаления вирусов и вредоносных программ
Нажмите кнопку Сохранить .
Выберите в качестве расположения Рабочий стол и нажмите кнопку Сохранить .
Для запуска Norton Power Eraser дважды щелкните файл NPE.exe .
Если появилось окно Управление учетными записями пользователей , нажмите кнопку Да или Продолжить .
Ознакомьтесь с условиями лицензионного соглашения и нажмите кнопку Принять .
В окне Norton Power Eraser нажмите значок Сканировать на предмет угроз .
По умолчанию Norton Power Eraser выполняет сканирование системы на наличие руткитов и предлагает перезагрузить систему. В окне запроса на перезагрузку системы нажмите кнопку Перезагрузить . Для отказа от сканирования на наличие руткитов выберите Параметры и отключите параметр Включить сканирование на руткиты (требуется перезагрузка компьютера) .
После перезапуска компьютера процесс сканирования запускается автоматически. Выполните показанные на экране инструкции.
Запустите сканирование Norton Power Eraser для удаления подозрительных приложений
В окне Norton Power Eraser нажмите значок Сканирование на нежелательные приложения .
Результаты сканирования Norton Power Eraser будут показаны в окне Сканирование на нежелательные приложения завершено .
В окне Сканирование на нежелательные приложения завершено нажмите кнопку Удалить напротив нежелательного приложения или панели инструментов.
Выполните показанные на экране инструкции.
После завершения процесса удаления перезагрузите компьютер.
Проверьте правильность параметров DNS
Нажмите клавиши Windows + R , чтобы открыть окно "Выполнить".
Введите в командной строке следующую команду и нажмите Enter .
Нажмите Сеть и Интернет и выберите Центр управления сетями и общим доступом . На левой панели выберите Изменить параметры адаптера .
В Windows XP: Дважды щелкните значок Сетевые подключения .
Щелкните правой кнопкой мыши активном на сетевом адаптере и выберите пункт Свойства .
Если появилось окно Управление учетными записями пользователей, нажмите кнопку Да или Продолжить .
В окне Свойства подключения к сети в разделе "Компоненты, используемые этим подключением" выберите Протокол Интернета (TCP/IP) или Протокол Интернета версии 4 (TCP/IPv4) .
Нажмите кнопку Свойства .
В окне Свойства: Протокол Интернета (TCP/IP) на вкладке Общие проверьте параметры сервера DNS.
Если выбран переключатель Использовать следующие адреса DNS-серверов , убедитесь, что адрес сервера указан правильно. Показанные здесь адреса DNS-серверов должны соответствовать адресам, которые вам сообщил интернет-провайдер или администратор сети.
Если адрес DNS-сервера начинается с 85.255.11.x, то очень вероятно, что кэш DNS был заражен в результате атаки фарминга.
Создайте резервные копии закладок и избранных элементов
Перед тем как сбросить параметры браузера, создайте резервные копии закладок и избранных элементов.
В зависимости от браузера выберите один из следующих вариантов:
В Microsoft Edge: в верхнем правом углу нажмите значок More (Еще) и выберите Settings (Настройки). В разделе Import favorites and other info (Импортировать избранное и другие данные) нажмите Import from another browser (Импортировать из другого браузера). В разделе Import or export a file (Импорт или экспорт файла) нажмите Export to file (Экспортировать в файл). Выберите папку для экспорта файла и нажмите Сохранить .
В Google Chrome: в правом верхнем углу нажмите значок Настройка и управление Google Chrome , затем выберите Закладки и Управление закладками . На странице Управление закладками нажмите Упорядочить и выберите Экспортировать закладки в файл HTML . Выберите папку для экспорта файла и нажмите Сохранить .
В Mozilla Firefox: нажмите значок Показать закладки и выберите Показать все закладки . В окне Библиотека нажмите Импортировать и создать резервную копию , а затем выберите Экспортировать закладки в файл HTML . Выберите папку для экспорта файла и нажмите Сохранить .
Восстановление настроек браузера
Мошеннические программы обычно устанавливают новые панели инструментов в браузерах и изменяют службу поиска, применяемую по умолчанию. Для того чтобы полностью удалить нежелательные панели инструментов и службы поиска, необходимо сбросить настройки веб-браузера.
В зависимости от браузера выберите один из следующих вариантов:
Нажмите Сервис 
и затем выберите Свойства браузера .
Нажмите Закрыть и затем ОК .
Перезапустите компьютер для применения изменений.
Запустите Google Chrome.
В правом верхнем углу нажмите Настройка и управление Google Chrome 
, затем выберите Настройки .
Выберите Показать дополнительные настройки .
В разделе Сбросить параметры нажмите Сбросить параметры .
В разделе Сбросить параметры нажмите Сбросить .
Запустите Mozilla Firefox.
В правом верхнем углу нажмите Открыть меню 
и затем выберите Открыть меню справки 
.
В меню Справка выберите Диагностическая информация .
В окне Диагностическая информация нажмите Обновить Firefox .
В окне подтверждения нажмите кнопку Обновить Firefox .
Нажмите кнопку Готово .
Нажмите Открыть меню 
, Журнал и затем Удалить последние записи журнала .
В раскрывающемся меню Временной интервал для удаления выберите Все .
Установите все флажки и нажмите Удалить .
Запустите браузер Microsoft Edge.
В правом верхнем углу выберите More 
(Еще) и нажмите Settings (Параметры).
В разделе Clear browsing data (Удалить данные просмотра) нажмите Choose what to clear (Выберите элементы для удаления).
Выберите Browsing History (Журнал просмотров), Cookies and saved website data (Файлы cookie и сохраненные данные веб-сайтов), Cached data and files (Данные и файлы в кэше) и Download history (Журнал загрузок).
Читайте также:


