Вирус с зеленым экраном

Если при просмотре онлайн видео вы видите зеленый экран, вместо того, что там должно быть, ниже — простая инструкция о том, что делать и как исправить проблему. С самой ситуацией вы, вероятнее всего, столкнулись при проигрывании онлайн видео через flash проигрыватель (например, такой используется в контакте, может использоваться на YouTube, в зависимости от настроек).
Исправляем зеленый экран при просмотре онлайн видео
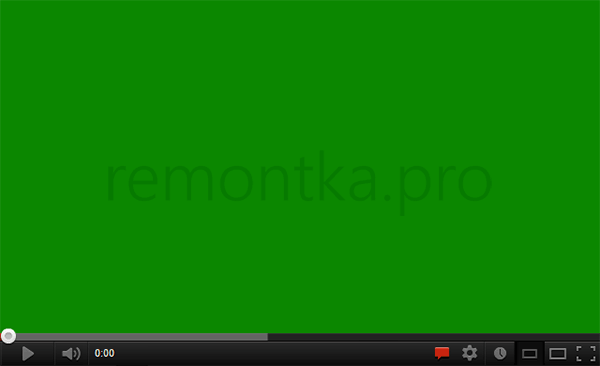
Итак, первый способ исправить проблему, подходящий почти для всех браузеров, заключается в том, что требуется отключить аппаратное ускорение для Flash проигрывателя.
Как это сделать:
После проделанных изменений и закрытия окна настроек, перезагрузите страницу в браузере. Если это не помогло убрать проблему, возможно сработают способы отсюда: Как отключить аппаратное ускорение в Google Chrome и Яндекс Браузере.
Дополнительно, встречаются жалобы, что ничто не помогает решить проблему у пользователей, у которых установлен AMD Quick Stream (и приходится его удалять). Некоторые отзывы говорят также о том, что проблема может проявляться при запущенных виртуальных машинах Hyper-V.
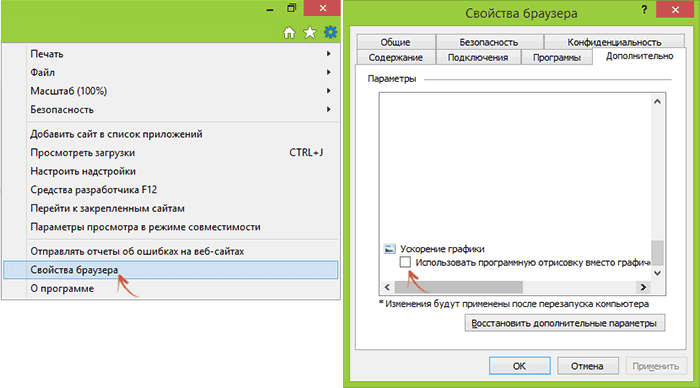
Дополнительно, во всех случаях, можно посоветовать обновить драйвера видеокарты вашего компьютера с официального сайта NVIDIA или AMD — это может исправить проблему без необходимости отключать графическое ускорение видео.
И последний, срабатывающий в некоторых случаях вариант — переустановка Adobe Flash Player на компьютере или всего браузера (например, Google Chrome), если в нем собственный проигрыватель Flash.
А вдруг и это будет интересно:
Почему бы не подписаться?
Рассылка новых, иногда интересных и полезных, материалов сайта remontka.pro. Никакой рекламы и бесплатная компьютерная помощь подписчикам от автора. Другие способы подписки (ВК, Одноклассники, Телеграм, Facebook, Twitter, Youtube, Яндекс.Дзен)
03.08.2015 в 17:42
спасибо, люди-человеки! в аппараном ускорении было дело. отключил и всё заиграло.
11.08.2015 в 00:55
Спасибо большое! Обновление флеш-плеера не помогло, но отключение аппаратного ускорения сделало свое дело!
23.08.2015 в 22:06
Очень благодарна Вам! Помог первый способ!
01.09.2015 в 19:35
Все же лучше разобраться с самой проблемой, чем с симптомом. Чаще всего помогает даунгрейд апгрейд драйверов вк.
30.09.2016 в 16:14
ни один из способов не помог, что делать?
01.10.2016 в 10:36
Спасибо большое! Помогло отключение аппаратного ускорения.
07.12.2016 в 19:40
А если эта проблема в андроид телефоне. Ее можно исправить? Пыталась и записывать видео с экрана разными программами, и вести трансляцию с камеры — зеленый экран. Помогите разобраться!
08.12.2016 в 08:19
Анна, всегда ли так было или с недавних пор? Если недавно стало, то можно попробовать сохранить все важные данные куда-либо, а потом сбросить телефон на заводские настройки. Это при условии, что при воспроизведении на самом телефоне зеленый экран.
Если же вы записываете на телефоне, а воспроизводите на другом устройстве и там зеленый экран, то можно предположить еще, что что-то не так с видео драйверами или кодеками именно на том устройстве.
19.07.2017 в 06:36
19.07.2017 в 08:40
13.05.2018 в 22:57
Тем у кого Chrome
настройки — дополнительные
Раздел система
— Использовать аппаратное ускорение (при наличии), выключить.
03.07.2019 в 15:57
Скажите а если такое на Маке? как быть тоже самое или свое что?
05.07.2019 в 12:35
Скорее всего то же самое, если в браузере происходит и в остальном (на рабочем столе и т.п.) проблем нет. Точно так же попробуйте включить/отключить аппаратное ускорение.
Если в каком-то плеере, то в нем в настройках похожие параметры поищите.
18.10.2019 в 11:13

Синий экран смерти или BSOD (Blue Screen of Death) видел практически каждый пользователь Windows. Его появление свидетельствует о критическом сбое в железе или программном обеспечении и сопровождается перезагрузкой операционной системы с потерей всех несохраненных данных. Сложно представить, сколько нервных клеток сгубила эта ошибка, особенно во времена Windows 2000 и XP. Сейчас экран смерти возникает не так часто, однако бороться с проблемой нужно незамедлительно. Главное выяснить причину заболевания и назначить верный курс лечения.
Что такое BSoD?
Упрощенно архитектура Windows состоит из двух уровней — пользовательского и режима ядра. На первом работают прикладные программы и службы, а на втором выполняется код ОС и драйверов. BSOD возникает при обнаружении критической ошибки в режиме ядра. Сбоить могут, как драйвера, так и аппаратная часть ПК. В результате система экстренно прекращает свою работу и выводит на дисплей информацию об ошибке — печально известный экран смерти. Все несохраненные данные теряются.


Помимо классического синего экрана, иногда встречается зеленый экран смерти. По сути, эта ошибка идентична стандартному BSOD, однако появляется только на тестовых версиях Windows 10 начиная с 2016 года. Подобное разделение позволяет быстро понять, в какой версии (тестовой или релизной) произошел сбой.

Одна из тестовых версий Windows Vista, известная под названием Longhorn, иногда демонстрировала пользователям красный экран смерти. Проблема заключалась в сбое диспетчера загрузки. Помимо этого, красный фон использовался для уведомления об ошибке ACPI в Windows 98.

Следует учитывать, что цвет экрана смерти может смениться на любой другой из-за случайной перезаливки дисплея после сбоя драйвера видеокарты.
Основные причины появления BSoD
Экран смерти возникает из-за ошибок при исполнении кода в режиме ядра. К этому могут привести проблемы в железе (аппаратной части) или программные сбои:
- выход из строя аппаратной части;
- конфликт подключенных устройств/драйверов;
- перегрев видеокарты или процессора;
- разгон комплектующих;
- несовместимость устройства/драйвера с ОС;
- заражение компьютера вирусом;
- неподходящий или некорректно установленный драйвер;
- недостаточное количество свободного места на диске;
- неполадки в модуле оперативной памяти;
- неправильные настройки BIOS;
- обновление Windows;
- ошибки файловой системы.
Чаще всего BSOD появляется из-за некорректной работы драйвера одного из подключенных устройств. Для повышения надежности системы используйте только последние официальные версии драйверов и программ.
Как узнать код ошибки BSoD?
Для того чтобы узнать причину сбоя, потребуется код ошибки. Данные приводятся непосредственно на самом экране смерти в момент его появления, заносятся в журнал Windows и сохраняются в специальном файле.
В первом случае необходимо хорошенько рассмотреть информацию на дисплее. Внешний вид экрана смерти зависит от версии ОС. В случае Windows XP и 7 выводится большой объем данных с названием и параметрами ошибки, а также рекомендациями по ее устранению.

Начиная с Windows 8 пользователь видит только грустный смайл, краткое описание возникшей ошибки и QR-код со ссылкой на решение проблемы от Microsoft.

Если вы не запомнили код ошибки сразу после появления BSOD, то можете найти его с помощью журнала Windows. для этого перейдите по цепочке “Панель управления” — “Администрирование” — “Просмотр событий” — “Система”. Ориентируясь на дату и время сбоя кликните по соответствующей записи в журнале. В описании будет указан код и название ошибки, например, шестнадцатеричному коду 0x00000001 соответствует ошибка APC_INDEX_MISMATCH.

По умолчанию информация об ошибке сохраняется в дампе памяти. Для ее просмотра потребуется специальная утилита, например, бесплатная программа BlueScreenView. В верхней части главного окна выводится перечень дампов памяти, с момента установки ОС. В таблице указывается время формирования отчета, код ошибки, параметры и драйвер, который вероятнее всего привел к появлению BSOD. В нижней части экрана приводится список драйверов, при этом красным отмечаются те, что были активны в момент сбоя.

Ошибка BSoD при загрузке/установке ОС
Синий экран может появляться непосредственно при установке операционной системы. Причиной чаще всего служит:
- неисправный файл образа;
- проблемы с аппаратной частью;
- неправильная настройка BIOS.
Если вы уверены, что железо в порядке, то скорее всего поврежден образ операционной системы. Старайтесь не использовать пиратские сборки с нестандартными настройками и предустановленными программами.
В некоторых случаях ОС постоянно уходит в перезагрузку без появления графического интерфейса. Вероятнее всего причина в повреждении или некорректном форматировании жесткого диска, а также неверных параметрах BIOS. Сбросить BIOS до настроек по умолчанию можно одним из двух способов:
- BIOS Setup. Для запуска утилиты нажмите клавишу Delete во время первоначального тестирования компьютера и перейдите в настройки. Активируйте опцию “Load Optimal Defaults” — название может отличаться в различных версиях BIOS.
- Замыкание контактов на плате. Отключите питание компьютера и откройте крышку корпуса. На материнской плате найдите перемычку с пометкой CMOS или BIOS RESET (подпись зависит от модели платы). Если контактов два, то однократно замкните их. В случае 3-х контактной перемычки потребуется переставить внешний колпачок с контактов 1–2 на позиции 2–3. Оставьте плату в таком состоянии на 15–20 секунд и верните колпачок в исходное положение.
Для загрузки ОС можно воспользоваться безопасным режимом. В этом случае система использует только самые необходимые драйвера. Если проблема не в них, то появится возможность исправить ошибку.
Устранение BSoD
Если вы знаете код ошибки, то можете найти инструкцию по ее устранению в интернете, например, на этом сайте. Начиная с Windows 8 на экране смерти выводится QR-код со ссылкой на способ устранения неполадки от Microsoft.
Для восстановления стабильного режима работы ПК можно воспользоваться универсальными способами. Если применить весь комплекс мер, то это с большой вероятностью исправит ошибку, ускорит быстродействие системы и продлит срок службы комплектующих:
- Почистите компьютер от пыли. Все механизмы обслуживаемых вентиляторов желательно смазать специальным маслом.
- Узнайте температуру процессора/видеокарты в обычном и нагруженном режимах. Если комплектующие перегреваются добавьте в корпус дополнительные вентиляторы или реорганизуйте систему охлаждения.
- Проверьте, есть ли на диске свободное место. Если его недостаточно удалите ненужные файлы и деинсталлируйте неиспользуемое ПО.
- Просканируйте ОС надежной антивирусной программой. При обнаружении опасных объектов удалите их. В некоторых случаях причиной сбоя может стать сам антивирус.
- Если ошибка появилась не так давно, то воспользуйтесь мастером восстановления системы и загрузите последнюю стабильную версию.
- Установите последний официальный пакет обновлений системы (Service Pack). Рекомендуется включить автоматическое обновление Windows.
- Если ошибка появилась после установки определенной программы, то переустановите ее, скачав с официального сайта.
- Если сбой возникает после подключения определенного устройства, то проверьте его на совместимость с вашей версией ОС. Скачайте новую версию драйвера с сайта производителя. Если драйвер свежий, то откатите его до предыдущей версии.
- Сбросьте BIOS до настроек по умолчанию одним из описанных выше способов.
- Проверьте ОЗУ на ошибки в специализированном приложении, например, memtest86+. Если обнаружится поврежденная линейка памяти, планку придется заменить.
- Проверьте жесткий диск встроенными средствами диагностики или сторонними программами. Восстановите битые сектора.
Если ничего из вышеперечисленного не помогло, то переустановите операционную систему с помощью лицензионного образа.
Читайте также:


