Вирус пропали все приложения
Если у вас часто пропадают приложения из телефона, обязательно найдите и устраните причину. С исчезанием приложений сталкивались многие пользователи, но не все знают как избавиться от этой проблемы. Ниже я перечислю причины пропадания приложений на телефонах Андроид и что нужно делать.
1# Вы случайно удалили иконку приложения
Экраны смартфонов очень чувствительны к прикосновению. Поэтому сначала нужно убедиться, что пропали приложения, а не их иконки с рабочего стола смартфона. Для этого следуйте шагам:
Если приложение есть, то вы найдете её его в общем списке приложений. Для того, чтобы иконки приложений не удалялись, установите автоматическую блокировку экрана. Она находится в настройках экрана или энергосбережения.
2# Вирус удаляет приложения
Бывают такие вирусы и трояны, которые могут собирать, менять и даже отправлять её своему хозяину. Они также могут удалять со смартфона приложения, а потом запрещают их установку. Поэтому второй совет — проверьте смартфон на наличие вирусов, подключив его к компьютеру и дать команду своему антивуснику проверить устройство.
После проверки поставьте в смартфон приложение антивирус и проверьте телефон еще раз с его помощью. Если антивирус не может удалить вирус, придется сбросить телефон на заводские настройки.
3# Проблема на стороне разработчика приложения
Не все приложения разрабатывают профессиональные программисты. Разработчик мог допустить ошибку, из-за чего после установки приложения его иконка пропадает. Зайдите в Play Маркет и посмотрите там отзывы, если там много отзывов по этому поводу, то ваш смартфон тут не причем.
Подождите пока разработчик исправит приложение и выпустит новую версию, если обновление не выходит долгое время я рекомендую найти другое аналогичное приложение. В Play Маркете миллионы приложений, я думаю вы легко найдете альтернативу.
4# Ошибка SD-карты
Есть такие приложения, которые устанавливаются на SD-карту. Если она испорчена, то приложения могут исчезать. Обычно это происходит после перезагрузки смартфона. Также бывает, что иконки не отвечают и приложение не запускается. Решить обе эти проблемы можно такими способами:
- Купить более современную карту памяти от проворного производителя. Это способ также поможет избавиться от тормозов при использовании приложения, благодаря тому, что карта будет иметь больше скорость.
- Отформатируйте карту памяти, а затем заново установите приложение.
- Перенесите приложение в память телефона. Этот способ самый лучший, и большинства пользователей приложения перестаю исчезать.
Конечно, это не 100% способы и могут не сработать. Так как SD-карта может работать с ошибками из-за сбоя в системе АНдроид на смартфоне. Тогда приходим к следующему пункту.
5# Ошибка в системе Андроид
Если у вас исчезли приложения после обновления системы, это ошибка при обновлении смартфона. Обычно в результате такого сбоя приложения никуда не деваются, просто удаляются иконки с рабочего стола смартфона. Решить эту проблему можно так:
- зайдите в настройки своего смартфона
- найдите и выберите пункт Восстановление и сброс
- выберите откуда восстановить данные (в большинстве случаев это облачное хранилище, но резервная копия может быть и в памяти устройства).
После того как телефон восстановиться из резервной копии, попробуйте опять обновить Андроид. Если система обновиться корректно, то все иконки приложений вернуться на место.
6# Приложение переместили
После перемещения приложения с памяти телефона на SD-карту, с рабочего стола обычно исчезает иконка этого приложения. Также бывает, что иконка осталась но она ссылается на старое место приложения из-за чего оно не запускается.
Чтобы избежать таких ошибок, лучше всего переустановить приложения на SD-карту, а не перемещать его.
7# Во всем виноват лаунчер
У всех телефонов на Андроид есть лаунчер. Это оболочка с её помощью удобно запускать приложения и управлять смартфоном. Однако часто пользователей не устраивает стандартный лаунчер и они меняют его, например, из этого списка лучших лаунчеров. После установки стороннего лаунчера иконки приложений могут быть перемещены или сгруппированы по папкам. Вернуть пропавшие иконки приложений можно только переключившись обратно на родной лаунчер.
Если не хотите обратно возвращаться на родной лаунчер, просто изучите его. Некоторые из лаунчеров собирают похожие приложения в папки, чтобы сделать рабочий стол более удобным. Походите по папкам скорей всего потерянное приложение в одной из них. После того как найдет, просто перетащите его обратно на рабочий стол.
8# Ни чего не помогает
Если вы не нашли приложения в папках, вернули родной лаунчер, а исчезнувшие приложение не появилось. Единственное, что остается это сбросить настройки. О том как сбросить настройки смотрите на этой странице.
В этой статье мы разобрали 8 способов пропавшие приложения или их иконки в смартфонах Андроид. Если у вас остались вопросы или вы хотите дать свой дельный совет пишите в комментариях. Обязательно делитесь этой страницей в социальных сетях.
Если Вы включили компьютер и увидели абсолютно чистый рабочий стол, не стоит впадать в панику и сразу думать о переустановке операционной системы.
Возможно Вы просто стали объектом розыгрыша Ваших товарищей - тогда восстановить рабочий стол одноминутное дело. Но возможно и такое, что это работа вируса. В этом случае придется немного повозиться, но все равно дело поправимое.
Итак, если Вы оказались объектом розыгрыша, то скорее всего Вам подойдет первый вариант.
Вариант 1. Отображение значков рабочего стола.
Правой клавишей мыши щелкаем на пустом месте рабочего стола (найти пустое место, я думаю, не составит труда). Выбираем "Упорядочить значки" и отмечаем пункт "Отображать значки рабочего стола"
Результат появится не сразу, а с задержкой 3 - 10 секунд, все зависит от производительности Вашего компьютера. Если не помогло переходим к варианту 2.
Но прежде, чем выполнять описанные ниже действия проверьте компьютер на вирусы. Иначе Вы будете исправлять ошибки, а после перезагрузки системы все останется как было.
Вариант 2. Запуск процесса explorer.exe в ручную.
Одной из задач explorer.exe является отображение рабочего стола.
1. Жмем спасительную комбинацию клавиш "Ctrl"+"Alt"+"Delete".
2. В окне "Диспетчер задач Windows", переходим на вкладку "Приложения" и жмем кнопку "Новая задача . ".
4. В окне "Создать новую задачу" в поле "Открыть", набираем команду explorer.exe и жмем "ОК".
5. Перезагружаем компьютер.
Если выходит ошибка, что файл explorer.exe не найден или после перезарузки проблема осталась, то попытаемся восстановить систему, т.е. переходим к варианту 3.
Вариант 3. Восстановление Системы.
1. Опять нажимаем все те же "Ctrl"+"Alt"+"Delete".
2. В окне "Диспетчер задач Windows", переходим на вкладку "Приложения" и жмем кнопку "Новая задача . ".
4. В окне "Создать новую задачу" в поле "Открыть", набираем команду %SystemRoot%\system32\restore\rstrui.exe и жмем "ОК".
Появляется окно "Восстановление системы":
Жмем "Далее" и в календаре выбираем день, где есть контрольная точка. Если Вы помните что три дня назад ярлыки рабочего стола были, значит выбирайте точку трехдневной давности.
Если контрольных точек нет, то скорее всего у Вас отключена опция создания контрольных точек и Вам придется переходить к четвертому варианту.
Вариант 4. Редактирование реестра.
Если восстановление системы не помогло и у Вас все равно ярлыки рабочего стола не отображаются, придется запускать редактор реестра системы.
1. Жмем все те же "Ctrl"+"Alt"+"Delete".
2. В окне "Диспетчер задач Windows", переходим на вкладку "Приложения" и жмем кнопку "Новая задача . ".
3. В окне "Создать новую задачу" в поле "Открыть", набираем команду regedit и жмем "ОК". Появляется окно "Редактор реестра":
4. Последовательно раскрываем разделы реестра до раздела "Image File Execution Options":
HKEY_LOCAL_MACHINE/SOFTWARE/Microsoft/WindowsNT/CurrentVersion/Image File Execution Options/
5. Раскрываем раздел "Image File Execution Options" и ищем подразделы "explorer.exe" и "iexplorer.exe" Если какой-то из подразделов найден, то его нужно удалить.
6. Щелкаем по подразделу правой кнопкой мыши и в открывшемся меню, выбираем пункт "Удалить" и подтверждаем запрос.
9. Теперь проверим параметры запуска explorer.exe, для этого раскрываем разделы реестра до раздела "Winlogon":
10. Щелкаем левой кнопкой мыши на разделе "Winlogon" и в правой части окна редактора реестра находим параметр "Shell".
11. Нажимаем правой кнопкой мыши на этом параметре и выбираем пункт меню "Изменить".
12. В окне "Изменение строкового параметра" в поле значение должно быть написано еxplorer.exe и ничего больше, если это не так, то исправляем.
13. Жмем кнопку "ОК", закрываем все окна и перезагружаем компьютер.
Если есть возможность подключения к Интернету, можно восстановить ярлыки рабочего стола следующими способами:
Вариант 5. Запуск reg-файла.
1. Жмем "Ctrl"+"Alt"+"Delete".
2. В окне "Диспетчер задач Windows", переходим на вкладку "Приложения" и жмем кнопку "Новая задача . ".
2. Соглашаемся на внесения изменений в реестр.
3. Перезагружаем компьютер.
Вариант 6. Запуск vbs-скрипта.
1. Жмем "Ctrl"+"Alt"+"Delete".
2. В окне "Диспетчер задач Windows", переходим на вкладку "Приложения" и жмем кнопку "Новая задача . ".
2. Перезагружаем компьютер.

Услуги оцифровки в Москве

Скачать архиватор для Windows бесплатно

Как выбрать игровое кресло?

Как Выбрать Нетбук?

Изготовление упаковок для сэндвичей
Пропажа ярлыка с рабочего экрана или самой программы из списка приложений – проблема, для многих пользователей “Андроида” знакомая не понаслышке. Вот только решать ее умеют немногие. Поэтому, если не хотите переплачивать мастеру за пустяковую работу, эта статья для вас.
Возможные проблемы и их решение
Экраны мобильных гаджетов обладают повышенной чувствительностью к прикосновениям. Нередко пользователь, сам того не ведая, случайным нажатием отправляет иконку или приложение в корзину. Поэтому, прежде чем проверять устройство на ошибки, убедитесь, что искомая программа действительно удалена. Для этого:

После повторной установки ярлык должен вернуться на место. Если этого не произошло, или ярлык вернулся, но лишь на время, возможно, у вас:
Сегодня вредоносны программы все чаще маскируются под популярные приложения, а потому, число скачиваний у них исчисляется сотнями тысяч, а то и миллионами загрузок. Большинство современных вирусов не причиняют вред непосредственно устройству (чтобы иметь возможность дольше собирать о вас информацию). Однако есть и те, что направлены именно на дестабилизацию работы гаджета. Удаление программ или их ярлыков в этом случае – обычное дело. Поэтому, при возникновении проблемы первым делом сканируем систему на наличие вредоносных приложений и следим за тем, чтобы базы данных антивируса всегда оставались актуальными.
Разработкой приложений занимаются не только профессионалы, но и любители. Если иконка не появляется с самого начала, скорее всего, автор неверно прописал intent-filter в файле манифеста. Чтобы проверить эту теорию, попросите знакомого (у которого телефон от той же фирмы, что и у вас) установить проблемное приложение. Ярлыка нет и у него? Пишите разработчику, пока он не пофиксит этот баг, проблема не решится.
Приложения из Play market автоматически устанавливаются на внутреннюю память смартфона. Однако сторонние программы пользователь может размещать по своему усмотрению. Нередко для ускорения работы системы их помещают на съемную карту памяти. Вот только после загрузки устройства инициализация SD-карты может длиться несколько минут. Приложения, установленные на ней, в это время на запрос системы не отвечают, в результате чего значки и не отображаются.
Решается проблема несколькими путями:

Обратите внимание! Возможно, испортилась сама карта памяти. Если описанные действия не помогли, перед переходом к следующим пунктам проверьте ее работоспособность на другом гаджете.
После того, как система вернется к предыдущим настройкам, пробуем снова обновить прошивку.

Когда приложения устанавливаются на телефон, в параметрах ярлыка сразу же прописывается путь к месту их расположения. Поэтому, когда программа удаляется из места установки, иконка исчезает вместе с ней. Однако пропажа ярлыка с рабочего стола вовсе не означает, что приложение было именно удалено. Возможно, вы случайно переместили куда-то папку с его файлами, когда скачивали фотографии на компьютер или устанавливали какое-то приложение вручную, а не из Play Market.
Лаунчер – это оболочка, облегчающая пользователю работу со смартфоном. И если вы сменили базовый на вариант от стороннего разработчика, некоторые ярлыки вполне могли удалиться или сгруппироваться в папки. Чтобы это проверить, возвращаемся к базовому лаунчеру. Для этого:

Еще один вариант, связанный с работой лаунчера – это группировка приложений по папкам для оптимизации свободного места на экране. Проверьте, нет ли на вашем рабочем столе папок с несколькими иконками внутри. Если есть, искомый ярлык вполне может оказаться внутри одной из них. Для возврата открываем папку, зажимаем иконку пальцем и, не отпуская, передвигаем ее в сторону, пока она не выйдет на рабочий стол.
Сброс настроек до заводских параметров
Если перечисленные выше решения не помогли, и иконки на рабочем столе по-прежнему отсутствуют, остается только один вариант – откат системы до первоначального состояния. Сделать это можно разными путями.
- *2767*3855#
- *#*#7780#*#*
- *#*#7378423#*#*
Если вашему устройству этот способ подходит, смартфон уйдет на перезагрузку, после чего начнется откат настроек к заводским значениям.
Если устройство работает нормально, вернуть его начинку к предпродажному состоянию можно через меню. Для этого:

Этот вариант подойдет тем, у кого экран не реагирует на касание, или другие проблемы не позволяют воспользоваться предыдущими 2 способами. Пошагово выполняем следующую последовательность действий:
По окончанию перезагрузки система вернется к базовым настройкам.

Подводя итоги, хотим узнать, доводилось ли вам сталкиваться с подобной проблемой? Как удалось решить ее? Делитесь своим опытом в комментариях. Возможно, именно ваш совет поможет другим пользователям разобраться с неполадками, связанными с исчезновением программ на смартфонах.
После обновления до Windows 10 (или после чистой установки) некоторые пользователи столкнулись с тем, что при очередном запуске ни с того ни с сего пропадают значки (иконки программ, файлов и папок) с рабочего стола, в то же самое время, в остальном ОС работает нормально.
Выяснить причин такого поведения мне не удалось, очень похоже на какой-то баг Windows 10, но способы исправить проблему и вернуть иконки на рабочий стол имеются, все они совсем не сложные и описаны ниже.
Простые способы вернуть значки на рабочий стол после их исчезновения

Сразу после создания, если способ сработал, на рабочем столе снова появятся все ранее присутствовавшие там элементы.
Второй способ — использование настроек Windows 10 в следующем порядке (при этом даже если вы ранее не меняли данные настройки, способ все равно следует попробовать):
В большинстве случаев, один из перечисленных выше способов помогает решить проблему. Но не всегда.
Также, если значки пропали с рабочего стола после работы на двух мониторах (при этом сейчас подключен один и в настройках также отображается один), попробуйте снова подключить второй монитор, а затем, если значки появились, не отключая второй монитор, включить в параметрах изображение только на том, мониторе, где оно нужно, и уже после этого отключить второй монитор.
Примечание: существует еще одна схожая проблема — исчезают иконки на рабочем столе, но при этом остаются подписи к ним. С этим пока разбираюсь, как появится решение — дополню инструкцию.
А вдруг и это будет интересно:
Почему бы не подписаться?
Рассылка новых, иногда интересных и полезных, материалов сайта remontka.pro. Никакой рекламы и бесплатная компьютерная помощь подписчикам от автора. Другие способы подписки (ВК, Одноклассники, Телеграм, Facebook, Twitter, Youtube, Яндекс.Дзен)
13.11.2017 в 09:01
Всем привет! а у кого нибудь подсоединен HD кабель к компу? Вот у меня он подсоединён и после того когда я его отсоединил всё появилось.
05.07.2018 в 13:21
06.07.2018 в 09:32
Т.е. на только что переустановленной ОС (еще до установки программ) с другой мышью то же самое?
Тогда и я сдаюсь. В теории можно было бы предположить ещё какую-то неадекватную работу USB-портов… но не подходит, оно бы себя не так вело.
08.08.2018 в 09:27
Здравствуйте, Дмитрий, я не нашел подробной статьи на мой вопрос поэтому напишу здесь. Хочу спросить, вот у меня есть один рабочий стол и я создал еще один, можно ли скрыть все иконки с одного рабочего стола так, что-бы во втором они остались? Просто когда я скрываю все иконки в одном столе, они пропадают и во втором.
08.08.2018 в 09:47
Нет, стандартные средства Windows такого не позволяют делать. Но вроде бы могли сторонние программы для нескольких рабочих столов (правда, не уверен, что имеет смысл их ради этого ставить).
06.07.2018 в 10:53
Здравствуйте, Дмитрий. И, так мы сдаемся! Как же выйти с положения? В моей практике по работе этого ноутбука была еще года 2 назад глюк при котором при нажатии мыши для открытия ярлыка программы открывалась масса копий этой проги. Тоже возился я долго, призывал на помощь знающих, но все было бесполезно. Но прошло где то так пару месяцев и все самостоятельно наладилось! Ну что же и на этот раз буду ждать этого случая!
15.07.2018 в 13:17
Дима, я все таки пока ищу вариант решения моей проблемы. Видимо в BIOS висит вирус. Не нахожу достойного антивира для работы с анализом BIOS.
17.07.2018 в 12:01
Примечание: существует еще одна схожая проблема — исчезают иконки на рабочем столе, но при этом остаются подписи к ним. С этим пока разбираюсь, как появится решение — дополню инструкцию.
Для этой проблемы, если вы убирали стрелки, чтобы они не мозолили глаза, то их надо вернуть. Тогда вернутся и иконки.
18.07.2018 в 08:35
07.08.2018 в 18:25
02.09.2018 в 18:00
03.09.2018 в 10:50
Здравствуйте.
А что это за программы? Это может быть важным. Например, если речь идет о нелицензионном каком-то софте, он часто не устанавливается в полном смысле этого слова (т.е. не появляется в списке программ и т.п.), а просто распаковывается в указанное место. Тогда удалить можно просто удалив папку.
А вот с ярлыками не ясно мне, почему так.
11.09.2018 в 23:37
AIMP, XnView, CCleaner , все игры из стима и ориджин и др… Всё лицензия
15.10.2018 в 22:23
16.10.2018 в 11:24
А точек восстановления системы случайно нет? Если есть, попробуйте.
16.11.2018 в 19:04
18.04.2019 в 09:13
У меня проблема возникла после запуска бесплатной программы ProtonVPN. Там много чего в Windows 10 посносило. А скачивал с офф сайта. 2 лага поправил, надо искать инфу дальше(
09.11.2019 в 15:51
10.11.2019 в 10:52
30.01.2020 в 01:49
Здравствуйте, Геннадий. Вы решили проблему своего рабочего стола? у меня точно такое же случилось с моим рабочим столом на компьютере.
Почему файлы или папки внезапно исчезают с жесткого диска компьютера без удаления или форматирования диска? Где их обнаружить? Наше руководство расскажет о 3 способах исправления ошибки отсутствия данных на жестком диске в Windows 10, 8 и 7.
Пропали файлы на моем жестком диске в Windows 10
"Сегодня утром я обновил Windows 10. После перезагрузки компьютера я обнаружил, что все мои личные файлы исчезли! Могло ли обновление Windows 10 удалить мои данные? Пожалуйста, помогите мне найти потерянные файлы."
На самом деле, случаи внезапного исчезновения файлов встречаются довольно таки часто несмотря на версию Windows. Ошибка может привести к отсутствию файлов без удаления раздела или форматирования диска, файлы и папки просто исчезли с рабочего стола, библиотеки, фотографии и видео просто внезапно пропали. Чтобы найти способ восстановить потерянные данные на вашем компьютере, сперва нужно выяснить, как они исчезли.
Почему же файлы внезапно исчезли?
Ниже приведены наиболее типичные факторы, которые могут привести к потери пользователями их личных документов, фото, видео, программ, игр и т. д..
- Автоматическое обновление или обновление Windows 10 (файлы рабочего стола и установленные приложения, скорее всего, будут удалены).
- Вирус удалил или скрыл личные файлы.
- Вы вошли в новую учетную запись пользователя.
- Жесткий диск не работает.
Как восстановить файлы, отсутствующие на жестком диске компьютера? (3 способа)
Как только вы поняли, что ваши файлы исчезли, воспользуйтесь одним из следующих методов для восстановления удаленных, скрытых или потерянных файлов и папок в Windows 10.
Первым делом мы бы хотели поговорить именно о программе EaseUS для восстановления жесткого диска, потому что она способна восстанавливать файлы во всех случаях их потери, в том числе из вышеупомянутых.
Шаг 1. Запустите программное обеспечение для восстановления жесткого диска EaseUS
- Запустите мастер восстановления данных EaseUS и выберите диск на жестком диске, где вы потеряли или удалили файлы.
- Нажмите кнопку Сканировать, чтобы начать сканирование всех потерянных данных и файлов.

Шаг 2. Сканирование, чтобы найти все потерянные данные жесткого диска
EaseUS Мастер Восстановления начнёт сканирование всего выбранного диска и найдёт все потерянные файлы, в том числе все существующие и скрытые данные.

Шаг 3. Предварительный просмотр и восстановление потерянных данных и файлов жесткого диска
- Вы увидите удаленные и потерянные файлы в разделе "Удаленные файлы", "Диск" (с буквой диска вашего устройства).
- Вкладки "Потерянные файлы разделов" или "Дополнительные файлы" отобразят ваши отформатированные и необработанные данные.
- Дважды щёлкнув по найденным файлам, откроется предварительный просмотр.
После предварительного просмотра выберите нужные файлы, потерянные на диске, и нажмите кнопку Восстановить, чтобы сохранить их в безопасном месте на компьютере или других внешних устройствах хранения.

Есть шанс, что ваши файлы просто скрыты. Вы должны проверить наличие скрытых файлов и папок.
1) В Windows 10 запустите Проводник.
2) Щелкните вкладку Вид, в левой части под вкладкой вид установите флажок "Скрытые элементы".
Все скрытые файлы теперь должны отображаться снова.
Иногда обновление Windows 10 создает новую учетную запись пользователя, которая установлена в качестве учетной записи по умолчанию. Поскольку вы не заметили разницы в учетной записи, происходит странная вещь: "файлы внезапно пропали", "все мои файлы исчезли".
1) Перейдите в Настройки -> Учетные записи. Там вы должны найти свою старую учетную запись пользователя.
2) Нажмите на свой старый аккаунт, чтобы переключиться на него.
Исчезнувшие компьютерные файлы должны появиться снова.
Последние статьи - Также в программе EaseUS
Бесплатно скачайте программу EaseUS Мастер Восстановления Данных. Восстановите п…
Мы расскажем о трёх способах восстановления удаленных файлов excel, о том, как ж…
После того, как вы случайно отформатировали SD-карту, вам очевидно нужно будет в…
Случайно удаленные аудио файлы, такие как голосовые записи или записи звонков с …
Увлекательный блог увлеченного айтишника

Давайте представим такую ситуацию: вы решили включить свой компьютер (ПК, ноутбук) и при загрузке операционной системы неожиданно для себя наблюдаете совершенно пустой рабочий стол, то бишь без каких-либо ярлыков. Протерев тщательно глаза, вы понимаете, что это вам не показалась и все происходит на самом деле. Как ни странно, но значки на рабочем столе действительно могут пропадать, причем происходит это по нескольким различным причинам. Сегодня я хотел бы более подробно об этом поговорить.
Скажу сразу, что я рассмотрю несколько наиболее распространенных проблем, часть из которых вы можете разрешить буквально за пару секунд, для решения других может понадобиться время. Итак, поехали.
Причина первая
В данном случае удаление ярлыков могло произойти по одной причине — кто-то просто удалил все ярлыки с вашего рабочего стола. Говоря про этот случай, могу сказать, что проверить это легко: просто наводим курсор мышки на любое место, нажимаем на правую кнопку мыши и пробуем создать любой элемент, коим может быть ярлык, папка или, скажем, текстовый документ. Если элемент был создан, то все в порядке, теперь вам останется просто восстановить нужные ярлыки.
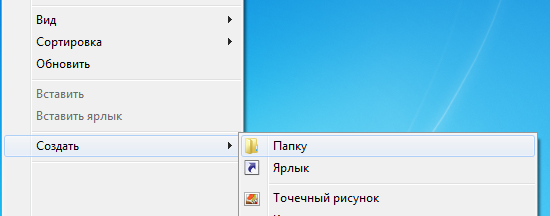
Куда хуже, если элемент был создан, но не появился на экране. Это говорит о том, что проблема несколько сложнее. Но о ней — чуть ниже. Пока же продолжаем разбираться с более прозаичными причинами.
Вторая причина
Возможно, что кто-то над вами решил подшутить или просто сделал это совершенно случайно. Суть вот в чем: в операционной системе Windows существует такая возможность, при которой пользователь сам решает, нужно ли отображать значки рабочего стола или нет.
Для более подробного ознакомления посмотрите скриншот:
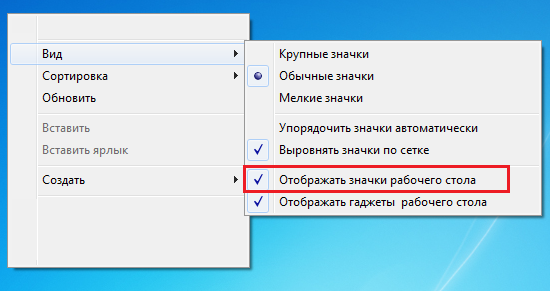
Третья причина
А вот теперь мы плавно перешли к ситуации, при которой придется немного поработать. Но не переживайте, ничего сложного тут нет, все понятно и просто.
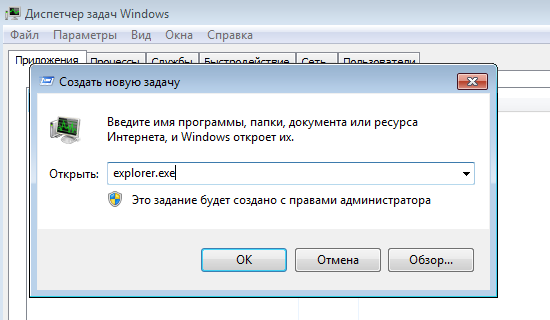
Возможно, что дело вовсе не в вирусе, а в неком сбое в самой операционной системе. При этом процесс explorer.exe не запускается. В таком случае я могу порекомендовать одно — сделать откат системы на более раннюю дату, когда ваш компьютер работал.

Также рекомендуется пройти по адресу HKEY_LOCAL_MACHINE\SOFTWARE\Microsoft\Windows NT\CurrentVersion\Image File Execution Options и удалить значения iexplorer.exe или explorer.exe, если таковые имеются. После этой и описанной выше процедуры обязательно перезагружаем компьютер.
Свои вопросы можете задавать с помощью комментариев.
Комментарии к записи “ Пропали ярлыки с рабочего стола. Что делать? ”
у меня так было, меня разыграл брат) я долго не мог понять в чем дело, пока он не рассказал))
Да это старинный розыгрыш 😀
Я проделал все, что у вас написано, но ничего не помогло. Что делать?
а на вирусы систему проверял? мне кажется, что дело именно в них — они не дают восстановить систему тебе
спасибо, помогло решение с реестром!
Может, обычный глюк, а может и вирус. Рекомендую комп просканить антивирусом или курейтом.
что такое курейт.
Cureit от Dr. Web — бесплатная утилита для поиска всякой гадости на компе.
Не пойму, как они могут пропасть, если не брать в расчет вирус?
пропали. перезагрузил комп. все вернулось на место. попробуйте, может помочь.
у меня такого нет, что бы прям взяли и пропали, но периодически старые значки куда-то деваются. что за фигня?
это скорее всего очистка рабочего стола, автомат очищает неиспользуемые ярлыки
На windows 7 однажды пропадали. Перезагрузил — появились. Чудеса да и только.
Почему у меня на рабочем столе часто появляется ярлык Избранное?
Устала удалять.
с месяц назад при в включении комп. с правой стороны экрана, при каждом включении, появляются 20-30 реклам жриц. И мне приходится 5-10 минут сидеть и щелкать убирая их. Ведь раньше этого не было.
Читайте также:


