Вирус показывает что нет места
Вопрос от пользователя
Подскажите, что можно сделать, если начала появляться ошибка в панели задач о недостаточности места на диске "C:\" (оно заканчивается). По советам знакомых, пробовал почистить систему от мусора - удалилось порядка 100-200 МБ, но проблему это не решило.
PS: у меня Windows 7, ноутбук Acer Aspire 5500
Доброго времени суток!
Свободного места никогда много не бывает — рано или поздно, оно заканчивается. 👌
И все бы ничего, но если такое произойдет на системном диске (на котором установлена Windows) — то начнет появляться ошибка о том, что на диске мало свободного места (пример на скрине ниже) , невозможно будет загрузить некоторые файлы из интернета, система часто будет подвисать и притормаживать.
В этой статье приведу несколько вариантов с решением проблемы. И так.
Недостаточно места на диске // пример ошибки

Первое, с чего рекомендую начать, это с анализа занятого места на диске (причем, неважно о каком диске идет речь: системном или нет) . Сделать это можно, как "вручную", просто самостоятельно пройдясь по папкам и просмотрев файлы, а можно — с помощью специальных утилит. Одну из которых рекомендую — это Scanner.
Примечание : просто часто так бывает, что место заканчивается из-за работы или невнимательности самого пользователя.
Например, несколько раз при решение подобной проблемы сталкивался с тем, что пользователи ставили программу Fraps (а по умолчанию она инсталлируется на диск "C:\"), записывали часовые игровые видео, а потом говорили, что "закончилось место. Что делать?".
Scanner
Поиск больших файлов на диске - анализ занятого места
Простая, но крайне удобная утилита. Предназначена для анализа занятого места на диске.
Кстати, процесс оценки диска достаточно быстр (быстрее, чем у аналогов в несколько раз!). На выходе получите диаграмму, наводясь мышью на отдельные участки которой, получите название файлов и папок, которые это место "оттяпали". В установке утилита не нуждается (еще один плюс)!
После запуска Scanner , выберите какой диск сканировать (в моем примере выше — сканировал диск "C:\") . Собственно, далее вам останется оценить степень нужности тех или иных файлов, что-то перенести, что-то удалить.
Кстати, если какие-то файлы удаляться не будут, рекомендую воспользоваться советами из этой статьи
Примечание : системные папки и файлы трогать не рекомендую (Windows, Program Files (x86), Program Files, Users, и пр.).
Пожалуй, об этом не говорит лишь ленивый.
По прошествии времени на системном диске с Windows может скопиться достаточно большое количество "мусорных" файлов: файлов и папок от давно удаленных программ, старые и ошибочные записи в реестре, ярлыки, кэш браузеров и т.д. Все это "добро" вам не нужно, но оно всё занимает значительно место на накопителе.
👉 Как очистить диск?
Лучший вариант, на мой взгляд, воспользоваться специальной утилитой для очистки ПК (и в последствии регулярно использовать ее). Одна из лучших для начинающих пользователей (на мой взгляд) — это 👉 Advanced SystemCare.
Поможет удалить мусор, задать оптимальные настройки безопасности Windows, очистить браузеры от всяких рекламных модулей, ускорить компьютер.
6 ГБ мусорных файлов.
Вкладка ускорение - SystemCare
Можно воспользоваться встроенным чистильщиком Windows, правда, его работа оставляет желать лучшего. Что-то он, конечно, найдет, но по сравнению со спец. утилитами для очистки — это будут крохи.
Для сравнения — чистильщик Windows нашел и удалил порядка 200 МБ "мусора", а после него утилита Advanced SystemCare — нашла порядка 6 ГБ (скрин см. выше) .
Для запуска чистильщика — откройте "Мой компьютер", а затем свойства нужного диска (пример на скриншоте ниже).
Открыть свойства диска
Во вкладке "Общие" (открывается по умолчанию), нажмите кнопку "Очистка Диска" .
Далее следуйте указаниям мастера. В общем-то, ничего сложного здесь нет.
Давно подметил, что многие пользователи никогда не заглядывают в список установленных программ (и, соответственно, никогда не удаляют) .
Со временем, список программ растет, занимаемое ими место на диске — также растет (я уж не говорю о том, что некоторые из ни прописывают себя в автозагрузку и сказываются на времени загрузки Windows и ее производительности).
Чтобы посмотреть список установленных программ, достаточно открыть 👉 панель управления по адресу:
Панель управления\Программы\Программы и компоненты
Кстати, также открыть панель управления можно с помощью сочетания кнопок WIN+R, введя команду appwiz.cpl и нажав Enter.
Программы и компоненты - Windows 7
В общем-то, осталось дело за малым: отсортируйте список программ по имени (или дате, как вам удобно), и удалите всё то, что вы давно не используете. У некоторых пользователей удается освободить десятки гигабайт!
Кстати, обратите внимание в списке программ на игры — просто часть пользователей устанавливают их на системный диск, даже если у них под это дело заведен отдельный раздел. (а ведь они они занимают достаточно много места)

Дело в том, что эти функции системы для своей работы создают отдельные файлы на системном диске, которые занимают несколько ГБ! Когда места не хватает — некоторые функции можно отключить, а другие ограничить в "аппетитах".
По умолчанию они включены (исключение — некоторые версии Windows 10) и могут занимать довольно значительное место на диске. Поэтому, рекомендую ограничить их максимальное занимаемое место на диске.
Для этого откройте панель управления, раздел "Система и безопасность / Система" .
Открываем раздел система
Далее вкладку "Защита системы" (пример ниже).
Затем нужно выбрать диск (смотрите, какой помечен, как "Система"), и нажать кнопку "Настроить" .
Выбрать диск и настроить
После чего указываете сколько использовать места на диске под защиту, либо вообще отключаете ее (отключать не рекомендую, лучше ограничить).
Сколько использовать места на диске под защиту
Файл подкачки представляет из себя с виду обычный файл на диске с названием pagefile.sys. Задается он, как правило, системой по умолчанию автоматически в зависимости от размера вашей оперативной памяти. В некоторых случаях, рекомендуется его перенести на другой раздел, либо уменьшить занимаемое им место.
Чтобы настроить его: необходимо сначала открыть, как и в предыдущем шаге, вкладку "Система" (примечание: также открыть эту вкладку можно в "Моем компьютере": в любом месте нажать правую кнопку мышки, и в контекстном меню выбрать "Свойства") .
Далее в меню слева откройте ссылку "Дополнительные параметры системы".
Дополнительные параметры системы
Затем во вкладке "Дополнительно" откройте параметры быстродействия. Затем нажмите кнопку "Изменить" для редактирования параметров виртуальной памяти (см. скрин ниже со стрелками и цифрами по порядку).
Настройка виртуальной памяти
Далее выбираете диск и задаете размер виртуальной памяти. В общем, по этому вопросу всё.
Оптимальный размер виртуальной памяти (файла подкачки):
2 ГБ ОЗУ - 3548 МБ;
4 ГБ ОЗУ - 3024 МБ;
8 ГБ оперативной памяти - 2016 МБ;
16 ГБ оперативной памяти (и больше) — можно работать без файла подкачки.
Файл для работы гибернации
Для возможности "гибернации" (выключения ПК так, чтобы его можно было быстро "разбудить" и продолжить свою работу) на диске создается специальный файл — hiberfil.sys .
Его размер равен размеру оперативной памяти, собственно, все ее содержимое и сохраняется в него. Так, что если вы не пользуетесь этим режимом — то и файл вам не нужен, а значит сию штуку можно отключить.
👉 Справка!
Чтобы отключить и удалить файл hiberfil.sys — откройте командную строку ( примечание : нажмите Win+R, впишите команду CMD и нажмите Enter), и впишите команду powercfg -h off (т.е. отключить режим гибернации, см. скриншот ниже) .
Довольно типичная ситуация: жесткий диск разбит на два раздела — диск "C:\" с Windows, и диск "D:\" для файлов и папок пользователя. И, как правило, системный диск в этом случае делается, как можно меньшего размера.
В некоторых случаях — его перестает хватать сразу же, как только установишь необходимый софт. Как вариант решения, можно предложить расширить на нем свободное место, если у вас есть свободное место на другом разделе диска, например, на "D:\".
Процедура эта проходит достаточно быстро и без потери данных! Ссылку на инструкцию привожу ниже.
На сим закругляюсь. Всем удачи и побольше места!
Размер жестких дисков год из года растет, но проблема с местом никуда не исчезает, и очень часто пользователи видят у себя сообщение "Недостаточно места на диске". Но почистить диск на котором находится система (зачастую диск С) не так то просто, поскольку там находится много системных файлов, удаление которых приведет к неработоспособности вашего компьютера/ ноутбука. В этой статье я пошагово опишу процесс чистки лишней информации на вашем жестком диске без угрозы удалить что то лишнее.
В этой статье будет рассмотрено три метода очистки диска.
1 Очистка диска программными средствами Windows.
2 Удаление временных файлов Windows.
3 Удаление временных файлов в браузере.
4 Удаление личных файлов и папок.
Для того что бы запустить средство очистки, необходимо:
в Windows XP (выберите один из способов):
- В меню "Пуск" выберите пункт Выполнить. В поле Открыть введите команду cleanmgr и нажмите кнопку ОК.
- В меню "Пуск" последовательно выберите пункты Все программы, Стандартные, Служебные, а затем — Очистка диска.
- В проводнике Windows или в окне средства "Мой компьютер" щелкните правой кнопкой мыши диск, на котором необходимо освободить место, выберите пункт "Свойства", откройте вкладку Общие и нажмите кнопку Очистка диска.
в Windows 7 (выберите один из способов):
- В меню "Пуск" выберите поле поиска папок и файлов, введите команду cleanmgr и нажмите кнопку ОК
- Зайдите в "Пуск - Все программы - Стандартные - Служебные - Очистка диска".
- Нажмите кнопку "Пуск" в поле поиска введите "Очистка диска", а затем в списке результатов выберите пункт Очистка диска.
в Windows 8 (выберите один из способов):
- Нажмите сочетание клавиш + введите команду cleanmgr и нажмите кнопку ОК
- Подведите курсор к правому краю экрана для вызова боковой панели и выберите поиск. Переключитесь на "Параметры", введите в форму поиска запрос “очистка” и кликните по ярлыку "Освобождение места на диске за счёт удаления лишних файлов" в результатах поиска.

Программа попросит подтвердить удаление. Нажмите "Удалить файлы".
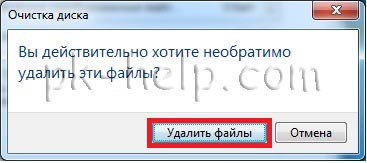
Временные файлы- файл, создаваемый определённой программой или операционной системой для сохранения промежуточных результатов в процессе функционирования или передачи данных в другую программу. Обычно такие файлы удаляются автоматически, но довольно часто остаются во временных папках откуда их желательно периодически удалять, поскольку это не только лишний мусор, но и первое пристанище большинства вирусов.
Для того чтобы удалить временные файлы зайдите в соответствующие папки:
В Windows XP:
C:\Documents and Settings\ \Local Settings\Temp Local Settings скрытая папка, для того, чтобы сделать ее видимой воспользуйтесь статьей Как увидеть скрытые папки .
C:\WINDOWS\Temp
C:\Temp
В Windows 7:
C:\Пользователи\ \App Data\Local\Temp App Data, скрытая папка, для того, чтобы сделать ее видимой воспользуйтесь статьей Как увидеть скрытые папки .
В Windows 8 / Windows 8.1:
C:\Пользователи\ \App Data\Local\Temp App Data, скрытая папка, для того, чтобы сделать ее видимой воспользуйтесь статьей Как увидеть скрытые папки .
Не мало не нужной информации сохраняет любой браузер в папке для временных файлов. Для того что бы удалить лишнее, необходимо выполнить несколько простых действий, итак чтобы удалить лишнее:
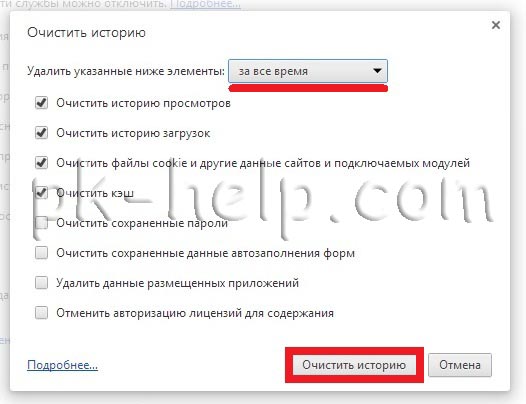
В Mozilla Firefox:
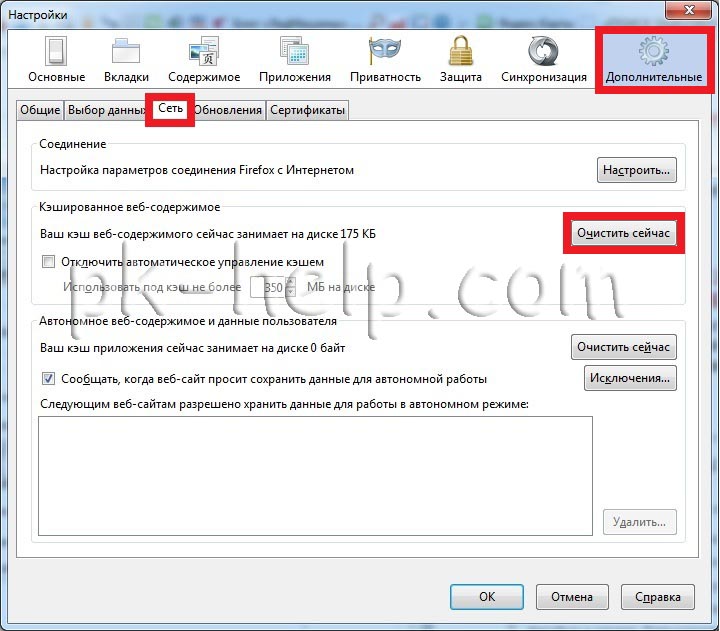
- Нажмите кнопку в виде гайки - "Свойства обозревателя" - вкладка "Общие" - в поле История просмотра кнопка "Удалить".
- Нажать комбинацию клавиш + + .
- "Пуск" - "Панель Управления" - "Свойства обозревателя".
Откроется окно в котором указываем, какие данные можно удалить, я рекомендую оставить все по умолчанию и нажать кнопку "Удалить".
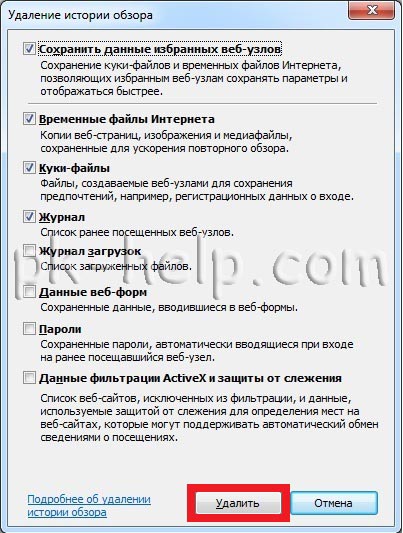
В Opera (выберите один из вариантов):
- Меню Opera - "Настройки" - "Конфиденциальность и безопасность" - "Очистить историю посещений".
- Нажать комбинацию клавиш + + .
В результате откроется окно с выбором удаляемых элементов, в строке - Уничтожить следующие элементы, выбираете "с самого начала", галочки рекомендую оставить по умолчанию, нажимаете кнопку "Очистить историю посещений".
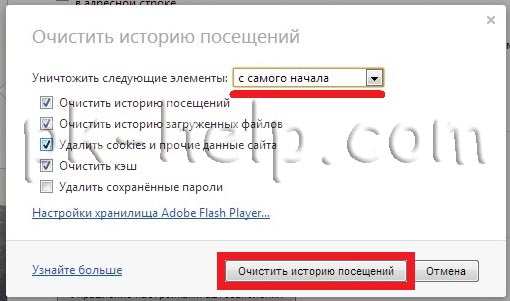
В Яндекс браузере (выберите наиболее подходящий вариант):
- Нажмите кнопку в виде гайки - выбрать вкладку "История" - "Очистить историю".
- Нажать комбинацию клавиш + + .
Откроется окно в котором необходимо в строке Удалить следующие элементы, выбрать "за все время" и нажать кнопку "Удалить историю".
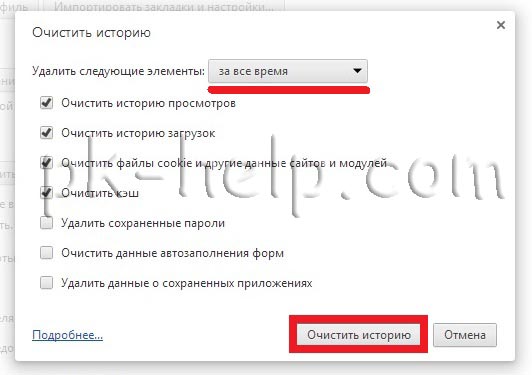
На диске C находится тысяча директорий и файлов, понять где лежит большой большой файл или папка занимающее много места дискового пространства очень сложное дело, но с ней легко справиться если использовать бесплатную программу Scanner . Она позволяет сканировать диск и показывать диаграмму использования места папками.
После скачивания, разархивируйте архив и запустите файл Scanner.exe. Откроется окно программы, слева вы можете выбрать сканируемый диск, справа будет отображаться информация по папкам и занимаемому ими месту. При наведении на какую либо область сверху будет показываться путь к папке и ее размер.
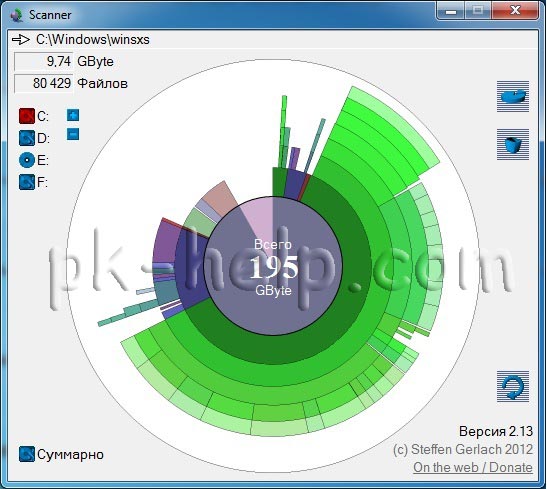
Не рекомендую удалять папки и файлы в которых вы не уверены. Я бы посоветовал использовать эту программу, что бы найти личную информацию (фильмы, музыку, картинки) и удалить их или переместить на другой диск.
Если освобожденного места все равно не хватает, рекомендую увеличить место с помощью другого диска, например D, если он имеется, более подробно описано в статье Как добавить место на системный диск (диск С) .
Постараюсь учесть все возможные варианты появления этой ошибки, а также рассказать о том, как ее исправить. В случае если вариант с недостаточным местом на жестком диске явно не про вашу ситуацию, вероятно, дело в отключенном или слишком маленьком файле подкачки, подробнее об этом, а также видео инструкция доступны здесь: Файл подкачки Windows 7, 8 и Windows 10.
О том, какой именно памяти недостаточно
Когда в Windows 7, 8 и Windows 10 вы видите сообщение о том, что недостаточно памяти, имеется в виду в первую очередь оперативная память и виртуальная, являющаяся, по сути, продолжением оперативной — то есть, если системе не хватает RAM, то она использует файл подкачки Windows или, иначе, виртуальную память.
Некоторые начинающие пользователи ошибочно под памятью подразумевают свободное пространство на жестком диске компьютера и недоумевают, как это так: на HDD свободно много гигабайт, а система жалуется на нехватку памяти.
Причины, вызывающие ошибку

Для того, чтобы исправить данную ошибку, прежде всего, следует разобраться, чем она вызвана. Вот некоторые возможные варианты:
Если не ошибаюсь, пять описанных вариантов являются наиболее распространенными причинами ошибки.
Как исправить ошибки, связанные с нехваткой памяти в Windows 7, 8 и 8.1
А теперь, по порядку, о том, как исправить ошибку в каждом из перечисленных случаев.
Если на вашем компьютере небольшое количество оперативной памяти, то имеет смысл задуматься о покупке дополнительных модулей RAM. Память сейчас не дорогая. С другой стороны, если у вас совсем старый компьютер (и память старого образца), и вы подумываете о скором приобретении нового, апгрейд может быть и неоправданным — проще временно смириться с тем, что не все программы запускаются.

О том, как самостоятельно узнать какая память нужна и сделать апгрейд я писал в статье Как увеличить оперативную память RAM на ноутбуке — в общем-то, все описанное там применимо и к настольному ПК.
Об очистке диска я писал в нескольких статьях:
Ну и главный совет — не стоит хранить множество фильмов и другого медиа, которое вы не будете слушать и смотреть, игр, в которые больше не станете играть и аналогичных вещей.
Если вы самостоятельно настраивали параметры файла подкачки Windows, то есть вероятность, что именно эти изменения привели к появлению ошибки. Возможно, вы даже не делали этого вручную, а постаралась какая-то программа, предназначенная для оптимизации быстродействия Windows. В таком случае, вам, возможно, следует увеличить файл подкачки или включить его (если он был отключен). Некоторые старые программы вообще не запустятся с отключенной виртуальной памятью и всегда будут писать о ее нехватке.

Во всех этих случаях рекомендую к ознакомлению статью, в которой подробно описано, как и что делать: Как правильно настроить файл подкачки Windows.
Случается, что какой-то отдельный процесс или программа начинает интенсивно использовать оперативную память — это может быть вызвано ошибкой в самой программе, вредоносным характером ее действий или каким-либо сбоем.


Если вы видите, что какая-то программа или процесс использует большое количество RAM (большое — это сотни мегабайт, при условии, что это не редактор фото, видео или что-то ресурсоемкое), то стоит разобраться, почему так происходит.
Если это нужная программа: повышенное использование памяти может быть вызвано как обычной работой приложения, например, при автоматическом обновлении, или операциях, для которых программа и предназначена, так и сбоями в ней. Если вы видите, что программа все время использует странно большое количество ресурсов, попробуйте переустановить ее, а если это не помогло — поискать в Интернете описание проблемы применительно к конкретному ПО.
Если это неизвестный процесс: возможно, это что-то вредоносное и стоит проверить компьютер на вирусы, есть также вариант, что это сбой какого-либо системного процесса. Рекомендую поиск в Интернете по имени этого процесса, для того, чтобы разобраться в том, что это и что с этим делать — скорее всего, вы не единственный пользователь, у кого возникла такая проблема.
В заключение
Помимо описанных вариантов, есть еще один: ошибку вызывает именно экземпляр программы, которую вы пытаетесь запустить. Имеет смысл попробовать загрузить ее из другого источника или почитать официальные форумы поддержки этого программного обеспечения, там тоже могут быть описаны варианты решения проблем с недостаточностью памяти.

Работая в Windows, будь то XP, 7, 8 или Windows 10, со временем вы можете заметить, что место на жестком диске куда-то исчезает: сегодня его стало на гигабайт меньше, завтра — испарилось еще два гигабайта.
Резонный вопрос — куда девается свободное место на диске и почему. Сразу скажу, что обычно это не вызвано вирусами или вредоносными программами. В большинстве случаев, за пропавшее место в ответе сама операционная система, но есть и другие варианты. Об этом и пойдет речь в статье. Также настоятельно рекомендую к изучению материал: Как очистить диск в Windows. Еще одна полезная инструкция: Как узнать, чем занято место на диске.
Главная причина исчезновения свободного места на диске — системные функции Windows
Одна из основных причин медленного уменьшения количества места на жестком диске — работа системных функций ОС, а именно:
- Запись точек восстановления при установке программ, драйверов и других изменениях, для возможности последующего возврата к предыдущему состоянию.
- Запись изменений при обновлении Windows.
- Дополнительно сюда можно отнести файл подкачки Windows pagefile.sys и файл hiberfil.sys, также занимающие свои гигабайты на вашем винчестере и являющиеся системными.
По умолчанию, Windows выделяет на жестком диске определенное количество места для записи изменений, производимых на компьютере во время установки различных программ и других действиях. По мере записи новых изменений, вы можете заметить, что пропадает место на диске.
Настроить параметры для точек восстановления вы можете следующим образом:
Я не стану советовать, стоит ли отключать данную функцию: да, большинство из пользователей ей не пользуются, однако, при сегодняшних объемах жестких дисков, не уверен, что отключение защиты в значительной степени расширит ваши возможности хранения данных, а вот пригодиться все-таки может.
В любой момент вы можете удалить все точки восстановления с помощью соответствующего пункта настроек защиты системы.
Сюда же можно отнести сохраняемые данные об обновлениях в папке WinSxS, которые также могут занимать значительное количество места на винчестере — то есть место пропадает при каждом обновлении ОС. О том, как очистить эту папку я подробно написал в статье Очистка папки WinSxS в Windows 7 и Windows 8. (внимание: не очищайте эту папку в Windows 10, она содержит важные данные для восстановления системы в случае неполадок).
Еще два файла, занимающие гигабайты на жестком диске — это файл подкачки pagefile.sys и файл гибернации hibefil.sys. При этом, что касается гибернации, в Windows 8 и Windows 10 вы можете ее даже никогда не использовать и все равно на жестком диске будет файл, размер которого будет равняться размеру оперативной памяти компьютера. Очень подробно на тему: Файл подкачки Windows.


Что касается файла гибернации, то подробно о том, что это и как убрать его с диска можно прочитать в статье Как удалить файл hiberfil.sys
Другие возможные причины проблемы
Если перечисленные пункты не помогли вам определить, куда пропадает место на жестком диске и вернуть его, вот еще некоторые возможные и распространенные причины.
Большинство программ при работе создают временные файлы. Но не всегда их удаляют, соответственно те накапливаются.
Дополнительно к этому, возможны и другие сценарии:
- Вы устанавливаете программу, загруженную в архиве, не распаковав ее предварительно в отдельную папку, а прямо из окна архиватора и в процессе закрываете архиватор. Результат — появились временные файлы, размер которых равен размеру распакованного дистрибутива программы и автоматически они удалены не будут.
- Вы работаете в Photoshop или монтируете видео в программе, которая создает собственный файл подкачки и происходит сбой (синий экран, зависание) или отключение питания. Результат — временный файл, с очень внушительным размером, о котором вы не знаете и который так же не удаляется автоматически.

Куда лучший способ — использовать специальную утилиту для этих целей, например, бесплатную CCleaner. Может прочитать о ней в статье Использование CCleaner с пользой. Также может пригодиться: Лучшие программы для очистки компьютера.
Ну и наконец тоже весьма распространенная причина того, что места на жестком диске все меньше и меньше: пользователь сам делает все для этого.
На самом деле, по последнему пункту можно написать отдельную статью, которая будет даже объемнее этой: пожалуй, оставлю это на следующий раз.
А вдруг и это будет интересно:
Почему бы не подписаться?
Рассылка новых, иногда интересных и полезных, материалов сайта remontka.pro. Никакой рекламы и бесплатная компьютерная помощь подписчикам от автора. Другие способы подписки (ВК, Одноклассники, Телеграм, Facebook, Twitter, Youtube, Яндекс.Дзен)
05.03.2017 в 10:04
Здравствуй Дмитрий!
У меня в нотбуке 2 диска. Один системный. Второй под музыку, фильмы, резервные копии. Поэтому разбил второй диск на несколько разделов. В разделе музыка почему то всегда пропадает свободное место! Постоянно уменьшается свободное место. Установил прогу TreeSize. Прога показала скрытую папку System volume information. Вот эта папка и кушает свободное пространство Дошло до 120 Гб скушанного пространства. Я отформатировал раздел и вернул в него фильмы со внешнего диска на который записал фильмы перед форматированием чтоб не потерять их. Но опять всего за сутки пропало уже 13 ГБ свободного места.
Не подскажете как с этим бороться?
Заранее спасибо!
06.03.2017 в 09:51
06.03.2017 в 10:55
Дмитрий, защита системы у меня включена только для диска С (Системного). С диском С проблем нет тк защита системы настроена чтоб тратила не больше 5% от диска. История файлов настроена чтоб сохранялась на вставленную Memory card SD.
06.03.2017 в 13:02
Тогда сдаюсь. Странная ситуация и объяснение в голову не приходит. Ну… разве что какие-то данные индексации файлов, которые растут, пока они индексируются (хотя не должны они гигабайты занимать).
06.03.2017 в 21:46
Сделал опять быстрое форматирование. Просканировал на вирусы. Почему то Мальвайрбайтс-анти-мальвайр нашёл какие то возможно вредные файлы. Хотя встроенный в десятку виндовс дефендер не нашёл ничего. Вобщем записал по новой фильмы с внешнего диска. И опять странное дело. Несколько дней назад когда так же после форматирования фильмы заняли 229 ГБ. А сейчас то же количество фильмов заняло 266 ГБ . Странно это…. осталось понаблюдать будет ли опять уменьшатся свободное пространство…
08.03.2017 в 17:27
Здравствуй Дмитрий.
Я нашёл куда пропадает свободное пространство. Всё дело в Резервной копии. У меня настроенно чтоб резервная копия (виндовс имадж бекап) бралась автоматически. Под резервную копию, как я уже писал, на втором диске я выделил раздел. Так вот, не знаю как, зачем и почему, но каждый раз при создании резервной часть данных записывается в раздел фильмы помимо раздела резервная копия на втором диске. Что Вы об этом думаете? Почему так происходит? Впервые с таким встречаюсь Добавлю только что второй диск GPT и может в этом дело Может подскажете почему так происходит?
09.03.2017 в 09:36
11.03.2017 в 14:15
Да, именно так. Я пользуюсь встроенной функцией резервного копирования. Сохраняю только образ системы. В смысле я не разрешил виндовс выбирать а поставил галочку там где сам выбираешь. И выбираю сохранять только образ системы. Но поставил галочку там где указываешь чтоб виндовс сам распоряжался свободным пространством. На разделе куда дал путь сохранения образов системы места предостаточно. И я не понимаю почему виндовс использует свободное пространство из другого раздела? И главное виндовс на этом другом разделе не создаёт никаких значков, иконок и тд. Поди, как говорится, разберись почему свободное пространство исчезает…
23.03.2020 в 15:35
23.03.2020 в 15:46
Поправочка к написанному выше — Обе системы (Win-7 и Win-8.1) были установлены на один и тот же диск- hdd, а сейчас на ssd.
24.03.2020 в 13:56
У меня идей кроме загрузки каких-либо обновлений, либо внезапного включении гибернации (и соответственно, появления файла гибернации) нет.
24.02.2018 в 12:21
Если у Вас винда 8-10 — попробуйте удалить OneDrive. Мне помогло. У меня неизвестно куда пропадал гб с диска С . Причем так же как и у Вас, то 1гб пропал, потом 5гб потом пару Мб. И так дошло в сумме до -150гб.
Уже несколько раз встречалась подобная ситуация, и она оказалась связанной с программой MS OneDrive. Эта программа предоставляет доступ к облачному сервису от Microsoft, устанавливается вместе с Windows 8-10 или с MS Office.
Проблема возникает при неудачном атоматическом обновлении MS OneDrive, о чем появляются уведомления и соответствующие записи в системном журнале. Установщик MS OneDrive записывает протокол своей работы и протокол сбоя во временной папке и никак себя не ограничивает в размере файла протокола.
Попробуйте, может поможет.
21.03.2017 в 03:25
Здравствуйте Дмитрий.
Подскажите пожалуйста.
У меня жесткий изначально был разбит на три диска.
С системный. D для восстановления и F для хранения файлов. Какой то момент мне понадобилась ещё одна система, я разбил диск D на D и F. потом нашел выход своей потребности в установке виртуальной машины. И потом за не надобностью удалил диск D. Но дисковое пространство не вернулось ни на один из дисков. Как его вернуть?
21.03.2017 в 08:14
21.03.2017 в 10:21
Здравствуйте. Объясните чайнику. Для объединения дисков по первому варианту, в следующем меню что я должен указать в графе: максимальное доступное пространство и в графе выбрать размер выделяемого пространства? Если я хочу объединить диск F с объёмом 742,19 ГБ с диском который уже не имеет названия с объемом 39,06 ГБ ?
Премного благодарен.
22.03.2017 в 10:21
По первому варианту — это когда в диспетчере устройств незанятое пространство находится справа от расширяемого диска? В данном случае ничего не нужно указывать — управление дисками по умолчанию будет считать, что нужно присоединить все доступное незанятое пространство и нужные числа уже обычно указаны.
22.03.2017 в 18:33
Большое спасибо. Проблема решена.
09.06.2017 в 11:04
11.06.2017 в 09:27
по висте не могу подсказать. не помню ее, а посмотреть негде.
03.08.2017 в 14:00
Дмитрий, огромное спасибо за статью! Заметил, что без причины начало уменьшаться свободное место на жестком диске. Всё дело оказалось в том, что для точек восстановления был задействован достаточно большой объём памяти. Уменьшил и всё встало на свои места.
08.09.2017 в 14:40
Добрый день аналогичная ситуация была в вин 8.1 память куда то исчезала с каждым днем; (удалил все точки восстановления, уменьшил используемый размер диска и снова создал точку ВС) вроде помогло. Пс если изменил на минимальную используемость диска на восстановление системы — эта функция не повлияет на надежность хранения данных настроек и последующего восстановление системы после сбоев?
09.09.2017 в 08:59
На надежность нет, просто количество точек восстановления меньше будет.
24.09.2017 в 13:01
Здравствуйте. А у меня вообще иная проблема. На Диске D свободно 32/608 Гб.
Когда я начал искать проблему. То просто открыл скрытые папки и файлы. И полностью все папки открыл в свойствах (Игры, Музыка, Фото и т.д). Что бы проверить, куда же столько уходит. Посчитав у меня получилось 310 Гб. А ещё куда 240 деваются, не пойму. В интернете не одной подобной проблемы.
Прочитал полностью вашу статью и не один из способов не обнаружил более 1Гб
Может вы знаете в чем дело ?
25.09.2017 в 08:19
25.09.2017 в 10:58
Дмитрий, нужен совет по следующей проблеме: после раздела жёсткого диска на два С и Е на С оказалось занято системой около 50 гб и свободно около 150 гб (ну очень много) и средствами Виндовс отщипнуть не удаётся. Есть ли решение проблемы? Поиск в инете ничего не дал.
26.09.2017 в 07:00
01.10.2017 в 18:02
спасибо, но все эти способы всё таки ведут к увеличению диска С, а мне нужно уменьшить, тем более, что раздел Е полностью занят. А что если на диске С провести капитальную чистку папок и файлов и самое главное удалить гибернацию, подкачку, точки восстановления и потом попробовать ещё раз отщипнуть от диска С. Вопрос, может ли это повредить ОС. если нет, то вернуть то, что удалил на место.
02.10.2017 в 09:44
Насчет может ли повредить: в теории, да, если вы не оставите места для нормальной работы системы, я на современных компьютерах рекомендую чтобы на системном разделе диска было гигабайт 10 хотя бы места свободного (это с запасом, но не помешают). Но обычно ничего прямо страшного не бывает, чаще просто тормоза, когда свободное пространство стремится к нулю.
01.10.2017 в 22:40
нашел проблему, куда пропадает место на диске C.
C:\Users\user\AppData\Local в этом папке ищите папку Temp и удаляйте ее
02.10.2017 в 09:14
Не у всех так. Но один из вариантов, да.
02.10.2017 в 10:10
Внесу свои пять копеек в тему, стоит диск терабайт ST31000524AS ATA
при установке системы обнаружил что там всего 931 гб куда делись 70 может диск начал сыпаться пора делать бэкап, НИчего непонимаю
03.10.2017 в 10:04
05.10.2017 в 15:02
Добрый День
Подскажите пож-та. Почему у меня сейчас на диске С 50.7 гб а через 5 минут или даже меньше исчезает 100мб?
Спасибо за ответ.
06.10.2017 в 11:22
Здравствуйте.
Это может быть что угодно: временные флуктуации +- сколько-то мегабайт — это нормально (временные файлы, обновления и т.д.)
Если только не каждые 5 минут все меньше и меньше и так до бесконечности.
07.11.2017 в 19:40
Здравствуйте, у меня проблема. Последние 3 дня при включенном Wi-Fi с диска С пропадает свободное место примерно 1 гб в час , процесс постоянный! Очистила диск, гб вернулись, включила инет и заново место исчезает на глазах. то делать?
08.11.2017 в 08:46
Вполне возможно, что обновление какое-то большое загружается, особенно если это Windows 10 (обновление до версии 1709)
11.11.2017 в 15:36
здравствуйте, у меня проблема, на ноуте SSD на 128 гб, стоит вин 7, свободно 47 гб, занято на диске С (он же и единственный) около 50-55 гб, где оставшиеся 20 гб? Проверил сколько занимает запись точек восстановления, там 2.4 гб.
Вот системные параметры ноута если это важно:
проц intel core i5-3380M
ОЗУ-8гб
Тип системы-64 разрядная
12.11.2017 в 10:23
22.12.2017 в 12:27
23.12.2017 в 09:51
23.12.2017 в 14:36
Спасибо, я воспользовалась WizTree. Нашелся файл размером аж 47,2Гб — файл журнала hipslog.dat (ESET NOD32). Его можно просто удалить?
24.12.2017 в 09:25
Да, можно удалить. Но лучше ограничить размер в дополнительных настройках ESET, там где-то есть настройка файлов журнала.
02.09.2018 в 14:01
Скачал файл на внешний диск через торент-клиент Через некоторое время проверяю данный файл перезапуская торент-файл в клиенте и 0,01-0,02% файла нету (недокачано) Систематически такие случаи бывают Кто подскажет что-то по данной проблеме
14.09.2018 в 12:23
14.09.2018 в 13:18
Здравствуйте.
Судя по описанию, вы всё делали правильно (т.е. на будущее у меня совета нет).
А вот что и почему случилось с файлами/папками — для меня и самого загадка. Место точно занято? Нет скрытых или системных (включите показ и тех и других)?
А обычный chkdsk не находит ошибок на диске?
16.09.2018 в 09:38
Добрый день! При наведении курсора на папку с музыкой (500гб) отображается всё правильно, но если открыть свойства папки то в два раза меньше. В чём может быть причина? Спасибо за ответ.
17.09.2018 в 13:07
Здравствуйте.
Возможно, какое-то сжатие на диске включено? Но это лишь предположение, тут бы самому увидеть, как это выглядит.
15.06.2019 в 18:25
Удалил точки восстановления Windows, как в статье написано и освободил 50гб на диске С. Все предыдущие манипуляции освобождали мизер! Спасибо!
09.01.2020 в 15:12
Здравствуйте, у меня на windows 10 Диск C:/ ( у меня два раздела C и D ) вечно созаряется, хотя там у меня только система стоит, никаких программ, игр , и медиа файлов . А Вот Диск D, на котором куча, игр, программ, фильмов, почему место непропадает
09.01.2020 в 16:34
временные файлы, обновления системы — всё на диск C пишется.
07.02.2020 в 16:22
А вот такая история. Свойства диска показывают занятый и свободный размеры. Однако, если зайти на диск и выделить все что там есть, размер занятого будет меньше, чем показывало в свойствах диска. Отображение всего скрытого включено. В чем может быть дело? Разница достигает 285 ГБ
08.02.2020 в 10:26
Что-то многовато и немного странно (когда наоборот — при выделении больше, чем в свойствах диска — ок, стандартная ситуация).
На всякий случай: показ только скрытого включен или системного тоже? (это отдельные пункты настроек)
20.02.2020 в 11:06
всё элементарно, ватсон. включены автообновления винды! а если и каспер юзаешь и не настраивал, так ещё и обновления по.
15.04.2020 в 13:48
15.04.2020 в 14:17
А как именно очищали/удаляли?
Также такой вопрос: а это не свежеустановленная Windows? Если да, то может обновления она пока скачала?
Читайте также:


