Вирус не дает открыть панель управления

Недавно заметил, что по клику правой кнопки мышки по ПУСК, больше не появляется привычного меню: в нем нет ссылки на командную строку и на панель управления (что в первую очередь нужно!). В самом меню ПУСК - тоже нет на нее ссылки. Как ее открыть-то? Может быть я подцепил вирус?
PS Установлена Windows 10, последняя обновленная версия на сегодняшний день (то бишь на 20 мая 2018г.).
Доброго времени суток!
Да, похоже от этой классической панели разработчики Windows хотят со временем отказаться совсем.

Новые параметры в Windows 10 и классическая Control Panel / Кликабельно
Но на сегодняшний день, всё же, в нее пока еще достаточно часто требуется заходить для изменения множества параметров и настроек. В этой справочной статье покажу несколько способов, как ее можно открыть (часть из способов универсальны и работают в разных ОС Windows).

Как войти в панель управления / Control Panel
- нажмите сочетание кнопок Win+R (должно появиться окно "Выполнить" в углу экрана);
- впишите команду " Control " (без кавычек, см. на скрин ниже);
- нажмите OK или Enter. Собственно, и всё, всего 3 действия!

Win+R - открываем панель управления (команда control)
Кстати, хочу обратить внимание, что вместо команды " Control " можно использовать и " Control Panel " (полный вариант).

Control Panel - так тоже допускается
Также есть еще один альтернативный вариант:
- нажмите сочетание клавиш Ctrl+Shift+Esc (или Ctrl+Alt+Del ) - нам нужно открыть диспетчер задач;
- далее нажмите по меню "Файл/Новая задача";
- в строку "Открыть" впишите команду "Control Panel" (пример см. ниже).

Открывает Control Panel через диспетчер задач
Панель управления также можно открыть через командную строку. Для этого в ней нужно вписать всего одну команду " Control " и нажать на Enter.

Открываем панель управления через командную строчку
Кстати, что касается Windows 10 - то в обновленных версиях при нажатии на Win+X (или правой кнопкой мышки по ПУСК) - в меню быстрого вызова нет командной строки, но есть Power Shell. Для открытия панели управления можно воспользоваться и им.

Win+X - меню быстрого вызова
В Power Shell достаточно ввести ту же команду Control и нажать на Enter. Пример продемонстрирован чуть ниже.
Power Shell - мощная замена командной строке.
Еще один очень удобный способ - это создать спец. значок на рабочем столе, с помощью которого вы всегда сможете в 1 клик мышки получать доступ к панели управления.
Чтобы его сделать : кликните правой кнопкой мышки в любом месте рабочего стола, в появившемся меню выберите "Создать -> ярлык" (см. пример ниже).

Далее в строку расположения укажите вместо пути просто команду Control Panel (как примере ниже). Кстати, имя ярлыку можете задать любое.

в путь ярлыка пишем команду Control
В итоге на рабочем столе появится ярлык (как на скрине ниже) для быстрого запуска панели управления.

В Windows 10, кстати говоря, рядом с меню ПУСК есть очень "умная" поисковая строка (по крайней мере, значок с лупой там присутствует в настройках по умолчанию) .
Так вот, достаточно щелкнуть по этому значку (1), и вписать в строку поиска "панель" (2), как Windows предложит вам наиболее соответствующий вариант (3) - то бишь в данном случае "Панель управления". Как и показано на скрине ниже.

Поисковая строка в Windows 10
Кстати, чтобы каждый раз не искать панель управления , ее можно закрепить на пели задач. Для этого достаточно щелкнуть правой кнопкой мышки по значку открытой панели и выбрать функцию "Закрепить" (как показано на скрине ниже).

Закрепить панель на панели задач (извиняюсь за тавтологию)
Как это будет выглядеть в итоге можете увидеть из моем примера (1 клик - и вы уже в Control Panel) .

Моя панель задач: калькулятор + панель управления основные атрибуты
Сначала нужно открыть параметры Windows (можно через ПУСК, можно с помощью сочетания Win+i ) и перейти в раздел: "Персонализация / темы / параметры значков рабочего стола" (см. скриншот ниже).

Далее поставить галочку рядом с отображением значка "Панель управления" , и сохранить настройки.

Собственно, почти сразу же у вас на рабочем столе появится панель управления — теперь можно быстро открывать ее без всяких дополнительных команд.

Думаю, что предложенных способов должно быть достаточно.
В этом руководстве — 5 способов войти в панель управления Windows 10 и Windows 8.1, часть из которых работают и в Windows 7. А заодно и видео с демонстрацией указанных способов в конце.

Кстати, если вам по какой-то причине потребовалось открыть панель управления через командную строку, в ней вы так же можете просто написать control и нажать Enter.

Быстрый вход в панель управления Windows 10 и Windows 8.1
Обновление 2017: в Windows 10 1703 Creators Update пункт Панель управления пропал из меню Win+X, но его можно вернуть: Как вернуть Панель управления в контекстное меню Пуск Windows 10.
В Windows 8.1 и Windows 10 вы можете попасть в панель управления буквально в один-два клика. Для этого:
Используем поиск
Один из самых разумных способов запустить что-то, что вы не знаете, как открывается в Windows — использовать встроенные функции поиска.

Создание ярлыка для запуска

Горячие клавиши для открытия Панели управления
По умолчанию, в Windows не предусмотрена комбинация горячих клавиш для того, чтобы открыть панель управления, однако вы можете ее создать, в том числе и без использования дополнительных программ.
Для этого, выполните следующие действия:
Готово, теперь по нажатию выбранной вами комбинации, будет запускаться панель управления (только не удаляйте ярлык).
Видео — как открыть панель управления
И наконец видео-инструкция на тему запуска панели управления, в которой показаны все перечисленные выше способы.
Надеюсь, эта информация была полезной для начинающих пользователей, а заодно и помогла увидеть, что почти все в Windows можно делать далеко не одним способом.
А вдруг и это будет интересно:
Почему бы не подписаться?
Рассылка новых, иногда интересных и полезных, материалов сайта remontka.pro. Никакой рекламы и бесплатная компьютерная помощь подписчикам от автора. Другие способы подписки (ВК, Одноклассники, Телеграм, Facebook, Twitter, Youtube, Яндекс.Дзен)
16.07.2015 в 06:27
не могу обновить плагин Adobe Flash Player. Может это от того, что я в Севастополе?
16.07.2015 в 09:39
Может. А вы можете скачать установщик с сайта Adobe? Просто, как вариант, вы можете удалить плагин с компьютера, скачать последнюю версию и установить ее.
16.07.2015 в 14:25
добавлю, после сноса АФП, заход на сайт Адобе закрыт. Прямо безысходность, ютьюб накрылся полностью.
17.07.2015 в 12:50
Как это накрылся? Там же HTML5 проигрыватель, без Flash работает. Flash, теоретически, можно скачать со сторонних источников, только проверяйте перед установкой на virustotal.com
17.07.2015 в 13:25
17.07.2015 в 13:36
Ну как так, не понимаю. Ну установите себе Яндекс Браузер тогда, там встроенный Flash и продукт российский. А HTML5 — его не устанавливать нужно, а просто включить проигрыватель HTML5 в YouTube (хотя вроде бы он по умолчанию сейчас и включен).
18.07.2015 в 09:43
20.04.2016 в 21:20
23.05.2017 в 02:40
В вин 10 1703 в меню пуск нет панели управления, есть вариант добавления этого пункта?
23.05.2017 в 08:27
02.06.2017 в 00:40
Постоянно меняется вид просмотра, можно ли как сделать постоянный ее вид, а не переключать все заново?
02.06.2017 в 15:37
По идее, он сохраняться должен навсегда. возможно, у вас какие-то программы для очистки, очищают автоматически и параметры сохраненные.
24.10.2017 в 17:42
08.11.2017 в 21:17
09.11.2017 в 08:03
26.01.2018 в 21:39
Не работает большинство пунктов в панели управления. Меня заинтересовало Электропитание, решил поменять некоторые параметры, и бац-нельзя зайти. Нажимаю, никакой реакции. Если понажимать раза 2-3 выскакивает ошибка мол не найдено то и то в реестре. Помогите, плиз)
27.01.2018 в 11:08
Попробуйте выполнить проверку целостности системных файлов с помощью sfc /scannow
27.01.2018 в 15:23
Здравствуйте, Dmitry. Выполнил проверку через командную строку: Программа защиты Windows обнаружила поврежденные файлы, но не может восстановить некоторые из них. Подробная информация в файле CBS.log. Файл нашел, но не сильно понял что там к чему. Я так понимаю, поможет только переустановка Windows, или есть способы? (Просто не очень хочется переустанавливать, ибо заново настраивать и скачивать программы)
28.01.2018 в 09:32
А какая версия ОС? В 10 и 8 можно сброс с сохранением данных еще сделать.
29.01.2018 в 20:22
Здравствуйте Dmitry. Переустановил винду — все заработало. Извините за то что отнял зря ваше время. ; )
23.08.2018 в 16:00

Вечером после работы, как обычно, сажусь за комп проверить почту.
Включаю компьютер — всё загружается, Windows XP SP3. О чём-то задумался, ожидая загрузки OC, через минут 10 понимаю, что загрузки не состоится. На мониторе заставка и ничего более.
Всё думаю доигрались 🙂
Нажимаю на клавиатуре волшебное сочетание клавиш alt+ctrl+del. Открывается окошко, фух. хоть диспетчер задач живой, захожу в процессы и обнаруживаю, что процесса ”explorer.exe”нет.
Выбираю в диспетчере задач файл — выполнить ”explorer.exe”. Реакции 0. Придется переустанавливать Windows решат многие. Но не в нашем случае.
1 Что такое explorer.exe
Итак, разберёмся что произошло. Вируса, скорее всего, они родимые, подменили нам процесс ”explorer.exe” (графическая оболочка Windows).
Задача которого состоит в том, чтобы правильно отображать меню пуск, рабочий стол, панель инструментов и файловый менеджер. Откуда взялись такие умные вирусы, вопрос к вам.
Но для примера могу сказать, онлайн флеш-игры, посещение различных сомнительных ресурсов + неправильно настроенный антивирус обеспечат вам букет неприятных ошибок в подарок, при следующем запуске Windows.
В нашем случае система подлежит восстановлению, в большинстве случаев может быть наоборот.
2 Как удалить вирус explorer exe
С проблемой определились, теперь нам необходимо восстановить этот самый ”explorer.exe”. Для начала попробуем временно восстановить графическую оболочку.
Для этого заходим в диспетчер задач (комбинация клавиш alt+ctrl+del ), нажимаем файл — выполнить и набираем команду ” compmgmt.msc ” .
Откроется панель управления компьютером, в которой переходим в запоминающие устройства — управления дисками и правой кнопкой мыши на любым из дисков — нажимаем открыть.
Вуаля, иконки, меню пуск появились. Появились иконки оттого, что при обращении к диску, чтобы его открыть, операционной системе необходимо принудительно подгружать графическую оболочку.
Теперь в диспетчере задач появится процесс ”explorer.exe”, также появится ошибка, которая скажет вам о том, что что-то не так. Компьютер работает в нормальном режиме, но только временно.
Если перезагрузить компьютер процесс ”explorer.exe” снова не загрузится. Поэтому идём дальше, чтобы восстановить процесс окончательно и бесповоротно.
Первое, что необходимо будет сделать, это удалить вирус с компьютера при помощи утилиты AVZ.
Скачайте антивирус, если он не установлен, если установлен, то запустите глубокий анализ или тщательное сканирование (в зависимости от антивируса функция по-разному называется), чтобы удалить всю подхваченную вами нечисть 🙂 (вирусы).
Если хотите облегчить работу антивирусу, даю совет — почистите файлы ”cookies” в вашем браузере.
Также зайдите на диск C:/Documents and Settings/ имя вашего пользователя /Local Settings ( чтобы увидеть последнюю папку, выберите в настройках вида папок ” показывать скрытые файлы и папки ” ) в последней папке вы найдёте две интересующие нас папки, одна ”Temp”, вторая ”Temporary Internet Files”.
В этих папках хранятся большинство вирусов, подхваченных из интернета, их мы очищаем полностью.
После полной очистки компьютера от вирусов, требуется восстановить оригинальный файл ”explorer.exe”. Его можно скачать по этой ссылке
или найти на установочном диске с Windows в папке i386 файл ” ехplorer.ex_ ” .
Открыть вы сможете програмой Total comander, если с этим возникают трудности, то просто переименуйте ” ехplorer.ex_ ” в ” ехplorer.ex e” . Сам файл explorer.exe лучше всего сохранить в корень диска C:\.
Далее находим место-расположения вашего ” ехplorer.ex e” на диске C: \ . Для этого открываем Поиск и на системном диске в папке Windows, ищем ”explorer.exe”. Скорее всего он будет у вас либо в корне папки С:\ Windows , или С:\ Windows\system32 . Ра сположение файла необходимо обязательно уточнить!
Копируем адрес расположения процесса ”explorer.exe”.
Всё, путь прописан. Последний штрих, необходимо заменить скачанный файл.
Для этого запускаем диспетчер задач, и в процессах завершаем процесс ”explorer.exe”. После этого вызываем командную строку CMD, и в ней прописываем следующее.
Cd C:\
copy explorer.exe C:\Windows (или C:\windows\system32 )
Перезагружаем компьютер и наслаждаемся нормальной работой вашего компьютера.
Бывают случаи когда при включении ПК видна только заставка и диспетчер задач не вызывается, тогда поможет только LiveCD, подробней о нем читайте в статье — удаление вирусов . Запуск Windows с диска. также в удалении троянов вам поможет статья — как удалить троянский вирус .
Его часто используют авторы сборок Windows Zver DVD. То есть схема восстановления файла похожа, вам лишь необходимо будет погрузиться с автономной ОС, и проделать все действия описанные выше, начиная с очистки вирусов. Удачи 🙂
Когда вы вставляете диск, карту памяти, флешку или другой носитель в ваш компьютер - перед вами открывается всплывающее окно с вариантами действий. Раньше благодаря включенному автозапуску на компьютер попадали вирусы с флешек, сейчас с такой проблемой сталкиваюсь реже, но все же она не исключена. Если по каким-то причинам вам хочется отключить автозапуск - в Windows 10 это сделать проще простого. В сегодняшней статье рассмотрим как полностью отключить автозапуск различными способами, как его включить, или как настроить автозапуск для каждого типа носителя.
Включение или отключение автозапуска в параметрах
Зайдите в меню "Пуск" => Параметры.


Зайдите во вкладку "Автозапуск" и включите или отключите бегунок напротив "Использовать автозапуск для всех носителей и устройств". Если отключите - то больше не будете видеть всплывающее окно, каждый раз когда вставляете что-то в компьютер.

Также можно отключить автозапуск, или настроить по умолчанию какие действия будут происходить только для определенных устройств.

Включение или отключение автозапуска с помощью панели управления
В параметрах вы можете настроить действия только для съемных носителей и карт памяти, а если вы хотите больше настроек для разных типов носителей - нужно воспользоваться панелью управления. Один из способов открыть панель управления — в строке поиска написать "Панель управления" и выбрать ее изд найденных результатов.

Выберите просмотр "крупные значки" => откройте "Автозапуск"

Включите или отключите автозапуск с помощью галочки в поле "Использовать автозапуск для всех носителей и устройств". Также для каждого типа носителя - вы можете настроить действия по умолчанию: Не выполнять никакие действия; Открывать папку для просмотра файлов; Спрашивать каждый раз; Настроить параметры хранилища.

В данном окне, есть список всех типов носителей и для каждого вы можете отдельно настроить какое-то действие, или выбрать "не выполнять никаких действий", тем самым отключив автозапуск данного типа устройств.

Отключить автозапуск используя групповые политики.
В Windows 10 Pro, Enterprise или Education доступно отключение автозапуска в групповых политиках. Ниже описан способ отключения автозапуска для пользователя под которым вы вошли в систему, если вы хотите отключить автозапуск для других пользователей этого компьютера - сначала выполните все по инструкции "Как настроить групповые политики для конкретных пользователей".
В строке поиска или в меню выполнить (выполнить вызывается клавишами Win+R) напишите команду gpedit.msc и нажмите Enter => открываем "Конфигурация компьютера" => "Административные шаблоны" => Компоненты Windows => Политики автозапуска

С правой стороны откройте двойным щелчком "Выключить автозапуск" и поставьте галочку на "Включено". Если у вас есть привод на устройстве - в пункте "Отключить автозапуск" можно выбрать "все устройства" или "CD-ROM"

Отключить автозапуск в редакторе реестра.
Перед редактированием реестра рекомендуем создать точку для восстановления системы.
1.Откройте редактор реестра: в строке поиска или в меню выполнить (выполнить вызывается клавишами win+r) напишите regedit и нажмите Enter.

2. В левой колонке перейдите по пути HKEY_LOCAL_MACHINE\ SOFTWARE\ Microsoft\ Windows\ CurrentVersion\ Explorer\ AutoplayHandlers. С левой стороны выберите раздел AutoplayHandlers, с правой стороны двойным щелчком левой клавиши мыши откройте параметр DisableAutoplay

3. Если поставить значение 0 и нажать "ОК" - функция автозапуска будет включена.

Если поставить значение 1 и нажать "ОК" - функция автозапуска будет отключена.

Изменения должны вступить в силу сразу после закрытие редактора реестра. На сегодня всё, если есть дополнения - пишите комментарии! Удачи Вам 🙂
На этой странице
某些 Creative Cloud 应用程序、服务和功能在中国不可用。

Проблемы установки
Проблемы при установке могут быть вызваны многими факторами, включая конфликтующие элементы автозагрузки, некорректные данные в реестре Windows и конфликты оборудования. Выполните описанные ниже действия по устранению неполадок для устранения большинства типов проблем при установке, включая следующие:
При возникновении проблем, связанных с серийным номером, см. раздел Поиск серийного номера или свяжитесь с нами.
Приступая к работе
Чтобы наиболее эффективно использовать настоящий документ, соблюдайте следующие рекомендации:
- Выполняйте действия по порядку. Соблюдайте порядок действий по устранению проблем, указанный в настоящем документе.
- Пробуйте выполнить установку после каждого действия. После выполнения действия снова пробуйте выполнить установку, чтобы увидеть, не была ли устранена проблема. Если проблема не была устранена, переходите к следующему действию по устранению проблемы.
- Отслеживайте результаты. Ведите учет выполняемых действий и записывайте результаты каждого шага, в том числе ошибки и иные проблемы. Если вы свяжетесь со Службой технической поддержки Adobe, она будет использовать эту информацию для оказания наилучшей поддержки.
- Выполняйте перезагрузку после каждой попытки установки или после каждой ошибки. Всегда перезагружайте компьютер, если произошел сбой установки или возникла ошибка, чтобы обновить память. Если Вы продолжите работу без перезагрузки компьютера, это может лишь усугубить проблему.
Внимание! Некоторые из процедур, описанных в этом документе, могут вызвать диалоговое окно Контроль учетных записей с требованием подтверждения продолжения процедуры. Ознакомьтесь с информацией в этом диалоговом окне, чтобы определить свои дальнейшие действия. В случае отмены диалогового окна выполнение соответствующего действия по устранению неполадок будет невозможно.
Устранение мелких неполадок
Для установки Photoshop Elements или Premiere Elements ваша система должна соответствовать или превосходить системные требования. См. самую последнюю информацию о системных требованиях в Технических характеристиках Photoshop Elements или Технических характеристиках Premiere Elements .
Чтобы удалить файлы после предыдущей попытки установки, выполните следующие действия:
Переместите все свои личные файлы (например, изображения, видео или сторонние плагины) из папок Photoshop Elements, Premiere Elements и Elements Organizer и соответствующих вложенных папок с целью резервного копирования для безопасного хранения.


После завершения процесса удаления закройте панель управления и вернитесь в папку на жестком диске, в которую изначально было установлено приложение. Удалите следующие папки (если программа установки не удалила их): Photoshop Elements или Premiere Elements и Elements Organizer. (По умолчанию они создаются в папке Program Files/Adobe.)
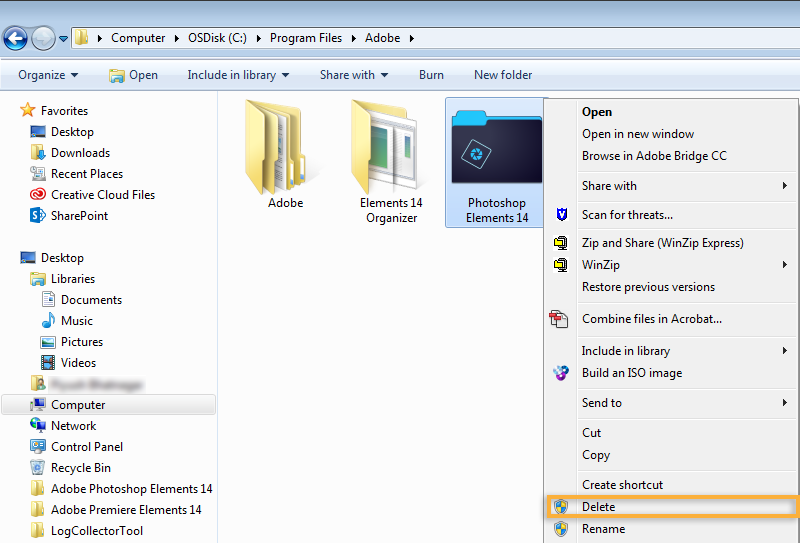
Очистите корзину, а затем перезагрузите компьютер.
Пыль или грязь на CD-диске могут помешать процессу установки и могут препятствовать распознаванию CD-диска в дисководе CD-ROM. Осмотрите CD-диск с Photoshop Elements и Premiere Elements на предмет наличия грязи, пыли или отпечатков пальцев. Осторожно протрите нижнюю часть CD-диска от центра к краю мягкой безворсовой тканью.
Убедитесь, что дисковод CD-ROM может считывать другие СD-диски. Если дисковод CD-ROM не считывает другие CD-диски, осмотрите картридж для CD-диска или загрузочный приемник на предмет наличия грязи, выполните очистку безворсовой тканью. Если он все равно не может считывать другие CD-диски, обратитесь к производителю дисковода или производителю компьютера.
Если ваш диск оказался поврежденным, обратитесь к поставщику для замены. Если вы приобрели диск непосредственно в компании Adobe, свяжитесь с нами. (Выберите регион в нижнем правом углу страницы службы поддержки клиентов.)
Некоторые компоненты системы, например, драйверы устройства и инструменты защиты от вирусов, могут конфликтовать с программой установки. Они могут привести к неполной установке или к сбою установки. Для предотвращения этих конфликтов выполняйте установку с рабочего стола.
Скопируйте папку Adobe Photoshop Elements или Adobe Premiere Elements с диска на рабочий стол.
Откройте папку Adobe Photoshop Elements или Premiere Elements на рабочем столе.
Двойным нажатием запустите файл Setup (или Setup.exe) и следуйте инструкциям на экране.

Устранение стандартных неполадок
Если задания из предыдущего раздела не помогли Вам решить проблему, выполните следующие задания по устранению стандартных неполадок.
Драйверы устройств и программное обеспечение, которые загружаются автоматически с Windows, могут конфликтовать с программой установки Elements и могут вызывать проблемы при установке. (Загружаемое автоматически программное обеспечение включает экранные заставки и средства защиты от вирусов.) Для предотвращения конфликтов переустановите Photoshop Elements / Premiere Elements в упрощенном режиме ОС Windows. В упрощенном режиме нестандартные драйверы устройств и программы автозагрузки отключены.
Чтобы переустановить приложения в упрощенном режиме, выполните следующие действия:
Вставьте диск Photoshop Elements или Adobe Premiere Elements в дисковод.
Скопируйте папку Adobe Photoshop Elements или Adobe Premiere Elements с диска на рабочий стол.



Двойным нажатием запустите файл Setup (или Setup.exe) в папке Photoshop Elements и Adobe Premiere Elements, которую вы скопировали на рабочий стол в шаге 2. Затем следуйте инструкциям на экране.

Если переустановка в упрощенном режиме не помогает, попробуйте установить и запустить программу на другом компьютере или на другом жестком диске.
Настройки безопасности в Windows 7, 8, 10 и Vista иногда могут не разрешать приложениям выполнять запись в места защищенных файлов или в ключи реестра. Запуск программы установки от имени администратора позволяет обойти настройки безопасности и выполнить запись в защищенные области.
Для установки Photoshop Elements или Adobe Premiere Elements в качестве администратора выполните следующие действия:
Скопируйте папку Adobe Photoshop Elements или Premiere Elements с диска на рабочий стол.
Откройте папку Photoshop Elements или Adobe Premiere Elements на рабочем столе.


Двойным нажатием запустите файл Setup (или Setup.exe) и следуйте инструкциям на экране.
Многие производители видеокарт часто обновляют свои программные драйверы. Если Вы давно не обновляли драйвер видеокарты, обратитесь к производителю видеокарты за обновленным драйвером или загрузите его с веб-сайта производителя. (Для того, чтобы определить производителя видеокарты, просмотрите свойства карты в Диспетчере устройств). Во многих случаях можно определить неактуальность драйвера видеокарты, изменив глубину цвета и разрешение видеокарты. Также это можно определить, отключив аппаратное ускорение графики.
Если обновление драйвера видеокарты не устранило проблему, то убедитесь, что все другие драйверы устройства совместимы с данной версией Windows (Windows 8 или Windows 7 и Vista). Драйверы устройств – это файлы программного обеспечения, которые позволяют Windows взаимодействовать с устройствами, такими как сканеры, мыши и клавиатуры. Свяжитесь с производителем устройства, чтобы убедиться в том, что используется последняя версия драйвера.
Читайте также:


