Вирус который все открывает
Данное руководство поможет удалить рекламный вирус из любого браузера в компьютере с Windows. Рассмотрим как это сделать используя настройки самого браузера или если вирус сисдит в операционной систему. Скорее всего вы недавно устанавливали новый софт из Интернета и не отказались от установки дополнительных приложений. Или же ваш компьютер заражен вирусом трояном, который теперь в автоматическом режиме загружает и устанавливает нежелательное ПО.
Каждые 10 минут ваш браузер запускается автоматически и открывает новую вкладку с рекламой? В новой вкладке открывается адрес сайта bkrfdf.xyz (или любой другой с автоматически сгенерированным названием) с последующим редиректом на страницу с рекламой?
Данное руководство поможет удалить рекламный вирус из браузера на Windows 7, 8, 10. Перед тем как приступить к удалению рекламы вручную, Вы можете сделать откат к последней точке восстановления или восстановить систему из образа, если такая функциональность у вас активирована.
Перед выполнением следующих действий нужно отключить компьютер от сети. Если вы не знаете, как это сделать, отключите интернет провод от компьютера.
Все вирусы подобного рода работают по одинаковому принципу, поэтому для очистки вы должны выполнить следующие действия:
Очистите планировщик заданий Windows от вирусов
Этот пункт идет на первом не случайно. Вирусы и нежелательные программы зачастую автоматически устанавливают задания на выполнение различных вредоносных процессов:
- загрузка, установка и обновление самих себя или других вирусов;
- принудительное открытие рекламы в браузерах и т.д.
С помощью планировщика вирус повторно устанавливает себя на компьютер пока вы его удаляете.
Чтоб удалить эти задания выполните:
- Зайдите в “Панель управления”, “Администрирование”, “Планировщик заданий”.
- Кликните один раз на “Библиотека планировщика”, поищите из списка всех заданий те, которые отвечают за вредоносные процессы. Для этого кликаем правой кнопкой мыши на нужное задание, выбираем удалить и подтверждаем удаление кликнув на кнопку “ОК”.
Как правило вирусы создают задачу, которая выполняется 1 раз в 1—20 минут.
Просмотрите список последних установленных приложений на наличие нежелательных программ
Перейдите в список установленных программ и удалите те, которые были установлены без вашего ведома. Для перехода в список и удаления выполните следующее:
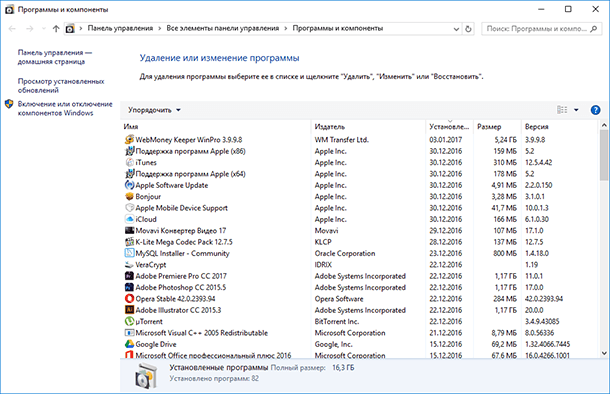
- Для Windows 7: Нажмите Пуск, затем выберите Панель управления, перейдите в Удаление программ. Затем выделите подозрительную программу и нажмите Удалить.
- Для Windows 10, 8.1, 8: Нажмите Win + X, затем выберите Программы и компоненты. Затем выделите подозрительную программу и нажмите Удалить.
Как правило список установленных программ очень большой и найти вредоносное ПО довольно сложно. Вы можете отсортировать этот список по дате установки. Зловредная утилита будет установлена одна из последних. Проведите поиск по названию незнакомых вам программ в Google.
Вот названия некоторых вирусов-приложений, которые необходимо удалить:
- Амиго (желательно)
- Скачать вконтакте
- Awesomehp
- Babylon
- CodecDefault
- Conduit
- Crossbrowser
- Download Vkontakte
- DownloadHelper
- GamesDesktop 033.268
- Luckysearches uninstall
- MiPony
- Mobogenie
- NetCrawl
- OffersWizard
- Pirrit Suggestor
- Podoweb
- Reimage Repair
- Remote Desktop Access (VuuPC)
- SAverPro
- Saleofffer
- SavePass 1.1
- Search Protect
- SectionDouble
- Sense
- Sense (AdsBySenses)
- Shopper-Pro
- ShopperPro
- SmartWeb
- Super Fast Download
- Super Optimizer v3.2
- Unity Web Player
- Webalta
- Websocial
- YTDownloader
- YouTube Accelerator
- eAsytooshop
- exe
- iWebar
- istartsurf uninstall
- lowoprices
- nitrOdeail
- oursurfing uninstall
- rooccketsale
- sAvernet
- savereaBBox
- shoepandropp
Некоторые вредоносные программы удалить таким способом не получится, так как они попросту не будут отображаться в меню “Программы и компоненты”. Чтоб обнаружить их в диспетчер задач выполните:
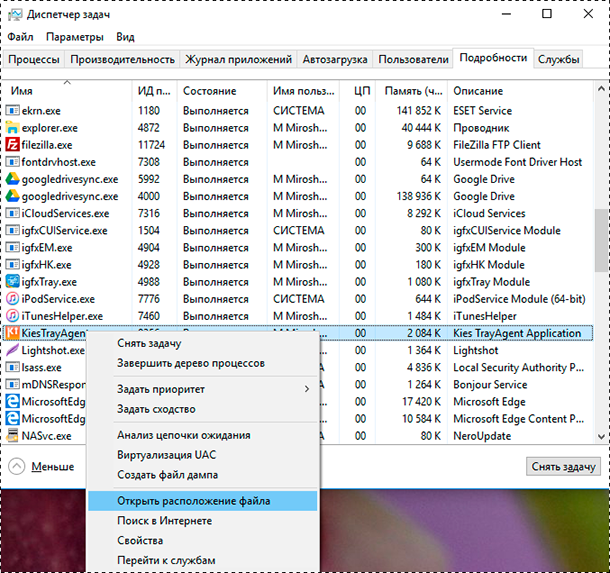
Нажмите сочетание клавиш Ctrl + Shift + Esc , затем кликните на кнопку Подробнее и перейдите на вкладку Подробности (в Windows 7 это вкладка Процессы).
Поищите все подозрительные процессы, запущенные у вас на компьютере.
Кликните правой кнопкой мыши на вирусном процессе, нажмите Открыть расположение файла и запишите где находится эта папка.
Повторите эти действия для всех подозрительных процессов.
Перезагрузите компьютер в безопасном режиме.
В безопасном режиме зайдите в Панель управления – Параметры проводника, затем кликните на вкладку Вид и выберите функцию Показывать скрытые файлы, папки и диски. Уберите галочку напротив Скрывать защищенные системные файлы (рекомендуется), после этого примените текущие изменения для всех папок.
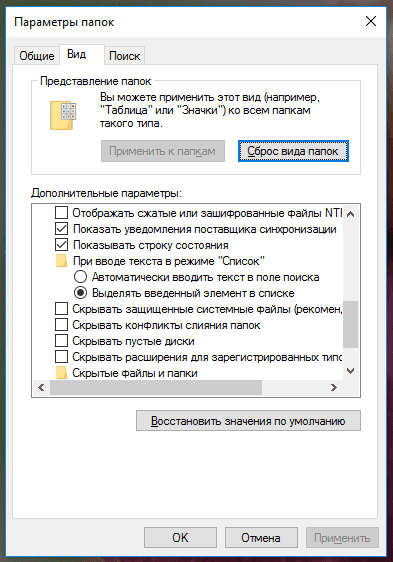
Далее зайдите в папки, пути к которым вы записывали, и удалите все файлы и папки, созданные этими вредоносными процессами.
Очистите автозагрузку Windows от вирусов
Часто вирусы прописывают себя в автозагрузку Windows что бы автоматически запускать себя вместе со стартом системы.
В Windows 10 нажмите сочетание клавиш Ctrl + Shift + Esc, затем кликните на кнопку Подробнее и перейдите на вкладку Автозагрузка. В Windows 7 нажмите сочетание клавиш Win + R, введите msconfig и нажмите Enter, затем перейдите на вкладку Автозагрузка.
Просмотрите и отключите все нежелательные процессы. Для этого в Windows 10 кликните правой кнопкой мышки на процессе и выберите Отключить. В Windows 7 снимите галочку с нужной строки.
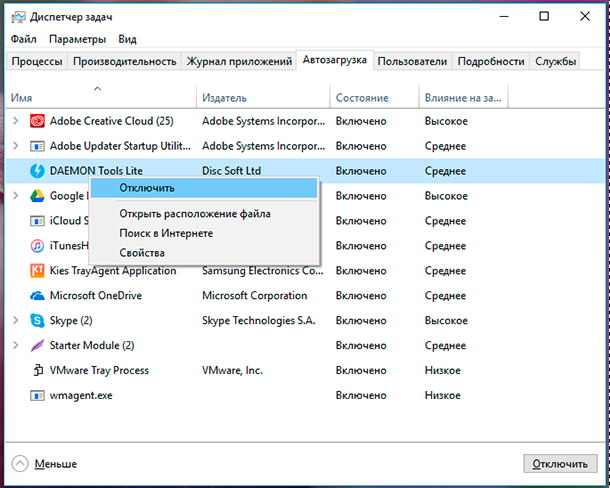
После отключения удалите файл, который запустил процесс. Для этого кликните правой кнопкой мыши на строке, выберите Открыть расположение файла и удалите его.
Повторите данные операции для всех подозрительных процессов в автозагрузке.
- Нажмите сочетание клавиш Win + R, введите msconfig и нажмите Enter.
- Откройте вкладку Службы, выберите функцию Не отображать службы Майкрософт и просмотрите список.
- Если обнаружите службы, которые отвечают за вирусы или вредоносные процессы, уберите галочки напротив них и нажмите ОК.
После очистки автозагрузки выйдите из безопасного режима и перезагрузите компьютер в нормальном режиме.
Очистите реестр Windows от вирусов
Очистку реестра необходимо провести в нормальном (не безопасном) режиме. Для начал зайдите в редактор реестра:
Нажмите сочетание клавиш Win + R, введите Regedit и нажмите Enter.
Вирусы и нежелательные программы создают в реестре записи для загрузки или обновлении своих файлов при загрузке Windows. Находятся эти записи в ключах реестра HKEY_LOCAL_MACHINE и HKEY_CURRENT_USER по пути /Software/Microsoft/Windows/Current Version в папках Run и RunOnce. Если в этих ветках (Run и RunOnce) есть записи реестра, которые отвечают за вредоносные процессы, удалите их. Для этого кликните правой кнопкой мыши по нужному файлу и нажмите Удалить.
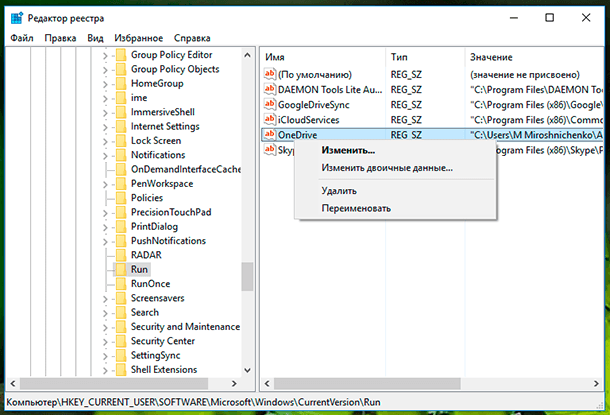
После этого проведите поиск по названиям вредоносных процессов в реестре. В редакторе реестра выберите Компьютер и во вкладке Правка нажмите Найти. Введите имена тех вредоносных процессов, которые вы записывали и нажмите на Найти далее. Удалите все найденные ветки реестра, в которых встречаются эти процессы. Для этого кликните правой кнопкой мыши на файл и нажмите Удалить. После каждого удаления, нажмите клавишу F3 (то есть, сделайте повторный поиск вредоносных записей реестра с указанным именем). Данное действие нужно повторять до тех пор, пока редактор реестра не обнаружит никаких вредоносных записей по вашему поисковому запросу. Будьте очень осторожны, если удалить системную ветку в редакторе реестра, компьютер перестанет работать.
После удаления всех записей закройте редактор реестра.
Очистите ярлыки брузеров от дополнительных параметров, внесенных вирусом
Часто вредоносное программное обеспечение изменяет ярлыки браузеров таким образом, чтобы при запуске автоматически открывалась страница с рекламой. Проверьте ярлыки на рабочем столе, в панели быстрого запуска и в меню Пуск на наличие таких изменений, для этого выполните:
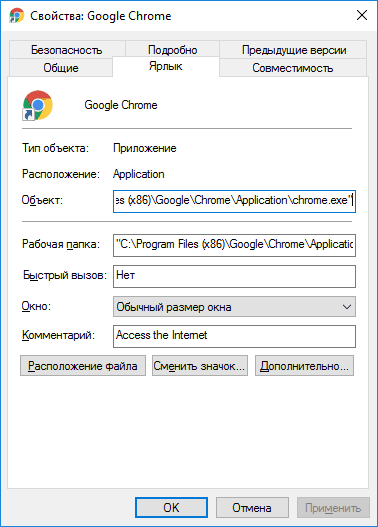
- Кликните правой кнопкой мышки на ярлыке и выберите Свойства.
- В поле объект должен быть указан путь к исполняемому файлу браузера c расширением EXE. В этом поле не должно быть указано никаких URL адресов в качестве параметров. Вирус может заменить адрес к EXE файлу на файл с расширением BAT или URL с аналогичным названием.
- При необходимости измените ярлык и сохраните изменения.
Windows 32 бита – “C:\Program Files\Google\Chrome\Application\chrome.exe”;
Windows 64 бита – “C:\Program Files (x86)\Google\Chrome\Application\chrome.exe”.
Windows 32 бита – “C:\Program Files\Mozilla Firefox\firefox.exe”;
Windows 64 бита – “C:\Program Files (x86)\Mozilla Firefox\firefox.exe”.
Windows 32 бита – “C:\Program Files\Opera\launcher.exe”;
Windows 64 бита – “C:\Program Files (x86)\Opera\launcher.exe”.
Windows 64/32 бита – “C:\Windows\SystemApps\Microsoft.MicrosoftEdge_8wekyb3d8bbwe\MicrosoftEdge.exe”.
Windows 64/32 бита – “C:\Users\Андрей Ревчук\AppData\Local\Yandex\YandexBrowser\Application\browser.exe”.
Вместо изменения ярлыка вы можете удалить его и создать новый.
Очистите системные настройки прокси сервера от вирусных изменений
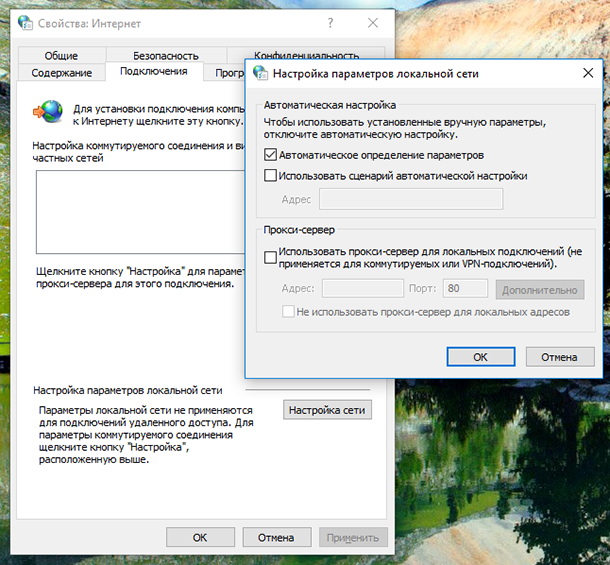
Для этого выполните:
- Нажмите Win + R, введите команду inetcpl.cpl и нажмите Enter.
- Перейдите на вкладку Подключения и нажмите кнопку Настройка сети.
- Уберите галочки Использовать сценарий автоматической настройки и Использовать прокси-сервер… Нажмите Ок.
Сбросьте настройки браузеров на значения по умолчанию для очистки от вируса
Часто вирусы изменяют стартовую страницу браузера, поисковую систему или устанавливают вредоносные плагины, которые показывают рекламу в браузере. Давайте рассмотрим, как мы можем сбросить эти настройки на значения по умолчанию.
Важно.Удаление и повторная установка браузера не удалит его настроек!
Для сброса параметров на значения по умолчанию выполните:
В верхнем правом углу нажмите на иконку с 3 точками по вертикали, затем на Настройки.
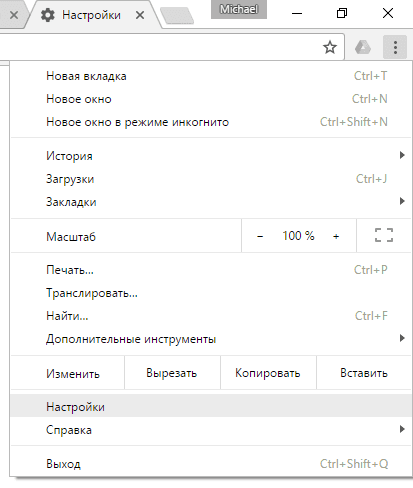
Нажмите на ссылку Показать дополнительные настройки в самом низу страницы.

Перейдите в самый низ страницы и нажмите Сброс настроек, затем подтвердите действие.
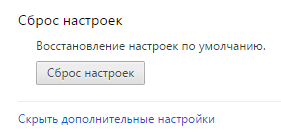
Google Chrome сбросит настройки главной страницы, страницы быстрого доступа, поисковую систему, а также открепит все вкладки и удалит все временные файлы.
Для сброса настроек на значения по умолчанию выполните:
Кликните по Меню (буква O в левом верхнем меню), затем О программе.
Откройте папки профиля и кеша в проводнике и удалите их содержимое. В моем случае это папки:
- C:\Users\Имя пользователя\AppData\Roaming\Opera Software\Opera Stable.
- C:\Users\Имя пользователя\AppData\Local\Opera Software\Opera Stable.

При следующем запуске Опера создаст новый профиль настроек, в котором будут указаны все параметры по умолчанию. Будут отключены все расширения, удалены стартовые страницы и поисковая система по умолчанию, будут удалены временные файлы и Cookies.
Для сброса параметров на значения по умолчанию выполните:
Кликните по кнопке Меню (иконка с 3-я горизонтальными полосками), затем перейдите в Справку (иконка со знаком вопроса), далее выберите пункт Информация для решения проблем.
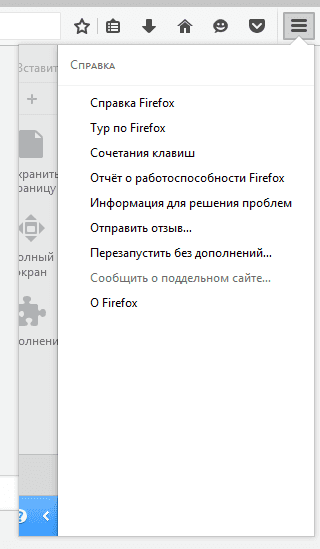
Выберите пункт Информация для решения проблем, затем нажмите Очистить FireFox.
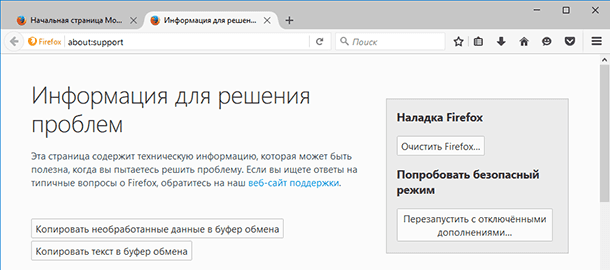
Во время очистки будут удалены расширения и темы, разрешения для веб-сайтов, изменённые настройки, добавленные поисковые системы, хранилище DOM, сертификаты безопасности и параметры устройства, действия при загрузке, параметры плагинов, настройки панелей инструментов, пользовательские стили и социальные функции.
Для удаления файлов cookie выполните следующее:
Кликните по кнопке Меню (иконка с 3-я горизонтальными полосками), затем перейдите в Настройки.

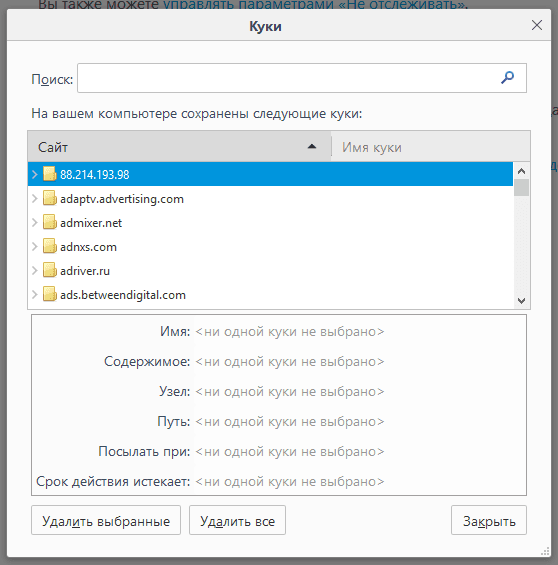
Нажмите кнопку Закрыть.
Для удаления настроек прокси-сервера выполните:
Кликните по кнопке Меню (иконка с 3-я горизонтальными полосками), затем перейдите в Настройки.

Перейдите в раздел Дополнительные, затем во вкладку Сеть и нажмите на кнопку Настроить.
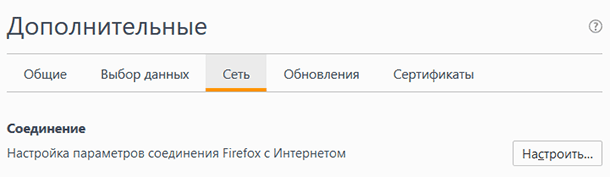
В открывшемся окне выберите Без прокси и нажмите Ок.
После сброса Firefox к исходному состоянию на рабочем столе появиться папка со старыми настройками браузера. То есть Firefox делает свою резервную копию на рабочий стол (с названием “Старые данные Firefox”), и вы можете вернуть удаленные данные с папки на рабочем столе, если потеряли что-то важное. Но если вам эта папка не нужна – просто удалите ее.
Для сброса настроек Microsoft Edge выполните следующее:
Кликаем на кнопку с 3 точечками в правом верхнем углу и заходим в Параметры.
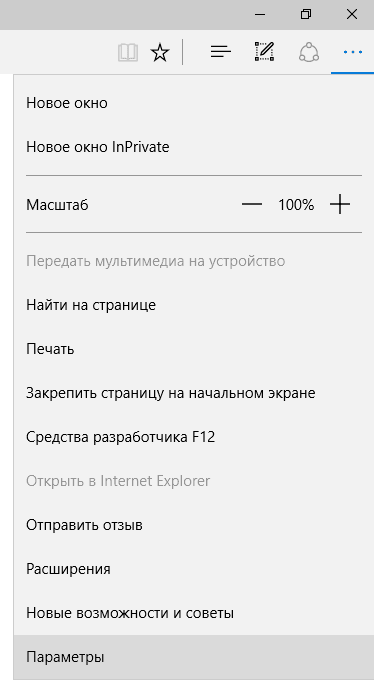
В разделе Очистить данные браузера нажимаем на кнопку Выберите что нужно очистить. Выбираем пункты Файлы cookie и сохраненные данные веб-сайтов и Кэшированные данные и файлы.

Кликните по кнопке с изображением шестерёнки в правом верхнем углу и выберите Свойства браузера.

Перейдите на вкладку дополнительно и нажмите Сброс.

Чтоб применения вступили в силу, нужно перезагрузить компьютер, но пока мы этого не делаем.
Ну и в конце необходимо проверить файл Hosts. Для этого запустите блокнот от имени администратора, в меню Файл нажмите Открыть, включите отображение всех файлов, перейдите в папку С:/Windows/System32/drivers/etc и откройте файл hosts. Если у вас есть строки, которые начинаются без решетки – удалите их, после чего сохраните файл.
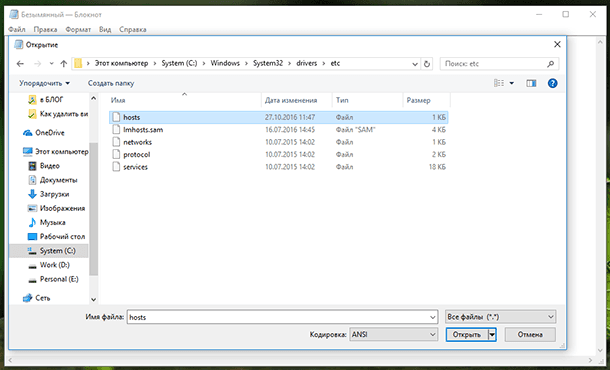
В случаях, когда результаты вирусной активности повредили системные файлы и нарушена работоспособность Windows, вы можете сделать сброс компьютера.
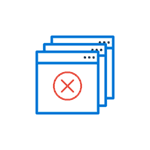
Одна из распространенных сегодня проблем, вызванных вредоносным ПО — браузер открывается сам по себе, показывая, как правило рекламу (или страницу с ошибкой). При этом он может открываться при запуске компьютера и входе в Windows или периодически во время работы за ним, а если браузер уже запущен — то открываются его новые окна, даже при отсутствии действий со стороны пользователя (есть также вариант — открытие нового окна браузера при клике в любом месте сайта, рассмотрен здесь: В браузере выскакивает реклама — что делать?).
В этой инструкции подробно о том, где в Windows 10, 8 и Windows 7 прописывается такой самопроизвольный запуск браузера с нежелательным содержимым и как исправить ситуацию, а также дополнительная информация которая может оказаться полезной в рассматриваемом контексте.
Почему браузер открывается сам по себе
Причиной самопроизвольного открытия браузера в случаях, если это происходит как было описано выше, являются задания в планировщике заданий Windows, а также записи в реестре в разделах автозагрузки, сделанные вредоносными программами.
При этом, даже если вы уже удалили вызывавшее проблему нежелательное ПО с помощью специальных средств, проблема может сохраняться, так как эти средства могут удалять причину, но не всегда следствия работы AdWare (программ, направленных на показ пользователю нежелательной рекламы).
Если вы еще не удалили вредоносные программы (а они могут быть и под видом, к примеру, нужных расширений браузера) — об этом также написано далее в этом руководстве.
Как исправить ситуацию
Чтобы исправить самопроизвольное открытие браузера потребуется удалить те системные задания, которые вызывают это открытие. В настоящий момент времени чаще всего запуск происходит через планировщик заданий Windows.
Для исправления проблемы, выполните следующие действия:
После того, как все нежелательные задания отключены, посмотрите была ли решена проблема и продолжает ли браузер сам запускаться. Дополнительная информация: есть программа, которая также умеет искать сомнительные задания в планировщике заданий — RogueKiller Anti-Malware.
Еще одно расположение, в случае если браузер запускается сам при входе в Windows — автозагрузка. Там также может быть прописан запуск браузера с нежелательным адресом сайта, способом, аналогичным тому, что описан в пункте 5 выше.

Проверьте список автозагрузки и отключите (удалите) подозрительные пункты. Способы сделать это и различные расположения автозагрузки в Windows подробно описаны в статьях: Автозагрузка Windows 10 (подойдет и для 8.1), Автозагрузка Windows 7.
Дополнительная информация
Есть вероятность, что после того как вы удалите пункты из планировщика заданий или автозагрузки, они снова появятся, что будет говорить о том, что на компьютере остались нежелательные программы, вызывающие проблему.
А вдруг и это будет интересно:
Почему бы не подписаться?
Рассылка новых, иногда интересных и полезных, материалов сайта remontka.pro. Никакой рекламы и бесплатная компьютерная помощь подписчикам от автора. Другие способы подписки (ВК, Одноклассники, Телеграм, Facebook, Twitter, Youtube, Яндекс.Дзен)
31.10.2017 в 18:29
Как всегда на этом сайте, доступно и — действенно! Спасибо большое, долго промучился, без помощи планировщика tasks не справился бы…
21.11.2018 в 16:17
у меня на клавиатуре нет клавиши Win! и что мне делать
22.11.2018 в 14:23
Это клавиша с эмблемой Windows внизу.
09.11.2017 в 07:21
Спасибо, все получилось.
12.11.2017 в 00:26
У меня в авто загрузке был маил апдейтер : с
30.11.2017 в 01:07
30.11.2017 в 08:51
Загляните в это задание. Но скорее всего не в нем дело.
03.12.2017 в 21:32
Помогите советом.
Посетил сайт через Хром newapptome.com/freemake-video-downloader, но не стал ничего скачивать. Теперь эта зараза (вкладка с названием сайта) постоянно сама загружается. Проверил в автозагрузке, в Планировщике заданий (поотключал сомнительные записи), но ничего не нашел похожее. Проверил прогой AdwCleaner-ничего не нашел, кроме mail.ru; удалил. Ранее у меня был похожий случай, но я удачно удалил автозагружаемый сайт через Планировщик заданий. Что делать?
04.12.2017 в 09:13
А вкладку эту вы при этом закрываете (т.е. вдруг он просто вам последнюю вкладку при запуске открывает)? Тогда необычно… не может просто посещение сайта так сделать. Расширений никаких нет в браузере (можно попробовать все отключить). В параметрах самого браузера домашняя страница какая стоит?
17.12.2017 в 09:02
Теперь ищите в реестре ну и в папках, которые имеют отношение к браузеру.
17.12.2017 в 01:18
А ещё есть на некоторых ноутбуках специальная кнопочка для открытия браузера, рядом с кнопкой включения, и что я только не делал, все сносил, переустановил, а оказывается либо на нее коротило что то, она в одном шлейфе с кнопкой включения, либо механически заедала , так что смотрите на кнопки еще
12.03.2018 в 21:03
Отлично! Ни один антивирус и малавер не мог найти эту гадость. Спасибо!
18.05.2018 в 16:07
18.05.2018 в 18:48
06.07.2018 в 10:45
Спасибо большое, Я и не знал как исправить благодаря вам) Вы лучшие!
Android – сама по себе неплохая операционная система. Она занимает более 80% рынка и является лидером в сегменте мобильных ОС. Удобная, кастомизируемая, с множеством различных функций и неплохим уровнем безопасности. Но иногда недобросовестные разработчики приложений начинают злоупотреблять доверием пользователей. и получается - вирус на смартфоне.

Этот странный вирус начал проявлять себя в начале 2019 года. На смартфонах пользователей под управлением Android появляется реклама во всплывающих окнах в браузере. При этом проявляет вирус себя исключительно при определенных действиях пользователя. Если вы скачивали или обновляли любое приложение в Google Play, по окончании установки у вас открывается окно браузера с длинной ссылкой на сайты appsquare.net/novelcamp.net/h5mone.com/qwer1234.xyz.
Это происходит не каждый раз, а примерно один раз в день. Или один раз в три дня. Какой-то системности не было замечено. При этом окно с рекламой может открыться, когда вы, например, отправляете картинку в WhatsApp.

С такими симптомами столкнулись пользователи разных стран – США, России, Италии, Украины и даже Беларуси. На одном из популярнейших форумов США – reddit.com, именно этому странному вирусу посвящена большая тема (более 250 сообщений). Жалобы поступали от владельцев разных смартфонов: Samsung Galaxy S7, S8, S9, LG G7, Xiaomi Redmi, HTC U11, Huawei Mate 9 и даже планшетов.

Ссылки от вируса перенаправляют на сайты с рекламой подозрительных приложений и игр. Рекламный вирус вроде бы творит безобидные вещи. Но, когда кто-то без твоего ведома на смартфоне открывает ссылки на постоянной основе, это раздражает. Первоначально американские пользователи пытались бороться с ним, устанавливая на смартфоны популярные антивирусы. Но они ничего не находили. А ссылки открывались снова. Причем в разных браузерах: Chrome, Firefox, Samsung Internet Browser. Даже опытные пользователи не могли найти причину и источник вируса. Временно помогала чистка кэша приложений (либо сброс рекламного идентификатора Google). Но спустя пару дней ссылки снова открывались. Это происходило даже на смартфонах с самыми последними обновлениями безопасности Android.
Пользователи обратились за помощью к ведущим антивирусным компаниям – и решение было найдено.
Специалисты Лаборатории Касперского отреагировали оперативно и выпустили 2 приложения для перехвата вируса на смартфоне. Эти приложения ведут себя как браузеры и перехватывают ссылки из других приложений. А затем показывают, какое приложение пыталось открыть рекламную ссылку. Если у вас есть симптомы, указанные выше – воспользуйтесь одним из них.
Первое называется Intent Catcher. Скачать его можно здесь (зеркало). После установки нужно его запустить один раз. Затем через него необходимо открывать подозрительные запросы на открытие сайта.

Intent Catcher покажет, какое приложение вызывает запуск сайта и ссылку на которую вирус перенаправляет. После этого по названию пакета вам остается удалить то приложение, которое распространяет рекламу на вашем смартфоне. Вот видео как оно работает.
Второе приложение от Лаборатории Касперского – модифицированный браузер Firefox с логом работы. Скачать его можно здесь (зеркало).
Установите его на смартфон. Затем необходимо дать ему права на запись на карту памяти. Для этого необходимо перейти в Настройки – Приложения – Firefox – Разрешения и там включить возможность записи на Карту памяти.


После этого нужно сделать его браузером по умолчанию. Для этого перейдите в Настройки – Приложения – Приложения по умолчанию – Веб-браузер и выберите там установленный Firefox.

Модифицированный Firefox будет вести лог в файле /sdcard/moz_url_log.txt.
Вот как выглядит лог, в нем можно понять, какое приложение инициировало открытие ссылки.

MIUI Music Player
Screen Stream Mirroring Free

И многие другие…. Этот странный список включил в себя вполне безобидные приложения, как туда попал вирус – чуть ниже. Если у вас проявляется этот вирус и установлено одно из этих приложений – удалите их. Если вы не знаете, в каком конкретно причина – воспользуйтесь утилитами выше.

Также рекомендуется очистить все данные браузера Chrome, описанным выше способом. Кроме этого, в настройках Chrome зайдите в раздел Хранилище и удалите все данные сайтов. И еще наберите в строке браузера:
и отмените регистрацию всех подозрительных JS скриптов.
После этого симптомы вируса должны пропасть навсегда.
Если вы новичок в мире Android или хотите себя дополнительно обезопасить – установите один из бесплатных антивирусов: Malwarebytes, Kaspersky Internet Security, Антивирус Dr.Web, Virustotal.

И да, и нет. Это скорее рекламный модуль (или adware), который начал неправильно работать. По данному вопросу провели большую работу антивирусные специалисты из Malwarebytes и Check Point Software Technologies. Они выяснили, что все эти приложения скорее всего объединяет то, что при их разработке использовались инфицированные SDK (Software Development Kit).
Как они попали в приложение? Возможно, случайно. Разработчики, использовавшие эти SDK (в основном китайские), возможно, даже не знали, с чем имеют дело.

В обычном состоянии модули должны были просто собирать аналитику и показывать рекламу исключительно в своем приложении.
Но что-то пошло не так… Скомпрометировали себя такие SDK (китайские), как Batmobi, SWAnalytics, RXDrioder.
И, напоследок, несколько советов, тем, кто не хочет словить вирус на смартфоне:
- Старайтесь не устанавливать приложения не из Google Play.
- Не переходите на подозрительные/незнакомые вам сайты, не скачивайте оттуда приложения.
- Всегда проверяйте разрешения, которые запрашивает приложение при установке.
- Регулярно устанавливайте обновления безопасности Android.
- Если вы начинающий пользователь Android, установите мобильный антивирус.
Читайте также:


