Вирус который переключает из одного окна в другое
Намного проще стало переключаться между многочисленными открытыми документами одного приложения Windows 7. Вам нужно подвести указатель мыши к значку приложения на панели задач, при этом появятся эскизы открытых документов данного приложения. Для открытия документа необходимо щелкнуть по нужному эскизу левой кнопкой мыши.
К сожалению, эта красивая функция доступна только при использовании темы Aero. При использовании других тем, подведя указатель
мыши к значку программы, вместо эскизов вы увидите список открытых окон.
Здесь же можно закрывать ненужные документы. Когда вы подводите указатель мыши к эскизу, он выделяется и в правом верхнем углу эскиза появляется крестик, нажатием на который вы закроете данное окно.
Если подвести указатель мыши к эскизу документа, то оно развернется, а все остальные активные окна свернутся. Когда вы уберете указатель мыши, все вернется в первоначальное состояние.
В Windows 7 появилась еще одна очень удобная функция списки переходов. С их помощью можно с панели задач перейти к последним или часто открывающимся документам конкретного приложения.

Рассмотрим работу со списками переходов на примере:
1. Выберите значок приложения, документ которого вам необходимо открыть.
2. Щелкните на нем правой кнопкой мыши. Откроется список переходов.
3. Выберите нужный документ и щелкните левой кнопкой мыши для открытия.
Наиболее часто используемые файлы можно добавлять в список переходов. Для этого:
1. Выберите в Проводнике нужный файл.
2. Нажав левую кнопку мыши, перетащите файл на значок программы на панели задач — он будет закреплен вверху списка переходов.
Закрепить файл из списка переходов можно так же, как и в меню Пуск. Выберите файл и нажмите кнопку Закрепить — он будет закреплен вверху списка в поле Закреплено.
Можно переключаться от одной программы к другой, щелкая мышью по соответствующим значкам на панели задач. Также для переключения служит комбинация клавиш Alt+Tab. Чтобы перейти к другой программе, нужно нажать клавишу Alt (и удерживать нажатой), после чего нажать клавишу Tab один или несколько раз.
Переход к нужной программе можно отслеживать в специальном окошке в центре экрана. После каждого нажатия клавиши Tab происходит переход к очередной программе. Когда выделенной окажется нужная программа, клавиши следует отпустить.
Если окна программ развернуты на часть экрана, то между ними можно переключаться, непосредственно щелкая мышью в нужном окне на экране.
В Windows 7 есть еще один способ переключения между запушенными программами и рабочим столом, получивший название Flip 3D или Эргономичное пролистывание Windows.

При нажатии комбинации клавиш Wlndows+Tab происходит трансформация окон приложений таким образом, что они представляют собой стопку листов, которую можно перелистывать нажатием клавиши Tab (только при использовании темы Aero), одновременно удерживая клавишу Windows.
Одним из листов является рабочий стол, и при выборе его в стопке происходит сворачивание всех окон.
Свернуть все окна можно нажатием кнопки Свернуть все окна на панели задач. В отличие от предыдущих версий Windows, она находится в правом углу панели задач, справа от индикатора даты и времени.
Но у этой кнопки есть еще одна функция — Aero Реек. Наведите на кнопку указатель мыши, не нажимая, — через секунду все открытые окна пропадут, и вы увидите поверхность рабочего стола. Уберите указатель — и все окна вернутся в свое предыдущее положение. Проделать это можно также с помощью комбинации клавиш Windows+Пробел.
Функция Aero Реек доступна только при включенной теме Aero.
Если несколько программ одновременно открыты в своих окнах, только одна из них является активной. Это та программа, с которой вы непосредственно работаете в данный момент. Ее окно также называется активным. Активное окно отличается от остальных более контрастным цветом строки заголовка. Кнопка активной программы в панели задач обычно окрашена в более светлый цвет.
Когда вы работаете с одной из программ в активном окне, то другие, неактивные программы также продолжают выполняться. Однако чтобы повлиять на ход работы какой-то из них, нужно переключиться на нее, т.е. сделать ее активной.
Небольшая по размерам, но внушительная по возможностям утилита командной строки Cmdow позволяет манипулировать окнами Windows, не прибегая к мыши.
Так уж повелось, что утилиты командной строки стали частыми гостями нашей рубрики "RTFM". Нельзя сказать, что это случайность, скорее, закономерность. Ведь консольные программы при своем действительно миниатюрном размере предоставляют пользователю куда большую гибкость в работе, нежели оснащенные цветастым графическим интерфейсом исполины. Это, во-первых. Во-вторых, ничто не мешает использовать их в составе CMD- или BAT-файлов, конструируя, тем самым, целые программные комплексы, настроенные на решение тех или иных, порой весьма нетривиальных задач. Наконец, в-третьих, в большинстве случаев они бесплатны, не требуют инсталляции, состоят из одного исполняемого файла и легко поддаются автоматизации при помощи любого планировщика задач Windows. Надеемся, приведенных критериев достаточно, чтобы без лишних слов приступить к обзору очередного приложения, не ускользнувшего от нашего пристального внимания.
Знакомьтесь, Cmdow - консольная утилита размером в 31 кб, включающая порядка 30 команд управления окнами приложений в операционных системах Windows NT4/2000/XP/2003 без использования мыши. Программа не требует установки и состоит всего из одного файла cmdow.exe, опции запуска которого разработчик разделил на четыре группы, в зависимости от области применения приложения. Рассмотрим их как можно более сжато.
1. Получение информации об окнах запущенных в системе программ
Формат команды: cmdow.exe [window | /T] [/B] [/F] [/P], где
- window - название окна или его идентификатор (дескриптор) в шестнадцатеричном формате. Если в имени есть пробел или фигурируют какие-либо управляющие символы, используются кавычки, например, "untitled - notepad". В случае отсутствия этой опции, Cmdow отобразит список всех окон, включая их составляющие элементы - кнопки, поля ввода и прочее (см. наглядный пример использования данной функции в конце материала)
- /T - ключ, заставляющий утилиту работать только с программами, присутствующими в панели задач Windows
- /B - наличие этой опции отключает отображение заголовков столбцов в выводимом листинге
- /F - вывод наиболее полной информации об окнах
- /P - отображение размеров окон и их координат на рабочем столе
Результатом использования cmdow.exe будет листинг, содержащий следующие восемь полей (см. скриншот):
- Handle - шестнадцатеричный дескриптор окна
- Lev - уровень окна Windows
- Pid - идентификатор процесса, породившего данное окно
- Window status - статус окна (активное, минимизированное, скрытое, развернутое и т.п.)
- Left, Top - координаты окна (выводятся только в случае использования ключей /F и /P)
- Width, Height - размер окна в пикселях (выводятся только в случае использования опций /F и /P)
- Image - название процесса, породившего данное окно
- Caption - название окна
Еще раз напомним, что просматривать результаты гораздо удобнее, если не выводить их на дисплей, а перенаправлять в текстовый файл инструкцией "> название файла". Например, команда cmdow.exe /T > info.txt выведет полученную утилитой информацию об окнах программ из панели задач в файл info.txt.
2. Выполнение групповых операций с окнами
Формат команды: cmdow.exe /TH | /TV | /CW | /MA | /UW | /AT | /FS | /WM, где
- /TH - меняет расположение окон на рабочем столе и расставляет их друг под другом сверху вниз. Эта инструкция полностью эквивалентна команде Tile Windows Horizontally контекстного меню панели задач
- /TV - аналогична предыдущей инструкции, только меняет расположение окон слева направо
- /CW - располагает окна каскадом и является подобием команды Cascade Windows контекстного меню панели задач
- /MA - сворачивает все открытые окна в панель задач
- /UW - восстанавливает прежний вид окон (тот же эффект достигается нажатием клавишной комбинации Win+Shift+M)
- /AT - переключает окна в порядке их расположения в панели задач
- /FS - переводит приложение в полноэкранный режим работы (аналог нажатия Alt+Enter на клавиатуре)
- /WM - отключает полноэкранный режим
3. Манипулирование отдельным окном
- Window - уже упомянутый нами ранее дескриптор окна, с которым утилита Cmdow будет производить различные действия в зависимости от указанных в команде ключей
- /ACT - делает активным заданное окно (выводит на передний план)
- /INA - деактивирует выбранное окно (смещает фокус на другое приложение)
- /DIS - делает выбранное окно невосприимчивым к действиям пользователя (само приложение при этом продолжает работать)
- /ENA - отключает предыдущую функцию и делает окно доступным для управления мышью
- /HID - прячет окно
- /VIS - делает ранее спрятанное окно вновь видимым
- /MIN - сворачивает окно в панель задач. Естественно, данная опция не всесильна, например, использовать ее для диалоговых окон тщетно
- /MAX - разворачивает окно на весь экран
- /TOP - располагает окно поверх остальных
- /NOT - снимает атрибут "Поверх всех окон" с указанного окна программы
- /REN caption - используется для переименования выбранного окна
- /MOV left top - перемещает окно в соответствии с новыми координатами
- /SIZ width height - изменяет размеры окна
- /CLS - закрывает окно (действие команды аналогично нажатию пользователем кнопки "Закрыть", присутствующей на любом окне Windows)
- /END - убивает процесс, ассоциированный с указанным окном. Последствия от данного ключа могут быть самыми разными, поэтому применять его следует очень осторожно
4. Запуск приложений при помощи Cmdow
Формат команды: cmdow.exe /RUN [state] file [args], где
- /RUN - обязательная опция, переключающая утилиту в режим запуска выбранных приложений
- state - параметры окна загружаемого приложения. Могут использоваться ключи /MIN, /MAX и /HID
- file - путь к файлу на диске для запуска
- args - аргументы, передаваемые загружаемой программе
Примеры использования Cmdow
Теперь, когда теория позади, самое время заняться практикой и рассмотреть несколько примеров, демонстрирующих использование утилиты Cmdow.
Например, нам необходимо просмотреть список ключей, воспринимаемых программой. Проще говоря, нам нужна справка к Cmdow. Делается это так:
В случае если наш интерес ограничивается приложениями, присутствующими в панели задач Windows, и мы хотим узнать про них всю системную подноготную, тогда используем команду:
Следующая инструкция выведет данные о только что открытом "Блокноте" и запишет их в файл notepad.txt:
cmdow.exe "untitled - notepad" > notepad.txt
Эта команда расположит все окна на рабочем столе горизонтально друг под другом:
А эта переименует калькулятор в Computerra:
cmdow.exe calculator /REN Computerra
Любителям CMD-инструкций приводим на затравку два листинга. Первый переключает каждые пять секунд окна:
Второй код, более интересный, загрузит калькулятор Windows и последовательно удалит из него все кнопки.
@echo off
start calc & ping 127.0.0.1 -n 2 >nul
for /f "tokens=1-2,8" %%a in ('cmdow') do (
if /i "%%c"=="calc" if "%%b"=="2" cmdow %%a /hid
)
Выглядеть это действо будет таким вот образом:

То тут то там наталкиваюсь на вопросы пользователей о том, как изменить настройки переключения языка в Windows 8 и, например, установить привычный многим Ctrl+Shift. Собственно, решил написать об этом — хотя в изменении переключении раскладки нет ничего сложного, тем не менее, для пользователя, впервые столкнувшегося с Windows 8 способ сделать это может быть неочевидным. См. также: Как изменить сочетание клавиш для переключения языка в Windows 10.
Также, как и в предыдущих версиях, в области уведомлений рабочего стола Windows 8 вы можете увидеть обозначение текущего языка ввода, по клику на который вызывается языковая панель, с помощью которой можно выбрать нужный язык. Подсказка в этой панели сообщает, что для переключения языка следует использовать новое сочетание клавиш — Windows+Пробел. (аналогичное используется в Mac OS X), хотя, если мне не изменяет память, Alt+Shift тоже работает по умолчанию. Кому-то в силу привычки или по иным причинам данное сочетание может быть неудобным, для них и рассмотрим, как изменить переключение языка в Windows 8.
Изменение сочетания клавиш для переключения раскладки клавиатуры в Windows 8




Изменение сочетания клавиш на Ctrl+Shift
На этом достаточно применить сделанные настройки и новое сочетание для смены раскладки в Windows 8 начнет работать.
Примечание: вне зависимости от сделанных настроек переключения языка, новое сочетание, о котором говорилось выше (Windows+Пробел) будет продолжать функционировать.
Видео — как изменить клавиши для переключения языка в Windows 8
Записал заодно и видео о том, как проделать все вышеописанные действия. Возможно, кому-то так будет удобнее воспринимать.
А вдруг и это будет интересно:
Почему бы не подписаться?
Рассылка новых, иногда интересных и полезных, материалов сайта remontka.pro. Никакой рекламы и бесплатная компьютерная помощь подписчикам от автора. Другие способы подписки (ВК, Одноклассники, Телеграм, Facebook, Twitter, Youtube, Яндекс.Дзен)
17.06.2015 в 19:23
19.06.2015 в 00:32
Не работает! И даже сочетание клавиш Win+пробел не работает. То есть язык переключает, но при этом меня выбрасывает на начальный экран (в кнопку Пуск). Стоит мне зайти на рабочий стол, как язык автоматически переключается на прежний. Пробовала делать, как Вы написали, но только мне нужно привычное мне сочетание клавиш Shift+Alt слева. не работает. Это стало так после последнего обновления W 8.1. Теперь приходится переключаться при помощи мыши: каждый раз заходить на панель, кликать на язык, выбирать, который из них мне сейчас нужен, а потом только писать. Но до чего же это неудобно, каждый раз проделывать такие манипуляции. Подскажите, пожалуйста, как еще можно исправить это положение? Может, отменить какое-то обновление? Спасибо
19.06.2015 в 08:08
Наталья, тут за последние два дня вы уже не первый человек, который с этим столкнулся после обновления Windows 8.1. Но при этом, я не знаю, в чем дело и какое обновление виновато, на моих компьютерах все в порядке, а с такой ситуацией как у вас я лично не сталкивался пока. Так что, если у кого-то будет информация о том, в чем дело, я буду рад, если поделитесь здесь.
30.09.2015 в 11:46
08.01.2016 в 16:50
спасибо конечно. но к сожалению работает с зависанием, тоесть только при 5 нажатиях этой комбинации устонавливается нужный язык
05.07.2015 в 13:37
Мне помогло удаление ПО для сенспанели synaptics, которое винда обновила через центр обновления
25.10.2015 в 17:15
Здравствуйте! одно и тоже. Приходится переключать ctrl+изменение языка, и тоже нигде найти не могу.. придется спрашивать у программиста..
19.06.2015 в 11:43
19.06.2015 в 11:53
У меня такая же проблема, как у Натальи. Не понимая с чем это связано, но переключение ctrl+shift лично для меня, жутко не привычно. Пусть разработчики вернут прежнее и пусть уберут сенсорную клавиатуру, смысла её я не вижу.
20.06.2015 в 22:05
Ребята у меня такая же беда! если кто справится с данной напастью сообщите пожалуйста. У меня случилось это после обновления.
22.06.2015 в 03:23
26.06.2015 в 10:49
win+пробел не работает после обновления
17.07.2015 в 00:03
Вот бы мне ваши проблемы. Какая разница, левыми или правыми клавишами переключать. Каким сочетанием клавишь переключать. У меня проблема куда похлеще, у меня на компе что-бы переключить язык всего одна клавиша в виде глобуса перестала переключать язык в настройках ни чего не могу найти дабы она опять работала. Теперь я по старинке переключаю shift+alt. Могу любое сочетание поставить, но очень хочу узнать как вернуть действие глобуса, кто может помогите мне, буду признательна.
17.07.2015 в 12:37
Скорее всего, у вас какая-то специальная программа или драйвер производителя эту клавишу заставлял работать. То есть, установить ее, настроить, если требуется.
09.08.2015 в 14:52
Скажи, как ты устанавливаешь ЛЮБОЕ сочетание клавиш — скажу, что надо сделать, чтобы установить глобус
27.05.2016 в 21:04
Добрый день народ. Подскажите пожалуйста как вернуть работу кнопки глобус для переключения раскладки клавиатуры на виндовс 8.1, а то пропала после переустановки ОС. Клавиатура PS/2 Samsung NP 270E5E-01x
27.05.2016 в 21:11
Добрый вечер Виктория. Если Вы решили проблему с восстановлением работы кнопки ГЛОБУС на клавиатуре, пожалуйста поделитесь,что нужно сделать. С уважением, Александр.
20.07.2015 в 14:11
от души тебе спасибо! как меня утомил шифт альт

На этой странице собраны все важные материалы о Windows 10 — по установке, обновлению, настройке, восстановлению и использованию. Страница обновляется по мере появления новых инструкций. Если вам требуются руководства и статьи по предыдущим версиям операционной системы, вы можете найти их здесь.
- Как скачать Windows 10 с официального сайта — официальный легальный способ скачать оригинальный ISO Windows 10, а также видео инструкция.
- Как скачать Windows 10 Enterprise ISO — (ознакомительная бесплатная версия на 90 дней).
- Загрузочная флешка Windows 10 — подробно о создании загрузочного USB для установки системы.
- Создание загрузочной флешки Windows 10 в программе Rufus
- Загрузочная флешка Windows 10 на Mac OS X
- Загрузочный диск Windows 10 — как сделать загрузочный DVD для установки.
- Установка Windows 10 с флешки — подробная инструкция и видео о том, как установить Windows 10 на компьютер или ноутбук с USB флешки (подойдет и для установки с диска).
- Установка Windows 10 на Mac
- Как отключить обновления Windows 10
- Программы для управления обновлениями Windows 10
- Как полностью удалить Windows 10 с компьютера
- Обновление до Windows 10 May 2019 Update, версия 1903
- Что нового в Windows 10 1903 May 2019 Update
- Ошибка Установка Windows на данный диск невозможна (решение)
- Ошибка: Нам не удалось создать новый или найти существующий раздел при установке Windows 10
- Как поменять Windows 10 32-бит на Windows 10 x64
- Запуск Windows 10 с флешки без установки на компьютер
- Создание загрузочной флешки Windows To Go в программе Dism++
- Установка Windows 10 на флешку в программе FlashBoot
- Как перенести Windows 10 на SSD (перенос уже установленной системы)
- Как перенести Windows 10 на SSD в Acronis True Image
- Перенос Windows 10 на SSD или другой диск в MiniTool Partition Wizard Free
- Как перенести Windows 10 на новый диск SSD или HDD в Macrium Reflect Free
- Обновление до Windows 10 — пошаговое описание процесса обновления с лицензионных Windows 7 и Windows 8.1, запуск обновления вручную.
- Активация Windows 10 — официальная информация по процессу активации ОС.
- Как пользоваться Windows 10 без активации
- Как сбросить Windows 10 или автоматическая переустановка системы
- Автоматическая чистая установка Windows 10
- Как скачать и установить русский язык интерфейса Windows 10
- Как удалить язык Windows 10
- Как исправить отображение кириллицы или кракозябры в Windows 10
- Как отказаться от обновления до Windows 10 — пошаговая инструкция, как убрать загрузку обновления, значок получить Windows 10 и другие детали.
- Как выполнить откат с Windows 10 до Windows 8.1 или 7 после обновления — о том, как можно вернуть старую ОС, если после обновления Windows 10 вам не понравилась.
- Как удалить папку Windows.old после обновления до Windows 10 или переустановки ОС — инструкция и видео по удалению папки с информацией предыдущих установок ОС.
- Как узнать ключ продукта установленной Windows 10 — простые способы посмотреть ключ Windows 10 и OEM-ключ продукта.
- BIOS не видит загрузочную флешку в Boot Menu
- Как узнать размер файлов обновлений Windows 10
- Как перенести папку обновлений Windows 10 на другой диск
- Конвертация диска из MBR в GPT без потери данных с помощью встроенной утилиты MBR2GPT.EXE в Windows 10
- Ошибка 0xc1900101 при установке обновления Windows 10
- Как отключить обновления Windows 10 в программе StopUpdates10
- Что делать, если нет выбора версии Windows 10 при установке, а сразу устанавливается Домашняя
14.01.2020 в 16:26
Подскажите, пожалуйста у меня на ноутбуке стоит Windows 7, а если переустановить его на Windows 10. Поменяется ли код ноутбука, так как у меня программа строительная, и когда устанавливаю ее просит код ноутбука. Она установлена на диске D
15.01.2020 в 13:10
Здравствуйте.
Не могу ответить, зависит от программы и что именно за код она генерирует/использует. Я бы рекомендовал в службу поддержки именно этой программы обратиться.
15.01.2020 в 12:39
15.01.2020 в 12:42
09.02.2020 в 15:40
Доброго дня. У меня не получилось зайти в свою учётную запись. Выскакивает синяя таблица для выхода и ноут теперь работает исключительно в безопасном режиме. Ноут — Lenovo, винда 10. Пробовал много вариантов, но ничего пока не получается.
10.02.2020 в 10:57
Здравствуйте. А точек восстановления не сохранилось? (их можно и в безопасном режиме использовать)
12.02.2020 в 17:23
Здравствуйте!
При запуске W10 автоматически раскрывается меню пуск. Возможно ли это исправить?
13.02.2020 в 08:43
14.02.2020 в 08:57
Спасибо! Исправил по вашей ссылке.
04.03.2020 в 14:48
Ненужное обновление нужно ли оно и нужно его скачивать.
04.03.2020 в 14:54
Не понял ваш вопрос. Необязательное обновление вы имеете в виду? Зависит от обновления. Обычно можно скачивать.
04.03.2020 в 21:58
Здравствуйте, не нашёл раздел на эту тему или пропустил. У меня ноут (Asus K54HR Windows 10 1909 Домашняя, чистая установка) после того как подключу к сети через ethernet, спустя некоторое время зависает. Это можно исправить? Спасибо.
05.03.2020 в 10:54
05.03.2020 в 09:49
(копия новости про KB4532693, удалено админом)
05.03.2020 в 10:37
09.03.2020 в 00:28
Дмитрий здравствуйте, по твоей рекомендации я установил антивирус Avst и вместе с антивирусом установился его браузер, нужен ли он. Спасибо
09.03.2020 в 10:19
10.03.2020 в 15:39
Без сомнения, это лучший сайт, в котором можно найти ответ на практически любой вопрос.
Огромная благодарность автору!
02.04.2020 в 17:41
Добрый день! Подскажите, можно ли как то убрать заливку ярлыков в меню Пуск, нигде не нашел..
Скриншот
03.04.2020 в 11:03
Здравствуйте.
Не знаю способов. Но Майкрософт вроде через годик-полтора собирается и так убрать её)
06.04.2020 в 11:11
Дмитрий здравствуйте, объясните мне как начинающему пользователю программу (утилиту) Reg Organizer и нужна ли она. Спасибо.
06.04.2020 в 14:15
Я считаю что такие утилиты не нужны. А про саму программу вы можете почитать в обзорах её (я на эту тему не писал).
13.04.2020 в 14:46
Здравствуйте! у меня такая проблема, windows 10 энтерпрайс, корпоративная, стояло 8 гиг оперативной, решил добавить еще 8, но винда видит только 8, установлено 16 доступно 8, прошил биос до последнего возможного, стало просто 8, cpu-z показывает 16, в биосе 16, даже в диспетчере задач 16, используется 8, пробовал все варианты из гугла, msconfig, вытащить вставить, местами поменять их, резинкой потереть) материнка работает в двухканальном режиме A320M-H, процессор ryzen3 1200, разве что их святой водой окропить осталось) плашки оперативы hyperx fury black ddr4, hx424c15fb3/8 и hx426c16fb3/8 обе по 8 гиг, такой вопрос это они не совместимы или с виндой проблема? писал производителю ответ мягко говоря не устроил, типа надо было брать парный комплект, поставь их в слоты с разным цветом) у меня их два всего, модель мамки тоже им скидывал, еще раз спросил у них могут ли они работать вместе, вроде одинаковые
13.04.2020 в 15:03
17.04.2020 в 20:47
Здравствуйте, следовал вашей инструкции по получению прав администратора пользователю. Вроде бы везде пишет, что я администратор и в группе пользователей не состою, но всё равно почти везде нет доступа, даже в панели настройки видеокарты доступ пропал. Что делать?
18.04.2020 в 17:14
Здравствуйте.
А после чего это произошло? Плюс из группы пользователи не нужно было удаляться, там тоже следует быть.
Может, точки восстановления есть? Проще всего их было бы использовать.
18.04.2020 в 03:06
Хотелось бы узнать как входить в Windows 10 без пороля. Устанавливала Autologon, но через пару раз опять запрос пароля..
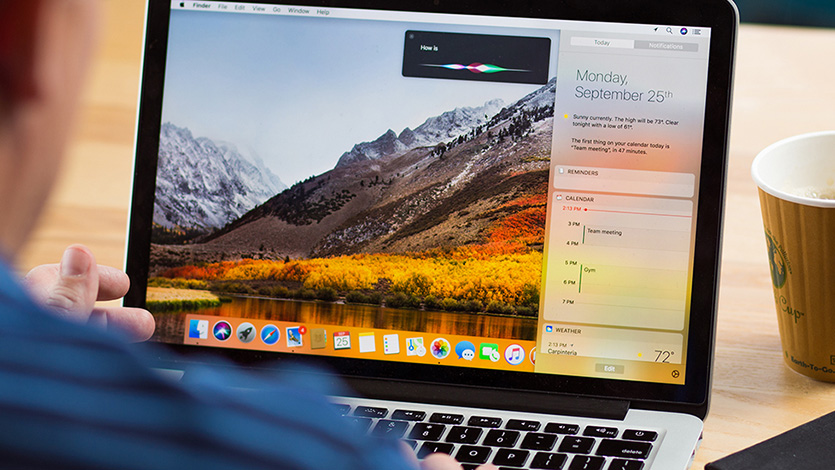
Так сложилось, что мое увлечение Apple началось с iPhone и iPad. Я сразу изучил iOS вдоль и поперёк, помогал друзьям с настройкой, однажды даже получил автомат на экзамене за установку программ преподавателю.
С macOS (OS X, в то время) познакомился сравнительно недавно, в 2015 году. Покупал MacBook с уверенностью, что вот у меня-то уж точно не возникнет никаких проблем с переездом.
Не подумайте, этот MacBook до сих пор служит мне верой и правдой, система поражает своей надежностью и вниманием к мелочам, но есть моменты, которые откровенно бесят.
Реально, не укладывается в голове, почему в устройстве такого уровня до сих пор есть настолько неудобные вещи.
1. Отвратительное управление окнами
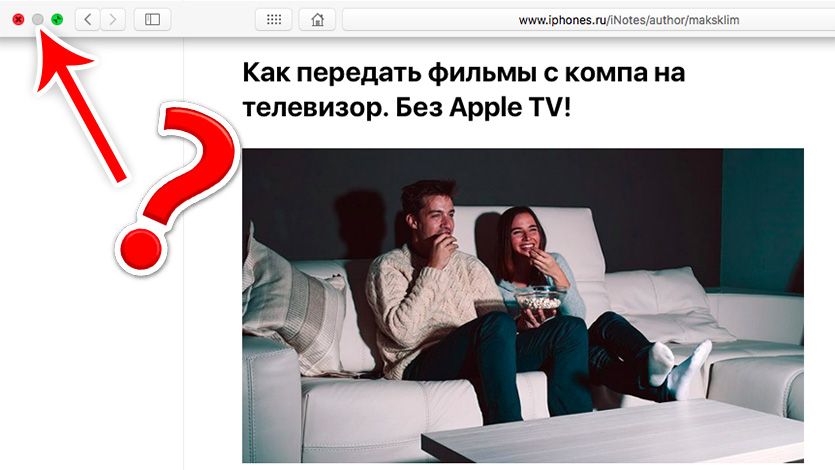
Первое время, заряженный рассказами об идеальной ОС, я стоически привыкал. Думал, что здесь есть какой-то удобный способ управления окнами, просто я о нём не знаю. И дело далеко не в переехавших влево кнопках.
Да, можно свайпнуть четырьмя пальцами снизу вверх, и откроется Mission Control, где можно выйти на рабочий стол. Но, на мой взгляд, слишком много движений ради простого сворачивания одного окна.
Решение: твик HyperDock
2. Изменение размера окон
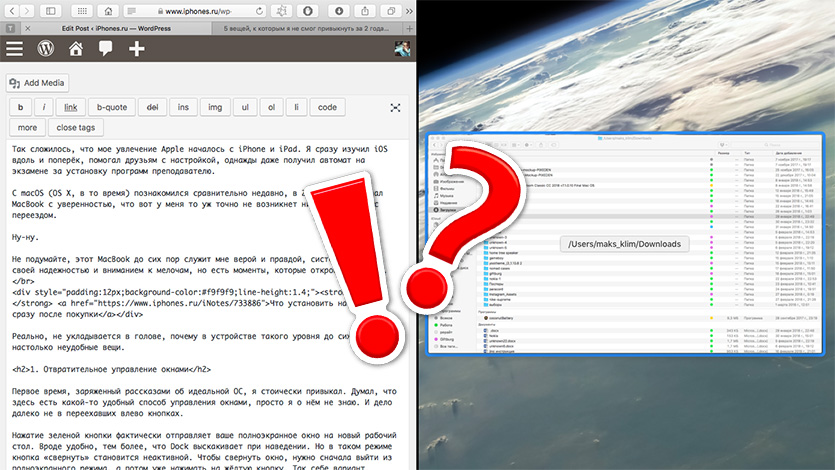
В macOS неудобно разворачивать окна на весь экран. Двойной тап по верхней части окна только растянет его по высоте, а ширина подстроится под контент. Это всегда выдаёт самые неожиданные размеры, поэтому можно смело списывать способ со счетов.
Тут невольно вспоминаешь, что в Windows ты делал то же самое за секунду, разбросав окна по краям.
Решение: тот же HyperDock
3. Адский Drag&Drop
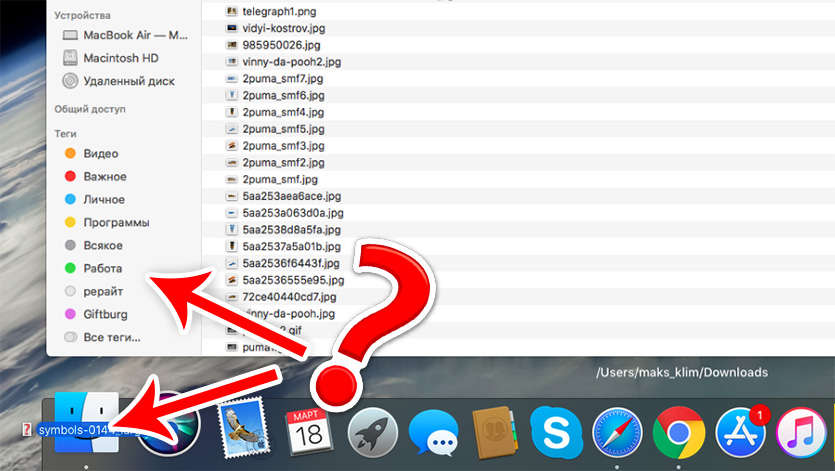
Возникает ощущение, что в Apple слышали о перетаскивании контента между приложениями только краем уха. Серьёзно, как ещё объяснить настолько громоздкий и неудобный механизм?
Попробуйте перенести какой-нибудь файлик в Safari или вставить картинку в Photoshop. Нужно дождаться пока мигнёт значок, затем мигнёт окно, а потом уже отпускать файл. Скорость и удобство? Не, не слышали. Лишние задержки, и дополнительная анимация — наше всё.
Решение: приложение Yoink, но это скорее компромисс
4. Дополнительные рабочие столы
Наверное, таким образом можно отделить пространства: вот тут я открыл всё для работы, а вот тут я смотрю видосики и слушаю музыку. Но, в то же время, в новом рабочем столе всё тот же Dock с ранее открытыми программами. И гораздо проще вылететь обратно, чем запустить новую, именно в этом рабочем пространстве.
Был бы у них независимый друг от друга Dock — другое дело, развлекайся в одном месте, а работай в другом. А так, это скорее усложняет работу, чем упрощает её.
Решение: забудьте об этой кнопке
5. Рудиментарный Dashboard
Сама идея виждетов не так уж плоха, при условии, что они всегда на виду. Но зачем лезть куда-то ещё, если ровно ту же информацию можно вывести в строку состояния или в панель уведомлений? В итоге, его просто отключают, лишь бы не жрал драгоценные ресурсы.
Решение: Терминал, затем defaults write com.apple.dashboard mcx-disabled -boolean YES а потом killall Dock
Всё решается твиками

Половина вышеперечисленных проблем решается твиками, а оставшаяся часть — хитрой командой в Терминале. Но и это не панацея, например, от HyperDock интерфейс становится дёрганым, что выглядит дико на фоне плавной и красивой macOS. А ещё твик временами вылетает или тупит и не реагирует на перетаскивание к краю экрана.
И ведь по аналогии с iOS, ждёшь от macOS простоту и минимализм. Поэтому каждый раз, натыкаясь на подобные костыли, думаешь, почему нельзя было сделать иначе или, хотя бы, дать пользователю выбор.
Конечно же, я не стану продавать MacBook и переходить обратно на Windows. Удельный вес этих недочетов теряется на фоне вороха преимуществ. Просто нужно свыкнуться с тем, что macOS работает по-другому.
Но я, похоже, каждый раз буду вздрагивать, при перетаскивании картинки в Photoshop или в браузер.
- Твитнуть
- Поделиться
- Рассказать
Максим Клименчук
Смартфоны всё ещё не умеют фотографировать. Нужен фотик
Обзор Fortnite для iPhone. Самая хайповая игра 2018
👀 Читайте также . Всё по теме






“Конечно же, я не стану продавать MacBook и переходить обратно на Windows. Удельный вес этих недочетов теряется на фоне вороха преимуществ”.
Жду статью о преимуществах, раз их целый ворох, статья должна быть объёмной. Только не надо про вирусы и баги снова песенки петь, с 98 винды много воды утекло.
@befine , согласен. Хотя в Win10 тоже реализовали удобные рабочие столы.
@befine , использую рабочие столы много лет – привык к ним еще в начале 2000х под Linux. Но в макоси работа с рабочими столами/окнами реализована крайне отвратительно.
@befine , основное преимущество мак ос это как раз работа с рабочими столами, всё остальное вторично, это самая главная фича.
@befine ,
Ну раз уж весь материал статьи идет под рефреном “Лечится Твиком”, то отвечу так.ю Видимо вы совсем не слышали О Марке Руссиновиче и его SysInternals. Да в виндах усиленно прятали “много-столье”, но оно всегда было. А утилитка Desktops от Марка помогает с ними рабоать.
А мне, например, больше нравится (и пользуюсь) тремя мониторами на моем столе. Поверьте, гораздо удобнее любых “виртуальных десктопов” :-D
Разворот на весь экран и много рабочих столов чуть ли не главное, что за что нужно переходить на макОс
@BIG BROTHER , в смысле? Всё это есть во всех операционках включая винду и линуха.
@BIG BROTHER , их реализация в макоси отвратительна. Лучше всего управление окнами реализована в линуксе. Я, к примеру, использую notion (форк ion3) – это такой оконный менеджер. Макоси до него ОЧЕНЬ далеко.
@Andrey A Ugolnik , ну приведите пример того как ЕЩЁ проще чем связайпом по трекпаду управлять рабочими столами
единственное что бесит, хоть уже и привык
это при входе в систему после перезагрузки пароль при первом вводе в 90% неверен.
что на air 12, что на pro 17
и да, ввожу я его правильно
@morgan.dakota , наверно это только у вас
@spam891 , да нет, встречается
@morgan.dakota , да нет,не встречается
походу нужно проверить работоспособность клавиш
@armadov2 , на самом деле мак просто не успевает включить устройства :) Я заметил это с приходом High Sierra. Раньше при ещё не включившемся мониторе можно было набирать пароль и комп бы грузился дальше…
@morgan.dakota , ни разу такого не было)
Смешной пост. Не умею пользоваться и не знаю применения – бесполезная функция))
Несколько рабочих столов это удобно, к примеру, на первом столе у вас таблица с данными, на втором документ ворд и на третьем литература подручная, и можно писать док, и делать легкие перелистывания вправо и влево за необходимой инфой, чем что-то тыкать.
Там речь именно о пустом рабочем столе. В котором замороченно открывать дополнительные окна.
Не о полноэкранных приложениях, между которыми, безусловно, удобно переключаться свайпами.
@Максим Клименчук , да нет никакой мороки. Окна без проблем переносятся между рабочими столами, если уж на то пошло.
Рабочие столы – это одна из лучших и самых полезных функций MacOS, хоть в полноэкранном режиме, хоть не в нём.
И, не знаю как сейчас, а на момент перехода ей не было аналогов.
@Максим Клименчук , ну да, висят сразу столы сколько надо. Открыл много программ – перенес нужные на нужные столы. все просто и удобно
Вообще-то Dashboard отключается в System Preferences > Mission Control > Dashboard: Off.
@rusavv , более того, оно даже отключено по-умолчанию 😆
@nDimka , на всех моих лэптопах был включен по-умолчанию, с момента его появления в макоси.
@Andrey A Ugolnik , на новых маках уже нет. У нас у стариков старые Настройки и даш включен, уже пару лет как он по умолчанию отключен на новых маках
Рабочие столы в windows? Не, не слышали (на самом деле уже давно есть)
@gegenava , есть до дерьмо полное, приложения в панели задач отсаются на своих рабочих стрлах, перетащий приложение в новый рабочий стол ад.
@PavelDemyanov , не совсем понял, зачем их перетаскивать? Разные рабочие столы на то и разные. Да и открыть в конце концов заново не проблема. Приведите пожалуйста конкретный пример того, что вам неудобно и в каких сценариях?
Все хорошо, но некоторые вещи действительно вымораживают. Например, винда еще со времен win95 умеет работать с zip архивами как с папками. В finder этого наверно никогда не дождемся.
Пару лет назад дождался возможности при сортировке файлов ставить папки в начало списка. Эта элементарная функция есть во всех системах с начала времен, только не в макос.
Такое впечатление, что в apple специально добавляют в свою бочку меда несколько ложек не шоколадной коричневой субстанции – для сознательного управления раздражением пользователей и использования его в своих целях.
![]()
@vlad49 , помню первые и, пока, единственные впечатления от дня, проведённого с MacBook Pro 13 после жизни с windows, начиная от начала 2000-х и до сего дня.
Единственное, что было понятно – то как открыть приложения.
Брал специально для того, чтобы определиться стоит ли менять windows на macOS.
Удалить файл или программу…
Открыть окно приложения на весь экран…
И много-много остального, что заставило задуматься о том, что macOS – это что-то из раннего развития iOS и по удобству не может сравниться даже с windows xp, не говоря про windows 7
Хотел бы сказать что-то хорошее про стабильность, о которой не пишет только ленивый владелец маков, но открыв большинство штатных программ, многие не только лагали в плане анимации или своих прямых действий, так был и вылет какой-то программы, причём он был постоянный. Запускаешь программу, а через несколько секунд окно программы исчезает с работящего стола. Нет, я не закрывал его случайно.
Штатный браузер safari работал хуже браузера opera на windows. Оперой пользуюсь начиная с её 6-ой версии..
Просмотр фото, а вернее то ли поиск фото, то ли ещё что-то, вызвало просто ужас. Нужно было куда-то заходить (в какое-то окно, а оттуда наугад нажимать на иконки фото в надежде открыть нужное фото!)
Ещё до личного знакомства с техникой apple, многое читал на разных ресурсах, но одно дело читать о работе macOS, а другое с ней столкнуться лично.
До того дня я наивно полагал, что она такая же простая и молниеносная как iOS, но…
И хотя у многих знакомых есть макбуки, заметил, что ничем более, чем просиживание в инете и просматривание кино и фото, они больше и не занимаются.
По сути используют макбуки так, для чего и был придуман iPad. Но Даже свой iPad я использую куда шире. Ему бы мощности от ноута..
Единственное чем себя оправдал тот MacBook Pro 13 – внешний вид и пара жестов для сенсорной панели. Но по сути это были жесты, функции которых выполняют не менее сложные действия мышкой или клавиатурой в той же windows 7.
Ну а большее разрешение при 13 дюймах никак не сказались на комфорте работы, чем меньшее разрешение и большая диагональ дисплея у моего ноута от HP.
Вот 15 дюймов с retina – это, уверен, тема! Но не 13…
Вопрос по переходу на macOS остаётся открытым и единственным кандидатом-причиной перехода пока является iMac за свою внешнюю красоту и удобство
@AzYouAre ,
А можно о сложностях по…понятней
Файл создает приложение. в Винде так же, кроме текстового?
Переименовать = винда, но только один тап
Перенести – мышь или тракпад
Удалить – ну тут вообще без коментов, в 99% тащи в корзину
Во весь экран – зеленая кнопка или ctrl+cmd+F
“много-много остального” – нет фактуры, нет ответов
На счет фото без комментариев, но с большим вопросом, Вы вообще OS X видели? Все также как на винде, смените режим просмотра в Finder и смотрите на картинки как удобно, а еще лучше надавить Space это пробел :)
После фото, обсуждение теряет смысл, у Вас было слишком мало времени или много слухов…
@Stum , сейчас в корзину что-то тащить вместо cmd+backspace
@boshlin , cmd+delete (у меня правильная клава) ;)
alt+cmd+delete
Читайте также:




