Вирус который остается после форматирования
Наиболее популярная угроза для флеш-накопителей — это трояны, которые распространяются с помощью Autorun (автоматический запуск). Он переносится на флешку с компьютера как только вставляется носитель и скрывает ваши папки и файлы. Превращает их в ярлыки и тем самым блокирует доступ.
Справиться с ним обычному пользователю проблематично, особенно если требуется удаление без потери данных.
Обычно такие вирусы безвредны сами по себе. Они просто скрывают файлы и распространяются на другие носители.
Удалить вирус с флешки можно почти любой антивирусной программой, и заражение скорее всего происходит из-за её отсутствия. Это так же относится и к карте памяти.
Вот ряд признаков заражения устройства:
- Ярлыки вместо папок.
- Пропажа информации.
- Невозможно открыть флешку (но скорее всего другая причина).
- Неизвестные файлы с расширением exe.
- Файл autorun.
- Скрытая папка RECYCLER.
Помните, что эти проблемы могут возникать не только если вирус на флешке, но и на компьютере или другом устройстве. Так же могут происходить и другие, неприятные вещи. В этой инструкции я покажу 2 способа удаления этого вируса, но конечно же самый быстрый и просто способ — это форматировать флешку. Подойдёт только если у вас нет ценной информации на ней.
Ручной способ удаления
Вирус маскируется как системный файл (скрыты по умолчанию) и поэтому необходимо включить отображение скрытых папок, а затем перейти на флешку. Здесь нужно удалить RECYCLER, autorun и exe файл. Их имена могут отличаться.

Обычно этого достаточно, но вирус может снова появится если он находится дополнительно в другом месте. Если ситуация повторяется — перейдите к следующему способу.
Удаление антивирусом
Стоить проверить компьютер и флешку любым бесплатным или условно бесплатным антивирусом. Например, попробуйте скачать NOD32 (30 дней бесплатно). После пробного периода можно продолжить им пользоваться, но без обновлений. Я сам активно им пользуюсь.
Проведите детальное сканирование компьютера. Все вирусы будут автоматически удаляться при нахождении. После завершения можно просмотреть отчёт.

Проблемы после удаления вируса
Скорее всего вирус сделает скрытыми все данные. Вместо них останутся ярлыки при открытии которых будет появляться ошибка. Ведь они указывали на вирус, который уже удалён. Их можно смело удалять.
Нужно сделать файлы видимыми. Их использование на других устройствах будет неудобно так, как всё время придётся включать отображение скрытых папок, а иногда даже это не получится сделать.

Если атрибут недоступен (выделен серым), то скачайте исполняемый .bat файл, который автоматически всё исправит.
Переместите его на флешку и запустите (от имени администратора). Укажите букву носителя и нажмите клавишу Enter. Букву можно посмотреть перейдя в проводник Мой компьютер.


Если и это не помогло — воспользуйтесь бесплатной программой USB Hidden Recovery. Скачайте её с официального сайта и установите. Запустите и проведите сканирование флешки, а затем запустите восстановление.

Если вирус постоянно появляется — значит он находится на компьютере (или другом устройстве) и постоянно заражает флешку после своего удаления. Ищите его с помощью антивируса.
Этой информации должно быть достаточно для решения данной проблемы. Если, что-то не получается — буду рад ответить в комментариях.
С такой проблемой, как вирусы на флешке, не сталкивался, пожалуй, лишь тот, кто практически не пользуется USB-накопителем. Многие пользователи знают, что как ни стараешься предотвратить данную проблему, но рано или поздно она появляется, причем обычно довольно неожиданно. Вредоносные программы могут не только навредить файлам, которые имеются на самой флешки, но и перейти на ваш компьютер, тогда урон может быть гораздо больше. Поэтому если на флешке вы обнаружили вирус, то не забудьте проверить компьютер на вирусы. Попробуем разобраться, как очисть флешку от вирусов, не удаляя файлы, чтобы произвести операцию максимально быстро и эффективно.

Основные признаки заражения
Практически самой распространенной вредоносной программой является троянская. Она обычно записывается в загрузочный файл системы autorun.inf. О присутствии вируса подобного типа может свидетельствовать наличие на флешке таких файлов, как autorun.exe и т. п.
Кроме того, о заражении USB-накопителя могут говорить следующие признаки:
- Файлы, которые есть на флешке, куда-то сами по себе исчезают,
- Флешка не открывается,
- При нажатии на левую кнопку мыши ничего не происходит,
- Появилась папка Recycler, возможно, скрытая,
- Не получается безопасно извлечь устройство, постоянно появляется надпись о том, что оно занято,
- При начале работы открывается окно об ошибке и т. п.
Появиться вирусы могут по разным причинам. Обычно это ее использование в зараженном компьютере. Кроме того возможно, что вредоносная программа “атаковала” ваш USB-накопитель от того, что вы не пользуетесь антивирусами. Сейчас на рынке ПО представлен огромный выбор разных видов антивирусных программ.
Способы удаления вирусов
Теперь посмотрим, как же исправить подобную ситуацию. Для того, чтобы избавиться от вируса, зараженную флешку понадобится подключить к компьютеру с хорошим антивирусом. Далее есть несколько вариантов развития событий.
Вирус, попавший на флешку, записывает на нее определенный файл, который активируется при ее запуске. Как правило, антивирусные программы его нейтрализуют, в результате чего флешка не открывается. Из этого следует, что лечить нужно USB-накопитель, не открывая его на компьютере.
Пожалуй, самый простой из них – это отформатировать устройство. Однако, сделать подобную процедуру понадобится до того, как флеш-карта откроется, иначе есть риск заражения всего компьютера. Для этого нужно вначале отключить Автозапуск. После мы нажимаем Мой компьютер и правой кнопкой мыши щелкаем по названию устройства. В появившемся меню нажимаем Форматировать. Но стоит помнить, что в таком случае с накопителя пропадет вся информация, что не всегда желательно. В таком случае можно применить другие способы. Также вы должны понимать после форматирования не всегда есть возможность восстановить полностью все данные, но все-таки это возможно. Как восстановить данные после форматирования читайте в этой статье.

К примеру, с помощью антивирусного программного обеспечения. После того, как вы подключите флешку к компьютеру, то, в зависимости от настроек, антивирус может самостоятельно найти новое оборудование и предложить его проверку. Если подобного не произошло, то вам придется начать сканирование вручную. Для этого зайдите в Мой компьютер. Здесь на значке флеш-карты кликнете правой кнопкой мыши. В выпавшем меню нужно выбрать Проверить выбранные файлы с помощью…, далее нажимаете название своей антивирусной программы.
Имеются некоторые утилиты, которые позволяют очистить флешку от вирусов онлайн. Обычно они не заменяют основную антивирусную программу, а лишь дополняют ее. При проверке имеется два варианта развития действий. Программа либо сразу удаляет вирусы, либо каждый раз запрашивает у пользователя, какую команду выполнить “Лечить” или “Удалить”.
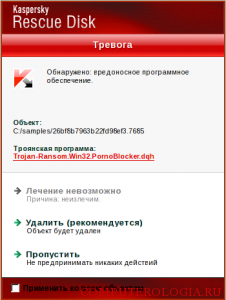
Избавляться от вредоносных программ можно с помощью антивирусов. Однако, лучшим вариантом является сведение к минимуму возможности попадания на флешку вируса. Для этого следует реже использовать USB-накопитель в незнакомых компьютерах, которые могут быть заражены или не имеют установленной антивирусной программы.
Сообщения: 1318
Благодарности: 143
| Конфигурация компьютера |
-------
Здесь вместо "Спасибо" принято щелкать на "Полезное сообщение" у тех постов, которые вам помогли, или показались полезными.
| Конфигурация компьютера | ||||||
| Конфигурация компьютера |
| FIXMBR - заменяет MBR (Master Boot Record) основного раздела системного диска исправной копией. |
| 1. Быстрое форматирование : Быстрое форматирование создает на диске структуру файловой системы без проверки целостности каждого сектора. Используйте этот метод для любого диска с отсутствием плохих секторов, у которого не было неполадок, которые могли быть связаны с плохими секторами. 2.Полное форматирование Полное форматирование идентифицирует и отслеживает плохие сектора таким образом, что они не используются для хранения данных. Этот метод годится для любого диска, на котором нет плохих секторов и нет прецедентов повреждения файлов, которые могут свидетельствовать о плохих секторах. |
Phoenix, Здесь разница лишь в то, что FIXMBR - заменяет исправной копией(хотя на зараженном компьютере удачная замена MBR (Master Boot Record) ( или вернее успех при замене) очень низкий.)
При Быстром форматировании заново создаётся на диске структура файловой системы без проверки целостности каждого сектора. И соответственно MBR будет, скажем так, - другим и без записи вируса и без самого вируса.
Я ни разу еще не встречал такого живучего вируса , чтобы после форматирования -*Быстрого.. * или *Полного..* оставался живой вирус. Единственное исключение составляет вирус который остался на втором - физическом или локальном диске и соответственно при первом же запуске вирус опять внедряется в систему.
-------
Мягкий и пушистый - если не гладить против шерсти.
Вам помог совет? Нажмите на ссылку Полезное сообщение .
Не надо ждать, пока вирусы заразят ваш компьютер и успеют испортить хранимые в нем данные. Чем раньше начнется подготовка к нападению вирусов - тем лучше. Правильно организованная защита позволит сразу обнаружить появившийся вирус и он не сможет нанести программному обеспечению и вашим данным большого урона.
Основным средством борьбы с вирусами остаются антивирусные программы. В этой главе мы приведем основные сведения об антивирусных программах, приведем несколько примеров их использования.
Однако даже без применения антивирусных программ можно постараться предотвратить проникновение вирусов в компьютер и постараться уменьшить вред, который они нанесут в случае заражения.
Для тех, кто не смог уберечь свой компьютер от вирусов, мы дадим советы, как предотвратить дальнейшее распространение вируса и удалить его, максимально сохранив свои данные.
Методы обнаружения вирусов
Вы можете пользоваться антивирусным программным обеспечением, не имея представления о том, как оно устроено. Однако, в настоящее время существует очень много антивирусных программ, так что вам так или иначе придется на чем-то остановить свой выбор. Чтобы этот выбор был по возможности обоснован и установленные программы обеспечивали максимальную степень защиты от вирусов, необходимо изучить методики, применяемые этими программами.
Существует несколько основопологающих методик обнаружения и защиты от вирусов. Антивирусные программы могут реализовывать только некоторые методики или их комбинации.
· Аппаратная защита от вирусов
Кроме того, большинство антивирусных программ обеспечивают автоматическое восстановление зараженных программ и загрузочных секторов.
В первой главе мы уже рассказали о различных типах вирусов и о способах их распространения. Перед тем как приступить к рассмотрению антивирусных средств, перечислим области файловой системы компьютера, которые подвергаются заражению вирусами и которые необходимо проверять:
· Выполнимые файлы программ, драйверов
· Главная загрузочная запись и загрузочные секторы
· Файлы конфигурации AUTOEXEC.BAT и CONFIG.SYS
· Документы в формате текстового процессора Microsoft Word for Windows
Когда резидентный вирус становится активным, он помещает свой постоянно работающий модуль в оперативной памяти компьютера. Поэтому антивирусные программы должны выполнять проверку оперативной памяти. Так как вирусы могут использовать не только стандартную память, то желательно выполнять проверку верхней памяти. Например, антивирус Doctor Web проверяет первые 1088 Кбайт оперативной памяти.
Самая простая методика поиска вирусов, заключается в том, что антивирусная программа последовательно просматривает проверяемые файлы в поиске сигнатур известных вирусов. Под сигнатурой понимается уникальная последовательность байт, принадлежащая вирусу, и не встречающаяся в других программах.
Определение сигнатуры вируса довольно сложная задача. Сигнатура не должна содержаться в нормальных программах, не зараженных данным вирусом. В противном случае возможны ложные срабатывания, когда вирус обнаруживается в совершенно нормальной, не зараженной программе.
Конечно, программам-сканерам не обязательно хранить в себе сигнатуры всех известных вирусов. Они могут, например, хранить только контрольные суммы сигнатур.
Антивирусные программы-сканеры, которые могут удалить обнаруженные вирусы, обычно называются полифагами. Самой известной программой-сканером является Aidstest Дмитрия Лозинского. Aidstest выполняет поиск вирусов по их сигнатурам. Поэтому он обнаруживает только простейшие полиморфные вирусы.
В первой главе мы рассказывали о так называемых шифрующихся и полиморфных вирусах. Полиморфные вирусы полностью изменяют свой код при заражении новой программы или загрузочного сектора. Если вы выделите два экземпляра одного и того же полиморфного вириуса, то они могут не совпадать ни в одном байте. Как следствие, для таких вирусов невозможно определить синатуру. Поэтому простые антивирусные программы-сканеры не могут обнаружить полиморфные вирусы.
Антивирусные программы-сканеры могут обнаружить только уже известные вирусы, которые были предварительно изучены и для которых была определена сигнатура. Таким образом, использование программ-сканеров не защищает ваш компьютер от проникновения новых вирусов.
Для эффективного использования антивирусных программ, реализующих метод сканирования, необходимо постоянно обновлять их, получая самые последние версии.
Эвристический анализ является относительно новым методом в обнаружении вирусов. Он позволяет обнаруживать ранее неизвестные вирусы, причем для этого не надо предварительно собирать данные о файловой системе, как этого требует метод обнаружения изменений.
Антивирусные программы, реализующие метод эвристического анализа, проверяют программы и загрузочные секторы дисков и дискет, пытаясь обнаружить в них код, характерный для вирусов. Так например, эвристический анализатор может обнаружить, что в проверяемой программе присутствует код, устанавливающий резидентный модуль в памяти.
Антивирусная программа Doctor Web, входящая в состав комплекта AO “ДиалогНаука”, имеет мощный эвристический анализатор, позволяющий обнаружить большое количество новых вирусов.
Если эвристический анализатор сообщает, что файл или загрузочный сектор возможно заражен вирусом, вы должны отнестись к этому с большим вниманием. Желательно исследовать такие файлы с помощью самых последних версий антивирусных программ или направить их для детального изучения в АО “ДиалогНаука”.
В комплект IBM AntiVirus входит специальный модуль, ориентированный на обнаружение вирусов в загрузочных секторах. Этот модуль использует запатентованную технологию (patent-pending neural network technology from IBM) эвристического анализа и позволяет определить, заражен ли загрузочный сектор вирусом.
Когда вирус заражает компьютер, он обязательно делает изменения на жестком диске, например, дописывает свой код в выполнимый файл, добавляет вызов программы-вируса в файл AUTOEXEC.BAT, изменяет загрузочный сектор, создает файл-спутник.
Антивирусные программы могут предварительно запомнить характеристики всех областей диска, которые подвергаются нападению вируса, а затем периодически проверять их (отсюда происходит их название программы-ревизоры). Если будет обнаружено изменение, тогда возможно что на компьютер напал вирус.
Обычно программы-ревизоры запоминают в специальных файлах образы главной загрузочной записи, загрузочных секторов логических дисков, параметры всех контролируемых файлов, а также информацию о структуре каталогов и номера плохих кластеров диска. Могут проверяться и другие характеристики компьютера - объем установленной оперативной памяти, количество подключенных к компьютеру дисков и их параметры.
Программы-ревизоры могут обнаружить большинство вирусов, деже тех, которые ранее не были известны. Вирусы, заражающие файлы программ только при их копировании, ревизоры как правило обнаружить не могут, так как они не знают параметров файла, которые были до копирования.
Однако следует учитывать, что не все изменения вызваны вторжением вирусов. Так, загрузочная запись может изменится при обновлении версии операционной системы, а некоторые программы записывают внутри своего выполнимого файла данные. Командные файлы изменяются еще чаще, например, файл AUTOEXEC.BAT обычно изменяется во время установки нового программного обеспечения.
Программы-ревизоры не помогут и в том случае, когда вы записали в компьютер новый файл, зараженный вирусом. Правда, если вирус заразит другие программы, уже учтенные ревизором, он будет обнаружен.
Простейшая программа-ревизор Microsoft Anti-Virus (MSAV) входит в состав операционной системы MS-DOS. Основным, и возможно единственным ее достоинством является то, что на нее не нужно дополнительно тратить деньги.
Значительно более развитые средства контроля предоставляет программа-ревизор Advanced Diskinfoscope (ADinf), входящая в состав антивирусного комплекта АО “ДиалогНаука”. Более подробно мы рассмотрим эти средства в следующем разделе, а сейчас только заметим, что вместе с ADinf вы можете использовать лечащий модуль ADinf Cure Module (ADinfExt). ADinf Cure Module использует собранную ранее информацию о файлах для восстановления их после поражения неизвестными вирусами.
Конечно, не все вирусы могут быть удалены ADinf Cure Module и другими программными средствами, основанными на контроле и периодической проверке компьютера. Например, если новый вирус шифрует диск, как это делает вирус OneHalf, тогда его удаление без расшифровки диска скорее всего приведет к потере информации. Вирусы такого типа могут быть удалены только после внимательного изучения специалистами и включения модулей для борьбы с ними в обычные полифаги - Aidstest или Doctor Web.
Известные нам на момент написания книги антивирусные программы-ревизоры непригодны для обнаружения вирусов в файлах документов, так как они по своей сути постоянно изменяются. Ряд программ после внедрения в них кода вакцины перестают работать. Поэтому для контроля за ними следует использовать программы-сканеры или эвристический анализ.
Существует еще целый класс антивирусных программ, которые постоянно находятся в оперативной памяти компьютера, и отслеживают все подозрительные действия, выполняемые другими программами. Такие программы носят название резидентных мониторов или сторожей.
Резидентный монитор сообщит пользователю, если какая-либо программа попытается изменить загрузочный сектор жесткого диска или дискеты, выполнимый файл. Резидентный монитор сообщит вам, что программа пытается оставить в оперативной памяти резидентный модуль и т. д.
Большинство резидентных мониторов позволяют автоматически проверять все запускаемые программы на заражение известными вирусами, тоесть выполняют функции сканера. Такая проверка будет занимать некторое время и процесс загрузки программы замедлится, но зато вы будете уверены, что известные вирусы не смогут активизироваться на вашем компьютере.
К сожалению, резидентные мониторы имеют очень много недостатков, которые делают этот класс программ малопригодными для использования.
Многие программы, даже не содержащие вирусов, могут выполнять действия, на которые реагируют резидентные мониторы. Например, обычная команда LABEL изменяет данные в загрузочном секторе и вызывает срабатывание монитора.
Поэтому работа пользователя будет постоянно прерываться раздражающими сообщениями антивируса. Кроме того, пользователь должен будет каждый раз решать, вызвано ли это срабатывание вирусом или нет. Как показывает практика, рано или поздно пользователь отключает резидентный монитор.
И наконец, самый маленький недостаток резидентных мониторов заключается в том, что они должны быть постоянно загружены в оперативную память и, следовательно, уменьшают объем памяти, доступной другим программам.
В составе операционной системы MS-DOS уже есть резидентный антивирусный монитор VSafe.
Для того, чтобы человек смог избежать некоторых заболеваний, ему делают прививку. Существует способ защиты программ от вирусов, при котором к защищаемой программе присоединяется специальный модуль контроля, следящий за ее целостностью. При этом может проверяться контрольная сумма программы или какие-либо другие характеристики. Когда вирус заражает вакцинированный файл, модуль контроля обнаруживает изменение контрольной суммы файла и сообщает об этом пользователю.
Увы, в отличие от прививок человеку, вакцинирование программ во многих случаях не спасает их от заражения. Стелс-вирусы легко обманывают вакцину. Зараженные файлы работают также как обычно, вакцина не обнаруживает заражения. Поэтому мы не станем останавливаться на вакцинах и продолжим рассмотрение других средств защиты.
На сегодняшний день одним из самых надежных спсобов защиты компьютеров от нападений вирусов являются аппаратно-программные средства. Обычно они представляют собой специальный контроллер, вставляемый в один из разъемов расширения компьютера и программное обеспечение, управляющее работой этого контроллера.
Благодаря тому, что контроллер аппаратной защиты подключен к системной шине компьютера, он получает полный контроль над всеми обращениями к дисковой подсистеме компьютера. Программное обеспечение аппаратной защиты позволяет указать области файловой системы, которые нельзя изменять. Вы можете защитить главную загрузочную запись, загрузочные сектора, выполнимые файлы, файлы конфигурации и т. д.
Если аппаратно-программный комплекс обнаружит, что какая-либо программа пытается нарушить установленную защиту, он может сообщить об этом пользователю и заблокировать дальнейшею работу компьютера.
Аппаратный уровень контроля за дисковой подсистемой компьютера не позволяет вирусам замаскировать себя. Как только вирус проявит себя, он сразу будет обнаружен. При этом совершенно безразлично, как работает вирус и какие средства он использует для доступа к дискам и дискетам.
Аппаратно-программные средства защиты позволяют не только защитить компьютер от вирусов, но также вовремя пресечь работу троянских программ, нацеленных на разрушение файловой системы компьютера. Кроме того аппаратно-программные средства позволяют защитить компьютер от неквалифицированного пользователя и злоумышленника, они не дадут ему удалить важную информацию, отформативать диск, изменить файлы конфигурации.
В настоящее время в России серийно производится только аппаратно-программный комплекс Sheriff. Он надежно предотвратит заражение компьютера, позволит пользователю тратить значительно меньше времени на антивирусный контроль компьютера обычными программными средствами.
За рубежом производится намного больше средств аппаратно-программной защиты, но их цена занчительно выше, чем у Sheriff и составляет несколько сотен американских долларов. Вот несколько названий таких комплексов:
Ни для кого не секрет, что в момент переустановки операционной системы происходит полное форматирование всех установленных в компьютер носителей информации . Разумеется, этот процесс целиком подконтролен и очищаются только те разделы HDD, которые пользователь выберет лично. Тем не менее, иногда можно поддаться невнимательности и случайно отформатировать не том диска, а весь физический носитель целиком.

К сожалению, даже несмотря на все преимущества процесса, форматирование способно привести к весьма неприятным последствиям — потере личных данных. Это могут быть игры, любимая музыка, фильмы и даже ценные рабочие документы, исчезновение которых способно поставить под угрозу целую карьеру.
Можно ли исправить сложившуюся ситуацию? Ответ — да! Вне зависимости от типа удаленного файла, документы всегда поддаются восстановлению для людей, обладающих информацией, которой мы сейчас с вами поделимся.
Содержание статьи:

Почему и куда пропала информация с логических дисков
Перед тем как приступить к восстановлению личных данных, необходимо ответить на несколько вопросов, которые мы рассмотрим ниже.
Что такое форматирование?
Форматирование — это процесс, напрямую взаимодействующий с дисковым пространством и файловой системой ПК, создающий для пользователя следующие возможности:
- Обычное форматирование.
- Низкоуровневое форматирование.
- Разбиение жесткого диска на логические разделы.
Перед тем как начать выполнение своей основной задачи (очистка дискового пространства), данный процесс запускает глубокий анализ носителя на наличие ошибок, что позволяет ему с легкостью восстановить сектора с внутренними логическими ошибками.
Другим несомненным преимуществом форматирования является возможность удаления всех вредоносных приложений, включая даже сложные вирусы, блокирующие работу операционной системы.
Важно помнить! Частое форматирование приводит к быстрому износу диска, вне зависимости от его типа (HDD или SSD), поэтому используйте его только в случае реальной необходимости.
Данная информация подводит нас к такой функции как “файловая система”, которая несет ответственность за всеми документами, хранящимися на диске. Она представляет из себя нечто вроде библиотеки, в которой хранится бесчисленное количество интересных книг. Всякий раз, когда вы открываете тот или иной фильм, или же запускаете игру, вы создаете для системы задачу найти его и вывести на экран.
Как на этот механизм влияет форматирование?
Форматирование попросту разрушает все стеллажи с книгами, превращая библиотеку в руины. Такие данные подлежат восстановлению и риск их полной потери близок к нулю, если вы не устанавливали какие-либо новые приложения. Совершая же полное форматирование, вы не только удаляете имеющиеся документы, но и перезатираете их, что, к сожалению, не оставляет шансов на “реанимацию” данных.
Именно по этой причине настоятельно не рекомендуем совершать полное форматирование до того, как важные документы будут перемещены в надежное место.
Системные и несистемные разделы. Что это?
Системный раздел — участок дискового пространства, которое Windows выделяет строго под свои личные нужды и, следовательно, производит глубокое форматирование, исключающее любую возможность восстановление стертой информации. Обычно это диск С:.
Несистемный раздел — участок дискового пространства, определяемый пользователем для дальнейшего хранения личной информации. Операционная система ни в коем случае не отформатирует его без вашего личного согласия. Если вы отформатировали данный раздел, все файлы подлежат восстановлению.
Резюмируя, восстановить данные вы сможете только из несистемного раздела, поскольку он не перезаписывается новой информацией, которая заново создается вашей операционной системой.
Как восстановить удаленные данные?

К сожалению, компания Microsoft не предусмотрела свой собственный софт, который специализировался бы на восстановлении стертой информации. Возможно, это решение вызвано стремлением к максимальной безопасности пользователей, или же разработчики ОС имеют другие, личные, цели. Вне зависимости от возможных причин, существует всего один способ “реанимации данных”, и этот способ — стороннее программное обеспечение.
Существует целая линейка программ данной направленности, тем не менее немногие из них подходят для домашнего использования в связи с неудобным интерфейсом или сложным и непонятным алгоритмом работы.
Starus Partition Recovery включил в себя все лучшее, что может предоставить софт по восстановлению данных! Каковы преимущества данного приложения?
- Совместимость со всеми версиями операционной системы Windows.
- Удобный, интуитивно понятный русскоязычный интерфейс.
- Наличие пошаговой инструкции, которая проведет вас по каждому этапу работы с программой.
- Наличие удобного окна предпросмотра, которое позволяет изучить заранее не только графический, но и текстовый материал. Это позволит избежать необходимости восстановления ненужных данных.
- Возможность экспорта на все возможные носители.
Как восстановить данные при помощи Starus Partition Recovery?
1. Запустите приложение.
2. Выберите логический раздел или физический диск, с которым предстоит работать.

3. Выберите необходимый тип анализа. Рекомендуем использовать по умолчанию Полный анализ. Данный режим позволит вам провести низкоуровневое сканирование каждого отдельного сектора диска с возможностью найти даже самые старые файлы, о который вы, возможно, уже успели забыть.

4. Дождитесь завершения сканирования.

5. Выделите файлы, которые нужно восстановить, щелкните по любому из них правой кнопкой мыши и нажмите клавишу Восстановить.

6. Выберите удобный для вас способ экспорта данных.

Теперь, как казалось ранее, потерянные файлы снова с вами и готовы для дальнейшей работы!
Примечание!
Ни при каких обстоятельствах не экспортируйте данные на носитель, с которого вы их восстанавливаете. Это действие может привести к процессу перезаписи информации, который, впоследствии, исключит любую возможность дальнейшего восстановления.
Надеемся, статья оказалась для вас полезной и помогла вернуть данные после переустановки Windows!
Похожие статьи про восстановление данных:

Несомненно, каждому из нас, за время пользования компьютерами, приходилось сталкиваться с необходимо.

Неполадка RAW Ни один современный компьютер не может функционировать без диска, хранилища данных. Ин.

Представьте себе: вы заняты работой на своем компьютере и потребовались документы, сохраненные на вн.
Читайте также:
- Бешенство у кошек улица народного ополчения
- Доктор агапкин о гепатите
- Что такое вирусная инфекция есно
- Вирус простого герпеса и алкоголь
- Нейроиммунологическое исследование крови на вирусы
 Пожалуйста, не занимайтесь самолечением!При симпотмах заболевания - обратитесь к врачу.
Пожалуйста, не занимайтесь самолечением!При симпотмах заболевания - обратитесь к врачу.
Copyright © Иммунитет и инфекции

