Вирус который не дает печатать

Процесс удаления вирусов из компьютера тернист. Вредоносные программы хорошо научились защищать себя от антивирусов. Бывает, что удалить вирусы с одного раза не получается. Приходится прогонять антивирусные программы по несколько раз, причем несколькими антивирусными программами. Дело в том, что у каждой антивирусной программы есть своя антивирусная база. Она непрерывно пополняется свежими телами новых вирусов. Опасными для заражения являются только свежие вирусы. И не факт, что такие вирусы включены в базу одного антивируса. Вероятность обнаружения нового вируса растет с количеством используемых антивирусных программ. Вывод: чем больше антивирусов проверили ваш компьютер, тем выше вероятность удаления вируса.
На зараженном компьютере многие вирусы не лечатся. Более того, часто на зараженный компьютер вы не сможете установить антивирус. Вирусы научились блокировать установку антивирусов. Радикальное удаление вирусов начинается с того, что жесткий диск снимают и устанавливают вторым на компьютер с антивирусным программным обеспечением. При этом нужно обойти систему защиты Windows и обеспечить доступ ко всем папкам на зараженном диске, иначе некоторые области на диске останутся не пролеченными, вирусы останутся в компьютере. Это возможно не на всех версиях Windows, обычно на профессиональных.
Далее производится лечение вирусов и троянов с помощью обновленных антивирусных программ. Лучше лечить и удалить вирусы в помощью нескольких антивирусов. Как правило, для этого используют лучшие российские и зарубежные антивирусные программы или специальные бесплатные утилиты – Касперского (Kaspersky virus removal toolkit), DRWEB (Cureit), NOD32. Если доступ на эти сайты блокирован, то это явный признак заражения.
Однако то, что известные антивирусы не находят вирусы и трояны на жестком диске, не означает, что их там нет. Свидетельством их присутствия могут быть специфические признаки вирусов – 100% загруженность процессора, высокая сетевая активность компьютера, блокирование установки антивирусов, появление подозрительных программ в автозагрузке, вскрытие аккаунтов и др. проявления вирусов и троянских программ.
Как удалить вирусы из системы зараженного компьютера?
Для этого нужно, чтобы было либо загрузочное устройство (флешка или диск), либо операционная система хотя бы запускалась.
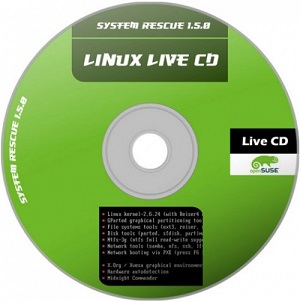
В первом случае нужно запустить операционную систему, открыть на ней доступ ко всем областям диска и пролечить диск специальными утилитами от DRWEB или Касперского. Если доступ открыть не удастся, то и лечение проблематично и вряд ли удастся. Такое обычно происходит, если был установлен пароль при входе в Windows на учетную запись и данные защищаются средствами операционной системы. Открыть доступ не получится.
Часто много сил уходит, чтобы загрузиться с зараженного компьютера – компьютер бывает заблокирован СМС-блокером, либо не запускается проводник. В последнем случае нужно запуститься в безопасном режиме с поддержкой командной строки и запустить explorer.exe в командной строке. Если проводник запустится, то дальше уже дело техники запустить антивирусную утилиту.
Вопрос может решиться простым способом. Если же эти утилиты удается запустить из операционной системы зараженного компьютера. Хотя бы из режима защиты от сбоев. Иногда можно вылечить компьютер от простых вирусов путем удаления запуска вредоносных программ из автозагрузки Windows. Но таким образом удаляются только самые примитивные вирусы. Умные вирусы восстанавливают удаленную строку в автозагрузке после перезагрузки. То же касается и остановки процесса. Если завершить вредоносный процесс вручную, то продвинутый вирус его восстановит через несколько секунд.
Удаление последствий вирусов
Главный вопрос, не как удалить вирус, а что делать после удаления, если следы вируса остались? После лечения вирусов Windows может не запускаться, работать с ошибками, зависать. И все потому что вирусы могут повредить системные файлы операционной системы. Заранее предсказать такое повреждение операционной системы невозможно. Никто не знает, как работают вирусы, попавшие в компьютер. Всего же вирусов насчитывается более миллиона. Скорее всего, потребуется восстановление системы или пере установка Windows. После лечения компьютера от вирусов обязательно нужно проверить работу операционной системы. А также погонять программы и тесты.
Некоторые последствия вирусов, например, зашифрованные файлы фото и видео, устранить чрезвычайно сложно. Причина – невозможно найти программу дешифрирования.
После того, как процесс по удалению вирусов закончен, следует пролечить компьютер от шпионов. Шпионы – это процессы, которые не относятся к вирусам. Но по вредоносности могут с ними поспорить. Лечение от шпионов производится компьютере, зараженном шпионами. Поскольку процесс нельзя вылечить на другом компьютере. После удаления шпионов и установки антивирусной защиты можно считать процесс вирусолечения законченным. Кстати, в большинстве случаев удаление шпионов с первого раза не происходит. Эту процедуру нужно запускать несколько раз и обязательно после обновления базы.
Иногда действие вирусов путают с аппаратными или программными неисправностями. В действительности нужен ремонт компьютера. Для начала нужно ознакомиться с неисправностями компьютеров, которые можно принять за последствия вируса.
Все мы хотя бы раз в жизни сталкивались с вредоносными программами. Вредоносная программа – это приложение, которое следит за вами, уничтожает ваши данные или жесткий диск, а также передает кому-либо другому контроль за вашим девайсом. Что бы ни делала подобная программа, она вряд ли принесет пользу вам или вашему компьютеру. И, учитывая огромное количество и разнообразие существующих вредоносных программ, это всего лишь вопрос времени, когда вы подвергнетесь атаке.
Не паникуйте - вот наиболее ценный совет, который можно дать человеку, подозревающему наличие вируса на его компьютере. Кроме того, не стоит думать, что теперь вам придется полностью очистить ваш ПК от всех файлов и начать работу на нем с чистого листа. Чаще всего избавиться от вредоносной программы можно, не затрагивая все содержимое. Да, некоторые данные могут быть потеряны в ходе удаления вируса, но вам вряд ли придется удалить все, что у вас есть.
Для начала вам стоит убедиться, что ваш компьютер действительно заражен вирусом. Существует несколько признаков, позволяющих это распознать. Например, медленная работа или выскакивающее сообщение о повреждении файла при попытке его открыть. Если ваш браузер внезапно меняет начальную страницу или автоматически переходит на незнакомый вам сайт, это также может быть сигналом заражения вредоносным ПО. Также об этом может свидетельствовать частое выключение или поломки компьютера.
Если вы предполагаете, что ваш компьютер заражен, то вам необходимо запустить антивирусную программу. Некоторые вирусы умны настолько, что отключают антивирусник. Если у вас его вообще нет, то самое время его приобрести и установить. Некоторые вирусы попытаются не дать вам загрузить антивирусное приложение. В таком случае, вам необходимо скачать программу на другой компьютер и перенести ее при помощи диска или флеш-карты.

По сути, наличие антивирусного программного обеспечения – это практические обязательное требование для всех пользователей операционной системы Windows. Вы можете крайне аккуратно использовать свой компьютер и, исходя из этого, быть уверены, что не подцепите вирус, но правда заключается в том, что создатели вредоносных программ находятся в постоянном поиске новых способов их распространения. На данный момент существует несколько различных антивирусных программ: одни можно установить бесплатно, другие же придется купить. Стоит помнить, что в бесплатной версии почти всегда отсутствуют некоторые важные функции, которые есть в платной версии того же продукта.
Давайте начнем с предположения, что вы можете запустить антивирусное ПО на своем компьютере (чуть ниже мы расскажем, что делать, если вдруг это невозможно). Если у вас стоит самый современный авнтивирусник, который вовремя обновляется, то он должен обнаруживать вредоносные программы на вашем компьютере. У большинства антивирусных ПО есть специальный раздел со всеми обнаруженными к данному моменту вирусами. Выпишите на отдельный листок все названия найденных на вашем компьютере вирусов – это может потом пригодиться.
Многие антивирусные программы могут попытаться удалить или изолировать вредоносную программу. Вам всего лишь надо выбрать необходимый вариант и подтвердить ваш выбор. Для большинства пользователей это наилучший вариант решения проблемы; попытка самостоятельно избавиться от вируса может привести к не лучшим последствиям.
После того, как антивирус сообщит, что вредоносные программы были успешно удалены, вам необходимо выключить или перезагрузить компьютер, а после его повторного включения заново запустить антивирусник. Если он не найдет ни одного вируса, значит проблема решена. Если же вирус будет найден, значит, вам придется заново попытаться его удалить. Если антивирусное ПО раз за разом будет находить одну и ту же вредоносную программу, значит, нужно попытаться удалить ее каким-то другим образом.
Одна антивирусная программа – хорошо, а две – еще лучше, так? Нет! Антивирус может использовать значительную часть вычислительной мощности вашего компьютера. Использование сразу двух антивирусов существенно замедлит ваш компьютер и может даже привести к его сбою.
Кроме того, далеко не все антивирусные программы совместимы друг с другом, поэтому использование сразу нескольких может сделать ваш компьютер еще более незащищенным, чем отсутствие всяких антивирусов.
Если вы не можете получить доступ к своему антивирусному программному обеспечению, или при сканировании раз за разом обнаруживается одно и то же вредоносное ПО, вам может потребоваться запуск компьютера в безопасном режиме. Многие компьютерные вирусы могут хранить файлы в папке реестра Windows. В этой папке содержатся инструкции для операционной системы и важная информация о программах на вашем компьютере. В этой же папке может быть заложена программа, которая запускает вирус вместе с запуском операционной системы. Включив свой компьютер в безопасном режиме, вы получите доступ лишь к ключевым элементам операционной системы Windows.
Попробуйте запустить антивирусное ПО в данном режиме. Если вы увидите, что оно обнаружило новую вредоносную программу, вполне возможно, что именно в этой программе и кроется ключ к решению проблемы. Некоторые вредоносные программы существуют только для того, чтобы скачивать и запускать другие вредоносные программы на вашем компьютере. Будет прекрасно, если вы сможете их все удалить.
Если по какой-то причине ваш антивирусник не может удалить вирус, то придется еще немного постараться. Помните совет о том, чтобы выписать все названия найденных вирусов? Сейчас они нам могут пригодиться. Вам нужно будет найти каждое из выписанных названий в интернете, обязательно на странице используемой вами антивирусной фирмы. Необходимо использовать именно ту фирму, чье антивирусное ПО у вас стоит, потому что разные фирмы иногда дают разные имена одним и тем же вирусам.
На большинстве сайтов антивирусного ПО приводятся все файлы, связанные с конкретным вирусов, а также где эти файлы предположительно можно найти. Возможно, вам придется немного покопаться, чтобы найти каждый файл. Перед удалением любых файлов необходимо сохранить резервную копию папки реестра. Если вы случайно удалите не тот файл, это может затруднить или даже нарушить работу вашего компьютера.
Удалите все связанные с вредоносным ПО файлы, которые есть в вашем списке. Как только это будет сделано, вам нужно будет перезагрузить компьютер, снова запустить антивирусное программное обеспечение и надеяться, что больше никаких вирусов не будет найдено.
Вы также можете обновить регистрационную информацию своих аккаунтов. Некоторые вредоносные программы могут отслеживать ввод с клавиатуры и отсылать ваши пароли и информацию о вас удаленному пользователю. Это тот случай, когда лучше перестраховаться, чем потом жалеть.
Существует несколько простых правил, позволяющих защитить себя от компьютерных вирусов. Большинство из них исходят из категории здравого смысла.
Не открывайте вложения или гиперссылки, присланные вам по мейлу незнакомыми людьми. Часто подобные действия могут перевести вас на страницу с вредоносной программой. Если ваша почта настроена на автоматическое открытие подобных ссылок, измените настройки, иначе вы можете подцепить вирус.
То же касается и других сообщений. Гиперссылки на доске объявлений, в сообщениях на Facebook или в личной переписке также могут перенести вас на страницу с вирусом. Обратите внимание на отправителя письма. Ищите любые странности, такие, как ошибки в письме или странные формулировки. Если с адреса знакомого вам человека начинают посылать подозрительные ссылки, то стоит сообщить ему об этом – вполне может стать так, что его аккаунт взломали.
Не заходите на подозрительные веб-сайты. Это касается самых разных ресурсов, начиная со скачивания ПО, музыки и заканчивая пиратским видео и порно. Многие из современных веб-браузеров предупредят вас, если вы попытаетесь перейти на предположительно вредоносный сайт. Обращайте особое внимание на подобные предупреждения и держитесь подальше от таких сайтов.
Обращайте особое внимание на любые окна, которые открываются в момент просмотра веб-страниц. Будьте особенно осторожны, если сайт выводит вам уведомление о том, что вам нужно загрузить последний видеодрайвер, чтобы что-то посмотреть. Это обычный способ распространения вредоносного ПО.
Запускайте антивирусную программу хотя бы раз в неделю. Кроме того, регулярно обновляйте антивирус и вашу операционную систему. Большинство обновлений антивирусного ПО выходят не реже одного раза в неделю, так как фирма добавляет большее количество обнаруженных вирусов в свои базы данных.
Правила, позволяющие избежать заражения вирусом, могут показаться непростыми и требующими слишком большИх усилий, но проще придерживаться этих правил, чем пытаться спасти поврежденный вирусом компьютер.
Если вы не можете удалить вирус вне зависимости от того, какой метод вы пробовали, возможно, пришло время смириться и выполнить полную очистку системы, включающую форматирование жесткого диска и перезагрузку операционной системы. Подобное действие удалит всю вашу информацию, поэтому перед этим обязательно сохраните резервные копии любых важных файлов без вирусов.
Все мы хотя бы раз в жизни сталкивались с вредоносными программами. Вредоносная программа – это приложение, которое следит за вами, уничтожает ваши данные или жесткий диск, а также передает кому-либо другому контроль за вашим девайсом. Что бы ни делала подобная программа, она вряд ли принесет пользу вам или вашему компьютеру. И, учитывая огромное количество и разнообразие существующих вредоносных программ, это всего лишь вопрос времени, когда вы подвергнетесь атаке.
Не паникуйте - вот наиболее ценный совет, который можно дать человеку, подозревающему наличие вируса на его компьютере. Кроме того, не стоит думать, что теперь вам придется полностью очистить ваш ПК от всех файлов и начать работу на нем с чистого листа. Чаще всего избавиться от вредоносной программы можно, не затрагивая все содержимое. Да, некоторые данные могут быть потеряны в ходе удаления вируса, но вам вряд ли придется удалить все, что у вас есть.
Для начала вам стоит убедиться, что ваш компьютер действительно заражен вирусом. Существует несколько признаков, позволяющих это распознать. Например, медленная работа или выскакивающее сообщение о повреждении файла при попытке его открыть. Если ваш браузер внезапно меняет начальную страницу или автоматически переходит на незнакомый вам сайт, это также может быть сигналом заражения вредоносным ПО. Также об этом может свидетельствовать частое выключение или поломки компьютера.
Если вы предполагаете, что ваш компьютер заражен, то вам необходимо запустить антивирусную программу. Некоторые вирусы умны настолько, что отключают антивирусник. Если у вас его вообще нет, то самое время его приобрести и установить. Некоторые вирусы попытаются не дать вам загрузить антивирусное приложение. В таком случае, вам необходимо скачать программу на другой компьютер и перенести ее при помощи диска или флеш-карты.

По сути, наличие антивирусного программного обеспечения – это практические обязательное требование для всех пользователей операционной системы Windows. Вы можете крайне аккуратно использовать свой компьютер и, исходя из этого, быть уверены, что не подцепите вирус, но правда заключается в том, что создатели вредоносных программ находятся в постоянном поиске новых способов их распространения. На данный момент существует несколько различных антивирусных программ: одни можно установить бесплатно, другие же придется купить. Стоит помнить, что в бесплатной версии почти всегда отсутствуют некоторые важные функции, которые есть в платной версии того же продукта.
Давайте начнем с предположения, что вы можете запустить антивирусное ПО на своем компьютере (чуть ниже мы расскажем, что делать, если вдруг это невозможно). Если у вас стоит самый современный авнтивирусник, который вовремя обновляется, то он должен обнаруживать вредоносные программы на вашем компьютере. У большинства антивирусных ПО есть специальный раздел со всеми обнаруженными к данному моменту вирусами. Выпишите на отдельный листок все названия найденных на вашем компьютере вирусов – это может потом пригодиться.
Многие антивирусные программы могут попытаться удалить или изолировать вредоносную программу. Вам всего лишь надо выбрать необходимый вариант и подтвердить ваш выбор. Для большинства пользователей это наилучший вариант решения проблемы; попытка самостоятельно избавиться от вируса может привести к не лучшим последствиям.
После того, как антивирус сообщит, что вредоносные программы были успешно удалены, вам необходимо выключить или перезагрузить компьютер, а после его повторного включения заново запустить антивирусник. Если он не найдет ни одного вируса, значит проблема решена. Если же вирус будет найден, значит, вам придется заново попытаться его удалить. Если антивирусное ПО раз за разом будет находить одну и ту же вредоносную программу, значит, нужно попытаться удалить ее каким-то другим образом.
Одна антивирусная программа – хорошо, а две – еще лучше, так? Нет! Антивирус может использовать значительную часть вычислительной мощности вашего компьютера. Использование сразу двух антивирусов существенно замедлит ваш компьютер и может даже привести к его сбою.
Кроме того, далеко не все антивирусные программы совместимы друг с другом, поэтому использование сразу нескольких может сделать ваш компьютер еще более незащищенным, чем отсутствие всяких антивирусов.
Если вы не можете получить доступ к своему антивирусному программному обеспечению, или при сканировании раз за разом обнаруживается одно и то же вредоносное ПО, вам может потребоваться запуск компьютера в безопасном режиме. Многие компьютерные вирусы могут хранить файлы в папке реестра Windows. В этой папке содержатся инструкции для операционной системы и важная информация о программах на вашем компьютере. В этой же папке может быть заложена программа, которая запускает вирус вместе с запуском операционной системы. Включив свой компьютер в безопасном режиме, вы получите доступ лишь к ключевым элементам операционной системы Windows.
Попробуйте запустить антивирусное ПО в данном режиме. Если вы увидите, что оно обнаружило новую вредоносную программу, вполне возможно, что именно в этой программе и кроется ключ к решению проблемы. Некоторые вредоносные программы существуют только для того, чтобы скачивать и запускать другие вредоносные программы на вашем компьютере. Будет прекрасно, если вы сможете их все удалить.
Если по какой-то причине ваш антивирусник не может удалить вирус, то придется еще немного постараться. Помните совет о том, чтобы выписать все названия найденных вирусов? Сейчас они нам могут пригодиться. Вам нужно будет найти каждое из выписанных названий в интернете, обязательно на странице используемой вами антивирусной фирмы. Необходимо использовать именно ту фирму, чье антивирусное ПО у вас стоит, потому что разные фирмы иногда дают разные имена одним и тем же вирусам.
На большинстве сайтов антивирусного ПО приводятся все файлы, связанные с конкретным вирусов, а также где эти файлы предположительно можно найти. Возможно, вам придется немного покопаться, чтобы найти каждый файл. Перед удалением любых файлов необходимо сохранить резервную копию папки реестра. Если вы случайно удалите не тот файл, это может затруднить или даже нарушить работу вашего компьютера.
Удалите все связанные с вредоносным ПО файлы, которые есть в вашем списке. Как только это будет сделано, вам нужно будет перезагрузить компьютер, снова запустить антивирусное программное обеспечение и надеяться, что больше никаких вирусов не будет найдено.
Вы также можете обновить регистрационную информацию своих аккаунтов. Некоторые вредоносные программы могут отслеживать ввод с клавиатуры и отсылать ваши пароли и информацию о вас удаленному пользователю. Это тот случай, когда лучше перестраховаться, чем потом жалеть.
Существует несколько простых правил, позволяющих защитить себя от компьютерных вирусов. Большинство из них исходят из категории здравого смысла.
Не открывайте вложения или гиперссылки, присланные вам по мейлу незнакомыми людьми. Часто подобные действия могут перевести вас на страницу с вредоносной программой. Если ваша почта настроена на автоматическое открытие подобных ссылок, измените настройки, иначе вы можете подцепить вирус.
То же касается и других сообщений. Гиперссылки на доске объявлений, в сообщениях на Facebook или в личной переписке также могут перенести вас на страницу с вирусом. Обратите внимание на отправителя письма. Ищите любые странности, такие, как ошибки в письме или странные формулировки. Если с адреса знакомого вам человека начинают посылать подозрительные ссылки, то стоит сообщить ему об этом – вполне может стать так, что его аккаунт взломали.
Не заходите на подозрительные веб-сайты. Это касается самых разных ресурсов, начиная со скачивания ПО, музыки и заканчивая пиратским видео и порно. Многие из современных веб-браузеров предупредят вас, если вы попытаетесь перейти на предположительно вредоносный сайт. Обращайте особое внимание на подобные предупреждения и держитесь подальше от таких сайтов.
Обращайте особое внимание на любые окна, которые открываются в момент просмотра веб-страниц. Будьте особенно осторожны, если сайт выводит вам уведомление о том, что вам нужно загрузить последний видеодрайвер, чтобы что-то посмотреть. Это обычный способ распространения вредоносного ПО.
Запускайте антивирусную программу хотя бы раз в неделю. Кроме того, регулярно обновляйте антивирус и вашу операционную систему. Большинство обновлений антивирусного ПО выходят не реже одного раза в неделю, так как фирма добавляет большее количество обнаруженных вирусов в свои базы данных.
Правила, позволяющие избежать заражения вирусом, могут показаться непростыми и требующими слишком большИх усилий, но проще придерживаться этих правил, чем пытаться спасти поврежденный вирусом компьютер.
Если вы не можете удалить вирус вне зависимости от того, какой метод вы пробовали, возможно, пришло время смириться и выполнить полную очистку системы, включающую форматирование жесткого диска и перезагрузку операционной системы. Подобное действие удалит всю вашу информацию, поэтому перед этим обязательно сохраните резервные копии любых важных файлов без вирусов.
Файлы из Интернета и других потенциально небезопасных расположений могут содержать вирусы, черви и другие виды вредоносных программ, которые могут причинить компьютеру вред. Для защиты компьютера файлы из таких потенциально небезопасных расположений открываются только для чтения в режиме защищенного просмотра. Он позволяет открывать файлы, просматривать их и разрешать редактирование с меньшим риском.
В этой статье
Почему файл открывается в режиме защищенного просмотра?
Режим защищенного просмотра — это режим только для чтения, в котором отключено большинство функций редактирования. Причин, по которым файл открывается в режиме защищенного просмотра, несколько.
Файл был открыт из Интернет-местоположения — когда вы видите сообщение в режиме защищенного просмотра, которое говорит о том, что файлы из Интернета могут содержать вирусы. Если вам не нужно вносить изменения, лучше оставаться в режиме защищенного просмотра.файл открывается через Интернет. Файлы из Интернета могут содержать вирусы и другое опасное содержимое. Рекомендуется редактировать документ только в том случае, если вы доверяете его содержимому.

Файл, полученный в виде вложения Outlook, и политика вашего компьютера определили отправителя как небезопасный , когда вы видите сообщение в режиме защищенного просмотра с надписью "Будьте внимательны: вложения электронной почты могут содержать вирусы. Если вам не нужно вносить изменения, лучше оставаться в режиме защищенного просмотра.файл был получен от потенциально ненадежного отправителя. Рекомендуется редактировать документ только в том случае, если вы доверяете его содержимому.

Файл был открыт из небезопасного расположения , если вы видите сообщение в режиме защищенного просмотра с текстом "Этот файл был открыт из потенциально небезопасного расположения. Щелкните здесь, чтобы получить дополнительные сведения. "файл был открыт из небезопасной папки. Примером небезопасного расположения является папка временных файлов Интернета. Рекомендуется редактировать документ только в том случае, если вы доверяете его содержимому.

Файл заблокирован с помощью блокировки файлов — примеры таких изображений приведены ниже. Дополнительные сведения о блоке файлов


Редактирование разрешено, но не рекомендуется, если вы не полностью уверены в надежности содержимого.
Ошибка проверки файлов — при отображении сообщения в режиме защищенного просмотра появляется сообщение " Office обнаружил проблему с этим файлом. Редактирование может повредить компьютер. Щелкните здесь, чтобы получить дополнительные сведения. "файл не продавал проверку файла. Проверка файлов сканирует файл на предмет проблем с безопасностью, которые могут возникать в результате изменений в структуре файлов.

Файл был открыт в режиме защищенного просмотра с помощью функции " Открыть в режиме защищенного просмотра ", если вы видите сообщение "Этот файл был открыт в режиме защищенного просмотра". Щелкните здесь, чтобы получить дополнительные сведения. ", вы решили открыть файл в режиме защищенного просмотра. Это можно сделать с помощью функции Открыть в режиме защищенного просмотра .
1. На вкладке Файл выберите пункт Открыть.
2. В диалоговом окне Открытие документа нажмите стрелку рядом с кнопкой Открыть.
3. Выберите в списке команду Открыть в режиме защищенного просмотра.

Файл был открыт из хранилища onedrive другого пользователя— когда вы видите сообщение в режиме защищенного просмотра с надписью "Будьте внимательны: файл из OneDrive другого пользователя". Если вы не доверяете этому человеку и хотите продолжить совместную работу с ними, лучше оставаться в режиме защищенного просмотра.Вы открыли документ из папки OneDrive, отличной от вашей, например, когда кто-то поделился с вами файлом в OneDrive. Такие файлы могут быть ненадежными и могут использоваться для причинения ущерба для компьютера. Мы рекомендуем доверять документам только в том случае, если вы доверяете пользователю, которому принадлежит это расположение OneDrive.
В настоящее время эта функция доступна только в клиентах Microsoft 365.
Если вы нажмете кнопку "Доверять документам от этого пользователя", в будущем все документы из этой папки OneDrive, к которым вы получите доступ, не будут открываться в режиме защищенного просмотра.

Важно: Администраторы могут настроить список потенциально небезопасных расположений, включив в него дополнительные папки.
Как выйти из режима защищенного просмотра, чтобы можно было редактировать, сохранять и печатать содержимое?
Если требуется прочитать файл, но не редактировать его, можно не выходить из режима защищенного просмотра. Если известно, что файл получен из надежного источника, и его необходимо отредактировать, сохранить или распечатать, из режима защищенного просмотра можно выйти. После этого блокировка только для чтения удаляется, и документ помечается как надежный.
Нажмите на панели сообщений кнопку Разрешить редактирование.
Нажмите Файл > Все равно редактировать.
Внимание: рекомендуем делать это, только если вы доверяете источнику файла и считаете надежным его содержимое.
Почему не удается выйти из режима защищенного просмотра?
Если вы не можете выйти из режима защищенного просмотра, возможно, администратор настроил правила, которые запрещают это делать. Чтобы узнать, так ли это, обратитесь к администратору.
Обнаружена проблема с файлом
Office обнаружил проблему с файлом, и это может представлять угрозу безопасности. Открытие файла в режиме защищенного просмотра помогает защитить компьютер, поэтому рекомендуется вносить изменения в файл только в том случае, если вы считаете, что его отправили вам, и если файл не выглядит подозрительным.
Это сообщение может быть выведено для вредоносного файла, который был создан злоумышленником, чтобы заразить компьютер вирусом или похитить важные данные. Оно означает, что редактировать данный файл может быть опасно. Иногда это сообщение выводится для поврежденных файлов, например в следующих случаях:
диск, на котором хранится файл, неисправен;
файл был создан или отредактирован с помощью программы, с которой связаны какие-то проблемы;
при копировании файла на компьютер произошла непредвиденная ошибка, которая могла быть вызвана проблемой с подключением к Интернету;
Возможно, у Office есть проблемы с поиском проблем с файлами. Мы работаем над тем, чтобы сделать это лучше, но это не идеальный вариант.
Если источник файла известен и заслуживает доверия, файл можно открыть для редактирования. Подозрительные файлы редактировать не рекомендуется. Ниже приведены примеры таких случаев.
Источник файла неизвестен или не является надежным.
Вы не ожидали получить этот файл или не ожидали получить файл такого типа от этого пользователя.
Содержимое файла кажется необычным (например, является счетом за товар, который вы не покупали) либо вызывает ошибки.
Если файл кажется подозрительным, закройте его и удалите с компьютера. Редактировать его не рекомендуется. Чтобы избавиться от подозрений, можно позвонить отправителю или отправить ему сообщение по электронной почте и запросить дополнительные сведения о файле.
На рисунке ниже показана кнопка Все равно редактировать в представлении Office Backstage.

Файлы Word 97–2003 (DOC, DOT).
Файлы Excel 97–2003 (XLS, XLA, XLT, XLM, XLB, XLT).
Файлы PowerPoint 97–2003 (PPT, POT, PPS, PPA).
Я хочу изменить параметры режима защищенного просмотра
Перед изменением параметров режима защищенного просмотра рекомендуется посоветоваться с администратором.
Выберите Файл > Параметры.
Нажмите Центр управления безопасностью > Параметры центра управления безопасностью > Режим защищенного просмотра.
Внесите необходимые изменения.
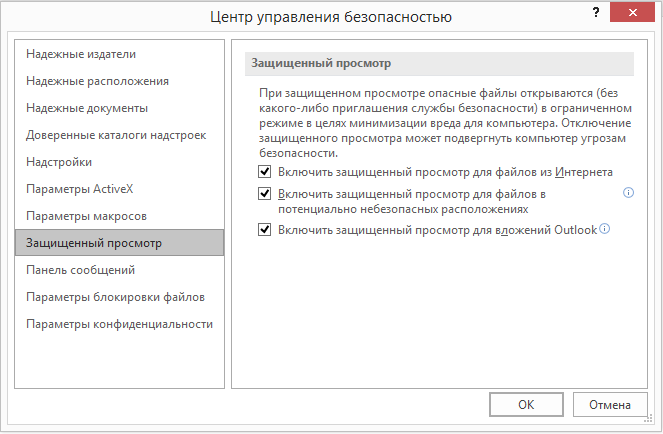
Описание параметров режима защищенного просмотра в центре управления безопасностью
Включить защищенный просмотр для файлов из Интернета. Интернет считается небезопасным расположением, поскольку предоставляет злоумышленникам множество возможностей для проведения атак.
Включить защищенный просмотр для файлов в потенциально небезопасных расположениях. Этот параметр относится к хранящимся на компьютере или в сети небезопасным папкам (например, к папке временных файлов Интернета или другим папкам, назначенным администратором).
Включить защищенный просмотр для вложений Outlook. Вложения в сообщениях электронной почты могут поступать из ненадежных или неизвестных источников.
Я хочу, чтобы документы, которые ранее считались надежными, перестали такими считаться и открывались в режиме защищенного просмотра
Если ранее вы подтвердили надежность документов, чтобы не открывать их в режиме защищенного просмотра, (1) щелкнув на панели сообщений "Разрешить редактирование" или "Доверять документам от этого пользователя" либо (2) нажав "Все равно редактировать" после сбоя проверки файла, а теперь хотите отменить это решение и открывать такие документы в режиме защищенного просмотра, см. инструкции в статье Надежные документы.
Что происходит с надстройками в режиме защищенного просмотра?
При открытии файла в режиме защищенного просмотра надстройки могут выполняться, но при этом работать неправильно. Если надстройка работает неправильно, обратитесь к ее разработчику. Возможно, необходимо установить обновленную версию надстройки, совместимую с режимом защищенного просмотра.
Что происходит с облачными шрифтами в режиме защищенного просмотра?
Возможно, кто-то, кто отправил вам документ, использовал облачный шрифт, который является шрифтом, который не доставляются с Windows или Office, но который должен быть загружен из Интернета при первом использовании. Если да, то шрифт, который вы еще не установили, не загружается, когда вы находитесь в режиме защищенного просмотра. Word попытается заменить еще один шрифт, который будет выглядеть так же хорошо. Если вы уверены, что документ безопасен и хотите, чтобы он отображался так же, как и автор, необходимо включить редактирование, чтобы Word загрузить и установить правильный шрифт.
Примечание: Если приложению Word не удастся найти совместимые шрифты для замены, вместо текста могут отображаться черные прямоугольники. Для устранения проблемы разрешите редактирование, чтобы можно было скачать правильный шрифт.
Как использовать режим защищенного просмотра с помощью средства чтения с экрана?
Если вы используете режим защищенного просмотра, редактирование заблокировано, поэтому вы не можете наносить курсор вокруг документа, как ожидалось. Тем не менее, если вам нужно перемещаться по документу в режиме защищенного просмотра с помощью средства чтения с экрана, можно нажать клавишу F7, чтобы включить режим клавишной навигации. Это действие должно позволить вам перемещаться по тексту, не добавив его в режим правки.
Читайте также:


