Вирус который блокирует дисковод

Эту статью хочу начать с одной простой истины: "Если антивирус не находит ни одного вируса — это не значит, что на вашем ПК их нет!".
Бывает на самом деле довольно часто следующая картина: при использовании веб-браузеров (Firefox, Chrome, Opera и др.) - появляется различная реклама (там, где ее раньше никогда не было), открываются вкладки, на рабочем столе могут появиться баннеры (не лицеприятного содержания, например, которые просят отослать SMS-сообщение), компьютер может притормаживать и подвисать и т.д.
Все эти факторы (особенно в совокупности) говорят о том, что на вашем компьютере есть нежелательное ПО (вирусы, рекламные скрипты, трояны и т.д.) .
Причем, обычный антивирус, даже после полной проверки компьютера, частенько пишет, что все в порядке, вирусы не найдены. И в этот момент есть ощущение, что здесь что-то не так: компьютер ведет себя странно, но антивирус бездействует .
Собственно, в этой статье хочу порекомендовать небольшой рецепт очистки как раз для таких случаев, когда не совсем понятно, как вернуть компьютер к нормальной работе (когда по всем признакам компьютер заражен вирусом, но обычный антивирус их не видит. ) .
Несмотря на то, что я написал выше, все же, рекомендую иметь один из современных антивирусов (он вас защитит от сотен др. угроз). Лучшие из них приводил в этой подборке -->

Удаление невидимого вредоносного ПО
(очистка Windows от классических вирусов, тулбаров, adware, и пр.)
- Не отправляйте никакие SMS, как требуют некоторые баннеры, всплывающие на рабочем столе. Компьютер у вас, скорее всего, не "излечится" от этой заразы, а деньги можете потерять.
- Установите современный антивирус (ссылку на лучшие продукты привел выше). Отмечу, что некоторые виды вирусов блокируют доступ к сайтам известных антивирусов (если это так, попробуйте загрузить подобные продукты с др. софтовых сайтов);
- Сделайте сразу же резервную копию всех важных данных, и желательно на съемном носителе (на будущее: желательно ее делать заблаговременно);
- Если вирус заблокировал доступ к рабочему столу (загородил все инструменты своими баннерами) - попробуйте загрузить Windows в безопасном режиме. На крайний случай, воспользуйтесь LiveCD диском.
Многие разработчики знаменитых антивирусных программ в последнее время выпускают онлайн-версии своих продуктов. Принцип работы с ними достаточно простой: загрузив к себе "относительно"-небольшой файл и запустив его, он автоматически проверит вашу систему на вирусы.
Причем, подобные продукты не конфликтуют с установленным антивирусом в системе, работают во всех современных версиях Windows, не требуют установки, и у них всегда актуальная антивирусная база.

Работа сканера ESET’s Free Online Scanner

F-Secure - вредоносные элементы не найдены

Dr.Web CureIt - обнаружена 1 угроза
В общем, какой бы продукт вы не выбрали - рекомендую полностью прогнать им свою систему. Нередко, удается найти десятки угроз, которые пропустил установленный антивирус.
Могу сказать, что в последнее время куда больше распространены не классические вирусы, а рекламное ПО и трояны. Встраиваясь в самые популярные приложения (браузеры, например) они не редко мешают нормально работать, просто отвлекая навязчивостью, или вообще блокируя нужные опции.
Причем, избавиться от этого рекламного ПО (во многих случаях) - сложнее чем от классических вирусов. Как правило, обычный антивирус не находит ничего подозрительного и сообщает, что у вас все в порядке.
Дело все в том, что они как бы "встраиваются" в браузер (например, под видом плагина или какой-то надстройки) , иногда добавляют нужные строки в ярлык браузера, изменяют файл HOSTS и пр.
К счастью, для очистки Windows от этих вредоносных скриптов - есть свои программы, и одну из них я порекомендую ниже. Работает она параллельно вашему антивирусу (т.е. удалять его не нужно) и способна избавить от "львиной" доли проблем.

Одна из лучших (по моему мнению) программ для удаления с компьютера разного рода рекламного ПО: тулбаров, надстроек в браузере, скриптов, adware, потенциально нежелательного ПО и т.д. Кстати, именно она видит все те вирусы, против которых обычный антивирус бессилен.
Что еще радует, это то, что программа бесплатная, с простым и очень понятным интерфейсом, где нет ничего лишнего.
Буду считать, что убедил ее попробовать .
После запуска AdwCleaner, для начала проверки компьютера - нужно нажать всего лишь одну кнопку " Scan Now" (или "Сканировать", в зависимости от перевода) . См. скриншот ниже.

AdwCleaner: главное окно (кнопка начала сканирования "Scan Now")
Время проверки Windows на "среднем" по сегодняшним меркам компьютере - составит всего лишь 3-5 мин. (а то и быстрее). Всё потенциально нежелательное ПО, что найдется при сканировании - будет автоматически удалено и изолировано (т.е. от пользователя не нужно знать абсолютно ничего, этим, собственно, она мне и нравится) .
Примечание!
После проверки вашего компьютера, он будет автоматически перезагружен . После загрузки Windows вам будет предоставлен отчет о его проверки.
Перед началом сканирования системы - рекомендую закрыть все другие приложения и сохранить все открытые документы.
В рамках этой статьи не могу не порекомендовать еще одну замечательную утилиту - Malwarebytes Anti-Malware (кстати, сравнительно недавно в нее встроена AdwCleaner, которую я рекомендовал чуть выше) .
M alwarebytes Anti-Malware

Malwarebytes Anti-Malware / Лого
Еще одна отличная программа для борьбы с вирусами, червями, троянами, spyware-программами и т.д. Malwarebytes Anti-Malware несколько дополняет возможности предыдущий программы - в нем реализован специальный алгоритм "хамелеон", позволяющий его запускать даже тогда, когда вирус блокирует запуск любых других антивирусных программ!
- - сканирование всех дисков в системе;
- - обновление базы в ежедневном режиме (для противодействия даже только-только появившемся вирусам);
- - эвристический анализ (позволяет обнаруживать большое числе вредоносных файлов, которых еще нет в базе);
- - все изолированные файлы помещаются в карантин (если программа ошиблась - вы можете восстановить любой из них);
- - список исключений файлов (которые не требуется сканировать);
- - благодаря технологии Chameleon, программа может запуститься даже тогда, когда все аналогичные программы блокируются вирусом;
- - поддержка русского языка;
- - поддержка все популярных ОС Windows: Vista, 7, 8, 10.
Для начала сканирования системы Windows - запустите Malwarebytes Anti-Malware, откройте раздел " Scan " (или "Проверка") и нажмите кнопку в нижней части экрана - " Scan Now " (или "Начать проверку", если у вас русская версия, см. скрин ниже) .
Полная проверка системы с помощью Malwarebytes Anti-Malware
Кстати, по своему опыту могу сказать, что Malwarebytes Anti-Malware отлично справляется со своей задачей. После его сканирования и очистки, большинство мусорного ПО - будет обезврежено и удалено. В общем, рекомендую к ознакомлению!
Также рекомендую ознакомиться со статьей об удалении вирусов из браузера (ссылка ниже).
После того, как ваш компьютер (ноутбук) будет просканирован (и обезврежен ) предыдущими утилитами, рекомендую его прогнать еще одной интересной и полезной программой - AVZ. Ее я неоднократно рекомендовал на страницах блога, сейчас же порекомендую три шага, которые в ней необходимо сделать для ликвидации проблем (если они еще остались) .
AVZ, кстати говоря, позволяет восстановить некоторые системные настройки Windows, доступ к диспетчерам, и пр. моменты (которые могли испортить вирусы при заражении).
Эта антивирусная утилита предназначена для удаления целого ряда вредоносного ПО (часть из которого, кстати, не видит и не обнаруживает обычный антивирус). Например, таких как:
- Троянских программ;
- Надстроек и тулбаров в веб-браузере;
- SpyWare и AdWare модулей;
- BackDoor модулей;
- Сетевых червей и т.д.
Что еще подкупает в ней: для начала работы и сканирования системы Windows, нужно всего лишь скачать архив ZIP с программой, извлечь ее и запустить (т.е. ничего не нужно устанавливать, настраивать и т.д.). Разберу три шага ниже в статье, которые рекомендую в ней сделать.
После запуска программы, выберите системный диск (хотя бы его, желательно все). Обычно он всегда помечен характерным значком .
После этого в правой части экрана нажмите кнопку " Пуск " для начала сканирования (кстати, над кнопкой " Пуск " можно сразу же выбрать, что делать с вредоносным ПО, например, удалять ).

Начало проверки в AVZ | Кликабельно
Как правило, проверка системного диска с Windows на наличие вирусов проходит достаточно быстро (5-10 мин.). Кстати, рекомендую перед такой проверкой, на время, выключить свой основной антивирус (это несколько ускорит сканирование).
Не секрет, что в Windows есть некоторые параметры, которые не отвечают оптимальным требованиям безопасности. Например, среди прочих, авто-запуск вставляемых дисков и флешек. И, разумеется, некоторые виды вирусов, как раз этим пользуются.
Чтобы исключить подобные настройки и закрыть подобные дыры, в AVZ достаточно открыть меню " Файл/Мастер поиска и устранения проблем " (см. скрин ниже).

Файл - мастер поиска и устранения проблем (в AVZ)
Далее выбрать категорию проблемы (например, " Системные проблемы "), степень опасности (рекомендую выбрать " Проблемы средней тяжести ") и начать сканирование.

Мастер поиска проблем
После сканирования, вам будет предоставлен отчет с теми параметрами, которые желательно поменять. Рекомендую все строки отметить галочками и нажать " Исправить " (кстати, AVZ самостоятельно оптимизирует те параметры, которые, по ее мнению, не отвечают безопасности - так что никакой ручной работы!) .
Чтобы все это привести в норму, в утилите AVZ есть специальная вкладка для восстановления всех самых основных параметров. Чтобы ее открыть, нажмите: " Файл/Восстановление системы " (как на скриншоте ниже).

Восстановление системы (в AVZ)
Далее перед вами предстанет список того, что можно восстановить: просто отмечаете галочками, что нужно (можно, кстати, отметить все) и жмете кнопку " Выполнить отмеченные операции ".

Восстановление настроек системы (AVZ)
Как правило, после проведенного восстановления, компьютер начинает работать в штатном режиме.
Если вдруг вышеперечисленное не помогло, обратите внимание на еще несколько советов в шаге 5.
1. Сканирование системы в безопасном режиме
В некоторых случаях очистить компьютер от вирусов без безопасного режима - нереально! Дело в том, что в безопасном режиме Windows загружает самый минимальный набор ПО, без которого невозможна ее работа (т.е. многое нежелательное ПО в этом режиме просто не работает!) .
Таким образом, многое из того, что нельзя удалить в обычном режиме, легко удаляется в безопасном.
Если у вас не получается запустить утилиты, которые я рекомендовал выше, попробуйте их запустить в безопасном режиме. Вполне возможно они не только откроются, но и найдут все, что от них "прячется".
Чтобы зайти в безопасный режим — при загрузке компьютера нажмите несколько раз кнопку F8 — в появившемся соответствующем меню выберите данный режим.
2. Восстановление системы
Если у вас есть контрольная точка восстановления, которая была создана до заражения вашего компьютера вирусами и рекламным ПО, вполне возможно, что, откатившись к ней, вы исправите ситуацию.
3. Переустановка Windows
Вообще, я не сторонник по каждому "чиху" переустанавливать систему. Но в некоторых случаях, гораздо проще и быстрее переустановить систему, чем мучиться с вредоносным ПО.
На этом статью завершаю.
За дополнения по теме — заранее большое мерси.
Первая публикация: 23.10.2016
Статья откорректирована: 22.01.2019

В этой заметке я расскажу о том, как можно удалить порнобаннеры и СМС-блокировщики windows, для которых не нашлось никаких кодов разблокировки.
Как их можно поискать описано в предыдущей статье вот тут:
Для проведения мероприятий по чистке компьютера нам понадобятся:
- Незараженный компьютер (компьютер соседа, брата или кума тоже сойдет) — 1 штука
- Флешка или пустой компакт-диск (самый обычный USB-flash накопитель объемом минимум на 256 Мегабайт или CD/DVD-R болванка) — 1 штука
- Доступ к интернету (нужно будет скачать примерно 200 Мегабайт) — 1 штука
- Терпение и сообразительность — по 1 штуке
Далее идет перепечатка статьи с сайта технической поддержки Лаборатории Касперского:
Если при работе с компьютером на экране появился баннер (рекламный модуль) с требованием пополнить счет или отправить смс на указанный в сообщении номер, это значит, что вы стали жертвой вымогателя-блокера. Целью действий программ-вымогателей является блокирование доступа пользователя к данным или ограничение возможностей работы на компьютере и требование выкупа за возврат к исходному состоянию системы.
Для борьбы с программами-вымогателями специалисты Лаборатории Касперского разработали специальную утилиту Kaspersky WindowsUnlocker. Утилита запускается при загрузке компьютера со специальной версии образа Kaspersky Rescue Disk 10 и позволяет работать как в графическом режиме загрузки Kaspersky Rescue Disk, так и в текстовом.
1. Функционал Kaspersky WindowsUnlocker
Утилита Kaspersky WindowsUnlocker позволяет проводить лечение реестра всех операционных систем, установленных на компьютере (в том числе установленных на разных разделах, в разных папках одного раздела), а также лечение пользовательских веток реестра. Kaspersky WindowsUnlocker не производит никаких операций с файлами (для лечения зараженных файлов вы можете использовать Kaspersky Rescue Disk 10).
2. Загрузка компьютера с Kaspersky Rescue Disk
Для записи Kaspersky Rescue Disk на СD/DVD-диск или USB-носитель вам потребуется незараженный компьютер, подключенный к сети Интернет.
1. Скачайте специальную версию образа Kaspersky Rescue Disk, в комплект которого включена утилита Kaspersky WindowsUnlocker.
250 МБ) с сервера Лаборатории Касперского.
2. Запишите образ на нужный носитель.
2.1 Запись образа утилиты на CD/DVD-диск.
2.2 Запись образа утилиты на USB-носитель.
Для записи образа на USB-носитель выполните следующие действия:
378 К Б ).

- Выберите из списка нужный USB-носитель.
- Нажмите кнопку СТАРТ и дождитесь завершения записи.
- В окне с информацией об успешном завершении записи нажмите ОК.

3. Подготовьте компьютер к загрузке с созданного диска.
Для загрузки меню BIOS используются клавиши Delete или F2. Для некоторых материнских плат могут использоваться клавиши F1, F10, F11, F12, а также следующие сочетания клавиш:
- Ctrl+Esc
- Ctrl+Ins
- Ctrl+Alt
- Ctrl+Alt+Esc
- Ctrl+Alt+Enter
- Ctrl+Alt+Del
- Ctrl+Alt+Ins
- Ctrl+Alt+S
Информация о способе вызовы меню BIOS отображается на экране в начале загрузки операционной системы:
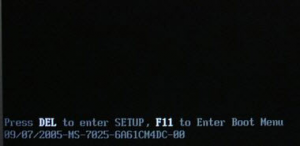
- Если вы записали образ на CD-DVD, выберите вариант CD-ROM Drive.
- Если вы записали образ на USB-носитель, выберите Removable Devices.

- Вставьте CD/DVD-диск с образом в дисковод или подключите USB-носитель с записанным образом к компьютеру.
4. Загрузите компьютер с созданного диска.
- Перезагрузите компьютер. После перезагрузки на экране появится сообщение Press any key to enter the menu.

- С помощью клавиш перемещения курсора выберите язык графического интерфейса. Нажмите на клавишу ENTER.

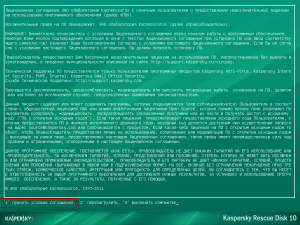
Если к вашему компьютеру не подключена мышь (например, у вас ноутбук и вы пользуетесь тачпадом вместо мыши), выберите Текстовый режим.
- Нажмите на клавишу Enter и дождитесь загрузки системы.
.jpg)
3. Запуск утилиты и лечение реестра
Для лечения реестра с помощью Kaspersky WindowsUnlocker выполните следующие действия:
- Если вы загрузили Kaspersky Rescue Disk в графическом режиме, н ажмите на кнопку в виде буквы К
![]()
в левом нижнем углу экрана и в меню выберите пункт Терминал. В командной строке введите команду windowsunlocker и нажмите Enter на клавиатуре.


- Если вы загрузили Kaspersky Rescue Disk в текстовом режиме, нажмите F10 для закрытия меню. В нижней частиокна Midnight Commander в командной строке введите windowsunlocker и нажмите Enter на клавиатуре.


После запуска утилиты в окне Терминала появится меню с возможностью выбора команды для выполнения (для выбора нажмите на соответствующую клавишу и Enter на клавиатуре):

- 1 — Разблокировать Windows (утилита произведет очистку реестра и отобразит окно с результатом).

w
- 2 — Сохранить копии загрузочных секторов (утилита скопирует загрузочные секторы в папку Карантина. На экране отобразится путь к созданным файлам (/var/kl/WUnlocker.1.2.0.0_%dd.mm.yy_hh.mm.ss_quarantine/).

4. Проверка компьютера с помощью Kaspersky Rescue Disk
После очистки реестра необходимо удалить остатки вымогателя-блокера с вашего компьютера. Для этого обязательно запустите полную проверку компьютера с помощью Kaspersky Rescue Disk.
5 . Журнал работы Kaspersky WindowsUnlocker
Журнал (лог) работы утилиты может понадобиться специалистам Службы технической поддержки при анализе вашего запроса . Вы можете отправить запрос через сервис Личный кабинет.Чтобы просмотреть журнал работы утилиты, выполните следующие действия:
- На рабочем столе двойным щелчком откройте Диспетчер файлов (если вы работаете в текстовом режиме, закройтеМеню пользователя, нажав F10).

- В меню Диспетчера файлов (в текстовом режиме — Midnight Commander) найдите папку /var/kl (или /var/tmp в случае недоступности первой папки) и откройте ее.
- В папке находится текстовый файл вида WUnlocker.1.0.0.0_%dd.mm.yy_hh.mm.ss_log%.txt. В этом файле находится журнал работы Kaspersky WindowsUnlocker.

После завершения работы с Kaspersky WindowsUnlocker перезагрузите компьютер и в параметрах BIOS на закладке Boot задайте в качестве загрузочного диска ваш жесткий диск.
Как это исправить можно почитать тут:
Если у вас возникли какие-либо вопросы по использованию утилиты или при выполнении шагов инструкции, пишите либо в комментарии, либо заходите на наш форум .
Перед тем как перейти к описанию удаления баннера с Рабочего стола компьютера, несколько слов скажу о том, что это за вирус.
1. Вирус называется Winlocker. Его много разновидностей и самая распространенная сборка, доступна на черном рынке, а значит ее можно купить, запрограммировать под себя (имеется в виду свой номер телефона) и начать заражать компьютеры, зарабатывая на этом деньги. Многие мошенники так и делают. Вам
Но в интернете доступны и бесплатные сборки для создания баннера, блокирующего систему и многие школьники ради интереса или в силу глупости занимаются этой ерундой.
2. На компьютер он проникает вне зависимости от установленного у вас антивируса. Они на него не реагируют, так как проникновение происходит через уязвимости в браузере (в большинстве случаев) или через бреши в операционной системе.
В момент заражения на компьютер копируется файл, при вызове которого появляется баннер на рабочем столе и блокирует доступ системе. В реестре в нужные ветки прописывается ссылка на этот файл. Как правило это автозагрузка и оболочка winlogon. Достаточно перезагрузить компьютер, сработает автозагрузка вирусного файла и компьютер блокируется баннером.
3. Поймать его можно на любом интернет-ресурсе, который был ранее взломан, а вы лишь оказались в неподходящее время, в неподходящем месте.
К примеру, это выглядит так, находится уязвимость в определенной версии движка WordPress, пишется под нее программа, которая автоматом будет взламывать сайты на этой версии. На взломанные сайты, ставятся эксплоиты, которые взламывают компьютеры пользователей, которые зашли на эти сайты.
Конечно под эту раздачу могут попасть не все, а лишь те, под какую версию программного обеспечения подготовлен эксплоит.
Эксплойт, эксплоит, сплоит (англ. exploit, эксплуатировать) — компьютерная программа, фрагмент программного кода или последовательность команд, использующиеу язвимости в программном обеспечении и применяемые для проведения атаки на вычислительную систему.
4. Думаю что, многие уже попадались на обман и отправляли смс-ки дабы разблокировать компьютер. Но безуспешно. Не делайте этого впредь, вас обманут.
Или другой пример, баннер блокирует компьютер с угрозой на то, что вся ваша информация будет удалена если вы не отправите конкретную сумму денег на номер xxx-xxx.
Все это — обман, на который не нужно обращать никакого внимания, просто удалите баннер и забудьте про него.
Вот что говорит закон на этот вопрос:
Eсли ущерб превысит 2500 рублей, обвиняемому грозит штраф до 300 000 рублей или лишение свободы на срок до пяти лет, во всех случаях, где сумма ниже 2500 рублей — это административный штраф.
А для профессиональных мошенников, которые получают немалые деньги — штраф в 500-1000 рублей не серьезен.
Что необходимо сделать чтобы не стать жертвой этого вируса?
Вам понадобятся:
- Болванка DVD + R, из нее мы сделаем загрузочный диск Live DVD. Купите ее в магазине.
- Образ со специальной программой. Она в автоматическом режиме удаляет инъекции из реестра на вирусный файл, в общем, делает все работу за вас.

Подготовьте болванку. Далее необходимо скачать образ с программой. Скачать его можно по этим ссылкам:
Рекомендую первый вариант. Он компактный и быстро стачивается. Я по убирал из него лишнее, оставив только нужное. Обратите внимание, я не являюсь создателем этих образов и не несу ответственности.
После того, как образ будет сохранен на компьютер, пора его записать на болванку. Вставляйте диск в привод и выбирайте команду Записать образ.

Запись образа в Windows 7
Важно записать образ правильно на диск. Сделайте так, как показано на этих скриншоте.

Запись образа средствами ос Windows 7

Болванка от Winloker
Предположим, что вы случайно поймали этот вирус и он заблокировал компьютер. Вспоминаем, что у вас есть специальный диск против этого вируса, вставляйте его в привод и перезагрузите компьютер.

Баннер заблокировал компьютер
Сделать это обычным способом у вас не получится, поэтому проделайте следующее:
Для Windows 7: Нажмите сочетание клавиш CTRL+ALT+DEL – выход из системы. Нажимайте на клавишу TAB до тех пор, пока не будет выделена кнопка меню Выключения компьютера (треугольник) и нажмите Inter.

Клавиша TAB и меню Завершения работы
В выпадающем списке с помощью клавиш стрелок выберите Перезагрузка и нажмите Inter. Компьютер уйдет на перезагрузку.

Выберите Перезагрузка и нажмите Inter
Для Windows XP: Нажмите на кнопку Power на системном блоке или на корпусе ноутбука. Если компьютер не реагирует, удерживайте эту кнопку в течение 10 секунд. Компьютер выключится.
Если у вас ноутбук или нетбук, то часто это меню вызывается с помощью клавиш Esc, F8, или F12 (редко F1 или F2). Если с первого раза не удалось вывести меню, перезагрузите компьютер и попробуйте снова.
В списке меню, выберите пункт с помощью стрелок на клавиатуре строку, где присутствует аббревиатура DVD, —это и есть привод, в который вставлен диск. Нажмите Inter.

Загрузка с диска. Меню загрузки
В появившемся списке, выберите RUSLive_RAM (256 Mb).

В следующем окне – Multimedia.

Загрузится оболочка Windows XP. Это операционная система загруженная с оптического DVD диска. Иногда загрузка требует немного времени.

Оболочка Windows XP
Отrройте меню Пуск — Программы (Ext) — Avir — AntiWinLocker.

Выбор программы AntiWinLocker.
Сделаем для начала копию реестра на случай непредвиденного. За всю практику, ни разу не приходилось прибегать к восстановлению из подобной копии. Программа не давала сбоев. Но все же, береженого — Бог бережет.
Нажмите кнопку Меню утилит – Редактор реестра.


Мой компьютер – Диск D – имя файла “1”. Закройте окно.

У этой программы, на данный момент есть два режима: вручную и автоматический. Оба они работают отлично. Нажмите на кнопку Старт.

Нажмите кнопку Старт
Сначала выберите режим Автоматически.

Выбор автоматического режима
Программа проверит реестр и если будет найдена инъекция, то удалит ее, и укажет путь к вирусному файлу (красный цвет).

Откройте место расположение файла и удалите его. Для Windows 7, часто это следующие директории:
- С:Usersкаталог с именем пользователяAppDatalocal
- С:Usersкаталог с именем пользователяAppDataRoaming
- С:Documents and Settingsкаталог с именем вашего пользователя
- С:Documents and Settingsкаталог с именем вашего пользователя

Удаление файла баннера из системы
В принципе, все. Реестр программа почистила, а вы руками удалили вирусный файл.
Теперь перезагрузите компьютер. Баннер с рабочего стола будет удален. Система будет разблокирована.

Вход в систему после удаления баннера
Это был рассмотрен пример автоматического удаление баннера, но можно проверит систему и на наличие инфекции в ручном режиме. Для этого достаточно выбрать Вручную.


Нажмите кнопку Загрузить
Обратите внимание на оболочку со значением explorer.exe. Если у вас там что-то другое, нажмите на кнопку Исправить или впишите значение explorer.exe

Потом поочередно загружайте/выгружайте пользователей из списка справа и смотрите на наличие предупреждения. Если они есть, нажмите кнопочку Исправить.

Загрузка и выгрузка пользователей
Не лишним будет зайти во вкладку Автозагрузка и отключить у всех пользователей все компоненты, кроме антивируса.

Отключение компонентов атозагрузки
Потом откройте вкладку Инструменты и файлы и нажмите на кнопку очистить, чтобы удалить файлы из временной папки Temp. Там часто находятся экземпляры вирусов.

Очистка временной папки Temp
В заключении, загляните во вкладку Блокировка сайтов — Редактор HOSTS файла. Список должен быть пустой. Если там что-то есть — удалите с помощью кнопки Редактировать. Сохраните изменения.

Чистка файла HOST
Программу можно закрыть. Нажмите на нижнюю область окна — Выход — Закрыть.

Перезагрузите компьютер, достаньте диск из привода и войдите в систему как обычно. Желательно, но необязательно, запустить проверку компьютера антивирусом.
На этом все. Используйте этот простой метод удаления баннера с рабочего стола и не беспокойтесь, если через какое-то время он вновь вас навестит.
Читайте также:



