Вирус когда экран дергается
Почему дергается экран на планшете?
- Началась ли проблема после падения планшета;
- Был ли телефон в воде;
- Производилось ли недавно обновление прошивки;
- Устанавливалось ли неизвестное приложение;
Наконец, причина может крыться в повреждении самого экрана. Дефект может быть не виден снаружи. Как правило, достаточно бывает даже небольшого скола на матрице дисплея, чтобы дергалось изображение или пропало вовсе. Ремонт – замена дисплея. Падение телефона в воду или длительное нахождение в сыром месте может спровоцировать возникновение мест окисления в различных участках платы. Окисление ножек шлейфа или дисплейного разъема устраняются чисткой. В качестве чистящего средства можно воспользоваться ацетоном или растворителем, например, В-650.
Замена прошивки также может стать причиной, почему дёргается экран, особенно если устанавливалась модифицированная версия. В данной ситуации следует повторно прошить планшет. Лучше использовать оригинальную прошивку с сайта производителя. Если устанавливалось какое-либо приложение, то высока вероятность заражения вирусом. Решается проблема прошивкой аппарата.
Почему дергается экран на телефоне?
Список причин практически аналогичен:
- Падение телефона на твёрдую поверхность;
- Попадание воды в устройство;
- Ошибки обновления;
- Загрузка заражённого файла;
Почему дергается экран на смартфоне?
Со смартфонами дело обстоит так же, как и с прочими мобильными устройствами. Если дергается экран на айфоне, то следует начать диагностику с вышеперечисленных причин. По программной части нужно заметить, что ряд приложений, а именно браузеров могут вызывать дрожание или мигание изображения на экране. Решается проблема переустановкой. Если повреждён экран, то следует купить дисплей и заменить. При диагностике мобильных устройств не следует упускать вероятность плохой пайки. Подобная проблема часто встречается на моделях китайского производства.
Почему дергается экран на ноутбуке?
Если дергается изображение на ноутбуке, то высока вероятность выхода из строя шлейфа. Первоначальную диагностику можно провести самостоятельно. Если начинает рябить изображение во время движения крышки, то проблема кроется именно в шлейфе, который может перетереться от интенсивного использования. Помимо шлейфа возможны следующие причины искажения изображения:
- Выход из строя матрицы;
- Проблемы с видеокартой;
- Неисправность компонентов на материнской плате.
В первом случае необходима замена матрицы или собственно дисплея. Видеокарта может иметь аппаратные или программные неисправности. Выявить неисправность поможет подключение монитора. Если изображение на втором мониторе стабильное, то видеокарта функционирует исправно. Если нет, то в первую очередь нужно переустановить драйвер. В противном случае необходим аппаратный ремонт. Также на материнской плате может отмечаться холодная пайка, выход из строя графического чипсета, фильтров или емкостных элементов.
Почему дергается экран монитора?
Если дергается изображение на мониторе, то причина может крыться не только в самом устройстве, но и в компьютере. Например, может быть неисправна видеокарта или установлены устаревшие или несоответствующие драйверы. Проверку можно произвести путём подключения монитора к другому компьютеру. Если по-прежнему дёргается изображение, то следует искать причину в аппаратной части. Наиболее частыми причинами являются;
- Дефект или износ матрицы;
- Выход из строя емкостных элементов, сопротивлений и фильтров;
- Сбой в системе питания;
- Нестабильная работа блока калибровки и сведения.
Иногда причина может крыться просто в неправильной настройке. Например, может быть задано неверное разрешение или частота обновления экрана. Подобную проблему можно решить самостоятельно.
Почему дергается экран в играх?
Если дергается изображение в играх, то проблема может заключаться в:
- Неправильной настройке разрешения экрана;
- Включение опций буферизации, V-Sync и т.д.;
- Наличие вирусов;
- Устаревших драйверах;
- Неправильной установке частоты обновления;
- Сбое программного обеспечения.
Если дергается экран в играх на планшете, смартфоне или телефоне, то причина может заключаться в заражении устройства вирусом, неисправности графического ядра или сбое ПО. Решить проблему с вирусами и программным обеспечением можно посредством прошивки планшета, смартфона или телефона.
Разберем основные причины того почему дергается (дрожит) курсор мыши и расскажем как привести работу курсора в нормальное рабочее состояние. Причин дрожания курсора мыши может быть больше десяти. Курсор может дергаться в определенной программе, при наступлении определенного события, эпизодически или постоянно, тому есть простые логические причины.
Надеемся эта инструкция будет полезна для вас. Вы всегда можете обратиться к нам за услугами бесплатной диагностики, компьютерной помощи, ремонта компьютера и по любым другим вопросам, касающихся компьютерной техники.
Итак, основные причины проблем дерганья курсора и пути их устранения
Курсор мыши дергается из-за посторонних предметов
Первое и самое простое действие, если курсор постоянно дергается вне зависимости от чего либо - переверните мышь вверх и посмотрите на экран.
В механические части лазерных или оптических мышей может попасть грязь (пыль, еда, волоски и пр.). Переверните мышь и при наличии посторонних элементов в области датчиков на их поверхностях или углублениях удалите эти посторонние элементы. Рекомендуем удалять загрязнения аккуратно, чтобы не повредить датчики. Не надо сильно усердствовать, интенсивно выковыривая посторонние предметами различными железками. Также не рекомендуем промывать жидкостями и сильно смачивать элементы мыши - этот совет специально для домохозяек. Оптимальным вариантом удаление сильных загрязнений - баллон со сжатым воздухом или аккуратная протирка специальным моющим составом, к примеру, составом для чистки мониторов. Если это не привело к нормализации работы курсора мыши и он все еще дергается, читайте дальше.
Курсор мыши дергается из-за неправильной рабочей поверхности
Часто некоторые люди даже не понимают, что мышь должна находиться на специально предназначенной для ее нормальной работы поверхности - это коврик. Несомненно, к примеру, старые версии механических мышей с колесиком внутри могут работать и на прозрачной стеклянной поверхности, но конструкция оптических и лазерных мышей в подавляющем большинстве случаев предполагает наличие правильной рабочей поверхности. Попробуйте поместить мышь на коврик, возможно это остановит дрожание курсора.
Курсор мыши может дергаться из-за вирусов
В практике бывают случаи когда и мышь новая и поверхность нормальная и настройки тоже, а курсор все равно дергается. Таких случаев не много, но они есть. Причиной тому могут быть вредоносные программы. Следует проверить операционную систему и программы на наличие вирусов хорошим антивирусом.
Курсор дрожит из-за повышенной чувствительности мыши
Курсор может дергаться из-за некорректных настроек чувствительности мыши. Имеются два варианта настройки чувствительности. Первый вариант сводится к тому, что в панели управления нужно выбрать пункт меню, ответственный за настройку параметров работы мыши/курсора и откалибровать чувствительность до нужного уровня. Второй вариант заключается в настройке параметров мыши при наличии дополнительно установлено программного обеспечения для мыши, поставляемого вместе с ней - это относится в большей степени к дорогим качественным мышкам к которым разработчики постарались написать дополнительное ПО для расширения функционала и более тонкой настройки их продукта. В этом случае надо открыть дополнительно установленную программу и провести калибровку в ней.
Неправильная работа и установка драйверов приводит к дрожания мыши
Бывает так, что драйвер, отвечающий за корректную работу мыши поврежден, устарел или не совместим с текущей версией системы. Решение этой проблемы в большинстве случаев элементарно. Нужно открыть панель управления, далее перейти в раздел Система и открыть диспетчер устройств, найти в списке устройств элемент мыши и нажать на кнопку обновления драйверов. Рекомендуем скачивать драйвера для мыши с официальных сайтов. Кроме драйвера мыши может потребоваться установить или обновить драйверы для других элементов системы, которые могут влиять на работу мыши.
Дерганье курсора мыши из-за неправильного обновления
Одной из причин дерганья курсора может быть некорректно установленное обновление или обновление, вызывающее конфликт устройств. Увы, с этим вы ничего толком поделать не можете кроме того, что удалить последнее загруженное обновление или попробовать после его удаление повторную установку этого самого последнего обновления. К примеру, в практике было много случаев при которых курсор переставал дергаться только после удаления обновления за номером KB2847204 в Windows 7.
Курсор начинает дергаться только при запуске программы Х
Вы запустили компьютер, в нормальном режиме работаете, запускаете, к примеру, Skype и курсор начинает дергаться. Такая ситуация может быть вызвана не только Скайпом, но и рядом других программ. Связано это в первую очередь с тем, что при установке программ могут произойти сбои, решить которые помогает переустановка таких программ с чисткой реестра. Реже при запуске тех или иных программ курсом может начать дрожать из-за повышенной нагрузки таких программ на систему. Нагрузку может вызвать множество причин: некорректная установка, вредоносное ПО, замещение одних элементов на другие, повышенный расход ресурсов системы и многое другое.
Курсор дергается только в какой-нибудь игре
Если стрелка (курсор) мыши начинает дергаться только в определенной игре, то налицо нехватка системных ресурсов - это общий фактор. Если системе не хватает ресурсов, то она гораздо медленнее справляется с обработкой и выводом данных. В этом случае необходимо проводить комплексную оптимизацию компьютера или повышать его быстродействие путем модернизации системного блока.
Дергается курсор беспроводной мыши, проводная работает нормально
Если у вас есть две мышки - одна проводная, работает нормально, а вторая беспроводная, работает с дерганьем, то в этом случае возможными причинами могут являться следующие:
- грязь в/на механических элементах
- некорректно работающие драйверы
- дополнительные настройки чувствительности
- плохое беспроводное соединение (Bluetooth)
- низкий заряд аккумуляторов
Некоторые решения проблем, связанных с этими причинами описаны выше.
Что делать если курсор дрожит только Microsoft Word?
Это тоже довольно распространенный случай. В 90% случаев дрожание курсора в Word связано с базовыми настройками самого Word'a и операционной системы. Первым делом надо открыть настройки мыши в панели управления и сменить тип схемы указателя мыши с любого установленного в положение Нет и перезагрузить ПК. Если это не помогает, то вторым шагом следует запустить базовый элемент системы Windows - Автоматическая диагностика. Этот элемент можно с легкостью найти, введя его название в поисковую строку Windows. Дрожание курсора также могут вызвать встроенные в Word макросы или большой размер файла. В примерно половине случаев устранить дрожание мыши в Word'e помогает переустановка пакета Microsoft Office.
Курсор дергается даже при отключенной мыши
В этом случае уже следует детально диагностировать работу системы, так как установить однозначную причину такого поведения курсора проблематично из-за довольно большого количества возможных вариантов - настройки, реестр, вирусы, автозапуск, службы, порты и прочее. Ознакомьтесь с информацией изложенной выше на странице или обращайтесь к нам за помощью. Постараемся помочь!
Советы по решению проблем дерганья мыши, связанные с реестром
Мы уже убедились на практике в том, что давать советы и рекомендации по приведению работы курсора мыши, вызванные наличием проблем в реестре давать не только бессмысленно, но и опасно. Неумелые действия рядовых пользователей в реестре Windows могут обернуться печальными последствиями в работе системы и ее составляющих.
Воздействие простой перезагрузки на дерганье
Иногда при дерганье мыши помогает самая банальная перезагрузка компьютера. Это связано с временными файлами и данными внесенными во временную/оперативную память компьютера. Если этот совет не помог, читайте информацию, расположенную выше.
Дерганье курсора мыши и видео карты ATI
Обладатели некоторых моделей видеокарт производства компании ATI могут стать обладателями навязчивого подергивания курсора. Как вы уже поняли - это связано с программным обеспечением ATI. В ряде случаев решить эту проблему удается следующими последовательными действиями:
- в поле поиска Windows написать команду msconfig и нажать кнопку ОК
- в меню перейти во вкладку Службы
- в службах найти пункт ATI External Event Utility и нажать кнопку ОК
- перезагрузить компьютер
Конфликт подключенной мыши и тачпада ноутбука
Иногда по ряду причин возникает конфликтная ситуация между подключенной к ноутбуку мышью и его тачпадом. Это связано с мелкими конфликтами программного обеспечения. Решается данная проблема тривиально: отключаете работу тачпада с помощью функциональных клавиш на клавиатуре или в диспетчере устройств и работает со своей проводной или беспроводной мышью.
Что делать если мышь перемещается то плавно, то рывками?
Если курсор какое то время работает нормально, потом дрожит, потом опять нормально, то причин тому множество, все они описаны выше. Читайте.
Надеемся, что данный материал поможет решить проблемы, связанные с неадекватным поведением в работе мыши и ее курсора. В этой статье приведен исчерпывающий список возможных неисправностей и пути их решения. Вы всегда можете обратиться к нам за помощью в решении любых компьютерных проблем.

При взаимодействии с компьютером пользователь получает большую часть информации через монитор, а в ситуации с ноутбуком – через экран. Между собой матрицы экранов отличаются весьма значительно: по разрешению, частоте обновления картинки, качеству цветопередачи и другим параметрам. Но у всех у них одна задача – выводить информацию пользователю, чтобы тот мог ее с комфортом воспринимать. Серьезной проблемой, которая может воспрепятствовать потреблению информации, является мерцание экрана. Практические невозможно работать за ноутбуком, у которого моргает дисплей или цвета на нем искажают. В рамках данной статьи мы рассмотрим, что делать, если мерцает экран, и как проблему можно исправить без обращения в сервисный центр.
Почему мерцает экран ноутбука
Главная особенность ноутбуков – их портативность. Компьютер можно всегда взять с собой, из-за чего увеличивается риск его повреждения на аппаратном уровне. Но проблемы с мерцающим экраном также могут возникать и по программным причинам.
Чаще всего мерцает экран из-за следующих проблем:

Неправильные настройки частоты работы экрана в системе;
Лишь некоторую часть из проблем, описанных выше, можно устранить в домашних условиях. Если, например, неисправна видеокарта, придется обращаться в сервисный центр для ее ремонта или замены.
Что делать, если мерцает экран ноутбука
Перед тем как приступать к поиску и попыткам устранения неисправности, нужно попробовать обесточить ноутбук. Для этого отсоедините компьютер от розетки и снимите с него аккумулятор. Подождите 3-4 минуты и подсоедините батарею обратно, после чего запустите ноутбук. Если данная простая процедура не помогла избавиться от проблемы, переходите к другим способам исправления ситуации, описанным ниже.
Проще всего самостоятельно решить возможные программные проблемы, поэтому поиск причины, из-за которой мерцает экран ноутбука, рекомендуется начинать именно проверки настроек и драйверов. Сначала убедитесь, что в операционной системе правильно выставлены настройки частоты обновления экрана. Проверить это можно следующим образом:
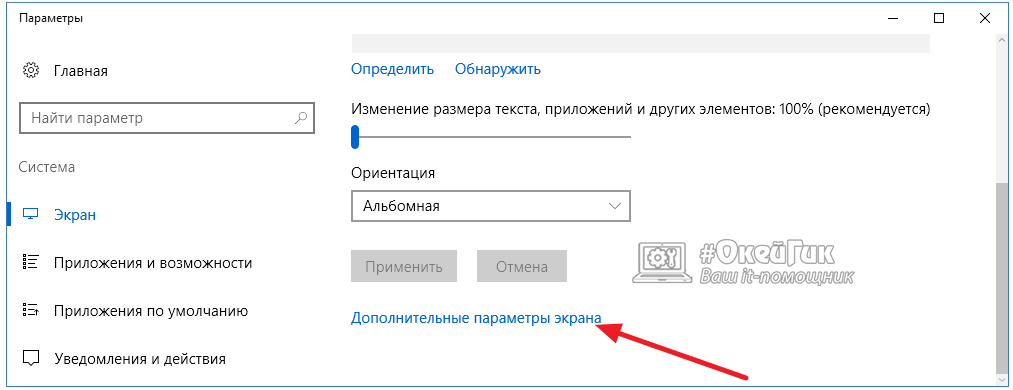
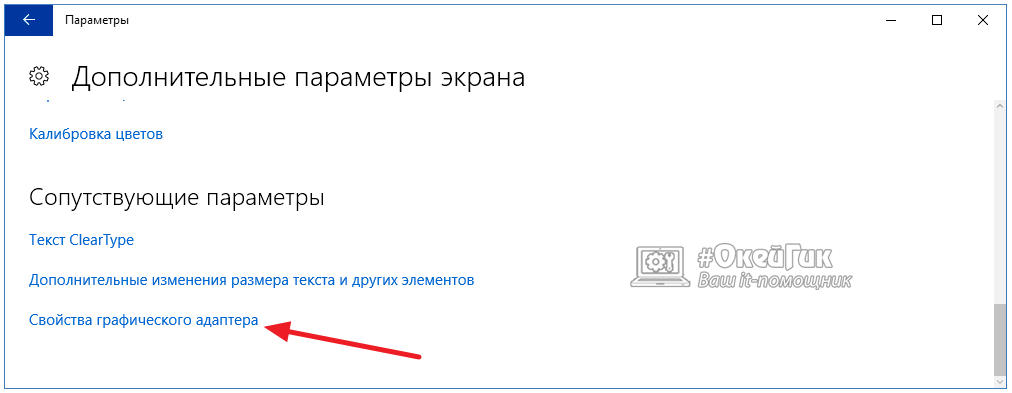
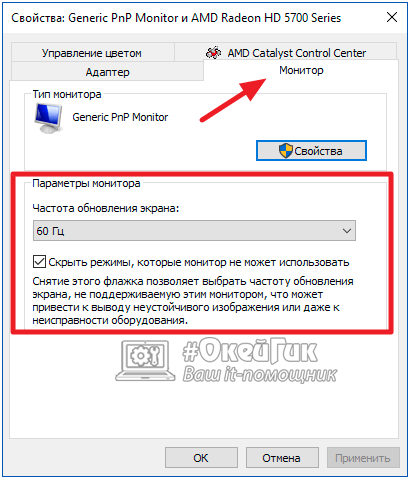
Обратите внимание: Также иногда возникать проблема с мерцанием экрана может по причине неправильно подобранного разрешения экрана. Убедитесь, что в настройках установлено оптимальное разрешение для матрицы, используемой в ноутбуке.
Если программным образом не получилось избавиться от мерцания экрана ноутбука, скорее всего проблема связана с выходом из строя или неисправной работой одного или нескольких компонентов, отвечающих за вывод изображения на экран ноутбука.
Первым делом нужно убедиться, что видеокарта, установленная в ноутбуке, не перегревается в процессе работы. Для этого можно воспользоваться различными программами, которые позволяют посмотреть нагрев графического ускорителя при работе.
Если мерцает экран из-за перегрева графического адаптера ноутбука, рекомендуется проделать следующее:
- Почистить портативный компьютер от скопившейся пыли и заменить термопасту на чипе видеокарты;
- Установить компьютер на охлаждающую подставку и избегать закрытия вентиляционных отверстий на нем, например, при постановке компьютера на мягкую поверхность.

Еще одной распространенной аппаратной причиной, почему мерцает экран, может быть перегиб шлейфа, отвечающего за вывод изображения. Убедиться, не пережат ли провод можно, если разобрать компьютер и визуально оценить шлейф на наличие повреждений и осмотреть его расположение.
Гораздо более сложные проблемы, которые могут приводить к мерцанию экрана ноутбука, это: проблемы с матрицей и перегорание элементов материнской платы или видеокарты. Если имеет место одна из данных проблем, избавиться от неисправности можно только заменой комплектующих или при помощи специалистов.
Обратите внимание: Убедиться, что мерцает экртан из-за неисправной матрицы достаточно просто. Нужно подключить ноутбук к внешнему монитору или телевизору. Если изображение на нем не мерцает, вероятнее всего проблема в матрице или в шлейфе.
Моргает рабочий стол windows 10, решаем за минуту
Моргает рабочий стол windows 10, решаем за минуту

Добрый день! Уважаемые читатели и гости крупного IT блога Pyatilistnik.org. Пока весь мир бушует по поводу установки обновления Windows 10 1809 и решает кучу проблем, например, черный экран рабочего стола, мы с вами разберем еще одну проблему связанную с данной операционной системой, а именно разберем, как исправить ситуацию, когда мигает рабочий стол windows 10, или же он может моргать. И такое как выяснилось .вы легко можете встретить в этом отличном продукте.
Почему моргает рабочий стол?
Ниже я вам привел видео, на котором запечатлено, как постоянно обновляется рабочий стол Windows 10. Зрелище забавное, по началу, но потом удручающее, так как в большинстве случаев вы не сможете получить работающий рабочий стол с ярлыками, они просто постоянно будут прыгать и будут не кликабельные, а если у будет возможность, что-то запускать, то это будут очень сложно.
В большинстве случаев рабочий стол обновляется каждую секунду по ряду причин, о которых мы поговорим ниже:
- Самый распространенный вариант, он же мой любимый, это из-за нового обновления, таких проблем очень много, и они случаются, с каждым крупным апдейтом Microsoft, недавний пример с Windows 1809, который уже отозвали, это неработающий интернет или пропавший звук, одним словом веселуха.
- Второй вариант, это проблемы со службами Windows
- Третий момент. это проблема с драйверами на устройства
- Повреждены системные файлы и зависимые от них
- Ну и не забываем, про физическую проблемы или несовместимость оборудования
Что делать если обновляется рабочий стол?
И так, если у вас моргает рабочий стол Windows 10, то выполните вот такие действия. Самый простой вариант, это перезагрузка (как при ошибке с кодом 19), как бы это просто не звучало, 99% проблем у Microsoft, решается именно так, и когда мигает рабочий стол не исключение.
Если проблема сохраняется, то пробуем перезапустить вот такие службы, которые по каким-то причинам ведут себя некорректно. Для того, чтобы это сделать, нужно зайти в оснастку службы, для этого откройте окно выполнить, через сочетание клавиш Win и R, введя в нем слово services.msc

Если же у вас из-за мигания экрана, ничего не нажимается на рабочем столе, то нажимаем волшебную комбинацию клавиш CTRL+ALT+DELETE, у вас появится окно с дополнительными параметрами. Выберите пункт "Диспетчер задач".

Перейдите на вкладку "Службы", где вы должны найти два сервиса
- Поддержка элемента панели управления "Отчеты о проблемах и их решение" (Problem Reports and Solution Control Panel Support)
- Служба регистрации ошибок Windows (Windows Error Report Service)
Щелкаем по любой из них правым кликом, и из контекстного меню выбираем пункт "Открыть службы", чтобы открылась основная оснастка, с большим функционалом.

Так же находим тут службы:
- Поддержка элемента панели управления "Отчеты о проблемах и их решение" (Problem Reports and Solution Control Panel Support)
- Служба регистрации ошибок Windows (Windows Error Report Service)
Щелкаем по каждой из них правым кликом мыши и из контекстного меню, выбираем пункт "Остановить". После этого экран и рабочий стол в Windows 10, перестанут мигать.

В 80% случаев, это помогает исправить ситуацию, что обновляется рабочий стол Windows 10, но к сожалению не на 100%. Следующим методом у нас будет удаление возможных программ.
Исправляем мигающий рабочий стол, через удаление программ
Если у вас система отвечает, то зайдите в панели управления в пункт "Программы и компоненты", если же нет, то в диспетчере задач, который мы вызывали ранее, нажмите вверху пункт меню "Файл - Запустить новую задачу"

напишите в окне выполнить, волшебное слово appwiz.cpl.

В списке программ на удаление, по вине которых у вас моргает экран рабочего стола, можно выделить
- Norton Antivirus, Nod32, Другие антивирусные программы
- Утилита iCloud
- I DT Audio (faulting module IDTNC64.cpl)
Выбираем в "Программах и компонентах нужный пункт" и щелкаем "Удалить", после чего можно перезагрузить вашу операционную систему Windows 10.

Восстановление системных файлов при моргающем экране Windows 10
Если у вас все еще моргает рабочий стол в Windows 10 и два первых метода вам не помогли, пробуем просканировать вашу операционную систему, на предмет поврежденных системных файлов. Делается это очень просто, вы запускаете командную строку от имени администратора и вводите в ней команды, так же можно запустить в окне диспетчера задач, как и в случае с "Программами и компонентами выше, вводите только cmd".
sfc /scannow (так же дожидаетесь ее выполнения)
Отключение пункта "Имитация вспышки"
Когда моргают значки или ярлыки на рабочем столе Windows 10, то можно попробовать отключить визуальные звуковые оповещения. Делается это очень просто, вы нажимаете горячие клавиши Win и I, в итоге у вас откроются параметры системы, вы переходите в специальные возможности , далее на вкладку звук, и находите там параметр "Визуализируйте звуковые оповещения", выберите пункт без визуальных оповещений.

Манипуляции через безопасный режим
Если вы такой счастливчик, что у вас до сих пор мигает рабочий стол, то вероятнее всего у вас проблема на уровне драйверов. Чтобы это исправить, нам поможете безопасный режим Windows 10, о котором я уже рассказывал, посмотрите по ссылке, как в него попасть. Единственное выберите вариант "Включить безопасны режим с загрузкой сетевых драйверов"

Откройте диспетчер устройств. И пробуете переустановить драйвера или само устройство. Для этого щелкаете по видеоадаптеру правым кликом и удаляете его

После чего, обновляем конфигурацию и проверяем. Если, это не поможет, то я вам советую обновить все драйвера на материнскую плату и на видеокарту, все можно скачать с официального сайта, или воспользоваться паком драйверов SamDrivers для автоматического обновления всего оборудования.
Если ситуация обратная, и возникла после установки свежих драйверов на видеокарту, то так же их пробуем откатить.

Если есть 2 видеокарты то, отключайте их поочерёдно и пробуйте загрузится в обычном режиме. Проблемный драйвер будет у той, которая будет, в момент удачной загрузки, отключена. После всех манипуляций с драйверами, не забываем перезагружать систему, для применения настроек.
Удаление папки AeroGlass
Находясь все в том же безопасном режиме, удалите содержимое папки C:\Program Files (x86)\AeroGlass. AeroGlass - это приложение делающее эффекты прозрачности или эффект стекла. Его выпилили из Windows 8.1 и Windows 10, но многие его устанавливают отдельно.
Дополнительные методы устранения моргания экрана
Дополнительно, могу выделить несколько пунктов:
- В безопасном режиме, установите все возможные обновления на систему
- Попробуйте перевоткнуть видеокарту (Если это стационарный компьютер) в другой порт материнской платы
- Если у вас моргает рабочий стол, наоборот после установки свежих обновлений, то вам нужно сделать откат системы на последнюю рабочую конфигурацию, до этой установки. Выберите пункт "Восстановление системы". Если точки восстановления нет, то пробуем выбрать пункт

Выбираем пункт "Удалить последнее исправление". После чего пробуем загрузиться, дабы проверить моргает рабочий стол в системе или нет.
На экране моего компьютера с недавнего времени стали появляться полосы и рябь, картинка иногда может дергаться при прохождении горизонтальной полосы.
Происходит подобное, только в играх. Пробовал переустанавливать Windows, менять видео драйвера – эффекта ноль. Это артефакты на видеокарте (мне так сказали в сервис-центре), и ее нужно менять. Или есть другие варианты?
Вообще, наличие любых искажений на экране – это признак весьма тревожный. Появляться полосы и рябь на экране могут и при проблемах с ПО, и при проблемах с железом. В этой статье я постараюсь разобрать самое основное, с чем приходится сталкиваться, что можно сделать и предпринять для диагностирования и поиска причины (ну а зная суть проблемы – часто ее можно устранить своими силами 😉) .

Фото монитора с вертикальными (горизонтальными) полосами и рябью (в качестве примера, чтобы понимать, о чем идет речь)

Что делать, если появились рябь и полосы на экране
Первое, с чего хочу начать – так это с кабеля (возможно, это несколько банально, и все же!) . Дело в том, что он может быть случайно перебит, перегрызен (домашним любимцем, котом, например) и пр.
Да и вообще, многие пользователи не всегда VGA кабель (например) прикручивают болтиками, чтобы он не отходил. Часто простая поправка штекера решает проблему.
На фото ниже представлен поврежденный USB-кабель (видео-кабель повреждается так же) .
Добавлю, еще пару заметок (относительно проводов) :
- не используйте длинные кабели: если длина вашего видео-кабеля более 3 метров – то изображение на экране может начать искажаться (здесь, конечно, зависит многое от интерфейса подключения монитора);
- посмотрите, не переплетается ли видео-кабель с кабелем принтера, телефонной зарядки, кабельного ТВ и пр. Дело в том, что подобные элементы могут создавать помехи (тем более при отсутствии экранирования) . Попробуйте расположить видео-кабель в стороне от прочих проводов.
Следующее, с чем бы я рекомендовал определиться – это выяснить конкретно, когда появляются артефакты на экране (при каких обстоятельствах). Приведу пару вариантов:
- сразу же после включения компьютера, т.е. они есть и при входе в BIOS (как в него войти), и при загрузке ОС, и после того как она загрузилась, во всех приложениях и играх;
- появляются только на определенном этапе: например, при загрузке ОС, а затем пропадают. Либо при входе в конкретную игру, или по прошествии некоторого времени, проведенного в игре.
Если в первом случае – за ПК работать вообще нельзя и нужно устранять причину (можно испортить зрение), то во втором, например, можно вполне еще длительное время продолжать работать.
Кстати, простое такое наблюдение поможет определиться с причиной неисправности. Скажем, если у вас артефакты появляются лишь в одной игре – то скорее всего, проблема кроется в температуре, драйвере, ошибках самой игры.
Отмечу также , что во втором случае шансов на восстановление ПК/ноутбука (без материальных затрат) – значительно больше!
Этот шаг очень важен!
Он позволит нам определить: связана ли проблема артефактов с неисправностью монитора, либо с проблемами в системном блоке (видеокарта, мат. плата).
Наверняка в каждом доме, где есть ПК, есть телевизор, или еще один какой-либо экран ✌. Например, при появлении полос на экране ноутбука – подключите его к обычному монитору и посмотрите: нет ли искажений в картинке. Сейчас любой современный монитор можно легко и быстро подключить к компьютеру с помощью HDMI-кабеля (продается практически в каждом компьютерном магазине).
На фото ниже: к ноутбуку подключили ТВ для того, чтобы посмотреть, будут ли артефакты на экране телевизора.

Ноутбук подключен к ТВ - изображение передается на экран
Если артефактов на другом экране нет и все отлично : то проблема связана с монитором. Кстати, на ЭЛТ-мониторах раньше возникала довольно часто проблема появления горизонтальных полос. Вообще, если виной полос на экране сам монитор, то, не имея опыта ремонта техники, без сервис-центра не обойтись.
Если же артефакты присутствуют и на другом мониторе : то наверняка проблема именно в вашем компьютере: проблема либо с ПО, либо с железом. Будем разбираться дальше.
Пример на скрине ниже. Проверяем температуру в утилите GPU-Z (см. строку "GPU Temperature").

Вообще, сложно дать точное значение критической температуры видеокарты : здесь нужно смотреть вашу конкретную модель (воспользуйтесь сайтом своего производителя). Но в целом, все что выше 80 гр. по Цельсию – должно насторожить на тщательную проверку.
При подозрениях на перегрев – рекомендуется в первую очередь почистить компьютер от пыли , заменить термопасту. Пыль часто загораживает вентиляционные отверстия, снижая циркуляцию воздуха. Как следствие, температура внутри системного блока (ноутбука) начинает расти.
У ноутбуков, кстати, легко определить перегрев, если поднести руку к вентиляционным отверстиям (обычно они слева): оттуда начинает выходить очень горячий воздух, можно даже обжечься.
Кстати, эти утилиты могут промерять температуру и в процессе вашей игры, отслеживая все максимумы и минимумы. Как только заметите появление артефактов – проверьте, какая была температура.
Рекомендую вам провести стресс-тест видеокарты на стабильность. Ссылки на свои инструкции привел ниже.
Вообще, особое внимание температуре уделяйте в летнее жаркое время, когда компоненты ПК часто нагреваются до значительных величин. Чтобы снизить температуру в системном блоке – просто снимите боковую крышку, а напротив поставьте обычный вентилятор.
Для ноутбуков есть спец. подставки, помогающие улучшить циркуляцию воздуха (за счет чего удается снизить температуру на 5-10 гр. Цельсия).
Драйвера - всему голова.
Драйвера на видеокарту могут существенно оказывать влияние на качество картинки (особенно это касается 3D-игр).
Например, у меня лет 15 назад на видеокарту Ati Radeon 8200 (если не ошибаюсь), было несколько версий драйверов (официальных и нет).
Так вот, на официальных драйверах, на самой последней версии, наблюдался глюк: некоторые элементы в играх (в частности огонь) не показывался – вместо него бегали какие-то квадратики, местами полоски. При переходе на другую версию драйверов – все работало, как положено. Со временем, разработчики пофиксили этот баг.
Я рекомендую скачать с официального сайта вашей видеокарты драйвера (лучше несколько версий). Затем удалить свои старые драйвера, и установить новые. После чего проверить, как поведет себя ПК/ноутбук.
Кстати, обратите внимание на то, как будет работать компьютер, когда вы удалите драйвера: будут ли полосы или рябь. Ссылку на статью, которая поможет удалить и обновить драйвера, привожу ниже.
Если вы разгоняли свою видеокарту – то вполне вероятно, что могли появиться артефакты (особенно, если никогда ранее подобным вы не занимались и практического опыта нет 👀).
Разгон, по сути, эта целая наука, где нужно довольно точно знать и чувствовать, как поведет себя железо (ну и, конечно, всегда есть определенный риск) .
Попробуйте сбросить частоты и проверить работоспособность. Как правило, если проблема была связана с неудачным разгоном – она решается.

Скриншот из игры Doom 3: обратите внимание на белые точки — результат неудачного разгона
Вообще, в большинстве случаев, при неудачном софтовом разгоне – современные видеокарты, процессоры и память сами сбрасывают настройки до безопасных.
Каждая видеокарта поддерживает определенную версию шейдеров (и игры, кстати, тоже требуют определенную версию, см. описание к любой игре).

Тех. требования к одной из компьютерных игр
Шейдер – это компьютерная программа, предназначенная для исполнения процессорами видеокарты (GPU). Шейдеры составляются на одном из специализированных языков программирования (см. ниже) и компилируются в инструкции для GPU. Продолжение см. здесь.
Суть в чем : если вы пытаетесь запустить новую игру на далеко не новой видеокарте – вполне возможно она не поддерживает нужных пиксельных шейдеров.
Вообще, обычно, в этом случае Windows сообщит вам, что игра не может быть запущена, появится ошибка. Но, иногда такого не происходит, и игра стартует с искажениями в картинке (тем более сейчас есть спец. эмуляторы шейдеров, которые позволяют запускать игры на видеокартах, не одобренных разработчиками).
Поэтому, если у вас проблема в какой-то одной игре, проверьте : входит ли ваша модель видеокарты в список поддерживаемых игрой.

Как правило, при проблемах с железом, артефакты появляются везде: в BIOS, при загрузке Windows, в играх, в любых других программах. В некоторых случаях, артефакты появляются при нагреве видеокарты до определенных температур (например, в играх) и пр. Чаще всего, причина кроется в отслоение графического чипа, либо с перегревом чипов памяти.
Можно попробовать сделать следующее: открыть системный блок, вынуть видеокарту и осмотреть ее. Нет ли на ней видимых повреждений? Скорее всего, визуальных признаков поломки на ней не будет (статистика из личного опыта).
Тем не менее, при обильной пыли и высокой температуре показаний в AIDA, Speccy , порекомендую вот что:
1) Первое: почистите системный блок от пыли (можно продуть с помощью обычного пылесоса) . Как правильно почистить компьютер от пыли.
2) Особое внимание уделите контактам видеокарты. Попробуйте почистить ее контакты с помощью обычной резинки (чистить ту часть, которая вставляется в материнскую плату) . Затем продуйте сам вход, куда она вставляется. При артефактах данный способ помогает, но далеко не во всех случаях.
3) Если артефакты не пропали – не лишним будет проверить видеоадаптер на другом рабочем компьютере (правда, я понимаю, что этот совет вряд ли подойдет обычным пользователям, не у каждого есть дома 2 ПК. ) .
Кстати, так же рекомендую обратить внимание на конденсаторы на материнской плате и видеокарте. Если среди них есть вздутые, можете их попробовать заменить на точно такие же (если есть опыт пайки. ) .
На фото ниже представлены, как выглядят нормальные конденсаторы (красные стрелочки) и вздувшийся (обведен).

Материнская плата/видеокарта могла выйти из строя и по независящим от вас причинам (т.е. и без разгона) . Например, скакнуло электричество, заводской брак, перегрев и пр.
Вообще, при проблемах с железом (и отсутствия опыта ремонта) , лучше обратится в сервисный центр.
Правда, хочу сразу предостеречь:
1. Некоторые умельцы могут предложить отремонтировать и заменить чип на видеокарте. Стоит это дорого (почти как новая видеокарта), да и неизвестно, как проведут ремонт, и как поведет себя потом видеокарта. В общем, не рекомендую;
2. Могут предложить прогреть видеокарту (иногда, называют это жаркой). Тема эта специфична и обширна. Но хочу сказать сразу, что такая отремонтированная видеокарта (в лучшем случае) проработает не долго, максимум еще полгода. Потом ей все равно наступает конец.
Наиболее предпочтительный вариант при этих проблемах – заменить видеокарту на новую. В конечном итоге, для кошелька выходит дешевле. 👌
Кстати, хочу привести пару ссылок на самостоятельный ремонт видеокарты:
На этом у меня все, удачи!
Статья откорректирована: 18.01.2019
Читайте также:


