Recovery вирус или нет
Приходилось ли вам когда-нибудь сталкиваться с вирусной атакой? Если да, то вы уже наверняка имеете определенный опыт и знаете как вредоносное ПО может навредить. Одно из возможных последствий воздействия подобных программ — неожиданная потеря файлов, хранящихся на жестком диске, карте памяти или USB-накопителе . Для пользователей, не знающих как восстановить поврежденную вирусом информацию, подобные атаки могут обернуться настоящей катастрофой. Однако для вас это больше не будет проблемой! В данной статье мы рассмотрим два возможных способа восстановления зараженных файлов при помощи CMD и профессионального стороннего ПО.

Содержание статьи:
Решение первое. Использование CMD для восстановления файлов с поврежденного носителя
В случае потери доступа к информации, подвергшейся вирусной атаке, первое что необходимо сделать — воспользоваться встроенной в Windows утилитой CMD, поскольку этот способ бесплатен и прост в исполнении.
Давайте посмотрим как это работает. Для демонстрации используется операционная система Windows 8.1 и SD-карта.
- 1) Подключите жесткий диск, карту памяти или USB-накопитель к компьютеру.
- 2) Перейдите в меню пуск, введите в диалоговом окне cmd и нажмите Enter. Еще вы можете воспользоваться утилитой Выполнить при помощи команды быстрого доступа Win + R. Введите в появившемся окне cmd и нажмите Enter.

Введите chkdsk E: /f и нажмите Enter.
Замените Е: буквой устройства на котором вы потеряли или удалили файлы.
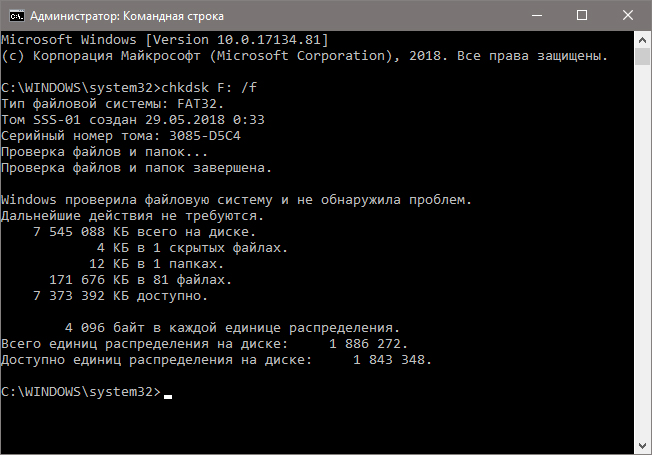
Введите Y и нажмите Enter.
Снова введите Е: и нажмите Enter (замените Е: буквой вашего диска).
Введите attrib -h -r -s /s /d *.* и нажмите Enter.

По окончанию выполнения этих действий, WIndows приступит к восстановлению поврежденного вирусом диска. Обычно процесс занимает одну или две минуты. Пожалуйста, дождитесь его завершения.
Теперь вы можете открыть содержимое диска или карты памяти, чтобы проверить файлы. Если процесс восстановления прошел успешно, поздравляем! Если же нет, не стоит отчаиваться, ниже мы подробно опишем второй вариант действий.
Решение второе. Воспользуйтесь сторонним программным обеспечением
В некоторых случаях восстановление при помощи CMD может оказаться бессильным. И единственным альтернативным решением может стать использование стороннего ПО, специализированного на работе с данными, хранящимися на поврежденных носителях.
Приложение Starus Partition Recovery или ее урезанные по функционалу дешевые аналоги, Starus FAT Recovery, Starus NTFS Recovery, предназначены для работы с определенными файловыми системами — FAT и NTFS. Основной софт способен взаимодействовать с обоими. Приложения хорошо подойдут как для дома, так и для работы в офисе, став универсальным средством восстановления информации и логических разделов жестких дисков.
Воспользуйтесь следующим руководством, чтобы восстановить нужные файлы:
1. Подключите внешний жесткий диск к компьютеру и запустите программу восстановления файлов. В открывшемся Мастере восстановления нажмите Далее и выберите логический раздел/физический диск, который необходимо проверить.
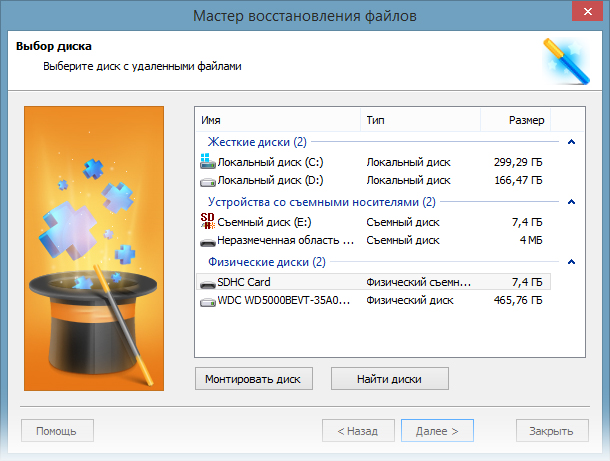
2. Выберите тип сканирования, который больше подходит под ваши нужды.
Быстрое сканирование позволяет произвести быструю проверку устройства. Следует помнить что глубина такой проверки будет существенно меньшей, чем при Полном анализе. Второй вариант потребует больше времени, однако сканирование позволит найти даже самые старые данные.
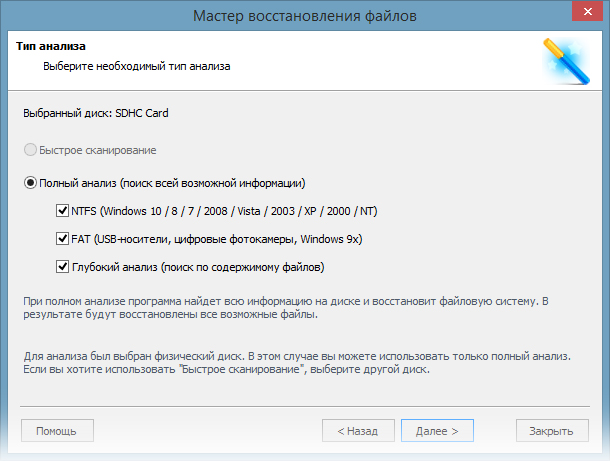
3. По завершению анализа у вас появится возможность внимательно изучить обнаруженные данные и экспортировать их в надежное место на компьютере. Для этого выделите нужные файлы, кликните по любому из них правой кнопкой мыши и нажмите Восстановить.
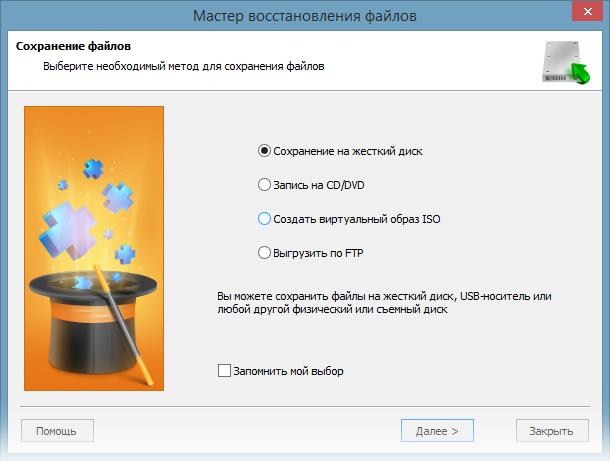
По завершению вышеописанных действий, ваши документы будут в полной безопасности и готовыми к дальнейшему использованию. Рассмотренные здесь программы для восстановления данных с зараженного вирусом носителя информации можно скачать и опробовать совершенно бесплатно. Все функции, включая пред-просмотр восстановленных файлов, доступны в пробной версии. Окно пред-просмотра дает возможность убедится, что конкретный файл не поврежден и не перезаписан и подлежит полному восстановлению.
Похожие статьи про восстановление данных:

Периодически по определенным причинам случается так, что жесткий диск начинает очень медленно работа.

Не так давно получила свой старт операционная система Windows 10. Главным ее отличием от предыдущих .

Кто следит за нами в сети интернет? Интернет предоставляет современному человеку огромные возможност.
Читайте о симптомах, которые сигнализируют о наличии на компьютере вируса. Как на вирусы реагирует компьютер, антивирусная программа или браузер. Вредоносные программы или вирусы могут повергнуть ваш компьютер в хаос. Они могут деактивировать антивирусную программу и сделать компьютер уязвимым для другого вредоносного программного обеспечения, мешать нормальному функционированию компьютера или повредить файлы операционной системы.

Вирусы вымогатели шифруют данные пользователей таким образом, что их практически невозможно расшифровать или восстановить. Вирусы могут получить доступ к любым данным, будь то личные файлы, банковские данные или пароли пользователя, а также создавать двойники аккаунтов.
Что же делать чтобы защитить себя и компьютер от вирусов? Начать необходимо с установки антивирусной программы. Также не помешает освоить навыки безопасного пользования ПК. Частой причиной заражения компьютера вирусами или другим вредоносным ПО есть отсутствие компьютерной грамотности пользователя, которую также стоит подтянуть.
Новые виды вирусов и вредоносных программ появляются всё время, поэтому они не всегда могут определяются каждой антивирусной программой, по крайней мере до того момента пока не будут внесены в базу данных сигнатур вирусов. Такие свежие вирусы могут попасть в систему и пройти все программные средства защиты.
Если вы случайно скачали подозрительный файл, который содержит вирус или кликнули на вложении в email, ваша система может быть инфицирована такими вирусами как: Trojan, Rootkit, Worm, Backdoor, Junkware или Malware. Поэтому, прежде чем кликать на неизвестном файле или ссылке лучше подумать дважды и следить за тем, чтобы установленная на вашем компьютере антивирусная программа была с актуальными антивирусными сигнатурами.
Итак, как же определить, что ваш компьютер заражен вирусами? Вот несколько явных признаков, которые сигнализируют о том, что на компьютере присутствуют вирусы или другое вредоносное ПО:
А теперь детально:
Ваша антивирусная программа деактивирована (отключена).
Некоторые типы вредоносных программ могут деактивировать или отключить антивирусную программу или антивирусное решение для защиты интернет пользователей (internet security suite). В таком случае вредоносные программы могут свободно проникнуть на компьютер, украсть или повредить данные. Существует много типов вредоносного ПО, некоторые нацелены на повреждение или уничтожение данных, другие шифруют файлы и вымогают оплату за возобновление к ним доступа. Попытки переустановить или установить заново антивирусное ПО, такими вирусами могут также блокироваться. Установившись на компьютер, вирусы могут вносить изменения в реестр, которые будут блокировать установку антивирусных программ.
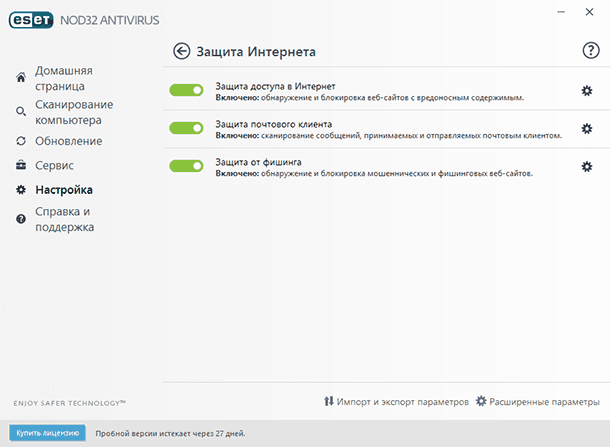
Антивирусная программа сообщает о наличии на компьютере вирусов.
Наилучшим способом определить наличие на компьютере вирусов есть наличие соответствующих сообщений антивирусной программы или брандмауэра. Брандмауэр – это мощный инструмент защиты, который контролирует всё что загружается на компьютер из Интернета и из компьютера в Интернет. Поэтому, лучше если на компьютере будут одновременно активированы и антивирусная программа, и брандмауэр.
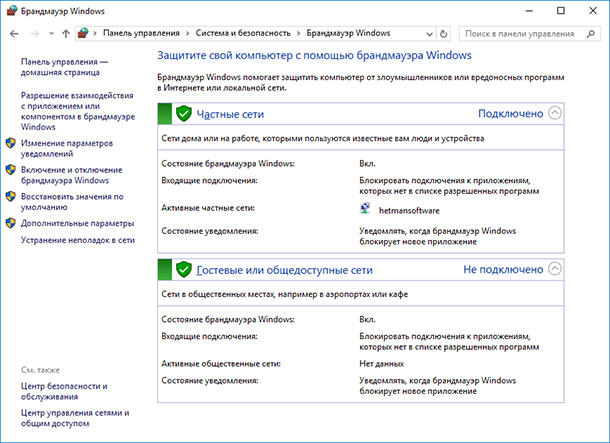
Компьютер работает медленно или тормозит.
Если компьютер начал работать медленнее чем обычно или тормозить, это также является признаком того, что он заражен вредоносным ПО. Чтобы определить, что именно является причиной неправильной работы ПК достаточно открыть диспетчер задач и просмотреть список запущенных программ и процессов.
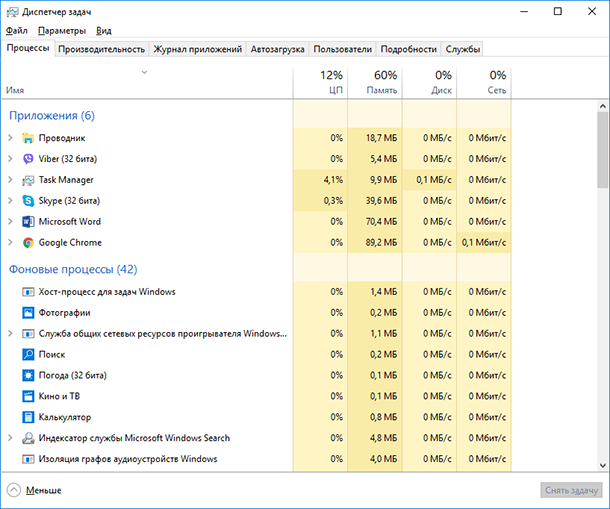
Если какое-то неизвестное приложение использует много ресурсов процессора, оно может и быть вирусом. Также, вирус может своей деятельностью использовать ресурсы жесткого диска. Такая активность вредоносных программ может значительно снизить производительность компьютера. Rootkit программы (вид вирусов) могут также влиять на продолжительность загрузки операционной системы во время включения компьютера или его отключения, а также быть причиной зависаний.
Браузер перенаправляет на другие сайты или не запускается.
Проблемы в работе браузера являются ключевым признаком того, что безопасность компьютера нарушена. Например, осуществляя поиск информации или сайта с помощью Google вы обнаруживаете, что, переходя по ссылке нужного сайта вы попадаете не на него, а на рекламный сайт, который вы не искали и никогда раннее на него не переходили. Браузер также может начать медленно работать или зависать, может появится большое количество надстроек или расширений, при наличии Интернет соединения браузер не может подключиться к сети, и т.д. Всё это свидетельствует о наличии вирусов или вредоносного ПО на компьютере.
Компьютер работает со сбоями или зависает во время перезагрузки.
Руткит или вирус могут стать причиной нестабильной работы операционной системы или даже вносить изменения в master boot record (MBR). В результате, в работе компьютера появятся сбои, что со временем приведёт к появлению ошибок синего экрана (BSOD) и зависаний. Это типичный признак заражения компьютера вирусами.
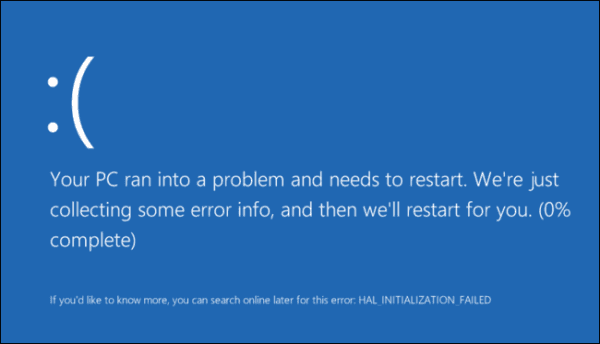
Это только самые распространённые способы определения наличия на компьютере вирусов, вредоносных программ (malware) или программ вымогателей (ransomware), и их симптомы. И то как быстро пользователь сможет разобраться с такими программами на своём ПК зависит сохранность его данных и файлов.
Если же, в результате заражения компьютера вирусами или деятельности вредоносных программ, ваш компьютер утратил работоспособность, восстановить которую возможно только переустановкой операционной системы или форматированием жесткого диска, а как результат ваши данные были утеряны или повреждены, вы их можете восстановить с помощью программы для восстановления данных Hetman Partition Recovery. Также, рекомендуем воспользоваться одним из способов, описанных в других статьях нашего блога.
Читайте о том, где и как искать файлы, которые удалены вирусом или заблокированы антивирусной программой. Проверка компьютера на вирусы поставила Вас в сложную ситуацию? Антивирусная программа удалила с компьютера или ноутбука зараженные файлы и Вам необходимо вернуть важные документы?

В числе утерянных файлов могут быть офисные документы Word, презентации PowerPoint, электронные таблицы Excel, а также мультимедийные файлы изображений, музыкальных композиций, видео и т.д. Как же восстановить удаленные данные? Прежде всего, не стоит волноваться. Практически в 100% случаев можно вернуть доступ к файлам, удаленным или заблокированным вирусом или антивирусом.
Сотни приложений разработаны для управления пространством дисков, оперативной памятью и защиты системных данных. Еще больше разработано программного обеспечения для нанесения вреда системе или получения несанкционированного доступа к чужому компьютеру. Такие утилиты разрабатываются недобросовестными экспертами-хакерами и обычно называются компьютерными “вирусами”.
Сегодня существует много различных типов вирусов, таких как, например, вирус загрузочного сектора, макровирус, резидентный вирус, и т.д.
Для защиты пользователей инженеры разработали программы, которые находят и устраняют “вирусы” из системы, а также защищает компьютер и его данные от несанкционированного использования. Наиболее популярными сегодня можно назвать следующие продукты: Kasperskiy, DrWeb и т.д.
Как антивирус удаляет файл?
Антивирусы нацелены обнаруживать и удалять части кода зараженных программ, которые несут вред Вашему компьютеру. В ходе сканирования, антивирус может классифицировать некоторые файлы как подозрительные и стереть их по окончанию сканирования. Такие файлы не обязательно инфицированы, чаще причиной удаления становится ошибка системы или реестра.
Если вы потеряли файл или приложение, без которого не сможете работать, или это крайне важный документ, прежде всего не волнуйтесь. Существует несколько способов по предупреждению такой ситуации.
Предупреждение удаления файлов
Таким файлом может быть программа, которая безопасна для компьютера, но распознается как подозрительная из-за рекламы, появляющейся в ней. Даже если вы не узнаете название файла, всегда лучше отправить его в карантин, чем удалить навсегда. В таком случае файл будет огражден от взаимодействия с другими программами, что обезопасит систему от проникновения в неё опасных вирусов, если он заражен. Позднее, если обнаружится, что файл был удален, всегда можно проверить папку карантина и вернуть их обратно.
Иногда выйти из проблемной ситуации, гораздо проще, чем можно было ожидать. Если файл был утерян, выполните поиск. Любая версия Windows имеет встроенную функцию поиска. Введите название объекта в строку поиска, которую можно найти вверху окна “Проводника” или через меню “Пуск”. Вы удивитесь, обнаружив, что файл вовсе не был удален, а просто перемещен с его предыдущего места нахождения.
Антивирусное программное обеспечение обычно не удаляет что-либо без разрешения. Даже если в диалоговом окне программы сообщается, что угроза устранена, это часто означает, что угроза была снята с потока системных операций. При восстановлении удаленных файлов, карантин можно назвать наиболее вероятным местом, где можно найти недостающие файлы, которые внезапно исчезли.
Каждый антивирус будет работать с подозрительными файлами по-разному. Многие просто создают в системе папку с именем “Карантин”, к которой у Вас есть прямой доступ. Некоторые создают папку карантина с другим названием, а также защищают доступ к такой папке. Для того, чтобы открыть эту папку придется пройти несколько необходимых шагов по безопасности.
Специалисты в области информационных технологий могут проверить компьютер несколькими способами. У многих специалистов есть лицензии на извлечение данных и использование передовых аппаратных и программных методов. Стоит отметить, что этот способ восстановления данных обойдется Вам дороже всего, поскольку услуги такого специалиста очень высоко ценятся. Для того, чтобы воспользоваться помощью профессионала, стоит также тщательно подбирать компанию, или если это частный специалист, посмотреть отзывы о его работе, прежде чем можно было доверить ему данные и компьютер. Также не стоит забывать о гарантии восстановления данных, поскольку это достаточно затратная процедура.
Восстановление данных
Данные почти никогда полностью не удаляются с Вашего компьютера. Они могут быть частично перезаписаны, но даже тогда запись о них не пропадает, что дает надежду на восстановление необходимой информации. Если ни один из предыдущих шагов не помог вернуть файлы, необходимо немного углубиться в мир программного обеспечения компьютера. Ряд превосходных программ, таких как Hetman Partition Recovery, инициируя быстрое или глубокое сканирование, отобразит все возможные для восстановления файлы. Это не займет много времени и не требует диплома о высшем техническом образовании. Все эти программы просты в использовании и имеют пошаговый мастер работы, который поможет восстановить информацию.
Антивирус Windows удалил мои файлы, как восстановить — довольно часто эти слова можно услышать от большинства пользователей ПК. Зачастую, помещению в карантин или полному стиранию подлежат только вредоносные документы, тем или иным образом воздействующие на операционную систему или программные файлы в ней.
Согласитесь, без этой защиты наши компьютеры не протянули бы так долго и, скорее всего, перестали бы функционировать уже через пару месяцев эксплуатации по причине критических изменений в коде.

Опасаясь за здоровье ПК, антивирус всегда стремится предупредить возможную угрозу и ликвидировать ее задолго до того, как она успеет нанести свой первый ущерб системе. Иногда эти действия приводят к стиранию файлов, которые пользователи не хотели бы терять — ведь без них может не запуститься та или иная программа, а способов загрузить их снова нет.
Можно ли восстановить такой файл, обойдя системы Защитника Windows? Однозначно да!
В этой статье мы детально рассмотрим что же такое этот Защитник Windows, как его включить или деактивировать, основные функции и, пожалуй, самую животрепещущую тему — нужна ли сторонняя программа при наличии встроенного антивируса?
Содержание статьи:

Что такое Автономный Защитник Windows?
Защитник Windows (Windows Defender Antivirus) — это встроенное средство защиты операционной системы, предназначенное для устранения вредоносного ПО, программ-шпионов и других приложений, способных тем или иным образом повредить нашему компьютеру. Оно предоставляется встроенным софтом исключительно для Windows 8 и более свежих версий.
Тем не менее, если вы являетесь обладателем более старых релизов ОС, вы всегда можете загрузить Microsoft Security Essential, совместимый с Windows Vista и Windows 7.
В чем между ними разница, спросите вы? Оба этих инструмента способны обеспечить одинаковую по эффективности защиту вашей операционной системы — только названия разные.
Защитник Windows обладает скорее дополнением, а не отличием от Microsoft Security Essential. Оно заключается в том, что при использовании последний версий Защитника, операционная система получает большую защиту от руткитов и буткитов.
Существуют различные типы вирусов, которые способны мастерски скрываться на наших устройствах и полностью обезоруживать встроенное антивирусное ПО.
Автономный Защитник Windows призван, чтобы помочь решить эту сложную ситуацию путем работы извне. Установите его флеш-накопитель, подключите к зараженному устройству, просканируйте его и удалить вирус!
Как включить или деактивировать Защитник Windows?
Вы, должно быть, как и я никогда раньше не задавались этим вопросом. Работает антивирус — это хорошо и не нужно совершать никаких лишних действий. Но что если он по какой-то причине отключился и его нужно вернуть в рабочее состояние?
Даже несмотря на то, что Microsoft спрятали функцию включения/отключения довольно глубоко в недрах программы, ее все же можно найти. Давайте разберем как:
1. С помощью комбинации клавиш Win + I откройте меню Настройки.
2. Перейдите в раздел Обновление и безопасность.

3. Выберите, расположенный в левом меню, пункт Безопасность Windows.
4. Выберите параметр Открыть Центр безопасности Защитника Windows.

5. В открывшемся окне найдите значок шестеренки. Он позволит позволит перейти в раздел параметров встроенного антивируса.

Полезный совет
В открывшемся окне, при желании, вы всегда можете настроить режим уведомлений для полного функционала программы.
6. Откройте Параметры защиты от вирусов и угроз.

7. Итак, мы достигли сути вопроса. В данном меню вы можете включить или отключить любой из трех параметров Защитника Windows:
- Защита в режиме реального времени;
- Облачная защита;
- Автоматическая отправка образцов;

Карантин Защитника Windows
Перед тем как удалять какой-либо подозрительный файл, Защитник Windows всегда помещает его в карантин, кратко описывая характер возможного вируса (троян и др.) и потенциальный уровень угрозы, который он может представлять. В этой главе мы с вами найдем точное местоположение “подозреваемых” и устраним исходящую от них опасность.
По умолчанию, хранилище вирусов Защитника Windows располагается по пути C:\ProgramData\Microsoft\Windows Defender\Quarantine. Однако мы рекомендуем вам взаимодействовать с ними исключительно посредством антивируса — так надежнее.

Примечание:
Папка ProgramData по умолчанию скрыта. Если вы хотите ее увидеть, сначала нужно включить режим отображения скрытых папок и файлов в параметрах Проводника.
Как открыть карантин при помощи Защитника Windows?
Все просто! Следуйте описанным ниже шагам и вы быстро достигнете нужной цели.
1. С помощью комбинации клавиш Win + I откройте меню Настройки.
2. Перейдите в раздел Обновление и безопасность.

3. Выберите, расположенный в левом меню, пункт Безопасность Windows.
4. Выберите параметр Открыть Центр безопасности Защитника Windows.

5. Откройте окно Защита от вирусов и угроз.

6. Откройте Журнал угроз. Здесь же вы можете просканировать свое устройство.

7. Перед вами появится полный список имеющихся и ликвидированных угроз, которые Защитник Windows поместил в карантин. В нем они являются абсолютно безобидными.

8. Нажмите клавишу Показать подробности, чтобы внимательно изучить помещенный в карантин файл.


Защитник Windows. Исключения.
В некоторых случаях антивирус способен заблокировать даже вполне безопасные файлы, тем или иным образом взаимодействующие с системой и другими приложениями. Возможно, именно по этой причине он и считает их вредоносными, ведь они вторгаются в процесс работы разных программ, а значит могут нанести определенный вред.
Очень часто подобный карантин мешает полноценному функционированию установленных программ или даже не дает им запуститься. Можно ли это исправить? Легко! Достаточно лишь поместить блокируемый файл в список-исключение.
Давайте рассмотрим подробную инструкцию как это сделать.
1. Как это было описано в предыдущей главе, откройте окно приложения Защитник Windows.
2. Перейдите в раздел Защита от вирусов и угроз.

3. Откройте Параметры защиты от вирусов и других угроз.

Пролистайте содержимое окна в самый низ и найдите параметр Исключения. Нажмите клавишу Добавление или удаление исключений.

5. Нажмите Добавить исключение и выберите тип исключения.

6. Укажите путь к файлу, папке, типу файла или процессу, который вы хотите добавить в исключение.
Если у вас установлено несколько программ, провоцирующих Защитник Windows на недоверие, рекомендуем создать отдельную папку для них. Таким образом вы обезопасите загружаемые файлы от непредвиденных блокировок.
Важно заметить!
Крайне не рекомендуем в папку-исключение загружать файлы из ненадежных источников. Согласитесь, никто не захочет отдавать вирусу полную власть над компьютером. Такой неосторожный поступок может привести к довольно неприятным последствиям.
Защитник Windows удалил важный файл. Что делать?

Нередки случаи, когда пользователь попросту не может восстановить удаленный файл. Защитник Windows всячески его блокирует и препятствует всем попыткам восстановления. И, сказать по правде, зачастую именно это отчаянное действие антивируса и спасает нашу операционную систему от взлома, кражи личных данных и платежной информации.
Однако даже благие побуждения не всегда могут приносить пользу. Казалось бы, это крах, но не все потеряно!
Проведите глубокий низкоуровневый анализ диска, на котором расположен файл, при помощи инструмента Starus Partition Recovery и совершите восстановление на внешний накопитель. Это действие поможет обойти блокировку Защитника Windows и “реанимировать” то, что недавно было безнадежно утраченным.
Программа обладает интуитивно понятным русскоязычным интерфейсом, а удобная классификация по типу файла позволит без путаницы и траты личного времени найти нужный документ!
Нужен ли сторонний антивирус при наличии Windows 10?
Этот вопрос возникает практически у всех пользователей и является вполне резонным. Защитник Windows — надежный встроенный антивирус, распространяемый корпорацией Microsoft совершенно бесплатно и, к тому же, часто обновляется вместе с операционной системой. В таком случае нужды во встроенном программном обеспечении практически нет — это вопрос вкусов.
Тем не менее, если вы не получаете своевременных обновлений, стоит держать в уме тот факт, что с каждым днем появляется все больше вредоносных программ, противостоять которым старая версия антивируса просто не в силах. В таком случае настоятельно рекомендуем установить стороннее ПО для обеспечения компьютера наивысшим уровнем безопасности.
Надеемся, статья оказалась для вас полезной и помогла найти ответы на поставленные вопросы!
Похожие статьи про восстановление данных:

Как нам всем хорошо известно, обновления от Microsoft для Windows 10 направлены в первую очередь на .

Несомненно, каждому из нас, за время пользования компьютерами, приходилось сталкиваться с необходимо.

Многие из нас сталкивались с ситуацией случайного удаления разного рода документов с компьютера. И э.
Читайте также:


