Прикол с дисководом вирус
Для создания файла нам необходимо разрешить видеть расширение файлов.
Пуск - Панель управления - Свойство папки, вкладка Вид и убираем галочку Скрывать расширения для зарегистрированных типов файлов - Применить - ок
Как разыграть друга с помощью CD, DVD привода
Хотите разыграть друзей?
Предлагаю инструкцию как это сделать с помощью CD или DVD привода в Windows XP. Через определённое время, привод будет открываться, а после закрытия всё равно откроется. Использовать будем, как и в другой моей инструкции, VBScript.
Итак…
На рабочем столе, создаём текстовый документ.
В нём пишем, или копируем:
Закрываем - сохранить ? - да
и в название файла переименовать и вставить
Дисковод постоянно открывается.vbs
обратите внимание на цифры в скобках.
В первой строчке указано время, в миллисекундах, открытия привода, после запуска скрипта (60000=60сек).
В третьей, время открытия, после того как пользователь закроет его (10000=10сек).
Вы можете менять время, по своему усмотрению.
У нас получился файл на рабочем столе. Щёлкните по нему два раза, и подождите минуту. Дисковод откроется, а после закрытия в ручную, откроется уже через 10 секунд. И так постоянно!
Попробовали? А как остановить?
Вызываем диспетчер задач, нажав комбинацию клавиш Ctrl+Alt+Delete. Переходим в кладку “Процессы”, и находим в столбце “Имя образа”, строчку “wscript.exe”. Выделяем её, кликнув по ней, и нажимаем “Завершить процесс”.
Внимание! Не трогайте другие процессы!
Всё, привод больше не будет открываться.
Теперь настала очередь Вашего друга, оценить все прелести не спокойной жизни :)
Несём этот файл к нему, на комп, флешкой, дискетой ли, без разницы. Втихоря кидаем его в автозагрузку. Кто не знает, папка автозагрузки находится: C:\Documents and Settings\Home\Главное меню\Программы\Автозагрузка. (или пуск - все программы - Автозагрузка)
Вместо С, может быть другой, в зависимости где стоит у него система.
Вместо Home может быть другое имя, смотря какое имя у пользователя.
Пока всё хорошо. Но стоит только выключить комп и опять включить, привод начнёт своё дело.
Не забудьте потом завершить процесс скрипта, и удалить файл из автозагрузки. А то ведь, друг может и в мастерскую комп снести!
if b = 1 - количество, сколько раз будет открываться и закрываться дисковод.
Сохраняем это в блокноте. Название переименовываем на
Сразу открывает и закрывает дисковод if b = 1 количество.vbs
WScript.Echo "Привет"
Set oWMP = CreateObject("WMPlayer.OCX.7" )
Set colCDROMs = oWMP.cdromCollection
b=0
if colCDROMs.Count >= 1 then
do
if b = 1 then Exit Do
For i = 0 to colCDROMs.Count - 1
colCDROMs.Item(i).Eject
Next ' cdrom
For i = 0 to colCDROMs.Count - 1
colCDROMs.Item(i).Eject
Next ' cdrom
b = b + 1
loop
End If
Только для Windows:
1) Откройте блокнот
2) Наберите сами или скопируйте
CreateObject("SAPI.SpVoice").Speak"I love you"
3) Сохраните как computer_sex.vbs
4) Запустите файл.
Если вы услышите мужской голос, поздравляю, у вас мальчик, если женский - девочка.))))
Создаём текстовый документ
и в него вставляем
Dim msg, sapi
msg=InputBox("Что я должен произнести?","Talk it")
Set sapi=CreateObject("sapi.spvoice")
sapi.Speak msg
Закрываем - сохранить - да
Переименовываем удаляем название файла полностью с расширением
и вставляем Скажи компьютер.vbs
При нажатии появиться диалоговое окно с полем. в него печатайте по английски
всё что хотите - ок и компьютер это произносит.
-----------------
Диалоговое окно не исчезает до тех пор, пока у вас не отпадёт охота разговаривать:
Когда устанете просто нажмите отмена.
Dim msg, sapi
do
msg=InputBox("Что я должен произнести?","Talk it")
Set sapi=CreateObject("sapi.spvoice")
sapi. Speak msg
loop until msg=""
-----------------
А можно заставить комп тупо повторять нужную фразу столько раз, сколько хочется. Или вообще до бесконечности. я ограничился тремя.
Dim msg, sapi
msg=InputBox("Что я должен произнести?","Talk it")
Set sapi=CreateObject("sapi.spvoice")
For i=1 to 3
sapi. Speak msg
Next
Диалог с повтором.vbs
Водишь в диалоговое окно - ок и комп это 3 раза повторяет.
------------------
Здесь комп произносит отчёт, потом в конце говорит Буум
и комп выключается, типа бомба взорвалась.
Вреда никакого не несёт этот сценарий.
Здравствуйте! В этом посте (первом) я покажу, как создавать вирус шутку через блокнот. Сразу прошу не бомбить и не писать гневные комменты типа: "Да такого миллион!", "Да что ты знаешь!", "Да пошел ты в жопу!" и т.д. Да, я знаю, что эти "вирусы" создавали давно. Но я к примеру открыл для себя это совсем недавно. Месяца 3 назад.
Ближе к делу: я буду рассказывать что эта шутка вообще делает, буду вставлять скрины и все объяснять. Напомню, это ознакомительный пост! В других постах я буду конкретно писать, как создать такой-то вирус.
Вирус-шутка это программа, которую создают в блокноте. Т.е. пишешь там команды и сохраняешь их определенных форматах. Если все правильно сделано, без ошибок, то вирус-шутка сработает. Кстати, "вирус-шутка" это условное название. В блокноте можно создать и игру, и крестики нолики, часы.
ПРЕДУПРЕЖДЕНИЕ. Перед созданием вируса отключите Анти-Вирус.
1) Создание вируса: Для начала откройте блокнот.
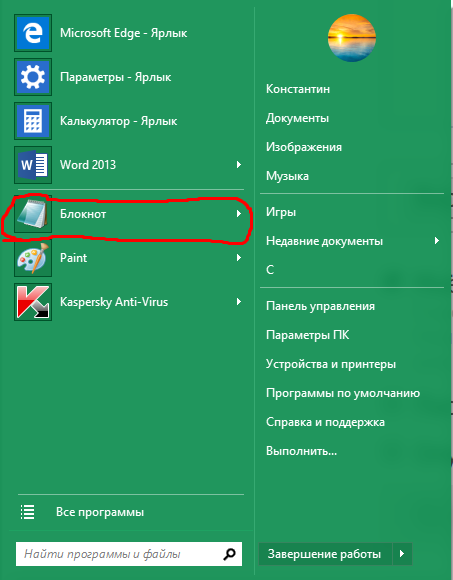
2) В блокноте начинайте писать команду. Для начала скопируйте этот текст туда:
msgbox"Ты не против, если я буду жить у тебя в компе?",32+4,"Вопрос"
msgbox"Ок, ты не против",64,"Я понял"
msgbox"Ок, ты не против",64,"Я понял"
msgbox"Это шутка, это НЕ вирус :) ХАХАХАХА",64,"Я пошутил"
msgbox"Или же нет. ",64,". "
Я НЕ ЖЕЛАЮ ВАМ ЗЛА! ЭТОТ ВИРУС НЕ МОЖЕТ ПРИНЕСТИ ВАМ И ВАШЕМУ КОМПУ ВРЕДА!
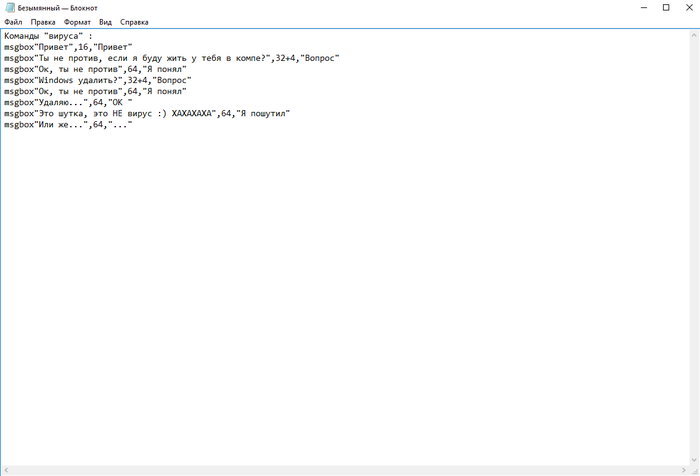
3) Сохраните ваш текст в формате .vbs Смотрите далее.
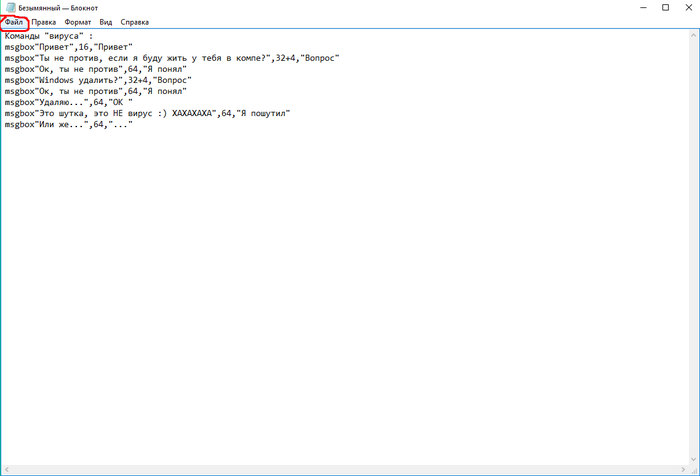

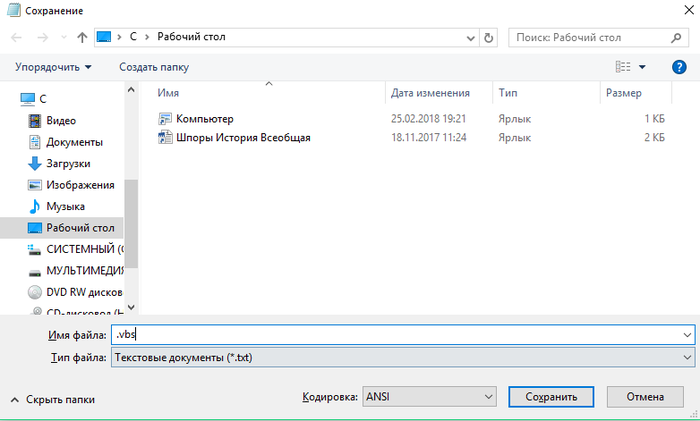
4) Теперь у вас на Рабочем столе должен появиться вот такой значок:

5) Заходите в него.
6) У вас должен открыться вирус-шутка. Если же не работает, то два варианта: либо у вас включен Анти-Вирус, либо ваш комп не поддерживает это.
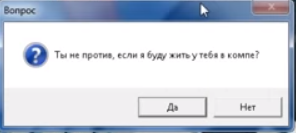
7) НЕ ПУГАЙТЕСЬ! ВИРУС-ШУТКА НЕ ПРИНЕСЕТ ВРЕДА. Теперь вам осталось читать то, что там написано, и кликать по кнопкам (любым).
Вы можете изменить в команде вируса текст. Например вместо "Windows удалить?" можно написать "ставьте лайки!". Удачи вам, экспериментируйте со своими вирусами!
И так, как я обещал, это был ознакомительный пост. Вскоре я выложу пост, где подробно опишу все значения, как все делать и т.д. Отпишитесь в тапках как вам мой пост, киньте скрины своего вируса. Мне будет интересно :D
сука! у меня винда удалилась!
Не ври. Этот вирус-шутка и близко такого сделать не может.
ТС, у вас тоже снегопад? Занятия в школах отменили?
Да, отменили. Вот и сижу, "клавотюкаюсь".
Мне хочется узнать все подробно как это работает что обозначает msgbox, цифры 64; 32+4
"msgbox" - название команды, которая выводит стандартный диалог. Цифрами выбирается стиль отображения (иконка внутри диалога и воспроизводимый звук при открытии). Также стилем выбираются кнопки (их текст и количество)
Отображаемых иконок всего 4: ошибка, вопрос, восклицание и внимание. Столько-же звуков.
Кнопок в связке по более:
Ок
Ок, Отмена
Да, Нет
Да, Нет, Отмена
Повтор, Отмена
Пропустить, Повторить Отменить
Т.к. эти диалоги выдаются системой, то можно указать только заголовок и текст диалога. Свой текст кнопок или свою иконку Вы не сможете установить. Можно вывести диалог без иконки. Вроде ничего не забыл. Давно увлекался этим, потом перешел на норм. язык программирования.
Ой, а может поможете раз разбираетесь?
Хочу коллегу разыграть/ поздравить с днем рождения. Он в командировке сейчас. Хочу ему на почту файл бросить который в определенный день ему на принтер выведет поздравление. Как можно батник сделать, чтобы он себя в автозагрузку прописал и именно в определенный день сработал? Ну и удалился потом, чтоб он не догадался.
В инете поискал, там только на удаление доков батники) и определенного дня нельзя поставить.
Если хотите именно батник, то можно попробовать использовать планировщик Windows, но с батниками куча ограничений.
О поздравлялке: даже если Вы отправите эл. письмо с батником или exe-шником, то поздравление не сработает, пока его не скачают и не запустят. В некоторых случаях почтовый сервис может отправить письмо в папку "Спам" (пользователь его не увидит), либо при скачивании файл заблокирует антивирус, но это все маловероятно.
На счет печати принтером: это можно, но обязательно? Можно например вывести на экран красивый диалог, или картинку :)
Нет с программкой не тот эффект))) Да и вк нету.
Просто хотелось отправить на почту письмо, (его обязательно откроют, так как с этого адреса только по работе приходит, да и с чувством опасности у людей проблемы))), чтоб этот файл прописался в планировщик или в автозагрузку, а в нужный день отправил бы на печать текст. Там принтер ежедневно включают, так что по-любому бы удивил)))
Я батники когда-то давно делал. Даже похожий прикол видел, когда из планировщика каждый день на печать выходит "Ты умрешь через *** дней", "Ты умрешь завтра", "Это случится сегодня". Но там надо было за компом посидеть, чтоб настроить. А как это "дистанционно" через почту сделать я не знаю.
В любом случае спасибо.
Хм, думаю, что через батник хоть и сложно, но реально: батник запускает установщик Windows (msiexec.exe) с параметром, который скачает и установит программу и документ с текстом печати. Программа прописывается в автозапуск и следит за датой и временем системы. Как только дата начала наступает, программа запускает скрытый процесс Microsoft Office Word (winword.exe) с параметром начала печати нашего документа. Программа делает какую-нибудь отметку на каком-либо ресурсе (сайте или сервере), что она успешно отработала. Запускается msiexec.exe с параметром удаления нашей программы (программа удаляется с компьютера).
Несколько вопросов:
- на компьютере есть MS Office Word? Иначе придется создавать документ формата .rtf (поддерживается системой без доп. софта)
- проще изначально в письме использовать не батник, а именно приложение (exe-файл, т.к. не придется сначала создавать, а после скачивать установщик). Если нужно, то предоставлю исходный код приложения. Язык программирования - AutoIt 3. Его синтаксис очень напоминает рассматриваемые в посте скрипты. Так может лучше обойтись без батника?
- нужны дата запуска печати документа и текст поздравления
- желательно заранее знать, какая операционная система установлена на компьютере, где будет выполняться "поздравлялка" (XP, Vista, 7, 8, 8.1, 10 или серверные редакции систем Windows)?
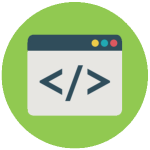
С этой статьей вы не научитесь программировать и даже не напишите как таковую программу, но найдете здесь отличные VBS скрипты и BAT файлы, которые без проблем напишете в обычном блокноте Windows, сможете усовершенствовать по своему, потом похвастаться перед друзьями и близкими. Возможно это поднимет вам настроение и вы отлично проведете время.
Большинство похожих скриптов пишутся для удобства и автоматизации каких-либо действий на компьютере с ОС Windows. Представленные же ниже скрипты мало окажутся полезными (может мне так кажется), но они отлично подойдут для первоначального знакомства с "кодингом". Вы отлично проведете время, удивив как себя, так и знакомых чайников (не программистов), плюс это еще один хороший вариант убить время за компьютером.
- VBS - язык программирования для создания скриптов в ОС Windows, создается/редактируется в Блокноте Windows, имеет разрешение ".vbs". Думаю, продолжать не имеет смысла, ибо это мало о чем скажет, особенно новичкам. Интересующимся - статья в Википедии .
- BAT - пакетный файл, в народе просто "батник". Расширение файла ".bat". Дальше аналогично - статья в Википедии .
Данных расширений (vbs, bat) файлы создаются во всеми известном Блокноте Windows (Notepad). Для большего удобства создания скриптов рекомендуется использовать усовершенствованный (скажем так) блокнот - Notepad++. Он удобен подсветкой синтаксиса большого количества языков программирования, если вам это мало о чем говорит, то скачайте и пишите в нем - ошибок сделаете меньше в коде, ну или будет их проще найти, чем в том же мало функциональном Блокноте Windows.
Для наглядности пример (слева - Блокнот Windows, справа - Notepad++):

Если вы уже знакомы с VBS скриптами и батниками, то скорее всего нижеследующие примеры вам будут неинтересны, если же вы новичок, то для первоначального ознакомления - то, что нужно.
Научим компьютер здороваться
- Открываем Блокнот (или Notepad Plus Plus).
- Копируем в вставляем код:
Set sapi=CreateObject("sapi.spvoice")
sapi.Speak "Hello!"
Один нюанс: если вы прописали в кавычках слова русскими буквами, а при запуске произносится непонятно что, то у вас просто не установлен русский голосовой движок. Подробная установка и настройка голосового движка выходит за рамки нашей статьи, поэтому более подробно ознакомьтесь здесь и вновь возвращайтесь сюда.
Теперь, сделаем следующее: пропишем данный скрипт в автозагрузку, а это означает то, что при запуске компьютера вам будет произнесено написанное в программе слово (слова), если как в примере, то будет говорить - "Hello" при каждом включении компьютера. Как это сделать?
Все просто, программу (скрипт) добавить в автозагрузку можно таким же образом, то есть через такой же VBS скрипт. Создаем файл в блокноте, копируем/вставляем (Ctrl+C/Ctrl+V) следующий код:
Dim vOrg, objArgs, root, key, WshShell
root = "HKEY_CURRENT_USER\Software\Microsoft\Windows\CurrentVersion\Run\"
KeyHP = "Program"
Set WshShell = WScript.CreateObject("WScript.Shell")
WshShell.RegWrite root+keyHP,"C:\Privet.vbs /autorun"
Изменяем путь до скрипта "говорилки", вот эту строчку - C:\Privet.vbs на свою. Прописываем где у вас лежит этот скрипт и как называется. Дальше сохраняем только что созданную мини программу в блокноте и запускаем. Все, теперь компьютер будет с вами здороваться пр каждом включении.
Открыть дисковод
-
Открыть блокнот. Скопировать/Вставить следующий код:
Set a = CreateObject("WMPlayer.OCX.7")
Set b = a.CdromCollection
Set c = b.Item(0)
Set d = c.Eject
Есть более интересная модификация данного скрипта:
Set WMPlayer = CreateObject("WMPlayer.OCX.7")
do
WMPlayer.CdRomCollection.Item(0).Eject()
loop
В данном случае будет все время открываться-закрываться CD/DVD-привод, на ноутбуках в этом случае будет открываться после каждого его закрытия.
Внимание! Второй код (открытие-закрытие дисковода), некоторые антивирусы видят как вредоносную программу. Антивирус Касперского (в т.ч. и Kaspersky Free) его видит именно так и уничтожает сразу же. В первом же случае (просто открытие дисковода) для антивирусных программ не является вредоносным скриптом.
Чтобы прекратить автоматически открывать-закрывать дисковод необходимо:
- Запустить диспетчер задач (комбинация клавиш Windows - Ctrl+Alt+Del).
- Перейти на вкладку "Процессы".
- Найти процесс wscript.exe - правая кнопка мыши - завершить процесс.
Игра
Интересная находка из Сети - игра на VBS. Необходимо угадать число от 0 до 100. Скрипт автоматически при запуске задает (разгадывает) число, которое вам необходимо угадать и ввести в специальном окошке, при неправильном ответе даются подсказки, например меньше или больше.

Ниже тот самый код который необходимо скопировать и вставить в блокнот, далее сохранить (расширение .vbs).
Вы также можете изменять сообщения по своему, все что написано кириллицей без проблем редактируется. Не бойтесь сломать код. Поэкспериментируйте. В случае чего заново скопируйте рабочий код отсюда.
Set y = CreateObject("Scripting.FileSystemObject")
Set y = Nothing
Do
a = 0
u = 0
Randomize
Number = Int((RND*99)+1)
MsgBox "Я загадал число от 1 до 100, попробуй отгадать",64,"Угадайка"
Do
a = a + 1
c = InputBox("Угадай число" & vbCrLf & vbCrLf & "Попытка: " & a & vbCrLf & vbCrLf & "Чтобы посмотреть результаты введите число !" & vbCrLf & vbCrLf & "Для выхода оставьте поле пустым" & vbCrLf & vbCrLf,"Угадайка")
If c = "!" Then CreateObject("WScript.Shell").Run "notepad C:\Windows\Result.dll",3,True : Exit Do
If c <> "" Then
If IsNumeric(c) = True Then
If CInt(c) Number Then MsgBox "Нет,это не " & c & ". Я загадал число меньше",64,"Угадайка"
If CInt(c) = Number Then
Set y = CreateObject("Scripting.FileSystemObject")
MsgBox ("Количество попыток: " & a)
If MsgBox ("Правильно, это было число " & c & ". Начать заного?",36,"Угадайка") = 6 Then Exit Do Else WScript.Quit
End If
Else
MsgBox "Это не число!",16,"Угадайка"
a = a - 1
End If
Else
a = a - 1
l = MsgBox ("Ты ничего не ввел. Выйти из программы?",36,"Угадайка")
If l = 6 Then WScript.Quit
End If
Loop
loop
Ну и перед тем как переходить к батникам (.BAT) воспользуемся самым полезным VBS скриптом из всех перечисленных в этой статье.
Скрипт закрывающий wscript.exe
Set TaskKill = CreateObject("WScript.Shell")
TaskKill.Run "TaskKill /f /im wscript.exe"
По сути он делает тоже самое, что чуть выше объяснялось в диспетчере задач, как например нельзя просто взять и закрыть надоедливый скрипт открывающий-закрывающий дисковод, а запустив данный скрипт все запущенные будут закрыты. Это как клин клином вышибают.
Немного познакомились с VBS скриптами и о том как их писать в блокноте, теперь рассмотрим несколько примеров использования BAT файлов (далее - батник).
Завершение работы /Перезагрузка компьютера
Совсем простой батник состоящий всего из одной строки.
- Открываем Блокнот.
- Пишем следующий код:
shutdown -s -t 1 -c -f
Есть такой вариант кода:
shutdown -r -t 1 -c -f
Все также, прописываем в блокноте, сохраняем с расширением .bat и после запуска компьютер перезагрузится (обычная перезагрузка компьютера).
Удаление обновлений
Данный батник пригодится в том случае, если вы уже обновились до Windows 10. В чем суть? В этом батнике перечислены команды по удалению нескольких обновлений, как видно из названия - обновления телеметрии, или как раз одна из шпионских штучек системы, мы однажды уже говорили как отключить функции слежки Windows 10, в данном же случае вы просто создаете батник, в содержимое копируете код ниже и запускаете, после чего будут удалены перечисленные обновления.
@echo
echo
echo Step 1: Delete Updates Telemetry
wusa /uninstall /kb:3068708 /quiet /norestart
wusa /uninstall /kb:3022345 /quiet /norestart
wusa /uninstall /kb:3075249 /quiet /norestart
wusa /uninstall /kb:3080149 /quiet /norestart
Таким образом можно удалить абсолютно любое обновление, даже назойливое KB971033 которое проверяет копию Windows 7 на подлинность.
В Интернете встречается много различных скриптов, якобы безвредных, но будьте осторожны, прежде чем пробовать непонятно какой скрипт, некоторые из них могут навредить, например - вносить изменения в реестр, а в случае каких ошибок система будет выдавать ошибки, в таком случае придется или восстанавливать реестр Windows или сделать восстановление системы.

В этой статье я желаю поведать вам, как создать bat файл, редактировать и запускать его и на что он вообще способен. Все, что нам нужно это блокнот,прямые руки и немного терпения.
Что представляет собой BAT файл?
Это простой текстовый файл или как говорят в народе батник, имеющий расширение .bat В этом файле прописан перечень команд и выполняется он с участием командной строки. Когда вы запускаете bat файл, сначала происходит запуск командной строки cmd, а он в свою очередь начинает считывать все команды в файле и поочерёдно выполнять их
Для чего создавать BAT файл
В основном такие файлы используют для автоматизации рутинных процессов, например, совершать одно и тоже действие определённое количество раз (запускать или завершать любое количество программ, создавать, редактировать и удалять несколько папок за раз, массово менять имена файлов, копировать, перемещать их) и т.д. а также позволяют писать простые вирусы.
Создание BAT файла
Сперва, для удобства работы создадим на рабочем столе Новую папку, затем внутри неё создаём текстовый файл с именем file,


запишем туда несколько команд
@echo Hello, i'm bat!
pause



затем к file приписываем .bat и должно получиться file.bat,




Теперь рассмотрим, что делают написанные в нём команды:
Echo – команда вывода на экран
@ — запрещает показывать
Для создания bat файла вы можете использовать любые команды командной строки windows,весь список находится здесь.
Давайте теперь напишем что-нибудь посложнее, напишем bat файл, который создает 100 папок. Для этого просто создайте файл с именем mkdir.bat и напечатайте там такие команды:
@echo off
for /l %%i in (1,1,100) do mkdir "dir %%i"
После запуска батника,вы увидите 100 новых папок,в скриншоте показано только 10 так как остальные не вместились бы

А теперь сразу создадим bat файл, который будет удалять созданные нами раннее 100 папок
@echo off
for /l %%i in (1,1,100) do rmdir "dir %%i"
Сейчас поясню, что делают эти команды в bat файле:
@echo off — запрещает вывод всех команд на экран
for – цикл, выполняет команду указанное количество раз
do – указывает, что делать
%%i – переменная, куда подставляются значения
in(1,1,100) – набор, который раскрывается в последовательность чисел от заданного начала, конца и шага
В нашем случае от 1,2,3,4,5,6,7,8…100
mkdir – создаёт папку
rmdir – удаляет папку
Вместо количества папок -100 вы можете поставить 10.000,100.000 и чем больше число, тем больше времени может зависнуть компьютер, от пары секунд до нескольких минут, в зависимости от мощности процессора.
Я надеюсь что вы уже научились не только создавать bat файл, но и редактировать и запускать его,поняли для чего они используется и как применять его на практике.
Понравилась статья? Не жалейте,ставьте лайк! Спасибо:)

В этой статье я желаю поведать вам, как создать bat файл, редактировать и запускать его и на что он вообще способен. Все, что нам нужно это блокнот,прямые руки и немного терпения.
Что представляет собой BAT файл?
Это простой текстовый файл или как говорят в народе батник, имеющий расширение .bat В этом файле прописан перечень команд и выполняется он с участием командной строки. Когда вы запускаете bat файл, сначала происходит запуск командной строки cmd, а он в свою очередь начинает считывать все команды в файле и поочерёдно выполнять их
Для чего создавать BAT файл
В основном такие файлы используют для автоматизации рутинных процессов, например, совершать одно и тоже действие определённое количество раз (запускать или завершать любое количество программ, создавать, редактировать и удалять несколько папок за раз, массово менять имена файлов, копировать, перемещать их) и т.д. а также позволяют писать простые вирусы.
Создание BAT файла
Сперва, для удобства работы создадим на рабочем столе Новую папку, затем внутри неё создаём текстовый файл с именем file,


запишем туда несколько команд
@echo Hello, i'm bat!
pause



затем к file приписываем .bat и должно получиться file.bat,




Теперь рассмотрим, что делают написанные в нём команды:
Echo – команда вывода на экран
@ — запрещает показывать
Для создания bat файла вы можете использовать любые команды командной строки windows,весь список находится здесь.
Давайте теперь напишем что-нибудь посложнее, напишем bat файл, который создает 100 папок. Для этого просто создайте файл с именем mkdir.bat и напечатайте там такие команды:
@echo off
for /l %%i in (1,1,100) do mkdir "dir %%i"
После запуска батника,вы увидите 100 новых папок,в скриншоте показано только 10 так как остальные не вместились бы

А теперь сразу создадим bat файл, который будет удалять созданные нами раннее 100 папок
@echo off
for /l %%i in (1,1,100) do rmdir "dir %%i"
Сейчас поясню, что делают эти команды в bat файле:
@echo off — запрещает вывод всех команд на экран
for – цикл, выполняет команду указанное количество раз
do – указывает, что делать
%%i – переменная, куда подставляются значения
in(1,1,100) – набор, который раскрывается в последовательность чисел от заданного начала, конца и шага
В нашем случае от 1,2,3,4,5,6,7,8…100
mkdir – создаёт папку
rmdir – удаляет папку
Вместо количества папок -100 вы можете поставить 10.000,100.000 и чем больше число, тем больше времени может зависнуть компьютер, от пары секунд до нескольких минут, в зависимости от мощности процессора.
Я надеюсь что вы уже научились не только создавать bat файл, но и редактировать и запускать его,поняли для чего они используется и как применять его на практике.
Понравилась статья? Не жалейте,ставьте лайк! Спасибо:)
Читайте также:


