После вируса пропали точки восстановления
Антивирусные программы, даже при обнаружении и удалении вредоносного программного обеспечения, далеко не всегда восстанавливают полную работоспособность системы. Нередко, после удаления вируса, пользователь компьютера получает пустой рабочий стол, полное отсутствие доступа в Интернет (или блокировку доступа к некоторым сайтам), неработающую мышку и т.п. Вызвано это, как правило, тем, что остались нетронутыми некоторые системные или пользовательские настройки, измененные вредоносной программой под свои нужды.
Восстановление системы, в случае, когда загрузка или вход в систему невозможны.
Самым простым и действенным способом восстановления поврежденной вредоносным программным обеспечением системы является откат на точку восстановления (Restore Point) когда система еще была в работоспособном состоянии. Кстати, этот же прием можно использовать и для нейтрализации вируса. Откат выполняется таким образом, что изменяются только системные файлы Windows и содержимое реестра. Естественно, восстанавливаются и те элементы, которые, после заражения, позволяют вредоносной программе выполнять свой запуск. Другими словами, откат системы на момент до возникновения вирусного заражения дает возможность изолировать исполняемые файлы вируса и даже, если они остаются в системе, их автоматический запуск не производится, и они никоим образом не могут влиять на работу ОС. Откат на точку восстановления выполняется в среде самой Windows XP (Меню Пуск - Программы - Стандартные - Служебные - Восстановление системы )и в случаях, когда вход в систему невозможен, становится также невыполнимым. Однако, существует инструмент под названием ERD Commander (ERDC) , позволяющий выполнить восстановление системы, даже в случае невозможности запуска штатных средств. Подробное описание ERD Commander и примеры практической работы с ним найдете в статье Инструкция по использованию ERD Commander (Microsoft DaRT).
А в общих чертах, восстановление выполняется с помощью средства ERDC под названием System Restore Wizard . Сначала выполняется загрузка ERD Commander, который представляет собой усеченный вариант Windows (WinPE - Windows Preinstall Edition) и набор специальных программных инструментов для работы с ОС установленной на жестком диске. Затем запускается инструмент System Restore Wizard , с помощью которого состояние системы восстанавливается на созданную ранее ( вручную или автоматически ) точку восстановления. При наличии кондиционных данных точки восстановления, в подавляющем большинстве случаев, система возвращается к работоспособному состоянию.
Восстановление работоспособности с помощью антивирусной утилиты AVZ.
Это самый простой, не требующий особой квалификации, способ. Антивирусная утилита AVZ Олега Зайцева, кроме основных функций обнаружения и удаления вредоносного ПО, имеет и дополнительную - восстановление работоспособности системы, с помощью специальных подпрограмм, или, по терминологии AVZ - микропрограмм. Утилита AVZ позволяет легко восстановить некоторые системные настройки, поврежденные вирусами. Помогает в случаях, когда не запускаются программы, при подмене страниц, открываемых обозревателем, подмене домашней страницы, страницы поиска, при изменении настроек рабочего стола, невозможности запуска редактора реестра, отсутствии доступа в Интернет и т.п.
Для запуска процедур восстановления выбираем меню Файл - Восстановление системы и отмечаем галочкой нужную микропрограмму восстановления:
Если не работают некоторые устройства после лечения системы от вирусов.
Клавиатурные шпионы и вирусы, использующие руткит-технологии для маскировки своего присутствия в зараженной системе, нередко устанавливают свой драйвер как дополнение к реальному драйверу, обслуживающему какое-либо устройство (чаще всего клавиатуру или мышь). Простое удаление файла "вирусного" драйвера без удаления из реестра записи, ссылающейся на него, приведет к неработоспособности "обслуживаемого" устройства.
Подобное же явление имеет место при неудачном удалении антивируса Касперского, кода перестает работать мышь, и в диспетчере устройств она отображается как устройство с ошибкой, для которого не были загружены все драйверы. Проблема возникает по причине использования антивирусом дополнительного драйвера klmouflt, который устанавливался при инсталляции антивируса. При деинсталляции файл драйвера был удален, но ссылка в реестре на драйвер klmouflt, осталась.
Подобное явление наблюдается и при удалении файла драйвера руткита и оставшейся в реестре ссылке на него. Для устранения проблемы нужно сделать поиск в реестре по строке UpperFilters.
Везде, где в ключах реестра встретится значение
klmouflt - для драйвера от антивируса Касперского
или другое название - для драйвера руткита
mouclass
удалить ненужное klmouflt и перезагрузиться.
Обычно при неработающей клавиатуре и мыши нужно чтобы были восстановлены ключи реестра
Клавиатура:
HKLM\SYSTEM\CurrentControlSet\Control\Class\<4D36E96B-E325-11CE-BFC1-08002BE10318>
UpperFilters=kbdclass
Мышь:
HKLM\SYSTEM\CurrentControlSet\Control\Class\<4D36E96F-E325-11CE-BFC1-08002BE10318>
UpperFilters=mouclass
Если проблема осталась, можно поискать аналогичные значения в LowerFilters

Пропадают точки восстановления Windows 7, ничего не могу поделать, после перезагрузки компьютера нет ни одной, как Вы думаете почему такое происходит? Пользуюсь ноутбуком.
Пропадают точки восстановления
Происходит данная проблема по очень многим причинам, давайте разберём большую часть из них. Информация в нашей статье, в той или иной мере подойдёт для обеих операционных систем Windows 7 и Windows ХР. Иногда бывает пользователь сам случайно выключает Защиту системы для какого либо Локального диска, естественно пропадают все точки восстановления и вновь не создаются. С самого начала проверьте у себя включена ли Защита системы для того Локального диска, где НЕ создаются или пропадают точки восстановления. Пуск->Панель управления->Система и безопасность->Система->Защита системы. Так же можете почитать статью Точка восстановления Windows 7 .


- По умолчанию в ОС Windows 7 включена Защита системы для диска (С:). Важно, что бы для точек восстановления было выделено не менее 15% дискового пространства.
- Много раз в моей практике было то, что пользователь устанавливал не оригинальную сборку Windows и в ней уже по умолчанию было отключено Восстановление системы для всех дисков.
- Очень часто бывает, что на компьютер устанавливают две операционные системы, старшую Windows XP и младшую Windows 7, при создании точки восстановления в ОС Windows 7, вы должны знать, что существовать она будет до первого запуска Windows XP. Когда потом вы загрузите Windows 7, то пропадут все точки восстановления, как и предыдущие версии файлов. Чтобы решить эту проблему, прочитайте нашу статью: При двойной конфигурации Windows XP и Windows 7 пропадают точки восстановления.
- Так же пропадают точки восстановления по вине утилит производящих очистку вашего компьютера от разного мусора. Например программа FreeSpacer или утилита производящая чистку реестра CCleaner запросто могут удалить точки восстановления. Такие программы нужно настраивать вручную. Вы должны внести в исключения в настройках подобных программ папку System Volume Information, отвечающую за хранение точек восстановления.
- Не удастся создать точку восстановления на дисках с файловыми системами FAT и FAT32. Эти файловые системы не поддерживают создание теневых копий, которые содержат информацию об изменениях в системных и пользовательских файлах. Windows 7 использует для создания точек восстановления теневые копии.
- Посмотрите в Управлении компьютером -> Cлужбы , включена ли служба Архивация Windows , а так же служба Теневого копирования , отвечающая за создание точек восстановления.
- Если вы пользуетесь ноутбуком или нетбуком, точки восстановления у Вас не будут создаваться при отключенном зарядном устройстве. При достаточно мощной батарее, вы можете отключить данный параметр в Планировщике заданий . Пуск->Выполнить-> taskschd.msc .
Открываем слева ветку Библиотека планировщика заданий\Microsoft\Windows\SystemRestore, далее заходим в свойства пункта SR .

Вкладка Триггеры отвечает за расписание создания точек восстановления, вы можете её настроить под себя.
Во вкладке Условия отмените пункт Запускать только при питании от электросети и ваш ноутбук будет создавать точки восстановления не зависимо от того, подключен он к питанию или нет. Там же снимите галочку Запускать задачу при простое компьютера и ноутбук создаст точку восстановления не ожидая по умолчанию 10 мин.
На всякий случай убедитесь, во вкладке Параметры должна стоять галочка Немедленно запускать задачу, если пропущен плановый запуск ..

Одна из возможностей восстановления Windows 10 — это использование точек восстановления системы, позволяющих отменить последние изменения в ОС, в том числе в системных файлах и реестре ОС. Создать точку восстановления можно вручную, кроме этого, при соответствующих настройках параметров защиты системы.
В этой инструкции подробно описывается процесс создания точек восстановления, настройки, необходимые для того, чтобы Windows 10 делала это автоматически, а также способы использовать ранее сделанные точки восстановления для отката изменений в драйверах, реестре и параметрах системы. Заодно расскажу, как удалить созданные точки восстановления. Также может пригодиться: Что делать, если восстановление системы отключено администратором в Windows 10, 8 и Windows 7, Как исправить ошибку 0х80070091 при использовании точек восстановления в Windows 10.
Примечание: точки восстановления содержат лишь информацию об изменившихся системных файлах, критичных для работы Windows 10 и записях в реестре, но не представляют собой полный образ системы. Если вас интересует именно создание такого образа, на эту тему есть отдельная инструкция — Как сделать резервную копию Windows 10 и восстановиться из нее.
Дополнительную информацию по возможностям возврата работоспособности ОС вы можете найти в статье Восстановление Windows 10.
Настройки восстановления системы


Как создать точку восстановления Windows 10

Теперь на компьютере содержится информация, которая позволит вам отменить последние сделанные изменения в критически важных системных файлах Windows 10, если после установки программ, драйверов или других действий ОС стала работать неправильно.
Созданные точки восстановления хранятся в скрытой системной папке System Volume Information в корне соответствующих дисков или разделов, однако доступа к этой папке у вас по умолчанию нет.
Как откатить Windows 10 до точки восстановления
А теперь об использовании точек восстановления. Сделать это можно несколькими способами — в интерфейсе Windows 10, с помощью инструментов диагностики в особых вариантах загрузки, в среде восстановления, запущенной с флешки (если компьютер не загружается) и в командной строке.




В результате вы попадете в среду восстановления, как в предыдущем способе и сможете воспользоваться точками восстановления даже на не запускающемся компьютере.
И еще один способ — запуск отката до точки восстановления из командной строки. он вам может пригодиться в том случае, если единственный работающий вариант загрузки Windows 10 — безопасный режим с поддержкой командной строки.

Просто введите в командную строку rstrui.exe и нажмите Enter для запуска мастера восстановления (он запустится в графическом интерфейсе).
Как удалить точки восстановления

Видео — создание, использование и удаление точек восстановления Windows 10
И, в завершение, видео инструкция, если же после просмотра у вас останутся вопросы, буду рад ответить на них в комментариях.
Если вас интересует более продвинутое резервное копирование, возможно стоит приглядеться к сторонним средствам для этого, например, Veeam Agent for Microsoft Windows Free.
А вдруг и это будет интересно:
Почему бы не подписаться?
Рассылка новых, иногда интересных и полезных, материалов сайта remontka.pro. Никакой рекламы и бесплатная компьютерная помощь подписчикам от автора. Другие способы подписки (ВК, Одноклассники, Телеграм, Facebook, Twitter, Youtube, Яндекс.Дзен)
12.07.2018 в 19:07
Добрый день! Подскажите, пожалуйста, как решить проблему при восстановлении, вызванную ошибкой 0х80070003. Я удалил с компьютера не того пользователя (про криворукость я себе уже гневную тираду прочитал), и теперь пытаюсь восстановить его через откат системы. Есть две точки отката, но ни через одну из них откатиться не получается. Спасибо!
12.07.2018 в 19:34
может, вы имеете в виду ошибку 0x80070005? Если я прав, то с ней сложно: не всегда удается решить. Один из методов — использовать особые варианты загрузки и запустить оттуда восстановление.
Зайти в особые варианты загрузки можно через параметры — обновление и … — восстановление (кажется там, сейчас глянуть не могу)
30.07.2018 в 21:44
Здравствуйте! Можно ли как-то задать несистемный диск для хранения точек восстановления. Не хочется гробить SSD диск.
31.07.2018 в 09:59
Нет, нельзя. Они привязаны к файловой системе конкретного системного раздела.
И не угробится он от точек восстановления и файла подкачки. Быстрее компьютер поменяете, чем диск выкинете.
31.07.2018 в 21:45
Спасибо за ответ!
11.09.2018 в 11:26
Спасибо огромное! Помогли ваши советы, направили на путь истинный. Даже не будучи системным администратором — и то разобраться можно.
16.09.2018 в 21:25
Здравствуйте уважаемый автор статьи. Прошу прощения если я несколько не по теме. У меня проблема с неправильно установленными обновлениями Windows. После установки обновлений и перезагрузки компьютера система запускается, обычный заход в систему, открывается рабочий стол. Но! буквально через секунд двадцать появляется синий экран с сообщением: На вашем ПК обнаружены проблемы и его требуется перезагрузить… ну и.т.д. И так каждый раз при попытке зайти в систему. Имеется несколько точек восстановления, но я просто не успеваю добраться до запуска системы восстановления, компьютер просто самопроизвольно уходит в перезагрузку. К счастью, у меня на HDD стоят две OS: Windows 8,1 Pro и Windows 10 Pro v1709 (с ней проблемы). До этого (будь он неладен) обновления всё работало прекрасно, душа радовалась. Вы могли бы подсказать что можно сделать в данной ситуации, как мне добраться до точки восстановления и вернуть всё как было. Буду очень благодарен за любую помощь. С уважением. Александр.
17.09.2018 в 13:09
27.02.2019 в 15:04
Здравствуйте! У меня вот какая ситуация .При загрузке какой-либо программы с интернета я делаю точку восстановления. Потом, если пошло вкривь и вкось я включаю систему восстановления. Вот тут и начинается свистопляска. Восстановление идёт и час и два и и всё крутит крутит. Приходится вырубать ноутбук кнопкой вкл\выкл. Жду некоторое время и включаю. Выскакивает сообщение, что восстановление было прервано и на этом всё. То есть ничего не получается. Что можете посоветовать.? ОС 10,ноутбук АСУС
27.02.2019 в 15:42
Здравствуйте.
Ну для начала рекомендую так не делать (не вырубать внезапно), т.к. может потом и не загрузиться система. А вот подождать не час и не два а больше можно попробовать. Т.е. запустите, когда вам не понадобится ноутбук и оставьте его в этом состоянии, чтобы посмотреть, восстановится ли за 4-5 часов (такое бывает, если на ноутбуке медленный HDD и достаточно сильно заполнен системный раздел и сам ноут не из быстрых).
10.03.2019 в 10:09
10.03.2019 в 10:46
Здравствуйте. А диск не в FAT32 (ExFAT) случайно? и не определяется ли как съемный накопитель?
26.02.2020 в 15:34
У меня NTFS только установленная система на ssd. Тоже серая кнопка включения защиты в windows 10 pro ver 1809. как включить службу защиты windows?
27.02.2020 в 09:42
10.04.2019 в 10:34
10.04.2019 в 10:46
11.05.2019 в 14:50
Здравствуйте можно ли как то отключить авто создание точек восстановления, занимают память и создаются когда им угодно..
11.05.2019 в 18:28
Здравствуйте. Просто защиту системы отключите для этого диска (в начале статьи есть о том, где эти парамеры).
11.05.2019 в 19:06
Я просто свою создал, что бы Винду не переустанавливать вдруг что, и создаются новые автоматом.
11.05.2019 в 19:12
Тогда вы можете просто указать, сколько места они могут занимать, в настройках защиты системы, чтобы больше не росли.
08.07.2019 в 12:38
Постоянно отключается защита системы, создание точек восстановления автоматически. Ставишь галочку защита системы — диск с переводишь во включено, через какое то время заходишь, все по новой отключено. Предпочитаю восстанавливаться из образа бекапа, но все же, хочется чтобы если работает то работало все нормально. В чем может быть причина что слетает защита системы создание точек?
08.07.2019 в 14:23
По описанию более всего похоже на наличие утилит для оптимизации/очистки системы. Они могут отключать точки восстановления.
08.02.2020 в 05:36
Здравствуйте. Такая же беда, постоянно отключается защита системы. Никакими оптимизаторами не пользуюсь.
11.07.2019 в 17:23
12.07.2019 в 14:53
Здравствуйте.
Не знаком с таким сценарием, самому бы посмотреть, может что-то и придумал бы, но сходу дать ответ о действиях не могу.
Но, на всякий случай: в среде восстановления можно также попробовать восстановить реестр (если у вас версия Windows 10 до 1803, более поздние не создают автоматических копий реестра) и выполнить проверку целостности системных файлов, возможно это поможет.
17.07.2019 в 20:12
18.07.2019 в 13:17
Здравствуйте.
В данном случае я имел в виду автоматическое создание системой при определенных событиях, затрагивающих ОС. Но вас понял, подумаю над темой.
06.08.2019 в 13:34
Добрый день , когда я делаю точку восстановления , то через несколько секунд появляется окошко Произошла ошибка на странице свойств , не найден модуль ( 0х8007007Е ) закройте страницу свойств и повторите попытку , sfc /scannow делала и там было написано что были исправлены поврежденные файлы, а некоторые восстановит не удалось, переставила систему но потом опять тоже самое, скажите что можно ещё сделать ?
06.08.2019 в 13:59
А после переустановки системы никаких сторонних антивирусов не устанавливали?
24.09.2019 в 22:47
вин 10. как можно сделать так, чтобы точка восстановления не удалялась? (хочу оставить рабочую винду чистую с дровами.) на всякий пожарный. спасибо зарание.
25.09.2019 в 13:11
Здравствуйте.
Наверное, в вашем случае лучше сделать образ системы на отдельном накопителе и использовать его когда угодно.
А вот рабочего способа именно для точек восстановления предложить не могу. Гугл тоже ничего не подсказывает, искал не только на русском.
29.09.2019 в 23:29
Спасибо..) ясненько.. значит так будим жить.
12.10.2019 в 18:52
Спасибо за подробные пошаговые гайды. каждый раз сталкиваясь с какой нибудь мелкой проблемой знаю, что найду простое и доступное решение на этом сайте.
06.12.2019 в 16:30
Добрый день. Помогите у меня на вкладке Свойства системы не отображается ни один диск пишет Идёт поиск. Не могу создать точку восстановления.
Произошла ошибка 0х81000203.
06.12.2019 в 16:37
Здравствуйте. А никаких штук типа Tune Up Utilities не стоит? Они, пишут, могут влиять на появление этой ошибки.
Никакие службы не отключали?
06.12.2019 в 16:56
да отключал Easy Services Optimizer
07.12.2019 в 10:07
Включите обратно, в этой проге есть возможность включить все как по умолчанию в Windows.
А потом перезагрузите комп и проверьте, исчезла ли проблема.
13.12.2019 в 06:17
VSSAdmin list ShadowStorage полезная команда, можно посмотреть информацию по точкам на каждом диске. Сколько выделено и занято.
01.02.2020 в 15:17
02.02.2020 в 11:51
03.02.2020 в 03:06
03.02.2020 в 09:41
С физически отключенным адаптером этим то же самое?
Защита системы создает точки восстановления, в которых сохраняются системные параметры и предыдущие версии файлов. Используя восстановление системы, вы сможете исправить проблемы в Windows, например, в случае неполадок из-за установки программ, кодеков и драйверов, сбоя в ассоциациях файлов и неправильной работы после чистки реестра.
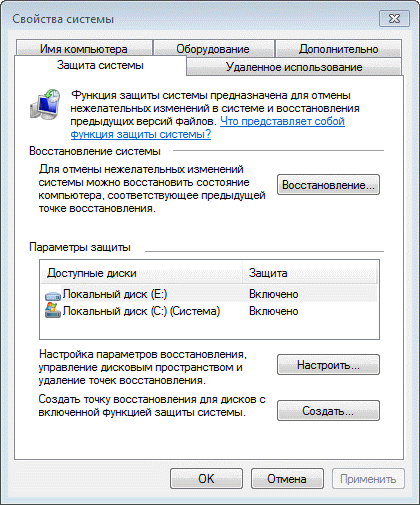
Сравнительная таблица средств восстановления в Windows
Ввиду разнообразия средств восстановления Windows, я подготовил сравнительную таблицу. В ней вы найдете краткое описание способов восстановления и механизмов их работы, а также ссылки на подробные статьи о каждом из средств.
Новые возможности защиты и восстановления системы
В Windows 7 защиту системы усовершенствовали. Самые значимые улучшения перечислены в таблице ниже.
| Новая возможность | Описание |
|---|---|
| Настройка дискового пространства | В Windows 7 в графическом интерфейсе снова появилась возможность задать процент дискового пространства, которое отводится для защиты системы. Эта возможность существовала в Windows XP, но в Windows Vista исчезла, хотя это можно было сделать из командной строки. |
| Тонка настройка защиты | Вы можете настроить защиту предыдущих версий файлов вместе с системными параметрами или отдельно. |
| Поиск затрагиваемых программ | Для каждой точки восстановления имеется возможность просмотреть список программ и драйверов, которые затронет откат. Очевидно, такие программы могут неправильно работать после восстановления системы. Таким образом, вы сможете заранее узнать, каким программам может потребоваться переустановка после восстановления системы. |
| Использование резервного образа системы | Возможности резервного копирования Windows 7 позволяют вам создать полный образ операционной системы. Если такой образ имеется, его можно использовать для восстановления в качестве одной из точек. |
Об этих и других возможностях защиты и восстановления системы и пойдет речь далее в статье. Однако сначала я хотел бы уделить внимание одному важному вопросу. Защиту системы некоторые пользователи незаслуженно отключают чуть ли не первым делом. О том, почему это не имеет смысла делать в Windows, я и хочу поговорить в первую очередь.
Почему не нужно отключать защиту системы

Отключение одной службы на производительности Windows никак не скажется — вы этого просто не заметите, как впрочем это было незаметно и в предыдущих ОС Windows. Дисковое пространство — да, экономится, но в эпоху терабайтных жестких дисков, на которых хранятся десятки и сотни гигабайт медиа файлов, говорить об экономии за счет пары гигабайт файлов, предназначенных для восстановления системы, просто несерьезно. Даже если ваш жесткий диск имеет относительно скромную емкость, можно гибко настроить пространство, отводимое защите системы, о чем речь пойдет дальше в статье.
Используя восстановление системы, вы сможете исправить работу Windows, например, в случае:
- неполадок из-за установки обновлений, программ, кодеков и драйверов
- сбоя в ассоциациях файлов
- неправильной работы после чистки реестра
- проблем с загрузкой системы
Проблемы с загрузкой, пожалуй, самые неприятные для пользователей. В современных Windows их можно преодолеть двумя путями из среды восстановления Windows RE. Она имеет специальную функцию восстановления загрузки, а также позволяет восстановить систему, вернувшись к контрольной точке, что также может помочь загрузить систему. При этом теперь даже не требуется установочный диск — можно воспользоваться предустановленной на жесткий диск средой Windows RE или загрузиться в нее с помощью заранее созданного диска восстановления.
Кроме того, в Windows 7 появились новые возможности восстановления, которые описаны ниже. Таким образом, отключая восстановление системы вы ничего не выигрываете, а наоборот лишаетесь удобного средства, позволяющего восстановить не только систему, но и душевное спокойствие.
Как работает защита системы
Защита и восстановление системы реализованы с помощью службы теневого копирования тома.
Служба теневого копирования тома отслеживает изменения по всему разделу, и в этом большое отличие от Windows XP, где службой восстановления системы отслеживался лишь ключевой набор файлов системы и приложений.
Однако пользовательские файлы (за исключением этих типов) не включаются в точки восстановления системы, поэтому возврат к предыдущей точке не приведет к потере документов и других файлов в вашем профиле. Тем не менее, служба теневого копирования тома следит за изменениями в пользовательских файлах, и вы можете восстановить их предыдущие версии.
В Windows 7, 8 и 8.1 защита системы включена сразу после установки системы. В Windows 10 поведение описывает KB3209726, и с моими уточнениями ситуация такая:
- защита изначально отключена всегда, будь то обновление с Windows 7 / 8.1 или чистая установка
- защита автоматически включается после установки любого пакета MSI или обновлений Windows, но только на разделе размером более 128GB

Объем дискового пространства, выделяемого для службы теневого копирования тома (и хранения точек восстановления в том числе), зависит от емкости жесткого диска, либо раздела, если диск разбит на несколько разделов. Если раздел имеет объем менее 64 Гб, службе теневого копирования тома выделяется 3%. Если раздел имеет объем более 64 Гб, предыдущим версиям файлов и точкам восстановления системы будет выделено 5% дискового пространства или 10 Гб (используется меньшее из этих значений).
Когда заканчивается дисковое пространство, выделенное для службы теневого копирования тома, старые точки восстановления удаляются и замещаются новыми. В Windows имеется возможность управления пространством, выделяемом для защиты системы, и об этом как раз пойдет речь дальше.
Настройка защиты системы вручную
Перейти к параметрам защиты системы можно различными способами. Вы можете:
- открыть Панель управления — Система — Защита системы
- щелкнуть правой кнопкой мыши по значку Компьютер в меню Пуск, на рабочем столе или в проводнике и выбрать Свойства, а затем щелкнуть Защита системы
- в командной строке или в окне Выполнить (WIN+R) ввести rundll32.exe shell32.dll,Control_RunDLL sysdm.cpl,,4
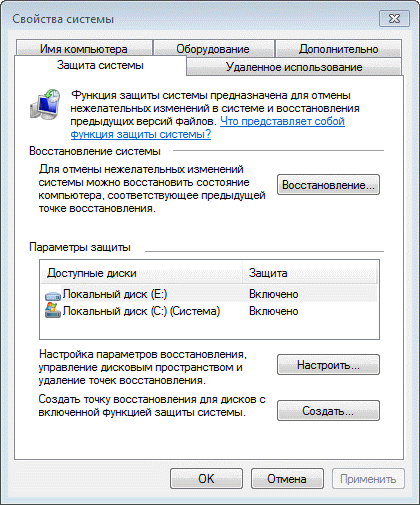
Из этого окна вы можете:
- запустить восстановление системы
- настроить защиту системы и удалить контрольные точки
- создать точку восстановления
По сравнению с Windows Vista новой является кнопка Настроить, открывающая параметры восстановления системы для диска.
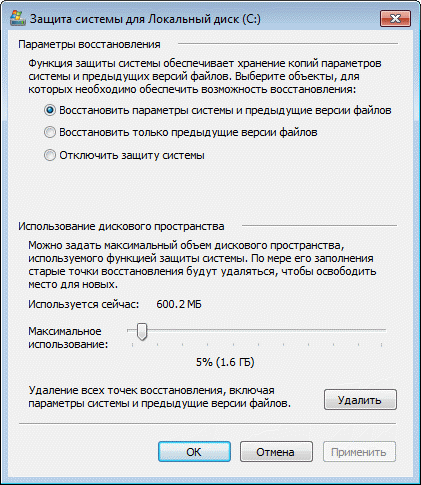
В этом окне две новые возможности и одна хорошо забытая старая. Вы можете:
- настроить защиту предыдущих версий файлов вместе с системными параметрами или отдельно (только в Windows 7, потому что в более новых ОС две радио-кнопки лишь переключают состояние защиты)
- настроить дисковое пространство, отводимое для хранения точек восстановления (графически настраивается так же, как в Windows XP, но используются функции теневого копирования, как в Windows Vista)
- удалить точки восстановления
Давайте рассмотрим эти возможности подробнее.
Возможность защищать предыдущие версии файлов отдельно, при этом не защищая системные параметры есть только Windows 7. Если вы установите этот параметр, эффективность восстановления системы будет несколько снижена. Поэтому я рекомендую оставить значение по умолчанию.
Возможность восстановления предыдущих версий файлов впервые появилась в Windows Vista. Причем ее можно рассматривать не обособленно, а в сочетании с резервным копированием средствами Windows 7. Дело в том, что различные версии файлов сохраняются не только с помощью службы теневого копирования тома, но и при использовании архивации Windows. В свойствах файла на вкладке Предыдущие версии указывается расположение: Точка восстановления или Архивация.
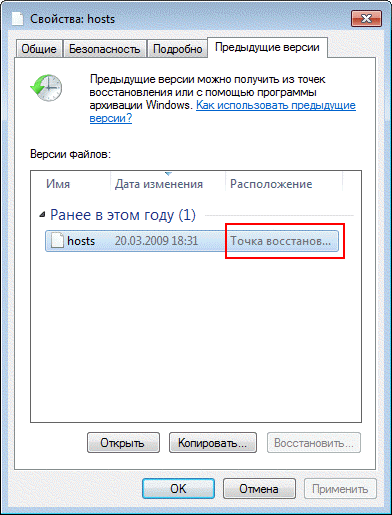
Помимо предыдущих версий отдельных файлов, служба теневого копирования тома позволяет вам восстанавливать предыдущие версии папок и их содержимого. Подробнее о предыдущих версиях рассказывается в статье Восстановление данных из резервных и теневых копий в Windows 7.
На первый взгляд, в Windows 7 просто вернули возможность управления дисковым пространством, отведенным восстановлению системы, которая существовала еще в Windows XP, но исчезла в Windows Vista.
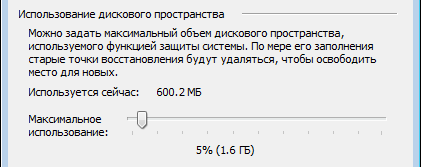
Однако в Windows 7 пользовательский интерфейс, знакомый по Windows XP, управляет технологией, пришедшей из серверных ОС Microsoft и впервые представленной в клиентской системе Windows Vista. На самом деле, вы управляете дисковым пространством, выделяемым для хранилища теневых копий. Эта возможность имелась и в Windows Vista, но реализована была только в командной строке с помощью команды VSSAdmin. В Windows 7 и новее эта команда также доступна. Например, для просмотра дискового пространства, занятого под теневые копии, можно выполнить от имени администратора команду:
Результат будет примерно таким:

Вы можете задавать максимальный объем дискового пространства для теневых копий из командной строки:
Удаление всех точек восстановления является новой возможностью Windows 7. В Windows XP и Vista удаление абсолютно всех точек было возможно лишь путем отключения защиты системы. (Возможность удалить все точки кроме последней есть во всех ОС Windows при запуске очистки диски с правами администратора.) Теперь удалить все точки можно, не отключая защиту системы. При этом удаляются не только точки восстановления, но и все содержимое хранилища теневых копий, поэтому предыдущие версии файлов будут недоступны.
Однако даже после удаления всех точек, вы сможете использовать восстановление системы для возврата к точке, в качестве которой используется резервный образ системы. Это является новой возможностью Windows 7, и о ней вы узнаете ниже из рассказа о процессе восстановление системы, в котором также произошли изменения к лучшему.
Запуск восстановления системы вручную
Восстановление системы является важной возможностью Windows. Поэтому неудивительно, что запустить его можно множеством способов:
- в меню Пуск — Поиск ввести Восстановление и щелкнуть Восстановление системы
- в меню Пуск — Поиск или в окно Выполнить (WIN+R) ввести rstrui и нажать клавишу Ввод
- в элементе панели управления Архивация и восстановление щелкнуть Восстановить системные параметры или компьютер внизу, а затем нажать кнопку Запуск восстановления системы
- открыть Панель управления— Система — Защита системы и нажать кнопку Восстановление системы
- кроме того, восстановление системы можно запустить из среды Windows RE
Каким бы способом вы не запустили восстановление системы, вам будет предложено выбрать контрольную точку.
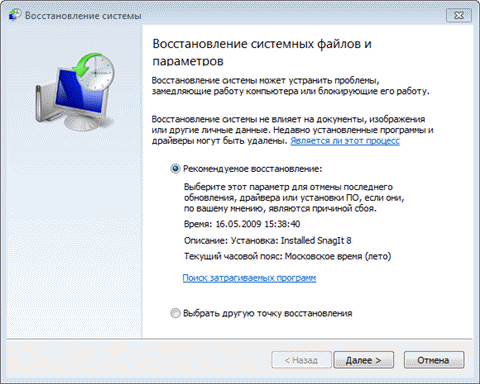
Вы можете вернуться к последней созданной точке или выбрать любую другую из имеющихся.
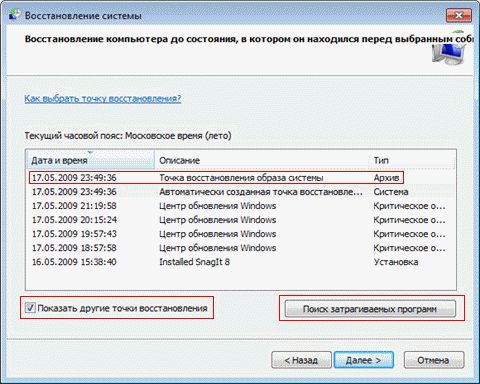
На рисунке выше выделены новые возможности восстановления системы. Если у вас создан резервный образ системы, вы можете использовать его в качестве точки восстановления. Чтобы увидеть эту точку, отметьте флажок Показать другие точки восстановления.
Кроме того, теперь вы можете узнать, каких программ коснутся изменения при восстановлении. Выберите точку восстановления и нажмите кнопку Поиск затрагиваемых программ.
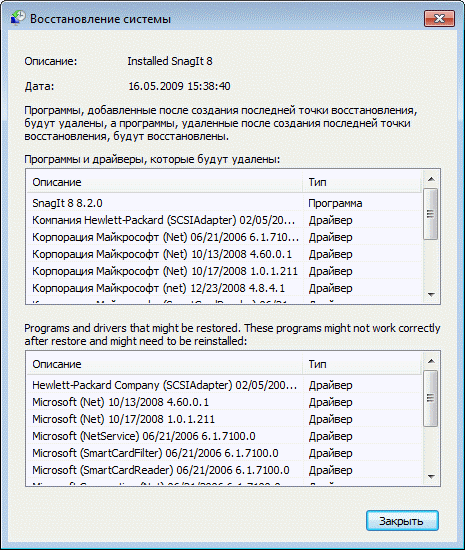
Впрочем, поиск затрагиваемых программ можно выполнить, не открывая окно выбора точки восстановления. Прежде чем приступить к операции восстановления, Windows отображает окно со сводкой, где ссылка Поиск затрагиваемых программ также доступна.
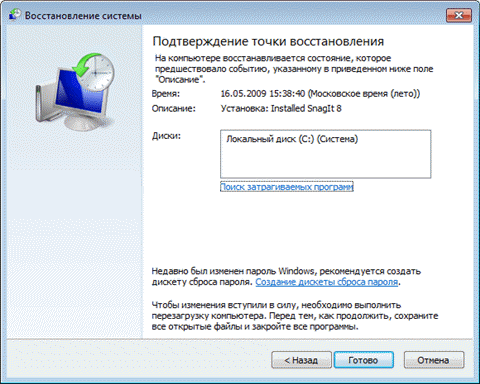
Остается нажать кнопку Готово, и процесс восстановления системы будет запущен.
Отмена восстановления системы
Вы можете отменить последнее восстановление системы, если вы случайно выбрали не ту точку, либо восстановление не принесло желаемых результатов. Это возможно, благодаря тому, что перед восстановлением Windows создает контрольную точку. Чтобы отменить восстановление системы, запустите его снова.
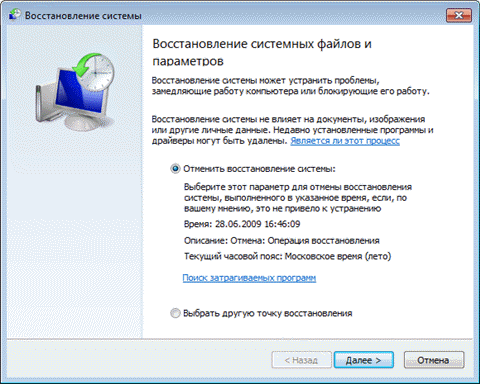
Система предложит вам отменить восстановление системы или выбрать другую точку восстановления.
Автоматизация включения защиты, ее настройки и создания точек
Вы можете создать точку восстановления вручную в любой момент. В этом разделе рассматриваются различные аспекты автоматического создания точек.
Это может пригодиться для автоматизации в Windows 10 на дисках объемом менее 120GB. Выполните команды ниже в PowerShell от имени администратора. Первая включает защиту системы, вторая выделяет 5% диска, а третья создает точку.
Автоматически точки восстановления создаются при:
- установке приложений и драйверов (если их установщик совместим с защитой системы)
- установке обновлений Windows Update
- восстановлении системы к одной из предыдущих точек (это дает возможность отменить изменения, если, например, случайно была выбрана не та точка)
В Windows 8 появился дополнительный нюанс — система не создает новую точку, если старая была создана в пределах 24 часов (исключение — ручное создание в панели управления). Чуть ниже я покажу, как обойти это ограничение.
Точки восстановления также создаются по расписанию. За регулярностью их создания следит Планировщик заданий, являющийся оснасткой консоли управления Microsoft (MMC). Задание по проверке и созданию точек восстановления расположено в папке Библиотека планировщика заданий — Microsoft — Windows — SystemRestore. Запуск задания осуществляется ежедневно в 00:00 и при включении компьютера.
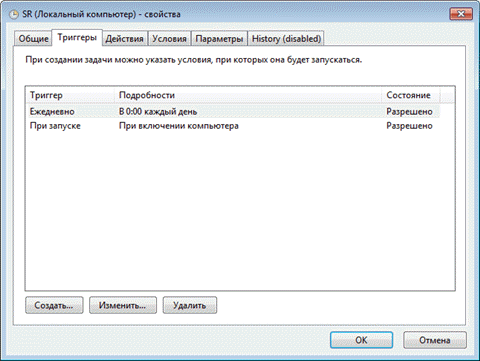
Несмотря на внешнюю схожесть этого задания с тем, что было в Windows Vista, в Windows 7 имеется существенное отличие. В Windows Vista задание проверяло, создавались ли точки в течение последних 24 часов, и если таковых не оказывалось, создавало новую точку. В Windows 7 этот интервал расширен до 7 дней.
На практике это означает, что если не происходит ежедневной установки приложений, драйверов и обновлений Windows, точки восстановления создаются раз в неделю. Это позволяет эффективнее использовать дисковое пространство и обеспечивать более широкий интервал времени для восстановления системы.
Некоторые люди предпочитают создавать точки чаще, чем предусмотрено системой, с целью сохранения рабочих файлов в теневых копиях, пользуясь этим в качестве краткосрочного резервного копирования. Автоматизировать создание точек можно с помощью PowerShell. Достаточно одной команды:
Есть также скрипт VBS.
В планировщике для этого проще всего запускать команду wscript, указав в качестве аргумента полный путь к VBS-файлу.
Примечание. В Windows 8 и новее, чтобы обойти 24-часовое ограничение, создайте параметр DWORD с именем SystemRestorePointCreationFrequency и значением 0 в разделе
Рекомендации по защите и восстановлению системы

Главная рекомендация — не отключайте защиту системы. Этому вопросу я уделил отдельный раздел статьи, поэтому не буду повторяться.
Не задавайте для восстановления системы самый минимум дискового пространства. Это ограничит ваши возможности по восстановлению предыдущих версий файлов и уменьшит временной диапазон для возврата системы к контрольной точке.
Если у вас нет установочного диска Windows, обязательно создайте диск восстановления системы. Это следует сделать, даже несмотря на то, что в среду восстановления Windows RE можно загрузиться с жесткого диска. Если служебный раздел с Windows RE окажется поврежден, вы сможете загрузиться с диска восстановления и вернуть систему к точке, созданной до возникновения проблемы.
Создавайте точки восстановления вручную перед изменением системных файлов и чисткой реестра. Когда после чистки реестра возникает проблема,самостоятельно устранить ее пользователи, как правило, оказываются не способны. Создание точки восстановления занимает пару минут, и возврат к ней позволит вам легко решить проблему без посторонней помощи.

Вы можете отметить интересные вам фрагменты текста, которые будут доступны по уникальной ссылке в адресной строке браузера.
Метки: восстановление Информация в статье применима к Windows 7 и новее
Вадим является владельцем этого блога, и большинство записей здесь вышло из-под его пера. Подробности о блоге и авторе здесь.
Подпишитесь на бесплатные уведомления о новых записях и получите в подарок мою книгу об ускорении загрузки Windows!
Читайте также:


