Нет точек восстановления при вирусе

Пропадают точки восстановления Windows 7, ничего не могу поделать, после перезагрузки компьютера нет ни одной, как Вы думаете почему такое происходит? Пользуюсь ноутбуком.
Пропадают точки восстановления
Происходит данная проблема по очень многим причинам, давайте разберём большую часть из них. Информация в нашей статье, в той или иной мере подойдёт для обеих операционных систем Windows 7 и Windows ХР. Иногда бывает пользователь сам случайно выключает Защиту системы для какого либо Локального диска, естественно пропадают все точки восстановления и вновь не создаются. С самого начала проверьте у себя включена ли Защита системы для того Локального диска, где НЕ создаются или пропадают точки восстановления. Пуск->Панель управления->Система и безопасность->Система->Защита системы. Так же можете почитать статью Точка восстановления Windows 7 .


- По умолчанию в ОС Windows 7 включена Защита системы для диска (С:). Важно, что бы для точек восстановления было выделено не менее 15% дискового пространства.
- Много раз в моей практике было то, что пользователь устанавливал не оригинальную сборку Windows и в ней уже по умолчанию было отключено Восстановление системы для всех дисков.
- Очень часто бывает, что на компьютер устанавливают две операционные системы, старшую Windows XP и младшую Windows 7, при создании точки восстановления в ОС Windows 7, вы должны знать, что существовать она будет до первого запуска Windows XP. Когда потом вы загрузите Windows 7, то пропадут все точки восстановления, как и предыдущие версии файлов. Чтобы решить эту проблему, прочитайте нашу статью: При двойной конфигурации Windows XP и Windows 7 пропадают точки восстановления.
- Так же пропадают точки восстановления по вине утилит производящих очистку вашего компьютера от разного мусора. Например программа FreeSpacer или утилита производящая чистку реестра CCleaner запросто могут удалить точки восстановления. Такие программы нужно настраивать вручную. Вы должны внести в исключения в настройках подобных программ папку System Volume Information, отвечающую за хранение точек восстановления.
- Не удастся создать точку восстановления на дисках с файловыми системами FAT и FAT32. Эти файловые системы не поддерживают создание теневых копий, которые содержат информацию об изменениях в системных и пользовательских файлах. Windows 7 использует для создания точек восстановления теневые копии.
- Посмотрите в Управлении компьютером -> Cлужбы , включена ли служба Архивация Windows , а так же служба Теневого копирования , отвечающая за создание точек восстановления.
- Если вы пользуетесь ноутбуком или нетбуком, точки восстановления у Вас не будут создаваться при отключенном зарядном устройстве. При достаточно мощной батарее, вы можете отключить данный параметр в Планировщике заданий . Пуск->Выполнить-> taskschd.msc .
Открываем слева ветку Библиотека планировщика заданий\Microsoft\Windows\SystemRestore, далее заходим в свойства пункта SR .

Вкладка Триггеры отвечает за расписание создания точек восстановления, вы можете её настроить под себя.
Во вкладке Условия отмените пункт Запускать только при питании от электросети и ваш ноутбук будет создавать точки восстановления не зависимо от того, подключен он к питанию или нет. Там же снимите галочку Запускать задачу при простое компьютера и ноутбук создаст точку восстановления не ожидая по умолчанию 10 мин.
На всякий случай убедитесь, во вкладке Параметры должна стоять галочка Немедленно запускать задачу, если пропущен плановый запуск ..

Точка восстановления Windows 7 применяется для отмены наших с вами ошибочных действий при работе на компьютере, приведших к его нестабильной работе. К нам в сервис по обслуживанию компьютеров, приходят за помощью люди, пользующиеся операционной системой Windows 7 много лет и только один из десяти знает про точки восстановления и один из пятидесяти про предыдущие версии файлов, но не умеет ими пользоваться правильно. При кажущейся простоте применения точек восстановления, у данной функции существует много особенностей, которые вам нужно знать. В этой статье изложена информация основанная на личном опыте автора, например мы узнаем почему при включенной Защите системы пропадают точки восстановления или не создаются вовсе. Как воспользоваться точкой восстановления при отсутствии запуска Windows 7 и многое другое, надеюсь мы поможем вам избежать многих ошибок.
Точка восстановления Windows 7
При выборе и применении точки восстановления вам нужно знать, что изменения обычно касаются только системных и программных настроек Windows 7. Все программы, установленные нами после создания выбранной нами точки восстановления, удалятся.
- Например, если вы создали точку восстановления 8 января, и 12 января хотите откатиться на состояние 8 января, то соответственно выберите точку восстановления 8 января. Все программы, установленные вами в промежуток времени с 8 января до 12 января удалятся.
Что касается ваших личных данных, с ними не должно произойти никаких изменений. На данном скришноте, можно заметить, что Защита системы и создание точек восстановления включено по умолчанию только для диска С:\. Проверьте у себя Пуск->Панель управления->Система и безопасность->Система->Защита системы.

Так же нужно знать, что точка восстановления Windows 7, не поможет восстановить удалённые ранее файлы, но в этом случае вам можно воспользоваться функцией Предыдущие версии файлов , только если для данного диска была включена Защита системы и в Настройках параметров восстановления отмечен пункт Восстановить параметры системы и предыдущие версии файлов . В этом случае Защита системы Windows 7 архивирует личные данные пользователей с помощью теневых копий. Так же вы видите, что если нажать на кнопку Настроить , (верхняя иллюстрация) окна Защита системы, для локального диска (С:), появится окно, в котором видно, что для точек восстановления диска (С:) выделено 10% дискового пространства. Знайте, что лучше выделить 15%. Чем больше выделено места на жёстком диске для точек восстановления, тем дольше они хранятся. Если Windows 7 необходимо создать новую точку восстановления, а места для её создания недостаточно, то удалится старая точка и вместо неё создастся новая.

Примечание: если для какого-либо тома в операционной системе Windows 7 включена Защита системы, то пользовательские данные архивируются с помощью создания теневых копий и становятся доступны в Предыдущих версиях файлов. Теневые копии, не существуют вечно, для их хранения на жёстком диске выделено пространство, которое регулируется в настройках Защиты системы, как только оно заканчивается, при сознании новых копий старые удаляются.
Например у нас включена Защита системы для диска С:\, соответственно мы с вами сможем воспользоваться функцией Предыдущие версии файлов, щёлкнем на папке диска C:\Program Files правой кнопкой мыши и выберем Восстановить прежнюю версию ,

откроется диалоговое окно Предыдущие версии , в котором будут перечислены все доступные версии предыдущих файлов. Файлы можно восстановить или просто скопировать, сохранив предыдущую и текущую версию.
Читайте статью полностью Предыдущие версии файлов.

При настройке Защиты системы для томов хранящих только ваши файлы, нужно выбрать в Параметрах восстановления пункт Восстановить только предыдущие версии файлов , так как ни каких системных параметров на них нет.
Если вы беспокоитесь о сохранении только личных данных, тогда вам лучше воспользоваться функцией Архивирование данных компьютера , это отдельная серьёзная тема, так же читайте её отдельно.
Точка восстановления Windows 7 планируется и создаётся один раз в неделю, по прошествии одинакового временного промежутка, такие точки ещё называют контрольными.
Так же точки восстановления Windows 7 создаёт перед установкой каких-либо программ, ну и наконец вы сами сможете создать точку восстановления руками перед установкой какого-нибудь приложения в диалоговом окне Защита системы.
Давайте сначала рассмотрим простой пример создания и применения точки восстановления, а затем разберём примеры посложнее.
Создаётся Точка восстановления Windows 7 таким образом->Пуск->Панель управления->Система и безопасность->Система->Защита системы. В этом диалоговом окне происходит Настройка и Создание точек восстановления. Например мы хотим самостоятельно установить серьёзную программу, но переживаем, вдруг мы что-то сделаем не так, давайте перестрахуемся и создадим точку восстановления вручную для диска С:\, на который мы будем устанавливать нашу программу.
Пуск->Панель управления->Система и безопасность->Система->Защита системы->Создать, далее дадим название нашей точке, например 13.




Далее устанавливаем какую-либо программу, но что то пошло не так, например приложение не запускается и мы решили откатится назад с помощью точки восстановления на то время когда на нашем компьютере ещё не было установлено проблемной программы. Идем в Защиту системы и выбираем уже не Создать, а Восстановление , далее


происходит запуск восстановления системных файлов, жмём далее и выбираем нашу точку восстановления 13, обратите внимание на пункт Показать другие точки восстановления , если там поставить галочку, Вам откроются другие более ранние точки восстановления.

Опять далее. Готово.

Предупреждение о том, что процесс восстановления будет невозможно прервать до его окончания, соглашаемся, далее перезагрузка.

Точкой восстановления Windows 7 , можно воспользоваться, если ваш компьютер не загружается, прибегнув к безопасному режиму, здесь невозможно создать точку восстановления, но откатиться с помощью неё к стабильному состоянию компьютера можно. Что бы попасть в Безопасный режим нужно нажать клавишу F-8 на клавиатуре сразу же после запуска компьютера. Перед вами откроется меню Дополнительные варианты загрузки: Устранение неполадок компьютера, далее Безопасный режим. Что бы в Безопасном режиме воспользоваться точкой восстановления Windows 7 нажмите Пуск->Панель управления->Восстановление, далее загрузится Восстановление системы и Запуск восстановления, выбирайте вашу точку восстановления и вперёд.


Если безопасным режимом мы воспользоваться по каким-то причинам не можем, то использовать точки восстановления Windows 7 можно, выбрав в Дополнительных вариантах загрузки->Устранение неполадок компьютера->Восстановление системы. Как это сделать. Можете почитать нашу статью Как восстановить систему Windows 7.

Точки восстановления Windows 7 занимают по умолчанию примерно 10%-15% (как я уже говорил выше), дискового пространства, регулировать дисковый объём, выделенный для точек восстановления можно в окне Настроить - Защита системы. Если места на жёстком диске для точек восстановления выделено много, храниться они будут долго. Для удаления всех точек восстановления, в данном окне нужно нажать кнопку Удалить и все точки восстановления удалятся.
Как удалить все точки восстановления кроме последней? Пуск->В поле поиска вводим Очистка диска, далее выбираем диск, который нужно очистить, затем идём на вкладку Дополнительно->Восстановление системы и теневое копирование->Очистить.


Почему не создаются точки восстановления Windows 7?
Защита системы создает точки восстановления, в которых сохраняются системные параметры и предыдущие версии файлов. Используя восстановление системы, вы сможете исправить проблемы в Windows, например, в случае неполадок из-за установки программ, кодеков и драйверов, сбоя в ассоциациях файлов и неправильной работы после чистки реестра.
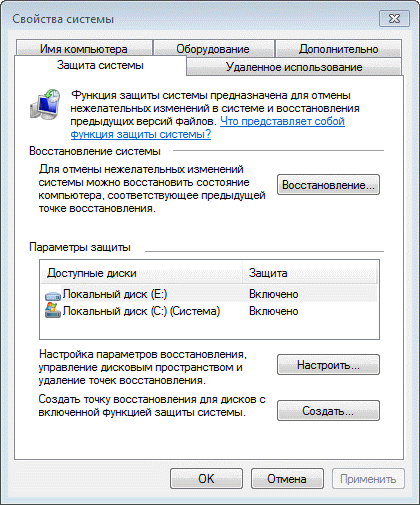
Сравнительная таблица средств восстановления в Windows
Ввиду разнообразия средств восстановления Windows, я подготовил сравнительную таблицу. В ней вы найдете краткое описание способов восстановления и механизмов их работы, а также ссылки на подробные статьи о каждом из средств.
Новые возможности защиты и восстановления системы
В Windows 7 защиту системы усовершенствовали. Самые значимые улучшения перечислены в таблице ниже.
| Новая возможность | Описание |
|---|---|
| Настройка дискового пространства | В Windows 7 в графическом интерфейсе снова появилась возможность задать процент дискового пространства, которое отводится для защиты системы. Эта возможность существовала в Windows XP, но в Windows Vista исчезла, хотя это можно было сделать из командной строки. |
| Тонка настройка защиты | Вы можете настроить защиту предыдущих версий файлов вместе с системными параметрами или отдельно. |
| Поиск затрагиваемых программ | Для каждой точки восстановления имеется возможность просмотреть список программ и драйверов, которые затронет откат. Очевидно, такие программы могут неправильно работать после восстановления системы. Таким образом, вы сможете заранее узнать, каким программам может потребоваться переустановка после восстановления системы. |
| Использование резервного образа системы | Возможности резервного копирования Windows 7 позволяют вам создать полный образ операционной системы. Если такой образ имеется, его можно использовать для восстановления в качестве одной из точек. |
Об этих и других возможностях защиты и восстановления системы и пойдет речь далее в статье. Однако сначала я хотел бы уделить внимание одному важному вопросу. Защиту системы некоторые пользователи незаслуженно отключают чуть ли не первым делом. О том, почему это не имеет смысла делать в Windows, я и хочу поговорить в первую очередь.
Почему не нужно отключать защиту системы

Отключение одной службы на производительности Windows никак не скажется — вы этого просто не заметите, как впрочем это было незаметно и в предыдущих ОС Windows. Дисковое пространство — да, экономится, но в эпоху терабайтных жестких дисков, на которых хранятся десятки и сотни гигабайт медиа файлов, говорить об экономии за счет пары гигабайт файлов, предназначенных для восстановления системы, просто несерьезно. Даже если ваш жесткий диск имеет относительно скромную емкость, можно гибко настроить пространство, отводимое защите системы, о чем речь пойдет дальше в статье.
Используя восстановление системы, вы сможете исправить работу Windows, например, в случае:
- неполадок из-за установки обновлений, программ, кодеков и драйверов
- сбоя в ассоциациях файлов
- неправильной работы после чистки реестра
- проблем с загрузкой системы
Проблемы с загрузкой, пожалуй, самые неприятные для пользователей. В современных Windows их можно преодолеть двумя путями из среды восстановления Windows RE. Она имеет специальную функцию восстановления загрузки, а также позволяет восстановить систему, вернувшись к контрольной точке, что также может помочь загрузить систему. При этом теперь даже не требуется установочный диск — можно воспользоваться предустановленной на жесткий диск средой Windows RE или загрузиться в нее с помощью заранее созданного диска восстановления.
Кроме того, в Windows 7 появились новые возможности восстановления, которые описаны ниже. Таким образом, отключая восстановление системы вы ничего не выигрываете, а наоборот лишаетесь удобного средства, позволяющего восстановить не только систему, но и душевное спокойствие.
Как работает защита системы
Защита и восстановление системы реализованы с помощью службы теневого копирования тома.
Служба теневого копирования тома отслеживает изменения по всему разделу, и в этом большое отличие от Windows XP, где службой восстановления системы отслеживался лишь ключевой набор файлов системы и приложений.
Однако пользовательские файлы (за исключением этих типов) не включаются в точки восстановления системы, поэтому возврат к предыдущей точке не приведет к потере документов и других файлов в вашем профиле. Тем не менее, служба теневого копирования тома следит за изменениями в пользовательских файлах, и вы можете восстановить их предыдущие версии.
В Windows 7, 8 и 8.1 защита системы включена сразу после установки системы. В Windows 10 поведение описывает KB3209726, и с моими уточнениями ситуация такая:
- защита изначально отключена всегда, будь то обновление с Windows 7 / 8.1 или чистая установка
- защита автоматически включается после установки любого пакета MSI или обновлений Windows, но только на разделе размером более 128GB

Объем дискового пространства, выделяемого для службы теневого копирования тома (и хранения точек восстановления в том числе), зависит от емкости жесткого диска, либо раздела, если диск разбит на несколько разделов. Если раздел имеет объем менее 64 Гб, службе теневого копирования тома выделяется 3%. Если раздел имеет объем более 64 Гб, предыдущим версиям файлов и точкам восстановления системы будет выделено 5% дискового пространства или 10 Гб (используется меньшее из этих значений).
Когда заканчивается дисковое пространство, выделенное для службы теневого копирования тома, старые точки восстановления удаляются и замещаются новыми. В Windows имеется возможность управления пространством, выделяемом для защиты системы, и об этом как раз пойдет речь дальше.
Настройка защиты системы вручную
Перейти к параметрам защиты системы можно различными способами. Вы можете:
- открыть Панель управления — Система — Защита системы
- щелкнуть правой кнопкой мыши по значку Компьютер в меню Пуск, на рабочем столе или в проводнике и выбрать Свойства, а затем щелкнуть Защита системы
- в командной строке или в окне Выполнить (WIN+R) ввести rundll32.exe shell32.dll,Control_RunDLL sysdm.cpl,,4
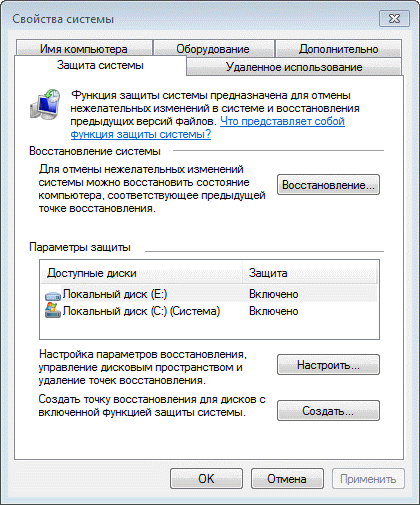
Из этого окна вы можете:
- запустить восстановление системы
- настроить защиту системы и удалить контрольные точки
- создать точку восстановления
По сравнению с Windows Vista новой является кнопка Настроить, открывающая параметры восстановления системы для диска.
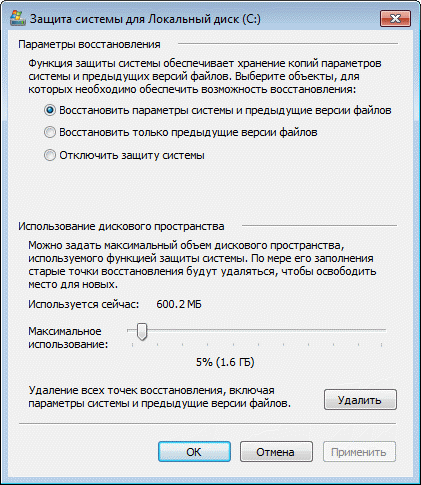
В этом окне две новые возможности и одна хорошо забытая старая. Вы можете:
- настроить защиту предыдущих версий файлов вместе с системными параметрами или отдельно (только в Windows 7, потому что в более новых ОС две радио-кнопки лишь переключают состояние защиты)
- настроить дисковое пространство, отводимое для хранения точек восстановления (графически настраивается так же, как в Windows XP, но используются функции теневого копирования, как в Windows Vista)
- удалить точки восстановления
Давайте рассмотрим эти возможности подробнее.
Возможность защищать предыдущие версии файлов отдельно, при этом не защищая системные параметры есть только Windows 7. Если вы установите этот параметр, эффективность восстановления системы будет несколько снижена. Поэтому я рекомендую оставить значение по умолчанию.
Возможность восстановления предыдущих версий файлов впервые появилась в Windows Vista. Причем ее можно рассматривать не обособленно, а в сочетании с резервным копированием средствами Windows 7. Дело в том, что различные версии файлов сохраняются не только с помощью службы теневого копирования тома, но и при использовании архивации Windows. В свойствах файла на вкладке Предыдущие версии указывается расположение: Точка восстановления или Архивация.
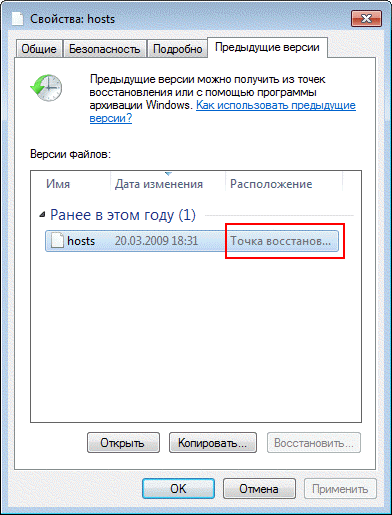
Помимо предыдущих версий отдельных файлов, служба теневого копирования тома позволяет вам восстанавливать предыдущие версии папок и их содержимого. Подробнее о предыдущих версиях рассказывается в статье Восстановление данных из резервных и теневых копий в Windows 7.
На первый взгляд, в Windows 7 просто вернули возможность управления дисковым пространством, отведенным восстановлению системы, которая существовала еще в Windows XP, но исчезла в Windows Vista.
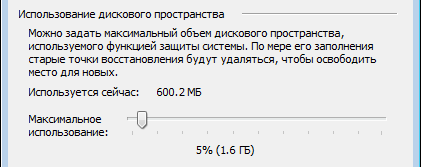
Однако в Windows 7 пользовательский интерфейс, знакомый по Windows XP, управляет технологией, пришедшей из серверных ОС Microsoft и впервые представленной в клиентской системе Windows Vista. На самом деле, вы управляете дисковым пространством, выделяемым для хранилища теневых копий. Эта возможность имелась и в Windows Vista, но реализована была только в командной строке с помощью команды VSSAdmin. В Windows 7 и новее эта команда также доступна. Например, для просмотра дискового пространства, занятого под теневые копии, можно выполнить от имени администратора команду:
Результат будет примерно таким:

Вы можете задавать максимальный объем дискового пространства для теневых копий из командной строки:
Удаление всех точек восстановления является новой возможностью Windows 7. В Windows XP и Vista удаление абсолютно всех точек было возможно лишь путем отключения защиты системы. (Возможность удалить все точки кроме последней есть во всех ОС Windows при запуске очистки диски с правами администратора.) Теперь удалить все точки можно, не отключая защиту системы. При этом удаляются не только точки восстановления, но и все содержимое хранилища теневых копий, поэтому предыдущие версии файлов будут недоступны.
Однако даже после удаления всех точек, вы сможете использовать восстановление системы для возврата к точке, в качестве которой используется резервный образ системы. Это является новой возможностью Windows 7, и о ней вы узнаете ниже из рассказа о процессе восстановление системы, в котором также произошли изменения к лучшему.
Запуск восстановления системы вручную
Восстановление системы является важной возможностью Windows. Поэтому неудивительно, что запустить его можно множеством способов:
- в меню Пуск — Поиск ввести Восстановление и щелкнуть Восстановление системы
- в меню Пуск — Поиск или в окно Выполнить (WIN+R) ввести rstrui и нажать клавишу Ввод
- в элементе панели управления Архивация и восстановление щелкнуть Восстановить системные параметры или компьютер внизу, а затем нажать кнопку Запуск восстановления системы
- открыть Панель управления— Система — Защита системы и нажать кнопку Восстановление системы
- кроме того, восстановление системы можно запустить из среды Windows RE
Каким бы способом вы не запустили восстановление системы, вам будет предложено выбрать контрольную точку.
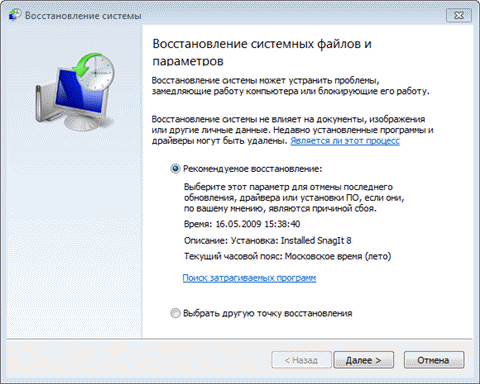
Вы можете вернуться к последней созданной точке или выбрать любую другую из имеющихся.
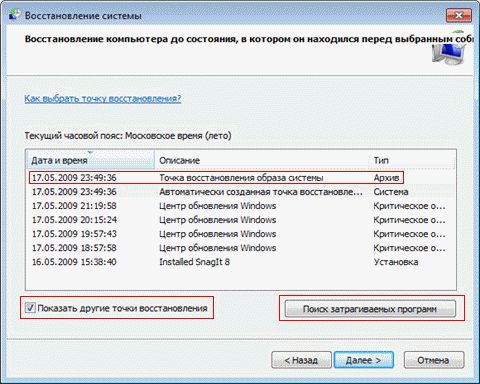
На рисунке выше выделены новые возможности восстановления системы. Если у вас создан резервный образ системы, вы можете использовать его в качестве точки восстановления. Чтобы увидеть эту точку, отметьте флажок Показать другие точки восстановления.
Кроме того, теперь вы можете узнать, каких программ коснутся изменения при восстановлении. Выберите точку восстановления и нажмите кнопку Поиск затрагиваемых программ.
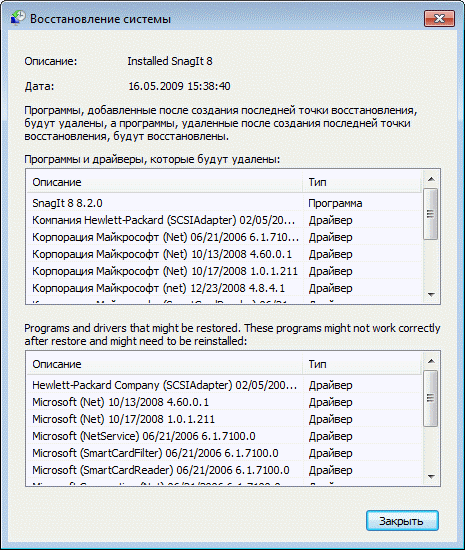
Впрочем, поиск затрагиваемых программ можно выполнить, не открывая окно выбора точки восстановления. Прежде чем приступить к операции восстановления, Windows отображает окно со сводкой, где ссылка Поиск затрагиваемых программ также доступна.
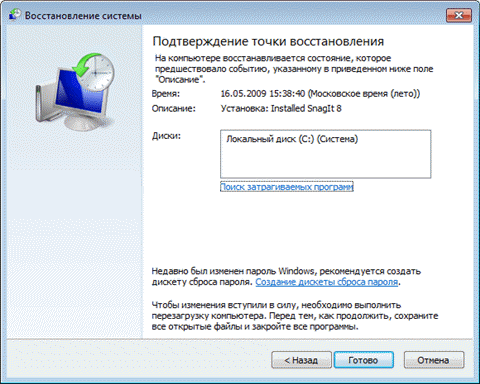
Остается нажать кнопку Готово, и процесс восстановления системы будет запущен.
Отмена восстановления системы
Вы можете отменить последнее восстановление системы, если вы случайно выбрали не ту точку, либо восстановление не принесло желаемых результатов. Это возможно, благодаря тому, что перед восстановлением Windows создает контрольную точку. Чтобы отменить восстановление системы, запустите его снова.
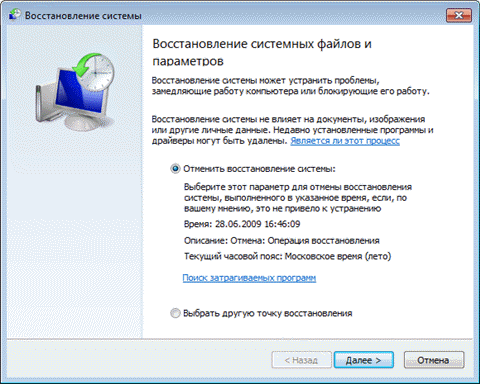
Система предложит вам отменить восстановление системы или выбрать другую точку восстановления.
Автоматизация включения защиты, ее настройки и создания точек
Вы можете создать точку восстановления вручную в любой момент. В этом разделе рассматриваются различные аспекты автоматического создания точек.
Это может пригодиться для автоматизации в Windows 10 на дисках объемом менее 120GB. Выполните команды ниже в PowerShell от имени администратора. Первая включает защиту системы, вторая выделяет 5% диска, а третья создает точку.
Автоматически точки восстановления создаются при:
- установке приложений и драйверов (если их установщик совместим с защитой системы)
- установке обновлений Windows Update
- восстановлении системы к одной из предыдущих точек (это дает возможность отменить изменения, если, например, случайно была выбрана не та точка)
В Windows 8 появился дополнительный нюанс — система не создает новую точку, если старая была создана в пределах 24 часов (исключение — ручное создание в панели управления). Чуть ниже я покажу, как обойти это ограничение.
Точки восстановления также создаются по расписанию. За регулярностью их создания следит Планировщик заданий, являющийся оснасткой консоли управления Microsoft (MMC). Задание по проверке и созданию точек восстановления расположено в папке Библиотека планировщика заданий — Microsoft — Windows — SystemRestore. Запуск задания осуществляется ежедневно в 00:00 и при включении компьютера.
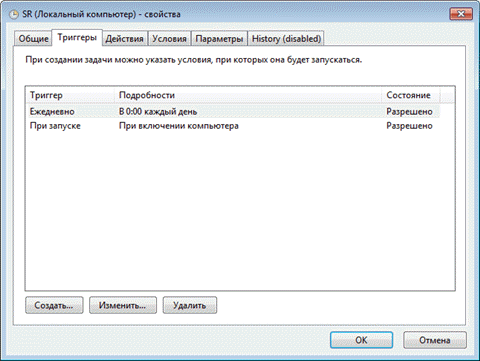
Несмотря на внешнюю схожесть этого задания с тем, что было в Windows Vista, в Windows 7 имеется существенное отличие. В Windows Vista задание проверяло, создавались ли точки в течение последних 24 часов, и если таковых не оказывалось, создавало новую точку. В Windows 7 этот интервал расширен до 7 дней.
На практике это означает, что если не происходит ежедневной установки приложений, драйверов и обновлений Windows, точки восстановления создаются раз в неделю. Это позволяет эффективнее использовать дисковое пространство и обеспечивать более широкий интервал времени для восстановления системы.
Некоторые люди предпочитают создавать точки чаще, чем предусмотрено системой, с целью сохранения рабочих файлов в теневых копиях, пользуясь этим в качестве краткосрочного резервного копирования. Автоматизировать создание точек можно с помощью PowerShell. Достаточно одной команды:
Есть также скрипт VBS.
В планировщике для этого проще всего запускать команду wscript, указав в качестве аргумента полный путь к VBS-файлу.
Примечание. В Windows 8 и новее, чтобы обойти 24-часовое ограничение, создайте параметр DWORD с именем SystemRestorePointCreationFrequency и значением 0 в разделе
Рекомендации по защите и восстановлению системы

Главная рекомендация — не отключайте защиту системы. Этому вопросу я уделил отдельный раздел статьи, поэтому не буду повторяться.
Не задавайте для восстановления системы самый минимум дискового пространства. Это ограничит ваши возможности по восстановлению предыдущих версий файлов и уменьшит временной диапазон для возврата системы к контрольной точке.
Если у вас нет установочного диска Windows, обязательно создайте диск восстановления системы. Это следует сделать, даже несмотря на то, что в среду восстановления Windows RE можно загрузиться с жесткого диска. Если служебный раздел с Windows RE окажется поврежден, вы сможете загрузиться с диска восстановления и вернуть систему к точке, созданной до возникновения проблемы.
Создавайте точки восстановления вручную перед изменением системных файлов и чисткой реестра. Когда после чистки реестра возникает проблема,самостоятельно устранить ее пользователи, как правило, оказываются не способны. Создание точки восстановления занимает пару минут, и возврат к ней позволит вам легко решить проблему без посторонней помощи.

Вы можете отметить интересные вам фрагменты текста, которые будут доступны по уникальной ссылке в адресной строке браузера.
Метки: восстановление Информация в статье применима к Windows 7 и новее
Вадим является владельцем этого блога, и большинство записей здесь вышло из-под его пера. Подробности о блоге и авторе здесь.
Подпишитесь на бесплатные уведомления о новых записях и получите в подарок мою книгу об ускорении загрузки Windows!
Читайте также:


