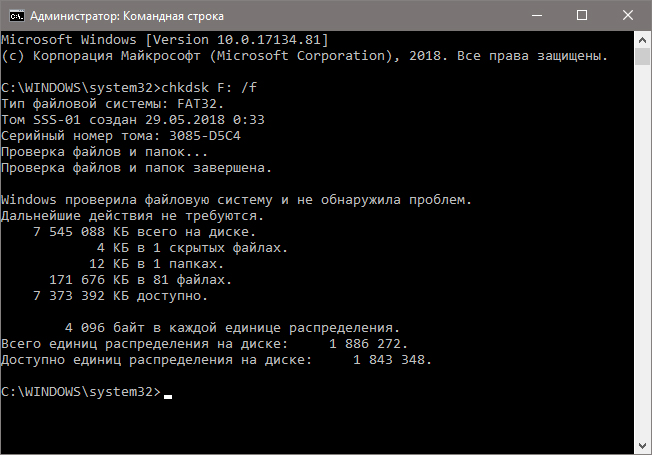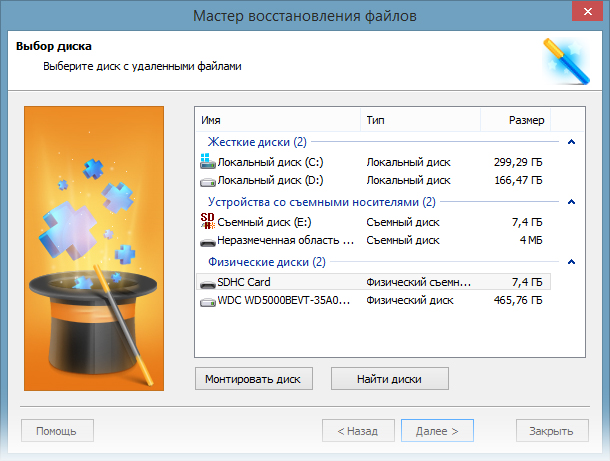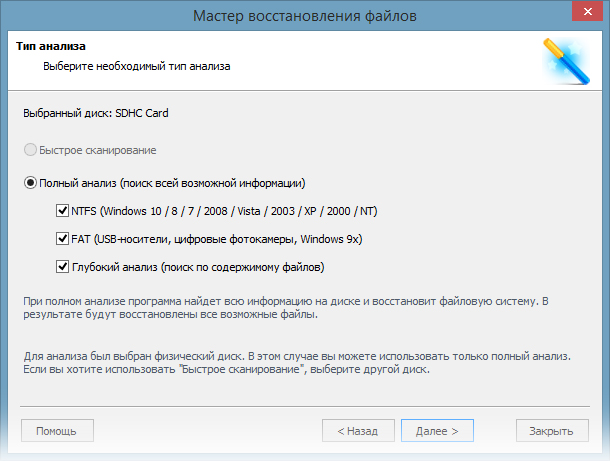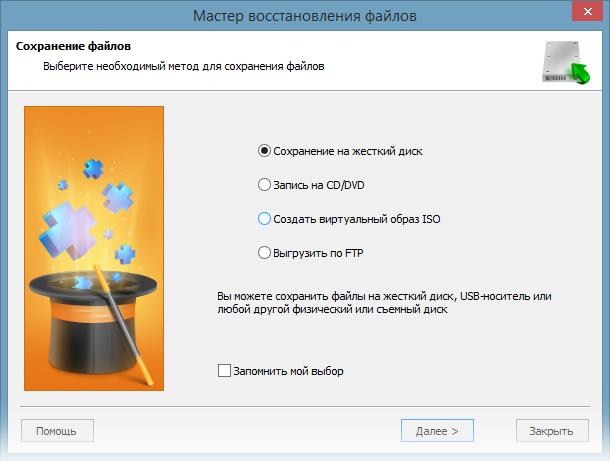Не запускается винчестер вирусы
Неприятное ощущение, когда вы узнали, что ваш компьютер или ноутбук заражен вирусом, ведь на жестком диске могут быть важные файлы, незаменимые фотографии или какой-то незавершенный проект, который вы забыли сохранить. Вирусы и вредоносные программы могут представлять собой значительную угрозу вашим данным и вашей персональной информации, а также могут негативно влиять на работу вашего компьютера.
Существует множество причин, почему ваш компьютер может начать работать медленно, но одна из причин – это наличие вредоносных программ, а потому в первую очередь необходимо обратить внимание на это. Т.к. избавиться от вирусов порой бывает достаточно сложно, то мы подготовили для вас пошаговое руководство от начала и до конца о том, как избавиться от вирусов.
Обнаружение вируса
Прежде чем углубиться в процесс очистки вашего компьютера, важно убедиться в том, есть ли у вас вирус или нет. Вот несколько явных признаков того, что компьютер может быть заражен вирусом:

Метод 1: Сканирование
Перед началом процесса удаления вирусов, проверьте, чтобы у вас были сделаны резервные копии всех ваших самых важных файлов. Это гарантирует вам, что все ценные файлы будут в безопасности, после чего можно будет начинать процесс очистки компьютера. Самое лучшее – это просканировать все ваши персональные данные перед тем, как вы скопируете их на какой-нибудь внешний жесткий диск. Существует множество программ для удаления шпионов/вирусов/вредоносных программ, причем большинство из них – бесплатные. Например, два бесплатных сканера для лечения вашего ПК всего за пару шагов: Panda Cloud Cleaner и Panda Cloud Cleaner для аварийного USB, которые мы обсудим чуть ниже.
После завершения сканирования вы получите сводную информацию о найденных вредоносных программах. Проверьте список обнаружений, чтобы случайно не удалить легитимные программы и быть уверенным в том, что были удалены именно вредоносные программы. Затем перезагрузите ПК и проверьте его работу и быстродействие. Попробуйте открыть браузер или любую другую программу, с которой у вас ранее были проблемы. Если ваш компьютер стал работать хорошо, значит, скорее всего, он теперь свободен от вирусов.
Метод 2: Аварийный диск/USB
Если ваш компьютер не может запуститься в результате вируса, то вам необходимо использовать аварийный диск или USB. Аварийный USB позволяет вам сканировать компьютер без необходимости запуска его системы. Используя другой компьютер, скачайте ISO-образ файлов, предоставляемых вашей антивирусной компанией, и запишите их на диск или USB.
Метод 3: Ручное удаление вируса
Некоторые вирусы могут быть удалены только вручную. Но делать это можно только в том случае, если вы хорошо знаете Windows и знаете, как просматривать и удалять программные файлы. Если вы чувствуете себя вполне уверенно, то скачайте AutoRuns, который позволяет вам точно увидеть, что именно работает на вашем компьютере и как можно от этого избавиться. После того, как вы загрузили AutoRuns, проверьте, что он находится в удобном месте (папке), куда вы сможете быстро обратиться позже при необходимости.
Запустите программу и помните, что есть множество моментов, которые могут быть незнакомы. Чтобы упростить процесс, отключите отчетность о некоторых подписанных службах Microsoft и программах, о которых вы точно знаете, что они не являются вредоносными. Отфильтруйте параметры, чтобы проверять подписи кода, включите пустые локации и скройте записи Microsoft.
Затем перезагрузите ПК в безопасном режиме с поддержкой сети. Это позволит вам использовать Интернет для поиска этих подозрительных программ, которые загружаются вместе с вашим компьютером. Запустите программу AutoRuns и начните поиск подозрительных объектов.
Это может занять много ресурсов и времени, но это важно для поиска вирусов. Обращайте внимание на название файлов и их местоположение, проверяйте легитимность названия с помощью его поиска в Интернете идентификатора процесса, который может помочь вам понять, что за процесс и является ли он потенциальной угрозой. Проверьте вкладки входа в систему и службы, где будет представлена отфильтрованная для вас информация. Также для тщательного анализа потратьте еще время, чтобы пройтись по этим процессам.
Если можете, записывайте местоположение файлов и любой другой соответствующей информации перед тем, как удалять ее. Нажмите правой кнопкой на вредоносной программе и удалите ее. Удалите все связанные файлы, причем удаляйте по одному объекту за раз для обеспечения безопасности. После того как вы удалите вредоносные программы и файлы, проверьте, что ваша корзина на рабочем столе пуста и снова перезагрузите ваш компьютер.

Удаление вируса с Mac
Чтобы предотвратить вирус, загрузите безопасную антивирусную систему на ваш компьютер, если таковой еще у вас нет. Обновляйте ваши программы так часто, как вы можете это делать, т.к. вирусы постоянно меняются и обновляются, чтобы перехитрить вашу систему. Кроме того, регулярно делайте резервную копию ваших данных, чтобы исключить потерю важных файлов, даже если система будет заражена вирусом. Будьте осторожны с электронными письмами, которые вы получаете, и не открывайте подозрительные письма, ссылки или файлы.
Удаление вирусов из Android Phone
Если вы думаете, что ваш смартфон с Android был заражен вирусом, при проверке этого можно использовать те же самые правила. Если наблюдается всплеск обращения к данным, появились нежелательные приложения или внезапные всплывающие окна, то у вас может быть вирус. Если вы стали замечать, что заряд вашего телефона стал быстро исчезать, то это также может быть связано с вирусом (хотя и не всегда). Существует несколько шагов для удаления вирусов с телефона на базе Android.
Вы можете удалить вирус, запустив ваш телефон или планшет в безопасном режиме. Это предотвратит запуск сторонних приложений, включая и вредоносные программы. Нажмите кнопку питания для доступа к опциям выключения питания, а затем нажмите кнопку для перезагрузки в безопасном режиме. После загрузки в безопасном режиме вы можете открывать Настройки и выбрать Приложения или Менеджер приложений.
Теперь у вас будет возможность вернуться в меню приложений и удалить требуемые приложения. Теперь, после удаления вируса, перезагрузите ваше устройство и выключите безопасный режим. После удаления вируса обязательно сделайте резервные копии важных файлов с вашего устройства и установите антивирус для Android, чтобы избежать проблем в будущем.
Жёсткий диск не определяется в BIOS.
Здравствуйте! Два месяца назад приобрёл жёсткий диск: 2 Tb Seagate ST2000DL003 Barracuda Green 5900.
Жёсткий диск 2TB не определяется в BIOS после установки пароля
Поставил Samsung 2TB HDD в старый ноутбук Toshiba Satellite Pro. Затем поставил пароль на этот HDD.
HDD определяется в BIOS но не запускается и неправильно определяется объем диска
Всем доброго времени суток, прошу вас о помощи в борьбе с моим винтом от ноута. Попробую описать.
HDD определяется в BIOS но не определяется в ОС
Доброе время суток! Столкнулся с проблемой связанным с винтом. После перезагрузки компа винчестер.
диск это железка
ни один вирус в механизм влезть не может
если не умеете или не хотите потерять инфу - несите в сервис
если есть желание поэкспериментировать - поменяйте кабель и порт на материнке. потом в сервис
ты начал писать про вирусы
БЫЛО, и он сломался. Там внутри двигатель. Оно может сломаться в любую секуду
если бы ты был специалистом, ты бы сюда не писал
| 09.04.2019, 15:07 | ||||||||||||||
| 09.04.2019, 15:07 | ||||||||||||||
|
Заказываю контрольные, курсовые, дипломные и любые другие студенческие работы здесь. Диск не определяется в BIOS Диск не определяется в BIOS и Windos Не определяется BIOS MX25L6406E Приходилось ли вам когда-нибудь сталкиваться с вирусной атакой? Если да, то вы уже наверняка имеете определенный опыт и знаете как вредоносное ПО может навредить. Одно из возможных последствий воздействия подобных программ — неожиданная потеря файлов, хранящихся на жестком диске, карте памяти или USB-накопителе . Для пользователей, не знающих как восстановить поврежденную вирусом информацию, подобные атаки могут обернуться настоящей катастрофой. Однако для вас это больше не будет проблемой! В данной статье мы рассмотрим два возможных способа восстановления зараженных файлов при помощи CMD и профессионального стороннего ПО. Содержание статьи: Решение первое. Использование CMD для восстановления файлов с поврежденного носителяВ случае потери доступа к информации, подвергшейся вирусной атаке, первое что необходимо сделать — воспользоваться встроенной в Windows утилитой CMD, поскольку этот способ бесплатен и прост в исполнении. Давайте посмотрим как это работает. Для демонстрации используется операционная система Windows 8.1 и SD-карта.
Введите chkdsk E: /f и нажмите Enter. Введите Y и нажмите Enter. По окончанию выполнения этих действий, WIndows приступит к восстановлению поврежденного вирусом диска. Обычно процесс занимает одну или две минуты. Пожалуйста, дождитесь его завершения. Теперь вы можете открыть содержимое диска или карты памяти, чтобы проверить файлы. Если процесс восстановления прошел успешно, поздравляем! Если же нет, не стоит отчаиваться, ниже мы подробно опишем второй вариант действий. Решение второе. Воспользуйтесь сторонним программным обеспечениемВ некоторых случаях восстановление при помощи CMD может оказаться бессильным. И единственным альтернативным решением может стать использование стороннего ПО, специализированного на работе с данными, хранящимися на поврежденных носителях. Приложение Starus Partition Recovery или ее урезанные по функционалу дешевые аналоги, Starus FAT Recovery, Starus NTFS Recovery, предназначены для работы с определенными файловыми системами — FAT и NTFS. Основной софт способен взаимодействовать с обоими. Приложения хорошо подойдут как для дома, так и для работы в офисе, став универсальным средством восстановления информации и логических разделов жестких дисков. Воспользуйтесь следующим руководством, чтобы восстановить нужные файлы: 1. Подключите внешний жесткий диск к компьютеру и запустите программу восстановления файлов. В открывшемся Мастере восстановления нажмите Далее и выберите логический раздел/физический диск, который необходимо проверить. 2. Выберите тип сканирования, который больше подходит под ваши нужды. 3. По завершению анализа у вас появится возможность внимательно изучить обнаруженные данные и экспортировать их в надежное место на компьютере. Для этого выделите нужные файлы, кликните по любому из них правой кнопкой мыши и нажмите Восстановить. По завершению вышеописанных действий, ваши документы будут в полной безопасности и готовыми к дальнейшему использованию. Рассмотренные здесь программы для восстановления данных с зараженного вирусом носителя информации можно скачать и опробовать совершенно бесплатно. Все функции, включая пред-просмотр восстановленных файлов, доступны в пробной версии. Окно пред-просмотра дает возможность убедится, что конкретный файл не поврежден и не перезаписан и подлежит полному восстановлению. Похожие статьи про восстановление данных:
Периодически по определенным причинам случается так, что жесткий диск начинает очень медленно работа.
Не так давно получила свой старт операционная система Windows 10. Главным ее отличием от предыдущих .
Кто следит за нами в сети интернет? Интернет предоставляет современному человеку огромные возможност. Всем привет! У меня Security Space Pro SSD ( с виндой) (80 гигов)+1 HDD( 2 терабайта), на HDD нет винды, он -хранилище файлов. 1.Допустим я залез в инете на зараженную страничку, заразится только SSD или HDD тоже? 2.вирус с SSD может перебраться на HDD? 3.На HDD хранятся фото, если в инете зацепил троян, он их тоже сольет через инет (опять же взаимосвязь вируса и двух дисков, допустим троян на SSD)? Доктор Веб мне сообщит что страница заражена (HTML код или как там его?)? 4. Могу ли я поставить в исключения все файлы хранящиеся на HDD, учитывая пункт № 1 или вирус, перебравшись с SSD может в них влезть? 5. Я скачиваю с торрента файлы на HDD, если в файле вирус он из папки "downloads" может перебраться на другие папки HDD? Мне нравится Доктор Веб, но больно долго проверяет , каждый раз проверяю 2-терабайтник он там ничего не находит, плюс SSD разделен на два логических диска, на C- винда, на D- файлы, меня терзают смутные сомнения, что я каждый раз зря проверяю раздел D на SSD и уж тем более HDD Отвечать прошу серьезно, создал в этом разделе, чтобы не засорять главные.
1. Зависит от реализации заразы и состояния браузера/системы. Может, вообще ничего не пролезет. "Каждый раз проверяю" - это сканером? SpIDer Guard в девятке вполне справляется, IMHO, шерстит всё, что шевелится. Сканером закачки можете проверять часто, полную проверку - раз в месяц хватит.
Вирус может перебраться куда угодно - куда ему разрешен доступ или он может его получить (опять же зависит от типа вируса и задач им выполняемых).
Можете ставить в исключения все что захочется - с соотв последствиями. Только зачем ставить в исключения весь диск, если его просто можно не проверять! Если речь о сканере!
И как часто это "каждый раз"? И самое главное: а повод то для проверки какой? 1. Может и SSD, и HDD 3. Может и слить. Как повезет. 4. Можете, но делать так не стоит 5. Может. Ведь вы же торент скачиваете не для того, чтобы он на диске лежал. Когда запустите скачанную программу или откроете документ, то вирус активируется, а далее см. п.1 Если у вас постоянно включены Spider Guard и Spider Gate, то полную проверку можно вообще не делать. Или делать её раз в пол года для своего спокойствия. Чаще точно не надо. Спасибо за ответы! А то совсем я в этом деле чайник. А ведь актуальная тема. Особенно для тех у кого SSD диски, да и лопатить все файлы на дисках хранилищах файлов тоже не дело, особенно учитывая объемы современных накопителей. Топик стартеру я бы посоветовала проверять файлы на дополнительных дисках и разделах по маске, туда включить исполняемые файлы (какие конкретно файлы являются исполняемыми, можно найти через яндекс), также включить в проверку папку "System Volume Information" и корзину, можно включить файлы с расширением .ini, .sys, встречались зараженные файлы desktop.ini. Ну и закачивать все файлы в одну папку, и после ее проверки, лучше тоже по маске, чтоб не проверять например фильмы и музыку. В папке закачки обязательно проверять архивы. После проверки файлы из папки закачек вовремя разносить по тематическим папкам. Ну и конечно записывать всю важную информацию на архивные носители, я лично на Blu-ray или на DVD диски копирую. Keep yourself alive ksysha, а давно ли SSD деградируют от чтения? ksysha, а давно ли SSD деградируют от чтения? Ну я конечно не великий специалист в накопителях. А ведь на сегодняшний день появились и гибридные HDD накопители с SSD. Там алгоритм его работы мягко говоря странен, и пользователь на это повлиять никак не может.
Плохой совет. Не делайте так.
Плохой совет. Не делайте так. А куда их? Флэшки внезапно помирают, даже просто во время подключения, жесткие диски могут упасть, или просто не запуститься после долгого лежания, компакт диски вроде пока не подводили в качестве архивов, особо важную информацию держу на нескольких дисках. Что не так? Посоветуйте правильный метод.
Плохой совет. Не делайте так. А куда их? Флэшки внезапно помирают, даже просто во время подключения, жесткие диски могут упасть, или просто не запуститься после долгого лежания, компакт диски вроде пока не подводили в качестве архивов, особо важную информацию держу на нескольких дисках. Что не так? Посоветуйте правильный метод. CD крайне нестабильный носитель, погуглите исследования. Не говоря уже о куче факторов - самого носителя, качества привода и пр. Домашний бэкап для себя - это копия на 2 зеркальных локальных HDD (не в raid, а просто 2 копии), и удаленная копия в облачное хранилище либо свой VPS - для георграфического разнесения бэкапа. Кучу частоменяющейся мелочи - дополнительно в dropbox и ubuntu one, но тут больше удобства, чем бэкапа. Нет, у меня был самописный CDR, с которого удалось считать бОльшую часть информации через 5-6 лет. Но это было записано на 1(2?)x и это скорее исключение. Всё равно слои диска разрушаются очень быстро и бэкап на них без огромного оверхеда на восстановление и дублирования - опасно.
Простите, а что там странного, просветите плиз, очень интересно услышать ваше мнение..
Простите, а что там странного, просветите плиз, очень интересно услышать ваше мнение.. Сама пока не пользовалась, но алгоритм работы несколько не оптимизирован, без дополнительной поддержки таких дисков ОС преимущества будут сильно девиировать в зависимости от задач пользователя, хотя для работы в офисе с документами думаю будет совсем неплохо.
А простите, что там оптимизировать, может стоит сначала попробовать? Как файлопомойка, разницы особой нет, выиграть тут ничего нельзя, проще программный raid собрать из обычных дисков, ну а как самостоятельно думающая флэшка прикрученная к обычному HDD, которая хранит наиболее часто используемые файлы (к примеру для загрузки той же корявой хр) + не большая разница в цене с обычными HDD, вот тут можно выиграть. Поправите если я не прав.
Вам конечно хорошо с облачными хранилищами, но для этого нужен заоблачный интернет, при инете максимум в 8 мегабит, да еще при стоимости почти в 4к рублев, да еще с ограничением трафика в 20-50 Гб, как то совсем в облака не тянет, это кстати касается практически всей аудитории находящейся восточнее Байкала, я про скорость и стоимость.
Ну а при хранении архивов на компакт дисках пока проблем не было, нормально считывались диски 3-4 летней давности, скорость записи ставлю 2х, программой ImgBurn. Резак использую Pioneer BDR-S06XLB, и использую его только для нарезки архивов, есть еще Plextor пипишу на нем архивы на DVD. Болванки от Mitsubishi привожу из Ю.Кореи , благо бываю там относительно часто. Храню диски в специальных кейсах на сто дисков. Время от времени, сажаю ребенка за компутер, протестировать и переписать архивы.
Многим пользователям персонального компьютера знакома следующая неприятная ситуация: во время работы на компе возникла срочная необходимость извлечь информацию с винчестера, но при подключении HDD вы обнаруживаете, что жесткий диск не запускается.
Если не грузится жесткий диск, то произошел сбой в его работе, при этом на экране монитора может возникнуть сообщение о неисправности винта при загрузке, либо об ошибке, либо о том, что невозможно найти винчестер в настройках БИОС. Основных первопричин того, что не загружается жесткий диск, выделяют две: повреждение самого винчестера или сбои в программном обеспечении. Последнее объясняется тем, что пользователь форматировал диск, либо случайно удалил ненужные папки. Здесь можно попытаться самостоятельно предпринять меры. А вот при механическом повреждении винта, без профессиональной помощи не обойтись. Есть, конечно, и другие причины того, что не открывается жесткий диск, например вирусы, которые блокируют работу ЖД и другие частные случаи. Что можно предпринять, если не читается жесткий диск:
 Особенно это действие актуально, если форматировали новые разделы на винчестере.
Что делать, когда не запускается жесткий диск, который еще не был в работе?Итак, вы впервые включаете новый винчестер, а он не открывается:
Если с программным обеспечением, Виндовс, шнурами и USB все в порядке, а жесткий диск не запускается, то нужно отыскать поломку самого устройства. Винчестер состоит из: а) печатной платы (зеленая деталь внизу диска, состоящая из множества электронных контролеров). Задача платы преобразовывать коды в команды, доступные компьютеру; г) прошивка, которая обеспечивает контроль обработки поступающей информации. Если проблема в прошивке, то данные с диска будут недоступны. Прошивку на винчестере компьютера невозможно обновить, как например, на телефоне.
Портится печатная плата при перепадах электрического напряжения, когда на ней сгорают полупроводниковые приборы (TVS диоды), защищающие плату от перенапряжения.
Проверить исправность диодов можно мультиметром, если прибор показывает ноль Ом, то диоды сгорели . В этом случае можно их заменить, и плата будет нормально работать.
Если полупроводниковые приборы не сгорели, то, к сожалению, вышла из строя сама печатная плата. Ее можно попытаться заменить. Для этого отпаяйте или отсоедините блок постоянной ЗУ с уникальным кодом, и припаяйте к новой плате. Проверьте разъемы под магнитные головки, если на них есть коррозия, то устраните ее ластиком. Коррозия может быть причиной того, что не загружается жесткий диск. Как запустить жесткий диск
При появлении настроек на экране монитора, установить программы для некоторых контролеров САТА можно с помощью кнопки F6. Возможно, вы не замечали эту кнопку, поскольку при стандартной системе она выплывает на экран не более чем на несколько секунд, поэтому ее нужно попросту поймать.
После этого загрузка будет идти в обычном режиме. Во время процесса всплывет экран, с помощью которого и устанавливаются драйвера. На протяжении всей загрузки на экране будут появляться подробные инструкции, следуйте этим инструкциям. Сразу после загрузки программы начнется установка операционной системы Виндовс. Не забывайте, что ваш компьютер или жесткий диск может еще находиться на гарантии, тогда нет никакого смысла ремонтировать его самостоятельно. Если же вы попытаетесь это сделать, то сервисный центр утратит перед вами все гарантийные обязательства. Мы поможем Вам решить проблемы с винчестером (HDD)Читайте также:
 Пожалуйста, не занимайтесь самолечением!При симпотмах заболевания - обратитесь к врачу. Пожалуйста, не занимайтесь самолечением!При симпотмах заболевания - обратитесь к врачу.
Copyright © Иммунитет и инфекции
|