Не находит принтер вирус

Я думаю, никого не удивлю, если скажу, что одно из самых главных офисных устройств — это принтер.
И довольно часто (особенно, когда нужно распечатать что-то срочно) — принтер выдает "пируэты": вроде отправил документ на печать, а он совсем никак не реагирует. А возможно просто "прожужжал" 10-15 сек. и дальше замолчал, как будто ничего и не было. 👀
Во многих случаях данную проблему можно достаточно быстро устранить своими силами (не вызывая, лишний раз, системного администратора, особенно в новогодние каникулы ✌).
В общем, в этой статье приведу самые распространенные причины такого поведения принтера, с которыми мне приходится часто сталкиваться.

Кстати, если вы много печатаете, возможно вам пригодятся спец. утилиты, которые могут автоматически переключать раскладку клавиатуры (в зависимости от набираемого текста - они сами определяют язык).

Почему может не печатать принтер
Довольно распространенное явление: компьютер включен, а принтер нет — в результате сколько не отправляй на печать документ, все равно ничего не будет напечатано.
Я, конечно, понимаю, что эта причина банальна, но все же, не представляете сколько раз пришлось с ней столкнуться (и сколько раз еще предстоит, я думаю. ) .
Так же следует обратить внимание на провода: довольно часто штекер может отойти или не плотно прилегать (просто попробуйте переподключить его) . Иногда кабель может быть перебит при неаккуратном передвижении мебели (пример на фото ниже).
Еще один момент : если вы печатаете на сетевой принтер, который USB-кабелем подключен к другому ПК, проверьте, чтобы помимо принтера, тот компьютер также был включен, и у него работала локальная сеть.
Часто помогает решить проблему простая перезагрузка принтера и компьютера. Рекомендую попробовать!
В общем-то, подытоживая, могу сказать, что вот эти банальные причины составляют почти треть случаев проблем с принтером.
Когда вы печатаете много документов и один за одним их отправляете на принтер, случается так, что очередь печати зависает (т.е. происходит какой-то сбой и принтер не может выйти из этого состояния) .
В идеале, нужно отменить ВСЮ очередь печати (удалить все из нее) и попробовать отправить на печать заново какой-нибудь документ.
Кстати, заметил, что очередь печати чаще подвисает при печати больших документов: многостраничных текстов, листов (где много графики), документы, размер которых превышает десятки мегабайт.
Как просмотреть и очистить очередь печати
Заходите в панель управления (как ее открыть) Windows по следующему адресу: " Панель управления\Оборудование и звук" . Далее необходимо открыть вкладку "Устройства и принтеры" (см. скрин ниже 👇) .

Устройства и принтеры
После, нужно найти подключенный принтер, и нажать по нему правой кнопкой мышки — в контекстном меню выбрать "Просмотр очереди печати" .

Просмотр очереди печати
В очереди печати следует удалить все документы, которые в нем находятся. Чтобы отменить печать — просто щелкните правой кнопкой мышки по файлу, и нажмите " отменить" (как на скриншоте ниже 👇) .
Должен заметить, что иногда очередь печати зависает так, что таким обычным образом ее не отметить.
Если очередь печати не очищается
Сначала нужно открыть службы, для этого нажмите кнопки WIN+R , введите команду services.msc и нажмите Enter.
Как открыть службы / Windows 7, 8, 10
Далее в службах найдите "Диспетчер печати" , щелкните по нему правой кнопкой мышки и остановите его работу.
👉 Примечание! Эта служба нужна для того, чтобы Windows могла поставить в очередь печать документов, если она отключена — вы не сможете печатать на принтере.
Остановка диспетчера печати
Далее нужно зайти в папку — C:\WINDOWS\system32\spool\PRINTERS (потребуются права администратора) . В этой папке посмотрите — нет ли там каких-нибудь файлов. Если они есть — удалите их все из нее.
Удаление файлов в папки печати
После удаление файлов, не забудьте включить диспетчер печати в службах!
Пробная печать/проверка принтера
После очистки очереди печати, попробуйте открыть свойства принтера и произвести пробную печать (см. скриншот ниже 👇) .
Это нужно, чтобы убедиться в том, что с самим принтером и его подключением к компьютеру — все в порядке. Просто иногда очередь печати зависает из-за определенных "битых" файлов, и логично, что необходимо бы проверить сей момент.
Обычно в Windows установлено несколько принтеров, например, Microsoft Print to PDF, Fax и пр. Ничего общего к реальному принтеру они не имеют. Теперь представьте, к этим принтерам добавляется реальный (а то и несколько) , и пользователь в результате часто отправляет документ на печать совсем не на то устройство!
👉 Примечание! К тому же часто при настройке принтера, мастера выбирают один из них в качестве основного, чтобы печать на него шла умолчанию. Но иногда эта настройка сбивается, либо какая-нибудь программа (в которой вы хотите напечатать) выбирает другой принтер.
Выбор принтера для печати
Как изменить принтер по умолчанию
Сначала открыть панель управления Windows по адресу: Панель управления\Оборудование и звук\Устройства и принтеры
Далее выбрать принтер, который вы хотите, чтобы по умолчанию всегда привлекался первым при распечатке документов, щелкнуть по нему правой кнопкой мышки и выбрать в меню "использовать по умолчанию" .
Кстати, обратите внимание, что на нем начнет гореть зеленый кружок с галочкой (скрин ниже 👇) .
Установка принтера по умолчанию
Очень распространенная причина отказа принтера в печати документа — это отсутствие бумаги в лотке. Казалось бы, очевидный факт, но часто многие не торопятся открыть лоток и проверить: есть ли там бумага.
У некоторых принтеров есть несколько лотков под бумагу (например, под А3 и А4). Если бумага закончилась хоть в одном из них — то принтер откажется печатать.
Более неприятный момент — бумага в принтере может замяться. В этом случае можно увидеть предупреждение в Windows, либо на самом принтере: если у него есть цифровое окно, где можно задавать параметры и получать уведомления.
Что делать с замятием (см. скрин ниже):
- если вы видите замятый лист и можете его ухватить — то аккуратно и не спеша потяните его на себя. Главное: не рвать и не дергать лист, просто тянуть не спеша. Поверьте, если лист порвется и останутся клочки бумаги на барабанах — в некоторых случаях приходится разбирать половину механизма принтера!
- если листа не видно: попробуйте вынуть картридж (во многих моделях лазерных принтеров именно за ним проходит лист бумаги на печать) . Если вы увидите лист — также попробуйте потянуть его и не спеша освободить из-под различных роликов;
- если часть листа вы вынули, а часть кусочков замялась на роликах: скорее всего придется разбирать принтер. В некоторых случаях (если можно подлезть) попробуйте зацепить кусочек при помощи пинцета.
Чтобы избегать замятия, рекомендую:
- самая частая причина замятия — это использование повторно бумаги (либо вообще каких-то разорванных старых распечаток) . Вообще, идеально устанавливать новую бумагу из стандартной классической пачки А4. По крайней мере, если без повторного использования бумаги никак — то выбирайте только ровные гладкие листы, которые не были помяты;
- настройте правильно направляющие для бумаги: они должны "плотно" охватывать лист, но не сжимать его. Идеально, если будет совсем небольшой зазор;
- если замятие происходит постоянно из раза в раз — возможно у вас в принтере проблема с механикой: например, был поврежден какой-то ролик и теперь он неправильно направляет бумагу. Кстати, их часто можно повредить, если дергать застрявший или замявшийся лист.
Типовая конструкция принтера - направляющие для бумаги
В некоторых случаях отказ принтера печатать может произойти из-за того, что закончилась краска. Причем, например, многие струйные принтеры могут не печатать черно-белый текст, даже если закончилась цветная краска! Как это связано друг с другом — я, честно говоря, не очень понимаю.
Во многих моделях принтеров есть монитор для просмотра, оставшегося количество краски, в режиме реального времени (часто этот монитор может сказать, сколько примерно листов вы еще сможете напечатать) .
Чтобы его открыть, обычно, достаточно посмотреть значок рядом с часами (где он в подавляющем большинстве появляется, после установки драйверов). Пример ниже показан для принтера EPSON — как видно, краски еще с избытком.
👉 Примечание! О том, что заканчивается краска, можно заметить по белым пустым листам, выходящим после печати. Либо по неоднородному цвету при печати: одна половина листа может быть яркой, другая — тусклой.
Сколько краски осталось - EPSON Monitor
Другой момент: после заправки картриджа, или его замены, часто принтер сообщает, что картридж не "родной", и что он может являться причиной ухудшения качества печати (примечание: все дело в том, что родной картридж от производителя принтера стоит столько же, сколько новый принтер, поэтому многие заправляют, либо покупают аналогичные более дешевые картриджи).
Принтер в этом случае просит подтвердить разрешение использование не родного картриджа. Просто соглашаемся и продолжаем печать.
Подтверждение использования не родного картриджа
Чтобы продлить на некоторое время возможность печати на лазерном принтере — достаньте картридж из него и слегка потрясите его, чтобы тонер (порошок) равномерно расположился внутри него.
Затем снова установите в принтер. Такая процедура дает еще напечатать, в среднем, 20-100 страниц текста.
Обычно проблема с драйверов возникает в следствии:
- переустановки ОС Windows (ну или, например, создании нового пользователя) ;
- при установке нового оборудования (не важно какого, может произойти конфликт драйверов, в следствии чего драйвер принтера перестанет нормально функционировать) ;
- в следствии вирусной атаки и повреждения драйверов принтера.
Как правило, во всех этих случаях, пользователь (как минимум!) догадывается, что произошло.
Вообще, для начала следует зайти в диспетчер устройств . Для этого нужно зажать кнопки WIN+R, затем ввести команду devmgmt.msc, нажать OK .
Как открыть диспетчер устройств
- открыть вкладку "очередь печати" и посмотреть, есть ли в этой вкладке название вашего принтера, не горит ли напротив него желтый восклицательный знак (что указывает на отсутствие или проблему с драйвером) ;
- если в "очереди печати" принтера нет — откройте вкладку "Другие устройства" . Скорее всего в ней вы увидите одно или несколько неизвестных устройств: среди них и должен быть принтер.
Проблема с драйвером и все OK
Вообще, у меня на блоге есть несколько статей, посвященных проблеме драйверов. Поэтому, чтобы не повторяться (тем более, что тема эта довольно обширна) , я приведу здесь ссылки на них 👇.
2) Как удалить старые или лишние драйвера (статья может пригодится, если у вас испорчен старый драйвер и его нужно удалить, т.к. новый не ставится).
На этом статью завершаю, за дополнения по теме — заранее большое мерси!
Надеюсь, сможете решить проблему с принтером собственными силами.
Визуальная диагностика технического состояния
Если компьютер или ноутбук не видит принтер, нужно провести детальную диагностику и начать нужно с самого простого – визуального осмотра. Подсоедините принтер к сети, подключите провод к USB и гнезду принтера, включите аппарат и компьютер.
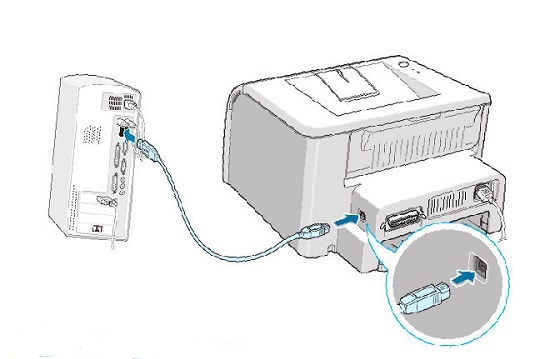
Порядок действий таков.
- Проверка исправности кабеля питания.
- Включение ПК кнопкой, проверка ее работоспособности (принтер не включается).
- Осмотр USB-провода от принтера к ПК. Попробуйте пошевелить его около гнезда, если компьютер находит и теряет устройство, вероятно, гнездо расшатано. Аналогично проверьте USB-порт.
- Удостоверьтесь, что все системные лампочки горят.

Удобно, если работу принтера можно проверить, подключив его через беспроводную сеть, или к другому компьютеру. Повторение одной и той же ошибки будет доказательством неисправности принтера. Если другие девайсы принтер видят – ищем причину проблемы в ПК.
Установка/переустановка драйвера
При установке МФУ или принтера, пользователь обновляет драйвера устройства, обычно, этого достаточно, чтобы аппарат исправно функционировал. Если оригинальный софт (с диска или официального сайта) не обновляется или выдает ошибки при установке/распаковке – это повод прочистить систему от вирусов, отладить работу операционной системы или полностью переустановить ее. Прежде чем предпринимать радикальные меры, можно поискать совместимые драйвера (от предыдущих или последующих моделей), но этот метод редко приносит пользу.

Если есть возможность, подключитесь к ПК через беспроводную сеть, наличие связи говорит о том, что кабель от принтера к компьютеру вышел из строя.
Установите/переустановите драйвера принтера для своей операционной системы, например, Windows. Если диск с программой утерян, драйвера можно скачать на официальном сайте производителя. Найдите свою модель через поиск и выполните установку софта.
Служба печати и системные сбои
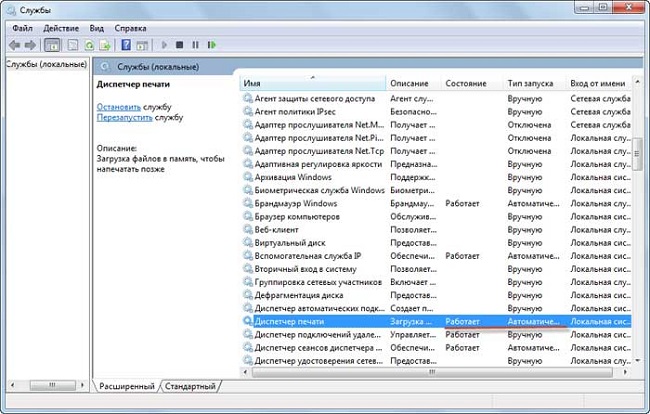
Системный сбой – понятие абстрактное, так называют все ошибки операционной системы, которые сложно объяснить. Причина сбоя может быть элементарна – резкое отключение ПК от сети или разные программы. Возможно, перед этим производилось обновление разного софта, после чего системные файлы Windows пострадали. Решение этой проблемы – перезагрузка компьютера, но помогает только на начальном этапе.
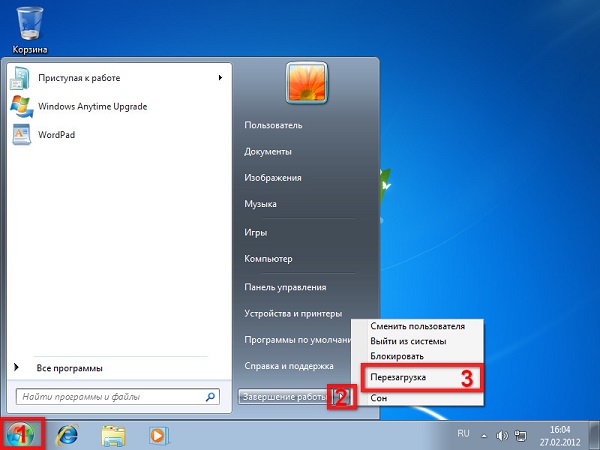
Сбой в работе принтера возникает довольно редко и независимо от торговой марки — HP, Epson, Canon и т.д. Возможно, на это влияют косвенные причины, незаметные на первый взгляд.
Вирусы и антивирусники
Антивирусные программы могут оказывать влияние на установку дополнительного оборудования, включая принтеры. Во время использования программы компьютер просто не видит установленное оборудование. Временно приостановите защиту ПК и протестируйте работу принтера.
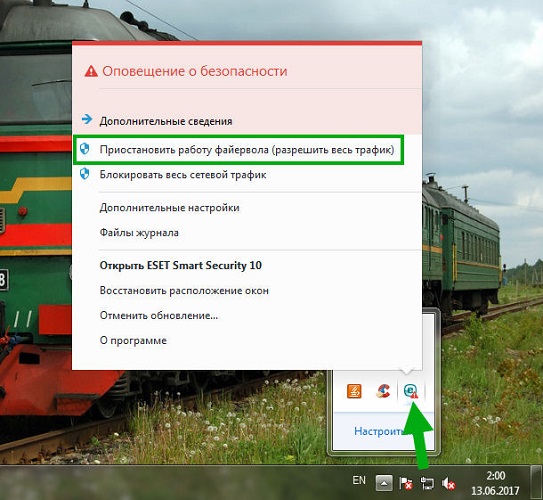
Очищение операционной системы от вирусов – очень полезное мероприятие. Далеко не все вредоносное ПО безопасно, существуют очень неприятные программы, способные нанести компьютеру практически механические повреждения. Рекомендуется использовать только лицензионные программы для проверки ПК.
Не забывайте, что очищать нужно не только систему, но и все внешние диски и флеш-карты.
Тестируем порт USB

Интерфейс BIOS бывает разный, пользователю нужно найти следующее разделы и активировать их (установка Enabled):
- USB Mouse Support (определение мыши);
- USB Keyboard Support (определение клавиатуры);
- USB EHCI controller (активация контроллера);
- Legacy USB storage detect (поддержка флеш-карт, внешних дисков).

Выйдите и сохраните настройки. Перезагрузите компьютер.
В большинстве случаев, все перечисленные манипуляции помогут разобраться с проблемой, определить и устранить причину, почему компьютер не видит принтер.
Как показывает практика, обычно все манипуляции заканчиваются на переустановке драйверов.
У пользователей может возникнуть проблема: персональный компьютер — ПК не видит принтер, хотя тот подключен. Ситуация возникает при первом запуске устройства или же внезапно, хотя раньше все работало. К примеру, настройки слетают при переустановке операционной системы (ОС). Возможны технические сбои, заключающиеся в выходе из строя частей оборудования. Это неисправности с проводом, гнездом для кабеля, USB портом. Сбой в обнаружении оборудования может возникнуть даже при обстоятельствах, когда оба устройства функционируют и правильно подключены. Рассмотрим, что делать и как решать подобные проблемы. А также, почему компьютер не видит принтер.
Визуальная диагностика технического состояния
Возникновение ситуации, когда компьютер не распознает принтер, может привести в замешательство. Невозможно распечатать документы, а подключенное устройство не просматривается в списке. Но пользователь уверен, что он правильно присоединил печатающий агрегат или МФУ посредством USB. Судя по всему система должна работать, но дала сбой. Почему ноутбук не видит принтер? Необходимо выяснить причины. Специалисты знают, что их может быть несколько.
Что следует делать, если компьютер не видит подключенное устройство? Нужно разобраться с неполадками в функциях оборудования и исправить их.
Чтобы выяснить, почему компьютер не видит принтер, в первую очередь рекомендуется проверить кабель, которым устройство присоединяется к ПК:

- Целостность не нарушена;
- Переломов не наблюдается;
- Не видны открывшиеся провода.
Кабель нормальный, но комп не видит принтер. Переходим к осмотру расположения штекеров в портах соединенных между собой устройств. Визуально осматривая печатающее устройство, нужно включить его в сеть электропитания. USB провод подсоединяется к гнезду в нем и компьютеру. Вся система включаются. Далее продолжаем осмотр по следующим этапам, чтобы выявить, почему ПК, ноутбук не видит принтер через usb или причина свсем другая.
- Проверяем функционирование кнопки. В ситуации, когда при ее нажатии принтер не реагирует, следует пошевелить провод относительно гнезда. Если устройство обнаружено на ПК, а затем снова теряется, можно предположить, что гнездо расшатано.То есть — компьютер не видит принтер через usb.
- Необходимо убедиться, что горят все кнопки.
- При наличии возможности следует попробовать подключить печатающее устройство к другому компьютер. Или же соединить принтер по сети беспроводного типа. Повторение одной и той же ошибки конкретизирует неполадку. Причина сбоя — в компьютере, если данный ПК не видит принтер, а другие его обнаруживают. Печатающее устройство исправно в подобной ситуации.
Так определяют неисправность, если не подключается принтер к компьютеру через usb. Или же непладка — следствие нарушения функций иного оборудования системы.
Установка или переустановка драйвера
Бывает, что долгое время в ПК не установлен ни один принтер. Подключая новое МФУ или печатающее устройство, драйверы обновляют. Обычно это оригинальный софт, полученный с сайта производителя или такого носителя, как оптический диск, прилагающийся к агрегату. Чаще всего подобного действия достаточно для соответствующего норме функционирования. Но в ситуации, когда программа не хочет обновляться, рекомендуется очистить операцинную систему от вирусов и наладить ее работу. То же делают в результате сигнала ошибки при распаковке файлов, их установке. Иногда не видит принтер windows. Поэтому желательно переустановить ОС.
К примеру, компьютер не видит принтер Canon. Перед тем, как принимать основательные меры, можно попробовать использовать драйвер от предыдущей или последующей модели устройства. Его может содержать как оптический диск, так и ресурс производителя в интернете. Хотя на данный метод надежды мало. Чтобы разобраться, почему ноутбук не видит принтер, нужно действовать по следующим этапам.
Рекомендуется попробовать подключиться к ПК посредством беспроводной сети, если имеется такая возможность. При наличии связи нужно искать проблему в кабеле, который вышел из строя.
Устанавливая или переустанавливая драйверы, нужно, чтобы они соответствовали операционной системе. К примеру, это windows 7. Потерянный диск вполне заменяется программным обеспечением, скачанным на официальном ресурсе производителя. Требуется найти данную модель принтера и установить софт. К примеру, если компьютер не видит принтер Canon Pixma G1411, следует искать именно его программное обеспечение.
Служба печати и системные сбои
Подключаемый аппарат может быть отключен в службе печати, поэтому ПК не обнаруживает его. Что делать в этом случае, подскажет следующий перечень шагов.
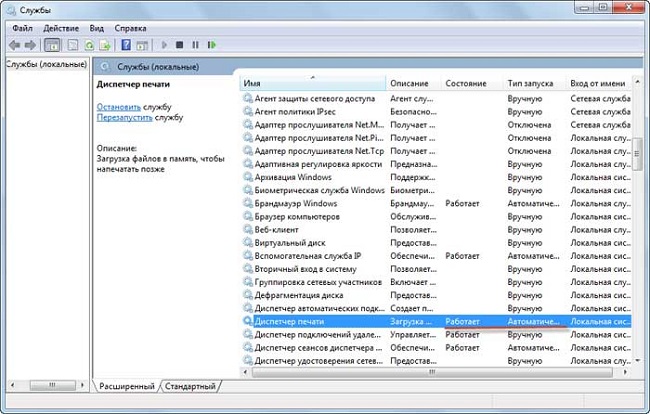
Системными сбоями обычно называют трудно объяснимые ошибки ОС. Иногда причина весьма проста: компьютер резко отключился от электропитания. Или мешает какая-либо программа, при загрузке которой пострадали файлы системы. Решая проблему, можно перезагрузить компьютер, хотя это помогает лишь в начале. На перебои в работы принтера могут повлиять причины, не имеющие к нему прямого отношени, как кажется при первом впечатлении. Если долгое время в ПК не установлен ни один принтер, система вполне могла сместить свои настройки относительно функции печати.
Вирусы и антивирусники
На неудачную установку различного оборудование иногда влияют антивирусные программы. Принтер не является исключением.

Именно поэтому ПК может не распознать подключенное печатающее устройство. Тогда тестировать его работу нужно при временной приостановке защиты. Существуют программы, которые могут нанести компьютеру любой вред, в том числе механический, поэтому ОС регулярно чистят от вирусов. Для этого желательно использовать лишь программы с лицензиями.
Тестируем порт USB
Подключение печатающих устройств к компьютеру производится через USB, версия 2.0. Если в ОС (операционной системе) произошел сбой, активация порта в BIOS слетает. В результате внешнее устройство не различается при подключении, будь то наушники или флеш-накопитель. Что делать, для того, чтобы исправить ситуацию? Необходимо включить контроллер, зайдя в BIOS.
Это возможно лишь при запуске ОС. Каждая версия программного обеспечения (windows 7, 8, 10 и так далее) предоставляет для этого свою комбинацию клавиш, которые требуется нажать после подключения компьютера к электросети пусковой кнопкой. Если она точно не известна, можно попробовать нажимать поочередно F1, F2, F8, Del.
Столь же различным может быть интерфейс BIOS, в котором нужно выбрать и активировать разделы:
- Определение мыши (USB Mouse Support);
- Клавиатуры (USB Keyboard Support);
- Активизация контроллера (USB EHCI controller);
- Функция для флеш-карт и дополнительных дисков (Legacy USB storage detect).

То есть — обеспечить включение перечисленных функций (Enabled). Следующим шагом нужно выйти с сохранением настроек и перезагрузить компьютер. Чаще всего данные действия помогают выявить и устранить проблему, при которой подключенный принтер не обнаруживается. В наибольшем числе случаев пользователь ограничивается переустановкой драйверов печатающего устройства.
Заключение
Перепробовав все рекомендации и столкнувшись с неудачей, останется лишь обратиться в сервисный центр, расположенный в непосредственной близости. Специалисты осмотрят принтер, сделают диагностику и примут меры к исправлению неполадок. Ведь вполне взможна полмка самого аппарата, а не его программного обеспечения.
Рассмотрев причины отказа комптьютера распознавать подключенный принтер, был упомянут целый ряд проблем. Это расшатавшийся порт USB с плохими контактами, драйверы устройства, которые содержат такие носители, как оптический диск. Иногда установлен другой принтер и именно на него компьютер настроен по умолчанию. Рекомендуется выполнить весь перечень советов, чтобы можно было эффективно устранить неисправность.

Здравствуйте.
В этой статье я хочу привести самые распространенные причины, из-за которых принтер отказывается печатать (подобные проблемы очень быстро решаются, для опытного пользователя — дело 5-10 минут). Кстати, сразу важное замечание: речь в статье не идет о случаях, кода принтер, например, печатает лист с полосами или печатает пустые белые листы и пр.
5 самых распространенных причин, почему не печатает принтер
Как бы это смешно не звучало, но очень часто принтер не печатает из-за того, что его забыли включить (особенно часто наблюдаю эту картину на работе: сотрудник, рядом с которым стоит принтер просто забыл его включить, а остальные минут 5-10 разбираются в чем же дело…). Обычно, когда принтер включают, он издает звуки жужжания и на его корпусе загорается несколько светодиодов.
Кстати, иногда кабель питания принтера могут перебить — например, при ремонте или при перемещении мебели (очень часто происходит в офисах). В любом случае — проверьте чтобы принтер был подключен к сети, как и компьютер, к которому он подключен.
Причина №1 — выбран не правильно принтер для печати
Дело в том, что в Windows (хоть 7, хоть 8) есть несколько принтеров: часть из них не имеет ничего общего к реальному принтеру. И многие пользователи, особенно когда торопятся, просто забывают посмотреть, на какой принтер отправляют документ на печать. Поэтому, прежде всего рекомендую еще раз внимательно при печати обратить внимание на этот момент (см. рис. 1).

Рис. 1 — отправка файла на печать. Сетевой принтер марки Samsung.
Причина №2 — сбой в Windows, зависание очереди печати
Одна из самых распространенных причин! Довольно таки часто происходит банальное зависание очереди печати, особенно часто такая ошибка может возникать, когда принтер подключен к локальной сети и им пользуется сразу несколько пользователей.

Рис. 2 Панель управления — устройства и принтеры.

Рис. 3 Устройства и принтеры — просмотр очереди печати
В списке документов на печать — отмените все документы, которые там будут (см. рис. 4).

Рис. 4 Отмена печати документа.
После этого, в большинстве случаев, принтер начинает работать нормально и можно заново отправить на печать нужный документ.
Причина №3 — отсутствие или замятие бумаги
Обычно когда бумага заканчивается или она замялась, выдается предупреждение в Windows при печати (но иногда его нет).
Замятие бумаги — достаточно частое явление, особенно в организациях, где экономят бумагу: используют листы уже бывшие в употреблении, например, печатая информацию на листах с обратной стороны. Такие листы чаще всего мятые и ровной стопкой их в лоток-приемник устройства не положишь — от этого процент замятие бумаги достаточно высок.
Обычно помятый лист видно в корпусе устройства и его необходимо аккуратно достать: просто потяните лист на себя, без рывков .
Если замятый лист не видно — откройте крышку принтера и достаньте из него картридж (см. рис. 5). В типовой конструкции обычного лазерного принтера, чаще всего, за картриджем можно увидеть несколько пар роликов, через которые проходит лист бумаги: если он замялся — вы должны его увидеть. Важно его аккуратно вынуть, чтобы не осталось порванных кусочков на валу или роликах. Будьте внимательны и аккуратны.

Рис. 5 Типовая конструкция принтера (на пример HP): нужно открыть крышку и достать картридж чтобы увидеть замятый лист
Причина №4 — проблема с драйверами
Обычно проблемы с драйвера начинаются после: смены ОС Windows (или переустановки); установки нового оборудования (которое может конфликтовать с принтером); программным сбое и вирусах (что намного реже, чем первые две причины).
Для начала рекомендую зайти в панель управления ОС Windows (переключить просмотр в мелкие значки) и открыть диспетчер устройств. В диспетчере устройств нужно раскрыть вкладку с принтерами (иногда называется очередь печати) и посмотреть, нет ли там красных или желтых восклицательных знаков (указывают на проблемы с драйверами).
Да и вообще в целом наличие восклицательных знаков в диспетчере устройств нежелательно — указывает на неполадки с устройствами, которые, кстати, могут отражаться и на работе принтера.

Рис. 6 Проверка драйвера принтера.
Если есть подозрения на драйвера, рекомендую:
Причина №5 — проблема с картриджем, например закончилась краска (тонер)
Последнее, на чем хотел остановиться в данной статье — это на картридже. Когда заканчивается краска или тонер — принтер либо печатает пустые белые листы (кстати, подобное наблюдается и просто при некачественной краске или сломанной головке) , либо вообще просто не печатает…

Рис. 7 Осталось совсем мало чернил в принтере.
В некоторых случаях в Windows будет отображаться неверная информация о наличие краски, поэтому всецело доверять ей не стоит.
При заканчивающимся тонере (когда дело имеешь с лазерными принтерами), очень здорово помогает один простой совет: нужно достать картридж и немного его потрясти. Порошок (тонер) равномерно перераспределиться по картриджу и вы снова сможете печатать (правда, не долго). Будьте аккуратны при этой операции — можно испачкаться тонером.
По этому вопросу у меня все. Надеюсь что вы быстро решите свой вопрос с принтером. Удачи!
Читайте также:


