Мышка ведет себя неадекватно вирус

В последнее время меня часто спрашивали, почему не работает компьютерная мышь. Поэтому я решил написать статью, в которой попытаюсь рассмотреть все основные причины поломок и методы их диагностики.
В своем большинстве компьютерные мышки – расходный материал. Поэтому, если вам не удастся определить и исправить причину поломки, то легче купить новую мышку, чем нести в ремонт. Исключение составляют дорогие геймерские мыши.
Основные виды поломок:
- Мышь совсем не работает.
- Не работает элемент мышки (кнопка и колесико).
- Компьютерная мышь ведет себя не адекватно.
- Мышка не работает в конкретном приложении.
Для начала нужно определить, в чем проблема – в компьютере или в мышке. Простейший способ это сделать – проверить грызуна на другом компьютере. Если мышь работает как положено, значит, проблема в разъеме или южном мосте материнской платы. Если речь идет о USB мышке, просто попробуйте включить ее в заведомо рабочий разъем (в котором читаются флешки, внешние жесткие диски, фотоаппараты и т.п.). Если же вы используете PS/2 мышку, то можно приобрести USB – PS/2 переходник и также подключить мышь в рабочий USB разъем.
Если второго компьютере под рукой нет, то первое, на что следует обратить внимание – работает ли светодиод. Если да, значит, вероятнее всего, с мышкой все в порядке. А проблему нужно искать со стороны софта. Если ваша мышь из породы редких, то стандартного драйвера может быть недостаточно. Поэтому скачайте и установите оригинальный драйвер с сайта производителя. Попробуйте вспомнить, после какого действия мышка перестала работать – может, вы установили программу или решили что-нибудь починить в реестре. Также не следует исключать вероятность проделок вирусов. Чтобы это проверить, загружаемся в безопасном режиме и смотрим, работает ли мышка там. Если работает, то удаляем недавно установленные приложения, очищаемся от вирусов или просто делаем откат до предыдущей точки восстановления, переходим в обычный режим и радуемся жизни) Если нет, значит, проблема в ОС.
Возвращаемся к условному оператору “если”, соответствующему “нет, светодиод не работает”)) Если лампочка не мигает, значит, причина кроется в механической поломке мышки, порте компьютера или южном мосте. В PS/2 мышках, а также клавиатурах очень часто гнутся контакты разъема. Поэтому проверяем штекер мышки на предмет, не погнулись ли штырьки. Очень часто разгадка кроется именно в этом. Пинцетом или маникюрными ножницами расправьте все штырьки так, чтобы они располагались перпендикулярно и соответствовали “дырочкам” на материнской плате. У меня получалось разогнуть контакты обычной шариковой ручкой. В USB мышках благодаря качественной продуманной конструкции разъема такая проблема встречается редко. Как я уже говорил выше, просто попробуйте включить мышь в заведомо работающий разъем. Если все равно не работает, переходим ко второму часто встречающемуся механическому повреждению – поврежденному проводу.
Поврежденный провод диагностировать достаточно просто. Включите мышку и постоянно двигайте ею по столу. В это же время тщательно последовательно обследуйте провод мыши, незначительно изгибая его. Особенно внимательно осмотрите место соединения провода с мышкой. Если загорелся светодиод и курсор начался перемещаться, значит, все в порядке. Однако радоваться рано – можно оставить все “как есть”, но более чем вероятно, что проблема повторится в ближайшем будущем либо перепаять провод с другой мышки. Третий вариант – покупка новой мыши.
Частая проблема неработоспособности компьютерной мышки с PS/2 разъемом – невнимательность. Разъемы PS/2 для клавиатуры и мыши одинаковы и различаются только цветом. Поэтому люди их часто путают. Самая безобидная поломка)
Про Bluetooth-мышки здесь особо рассказывать не буду, потому что ими почти не пользовался. Но основные причины все же стоит упомянуть: сели батарейки, механические повреждения мышки, не определился драйвер Bluetooth-свистка.
Распространенная причина того, что не работают основные кнопки мыши – механическая поломка микрика. Микрик – это кнопка, которая передает сигнал нажатия на микросхему. Перепаивать его смысла нет – легче купить новую мышь. Также кнопки и колесико могут не работать или работать через раз из-за попавшей ворсы, шерсти или даже жестких предметов. Тут поможет обычная чистка.
Если ваша мышь дорогая и навороченная, а не работают вспомогательные кнопки, то 99%, что причина кроется в отсутствии установленного драйвера. Решение очевидно.
Неадекватность поведения может заключаться в том, что курсор мышки дергается, ползет в противоположную сторону. В общем, вытворяет чудеса. В этом случае виновником может быть обычная шерсть, грязь и прочие загрязнения. Переворачиваем мышь брюхом кверху, отвинчиваем болты и продуваем пыль. Очень часто такая проблема встречалась у мышей с колесиком снизу. Его даже промывали водой. Современные оптические мыши в этом смысле более надежны. Кстати, часто бывает достаточно просто дунуть на сенсор внизу мышки и чудеса прекращаются. Второй причиной может быть вирус. Боремся с этим как обычно – используя безопасный режим. В качестве менее радикального решения попробуйте переустановить драйвер и перезагрузиться — часто помогает)
К другим странностям можно отнести сбившиеся настройки мыши. Заходим в Панель управления, выбираем там “Мышь” и проверяем параметры. Во вкладке кнопки мыши может быть установлена галочка “Обменять назначение кнопок”. Теперь вы понимаете, почему левой кнопкой открывается контекстное меню, а правой – запускаются приложения! 
Также в соседнем меню может быть задана очень низкая скорость движения мыши. Из-за этого мышь может “летать” при одном только прикосновении или почти не шевелиться. А вы подумаете, что во всем виной загрязнение и начнете разбирать мышку. А решение окажется на поверхности. Поэтому не стоит об этом забывать. 
В соседнем меню задаются параметры колесика. В общем просмотрите меню и удостоверьтесь, что все настроено по вашему вкусу.
Если мышка не работает в каком-то приложении, то виноваты неправильные настройки этого приложения. В 99% случаев такая проблема встречается в играх. Что-либо советовать здесь бессмысленно – покопайтесь в настройках. Если же мышь не работает, например, в браузере, то удалите устройство в диспетчере устройств (найти можно в панели управления) и заново установите драйвера, перезагрузив компьютер.
Вместо заключения еще раз перечислю то, с чего следует начинать диагностику, если мышка не работает.
Что делать, если мышка не работает?
- Проверьте работоспособность мышки на другом компьютере.
- Убедитесь, что мышиный разъем не погнут.
- Убедитесь, что клавиатурный и мышиный разъемы PS/2 не перепутаны.
- Удостоверьтесь, что USB разъем рабочий.
- Проверьте провод мышки.
- Проверьте настройки мышки в ОС.
- Откатитесь к предыдущей точке восстановления, если мышь перестала работать после установки какой-нибудь программы или есть подозрения на вирусы.
- Переустановите драйвера.
- Механически почистите мышку.
- Выбросьте мышку и купите новую! Слишком долгая мышиная возня того не стоит))
Надеюсь, данная статья поможет вам в решении такой незначительной, но весьма неприятной проблемы.
Здравствуйте после обновления windows 10 на рабочем столе и в играх переодически мышь начинает плохо реагировать на команды и тормозить. Мышь беспроводная, но исправная, так как я еще использую её на ноуте и там таких проблем нет совсем. До обновления винды таких проблем не было и на стационарном компе. С помощью программ тестировала температуру процессора и видеокарты всё в пределах нормы и ниже. Компьютер новый в общей сложности пользуюсь несколько месяцев.
Processor: Intel(R) Core(TM) i5-6500 CPU @ 3.20GHz (4 CPUs),
Memory: 8192MB RAM
Card name: NVIDIA GeForce GTX 1070
Мышь 4tech model g10-810h (батарейку менять пробовала, как и перетыкивания в др. USB гнёзда).
Спасибо всем кто откликнется и поможет исправить проблему.
Сведения о вопросе
У Вас круче - USB 3.0! У меня 2.0;
Попробуйте обновить вот эти "дела" (драйверами для Ваших чипов). Может появится вкладка. У меня Intel.
После установки проверьте обновление их и. еще раз каждый "автоматически" или из списка. Если не лень, конечно!
Может и появится, вкладочка. ("CMOS системы и часы реального времени" не надо!) Хотя. "это уже другая история". Но попробовать стоит.
P.S. Ща посмотрел и еще больше стал уверен в своем убеждении и совете. Смотрите:
У меня ранее такой драйвер стоял (выделен синим). У Вас (в пердыдущем Вашем сообщении) на скрине указано, что "размещен на расширенном хост-контроллере ASMedia. " т.е. обновите драйвер на него и должно все получиться.
Этот ответ помог 13 польз.
Это помогло устранить вашу проблему?
К сожалению, это не помогло.
Великолепно! Спасибо, что пометили это как ответ.
Насколько Вы удовлетворены этим ответом?
Благодарим за отзыв, он поможет улучшить наш сайт.
Насколько Вы удовлетворены этим ответом?
Благодарим за отзыв.
Здравствуйте после обновления windows 10 на рабочем столе и в играх переодически мышь начинает плохо реагировать на команды и тормозить. Мышь беспроводная, но исправная, так как я еще использую её на ноуте и там таких проблем нет совсем. До обновления винды таких проблем не было и на стационарном компе. С помощью программ тестировала температуру процессора и видеокарты всё в пределах нормы и ниже. Компьютер новый в общей сложности пользуюсь несколько месяцев.
Processor: Intel(R) Core(TM) i5-6500 CPU @ 3.20GHz (4 CPUs),
Memory: 8192MB RAM
Card name: NVIDIA GeForce GTX 1070
Мышь 4tech model g10-810h (батарейку менять пробовала, как и перетыкивания в др. USB гнёзда).
Спасибо всем кто откликнется и поможет исправить проблему.
Кажись, нашел решение. Думаю, что и для беспроводных "мышов" тоже самое будет, т.к. ППУ подключены к USB портам.
Итак, БЫЛА ПРОБЛЕМА:
Еще до недавнего большого обновления W10 начала тормозить мышь. Даже при "никакой" загрузке ЦП и OC, просто при запуске Chrome, например, или чего-нибудь там другого. Раздражало, естественно очень. Чего только не делал - ноль эффекта. И вот, буквально только что нашел решение!
РЕШЕНИЕ:
Диспетчер устройств -> Контроллеры USB -> Корневой USB Концентратор ( у меня их два показывает)
1. USB\ROOT_HUB20&VID8086&PID1C26&REV0005
2. USB\ROOT_HUB20&VID8086&PID1C2D&REV0005
Сработало на втором (хотя и первый тоже самое делал сначала):
Свойства -> Дополнительно -> Сброс концентратора
И. УРРРРАААА! Мыша летает, как и ранее. Чего и всем желаю.
Три раза перезагружал ПК. Нагружал дисковую систему и Wi-Fi - все отлично. Мышь четко отрабатывает.
На данный момент, прямо сейчас:
Загрузка ЦП 78-100%, ОЗУ - 45-55%; Wi-Fi - 68-75 MБ/с (клиентскй Eltex NTU-RG-1402G-W), соответственно идет нагрузка на один из дисков, куда качаю объем 27,7 Гбт; Steam. И на системный диск, который "мучает" Acronis True Image, создавая полную резервную копию.
Разберем основные причины того почему дергается (дрожит) курсор мыши и расскажем как привести работу курсора в нормальное рабочее состояние. Причин дрожания курсора мыши может быть больше десяти. Курсор может дергаться в определенной программе, при наступлении определенного события, эпизодически или постоянно, тому есть простые логические причины.
Надеемся эта инструкция будет полезна для вас. Вы всегда можете обратиться к нам за услугами бесплатной диагностики, компьютерной помощи, ремонта компьютера и по любым другим вопросам, касающихся компьютерной техники.
Итак, основные причины проблем дерганья курсора и пути их устранения
Курсор мыши дергается из-за посторонних предметов
Первое и самое простое действие, если курсор постоянно дергается вне зависимости от чего либо - переверните мышь вверх и посмотрите на экран.
В механические части лазерных или оптических мышей может попасть грязь (пыль, еда, волоски и пр.). Переверните мышь и при наличии посторонних элементов в области датчиков на их поверхностях или углублениях удалите эти посторонние элементы. Рекомендуем удалять загрязнения аккуратно, чтобы не повредить датчики. Не надо сильно усердствовать, интенсивно выковыривая посторонние предметами различными железками. Также не рекомендуем промывать жидкостями и сильно смачивать элементы мыши - этот совет специально для домохозяек. Оптимальным вариантом удаление сильных загрязнений - баллон со сжатым воздухом или аккуратная протирка специальным моющим составом, к примеру, составом для чистки мониторов. Если это не привело к нормализации работы курсора мыши и он все еще дергается, читайте дальше.
Курсор мыши дергается из-за неправильной рабочей поверхности
Часто некоторые люди даже не понимают, что мышь должна находиться на специально предназначенной для ее нормальной работы поверхности - это коврик. Несомненно, к примеру, старые версии механических мышей с колесиком внутри могут работать и на прозрачной стеклянной поверхности, но конструкция оптических и лазерных мышей в подавляющем большинстве случаев предполагает наличие правильной рабочей поверхности. Попробуйте поместить мышь на коврик, возможно это остановит дрожание курсора.
Курсор мыши может дергаться из-за вирусов
В практике бывают случаи когда и мышь новая и поверхность нормальная и настройки тоже, а курсор все равно дергается. Таких случаев не много, но они есть. Причиной тому могут быть вредоносные программы. Следует проверить операционную систему и программы на наличие вирусов хорошим антивирусом.
Курсор дрожит из-за повышенной чувствительности мыши
Курсор может дергаться из-за некорректных настроек чувствительности мыши. Имеются два варианта настройки чувствительности. Первый вариант сводится к тому, что в панели управления нужно выбрать пункт меню, ответственный за настройку параметров работы мыши/курсора и откалибровать чувствительность до нужного уровня. Второй вариант заключается в настройке параметров мыши при наличии дополнительно установлено программного обеспечения для мыши, поставляемого вместе с ней - это относится в большей степени к дорогим качественным мышкам к которым разработчики постарались написать дополнительное ПО для расширения функционала и более тонкой настройки их продукта. В этом случае надо открыть дополнительно установленную программу и провести калибровку в ней.
Неправильная работа и установка драйверов приводит к дрожания мыши
Бывает так, что драйвер, отвечающий за корректную работу мыши поврежден, устарел или не совместим с текущей версией системы. Решение этой проблемы в большинстве случаев элементарно. Нужно открыть панель управления, далее перейти в раздел Система и открыть диспетчер устройств, найти в списке устройств элемент мыши и нажать на кнопку обновления драйверов. Рекомендуем скачивать драйвера для мыши с официальных сайтов. Кроме драйвера мыши может потребоваться установить или обновить драйверы для других элементов системы, которые могут влиять на работу мыши.
Дерганье курсора мыши из-за неправильного обновления
Одной из причин дерганья курсора может быть некорректно установленное обновление или обновление, вызывающее конфликт устройств. Увы, с этим вы ничего толком поделать не можете кроме того, что удалить последнее загруженное обновление или попробовать после его удаление повторную установку этого самого последнего обновления. К примеру, в практике было много случаев при которых курсор переставал дергаться только после удаления обновления за номером KB2847204 в Windows 7.
Курсор начинает дергаться только при запуске программы Х
Вы запустили компьютер, в нормальном режиме работаете, запускаете, к примеру, Skype и курсор начинает дергаться. Такая ситуация может быть вызвана не только Скайпом, но и рядом других программ. Связано это в первую очередь с тем, что при установке программ могут произойти сбои, решить которые помогает переустановка таких программ с чисткой реестра. Реже при запуске тех или иных программ курсом может начать дрожать из-за повышенной нагрузки таких программ на систему. Нагрузку может вызвать множество причин: некорректная установка, вредоносное ПО, замещение одних элементов на другие, повышенный расход ресурсов системы и многое другое.
Курсор дергается только в какой-нибудь игре
Если стрелка (курсор) мыши начинает дергаться только в определенной игре, то налицо нехватка системных ресурсов - это общий фактор. Если системе не хватает ресурсов, то она гораздо медленнее справляется с обработкой и выводом данных. В этом случае необходимо проводить комплексную оптимизацию компьютера или повышать его быстродействие путем модернизации системного блока.
Дергается курсор беспроводной мыши, проводная работает нормально
Если у вас есть две мышки - одна проводная, работает нормально, а вторая беспроводная, работает с дерганьем, то в этом случае возможными причинами могут являться следующие:
- грязь в/на механических элементах
- некорректно работающие драйверы
- дополнительные настройки чувствительности
- плохое беспроводное соединение (Bluetooth)
- низкий заряд аккумуляторов
Некоторые решения проблем, связанных с этими причинами описаны выше.
Что делать если курсор дрожит только Microsoft Word?
Это тоже довольно распространенный случай. В 90% случаев дрожание курсора в Word связано с базовыми настройками самого Word'a и операционной системы. Первым делом надо открыть настройки мыши в панели управления и сменить тип схемы указателя мыши с любого установленного в положение Нет и перезагрузить ПК. Если это не помогает, то вторым шагом следует запустить базовый элемент системы Windows - Автоматическая диагностика. Этот элемент можно с легкостью найти, введя его название в поисковую строку Windows. Дрожание курсора также могут вызвать встроенные в Word макросы или большой размер файла. В примерно половине случаев устранить дрожание мыши в Word'e помогает переустановка пакета Microsoft Office.
Курсор дергается даже при отключенной мыши
В этом случае уже следует детально диагностировать работу системы, так как установить однозначную причину такого поведения курсора проблематично из-за довольно большого количества возможных вариантов - настройки, реестр, вирусы, автозапуск, службы, порты и прочее. Ознакомьтесь с информацией изложенной выше на странице или обращайтесь к нам за помощью. Постараемся помочь!
Советы по решению проблем дерганья мыши, связанные с реестром
Мы уже убедились на практике в том, что давать советы и рекомендации по приведению работы курсора мыши, вызванные наличием проблем в реестре давать не только бессмысленно, но и опасно. Неумелые действия рядовых пользователей в реестре Windows могут обернуться печальными последствиями в работе системы и ее составляющих.
Воздействие простой перезагрузки на дерганье
Иногда при дерганье мыши помогает самая банальная перезагрузка компьютера. Это связано с временными файлами и данными внесенными во временную/оперативную память компьютера. Если этот совет не помог, читайте информацию, расположенную выше.
Дерганье курсора мыши и видео карты ATI
Обладатели некоторых моделей видеокарт производства компании ATI могут стать обладателями навязчивого подергивания курсора. Как вы уже поняли - это связано с программным обеспечением ATI. В ряде случаев решить эту проблему удается следующими последовательными действиями:
- в поле поиска Windows написать команду msconfig и нажать кнопку ОК
- в меню перейти во вкладку Службы
- в службах найти пункт ATI External Event Utility и нажать кнопку ОК
- перезагрузить компьютер
Конфликт подключенной мыши и тачпада ноутбука
Иногда по ряду причин возникает конфликтная ситуация между подключенной к ноутбуку мышью и его тачпадом. Это связано с мелкими конфликтами программного обеспечения. Решается данная проблема тривиально: отключаете работу тачпада с помощью функциональных клавиш на клавиатуре или в диспетчере устройств и работает со своей проводной или беспроводной мышью.
Что делать если мышь перемещается то плавно, то рывками?
Если курсор какое то время работает нормально, потом дрожит, потом опять нормально, то причин тому множество, все они описаны выше. Читайте.
Надеемся, что данный материал поможет решить проблемы, связанные с неадекватным поведением в работе мыши и ее курсора. В этой статье приведен исчерпывающий список возможных неисправностей и пути их решения. Вы всегда можете обратиться к нам за помощью в решении любых компьютерных проблем.
Бешенство – это опасное инфекционное заболевание, смертельное для человека и большинства животных. Вирус бешенства передается человеку во время укуса больного животного. Человек может заразиться бешенством от диких животных (лиса, песец, волк, енот, летучая мышь и др.) и от домашних животных (собак, кошек, домашнего скота).
Вирус бешенства проникает в нервную систему и, размножаясь, приводит к тяжелым нарушениям работы головного и спинного мозга.Инкубационный период заболевания у человека зависит от пути заражения, места укуса, величины и глубины раны, возраста, веса человека и пр. Первые симптомы бешенства могут появиться уже спустя 7-10 дней после заражения, либо спустя несколько месяцев (до года).
Первые симптомы бешенства, как правило, появляются в области раны от укуса, это онемение кожи или сильный зуд. На фоне этих симптомов могут появляться слабость, головокружение, тошнота, диарея, повышение температуры тела до 37,5 0 С, бессонница.
Через несколько дней температура тела повышается до 40-41 0 С, появляются приступы болезненных судорог, боязнь света, звука, повышенное слюноотделение, параличи и, в конечном счете, смерть от остановки дыхания и сердцебиения.
Не существует эффективных методов лечения бешенства после развития симптомов, однако заболевание можно предотвратить, если вовремя начать экстренную профилактику бешенства. Для профилактики бешенства после укуса больного животного используется антирабическая вакцина и антирабический иммуноглобулин. Соблюдение всех правил экстренной профилактики бешенства помогает значительно снизить риск развития заболевания..
Как происходит заражение бешенством?
Заражение бешенством от больного животного возможно при следующих обстоятельствах:
- при укусе больного животного
- при попадании слюны больного животного на поврежденные участки кожи (царапины, ссадины, раны)
Если вы каким-либо образом контактировали со слюной больного (или подозрительного) животного, вам следует немедленно обратиться за медицинской помощью, для проведения профилактики бешенства.
Как распознать бешенство у животных?
Опасность животных, больных бешенством, заключается в том, что они становятся заразны за несколько дней или недель до появления первых симптомов бешенства.
Что такое антирабическая вакцина?
Антирабическая вакцина, или вакцина против бешенства – это лекарство, которое вызывает выработку иммунитета (антител) против бешенства. Эта вакцина содержит частицы инактивированного (убитого) вируса.
Антирабическую вакцину вводят в случае контакта человека со слюной больного (или подозрительного) животного по определенной схеме.При решении вопроса о назначении прививок против бешенства врач руководствуется характером укуса и сведениями о животном, помня о том, что чем короче инкубационный период, тем меньше шансов на эффективность медицинской помощи, и, наоборот, чем длиннее скрытый период, тем больше надежды, что помощь будет эффективной.
Каждый, кому делают прививку против бешенства, должен соблюдать все предписания врача. Это позволит достичь создания устойчивого иммунитета, что, несомненно, приведет к полной победе над губительной инфекцией.
Для экстренной профилактики бешенства не существует противопоказаний. Первые антитела к вирусу бешенства начинают появляться спустя 2 недели после введения вакцины.
В диагностике бешенства используются следующие методы:
1. Обнаружение антител против вируса бешенства возможно в коже человека (для этого анализа производится биопсия), либо в отпечатке с роговицы глаза.
2. Обнаружение вируса бешенства в слюне и спинномозговой жидкости человека с помощью ПЦР (полимеразной цепной реакции).
Окончательное подтверждение диагноза возможно только после смерти человека. В нервных клетках человека, умершего от бешенства, обнаруживаются особые включения (точки), которые называются тельцами Негри. Наличие этих телец подтверждает диагноз бешенства.
Профилактика бешенства
Для профилактики заражения бешенством все люди, которые часто контактируют с дикими или бездомными домашними животными, должны пройти вакцинацию против бешенства в поликлинике по месту жительства. Прививка от бешенства необходима охотникам, работникам животноводческих хозяйств, егерям, заводчикам собак ветеринарам и т.п.
Противопоказания для профилактической прививки от бешенства: острые инфекционные заболевания, аллергия, беременность.
Как обезопасить себя и своих детей от бешенства?
Практически любой человек имеет риск заражения бешенством, поэтому следует знать основные правила, соблюдение которых поможет избежать бешенства:
1. Не приближайтесь и не гладьте бездомных животных. Животное может быть заразным еще до появления первых признаков бешенства, когда оно выглядит вполне здоровым. Даже маленький безобидный котенок может стать переносчиком бешенства.
2. Не позволяйте своим детям приближаться к бездомным животным. Объясните, что если ребенка случайно укусит или поцарапает бездомное животное, ему необходимо как можно быстрее сообщить об этом кому-то из родителей.
3. Если у вас есть домашние животные, обязательно вакцинируйте их от бешенства.
4. Мусор вокруг вашего дома является приманкой для диких и бездомных животных, являющихся потенциальными переносчиками бешенства. Соблюдайте чистоту и держите мусорные баки на улице закрытыми.
5. Не оставляйте своих домашних животных без присмотра. Они могут быть атакованы больным животным.
6. Обязательно проконсультируйтесь у ветеринара, если ваш питомец стал себя неадекватно вести.
7. При укусе неизвестного дикого или бездомного животного как можно скорее вымойте руки с мылом, обработайте укус перекисью водорода и йодом, а затем как можно скорее обратитесь к врачу.
Соблюдение этих мер предосторожности может спасти вашу жизнь и жизнь ваших детей.
Привет, GT! Не так давно мы изучали мышки Razer, но помимо Razer на рынке присутствуют и другие вендоры, выпускающие продукцию для игроков. Самые знаменитые конкуренты, заточенные исключительно на игровой периферии — безусловно — Roccat и SteelSeries.

Внешний вид, упаковка и комплектация
Выглядит Roccat Tyon как минимум необычно. Корпус традиционной эргономичной формы ощетинился угловатыми кнопками со всех сторон:


Цветовых решений у Tyon два – мыши бывают тёмно-серо-зелёные и белые, причём в данном случае разница только в цвете верхней панели. Боковины останутся чёрного цвета вне зависимости от версии мыши — оно и понятно, так меньше пачкаться будет.



Один минус – сколько руки не мой – мышь всё равно быстро заляпывается. Даже не смотря на матовый пластик.
Мышь крупная, рассчитана исключительно на полный хват ладонью. При этом форма близка к идеальной: рука ложится точно на мышь, выемка под большой палец — само совершенство. Все кнопки находятся на разумном расстоянии, нажимаются легко и уверенно. Нет ни малейшего ощущения того, что на чём-либо сэкономили, сделали тяп-ляп или не задумывались над формой.

Характеристики и железо
Для начала – немного сухих цифр. В Roccat Tyon имеется:
— 11 кнопок;
— Колесо прокрутки (куда ж без него!);
— X-cellerator (аналоговый стик);
— Лазерный сенсор с чувтсивтельностью в 8200 DPI;
— регулируемая частота опроса USB-порта (до 1 КГц);
— 32-разрядный микропроцессор;
— 576 килобайт памяти для запоминания настроек;
— Регулируемый lift-off в пределах от 1 до 5 мм;
— Функция Easy Shift.


Отдельно стоит отметить необычный боковой стик-переключатель, который находится в зоне доступа большого пальца. Roccat придумали для этой штуки название X-Celerator, но как эту штуку не называй — суть не изменится. Аналоговый стик, имеющий только одну степень свободы, но потрясающую чувствительность к степени нажатия. Незаменимая вещь при управлении тягой вертолёта в Battlefield 4. К другой технике он также применим, но не так необходим. В системе на него можно назначить, например, регулировку громкости или горизонтальную прокрутку.
Как и в любом другом уважающем себя гаджете для киберспортсменов и просто увлечённых играми гиков, мышка Roccat Tyon становится тем, что она есть, только с фирменной утилитой настройки. Скачивается она отдельно с официального сайта и при первом запуске сразу предлагает обновить прошивку мыши. Если обновление не удаётся и вы видите вот такую табличку:

Первым делом — проверьте, не подключены-ли к компьютеру накопители и кард-ридеры. Обычно отключение флешек и хабов-ридеров разом решает проблему обновления мыши, без которого фирменная софтина и не подумает запускаться.
Ну а после запуска нас ждёт — привычная всем структура из нескольких вкладок, в которых тематически сгруппированы различные настройки.
Первая вкладка – Main Control – содержит самые основные параметры для мышки.
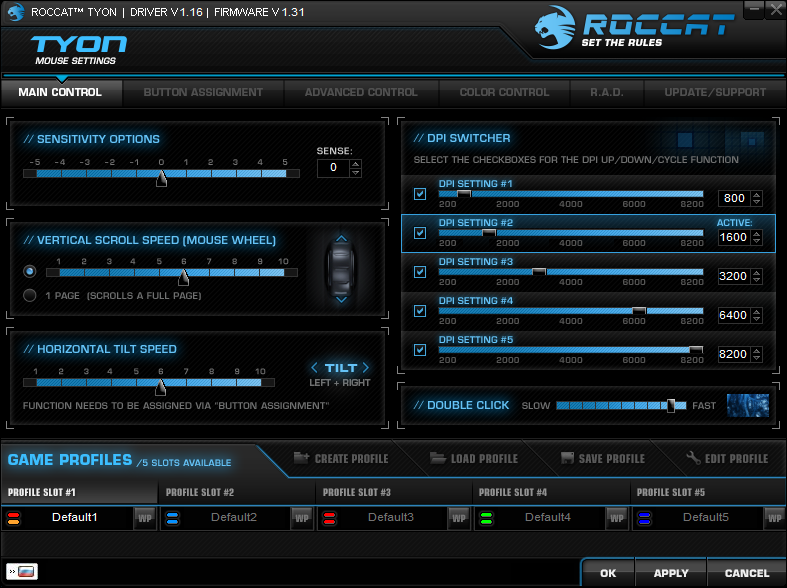
Настроить можно чувствительность сенсора в пределах от 200 DPI до 8200 DPI с шагом в 200 единиц. Остальные настройки дублируют то, что можно достать из классических настроек мышки Windows, а именно: скорость прокрутки колесика по обеим осям, скорость дабл-клика, а также готовые профили настройки чувствительности, соответствующие наиболее распространенным пиковым значениям.
Кстати, если кто не знает, как пользоваться преимуществами высокого DPI на мышке и не страдать от безумной скорости перемещения курсора: выставляем системные настройки скорости перемещения на минимум или почти-минимум, а настройкой DPI подогнать чувствительность и скорость перемещения курсора под комфортные значения. Это обеспечит максимальное раскрытие возможностей высокого DPI и при этом курсор не будет вести себя неадекватно.
Здесь же происходит выбор языка, но русский поддерживается весьма и весьма условно: в списке есть, а интерфейс остаётся на английском.
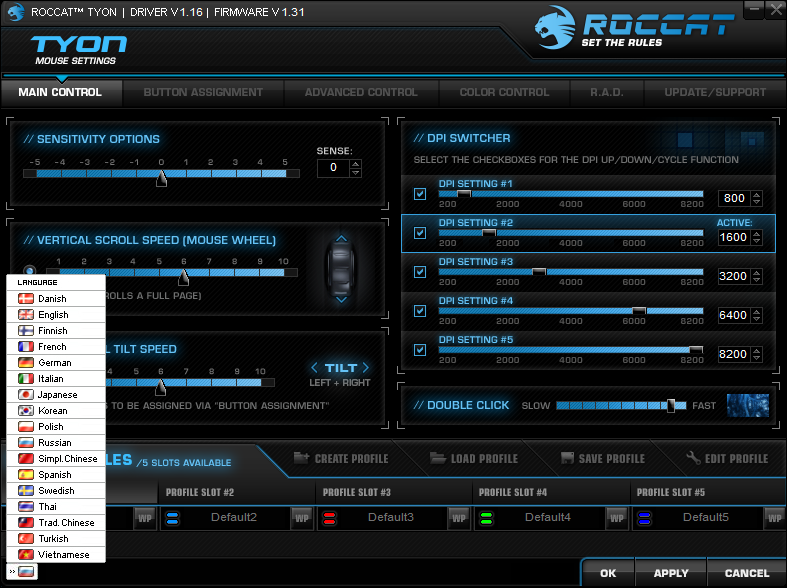

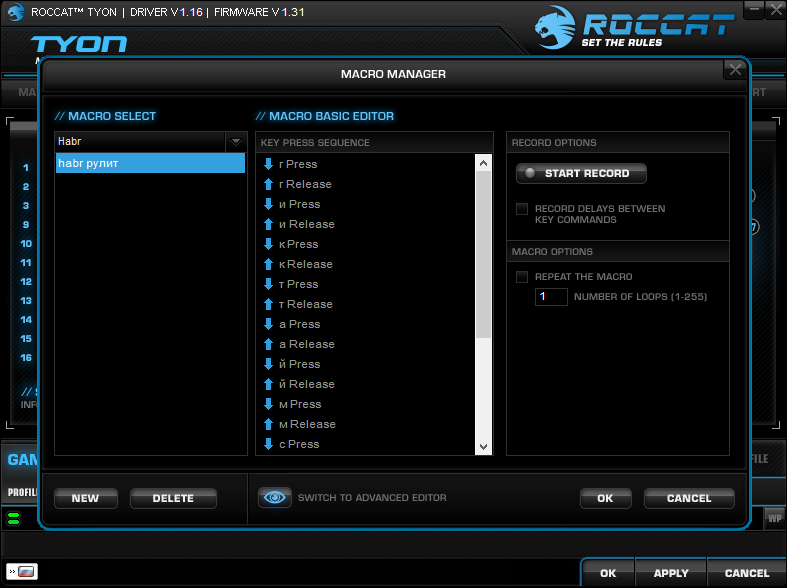
Для точнейшей подгонки задержек существует продвинутый интерфейс, с которым, в принципе, тоже всё более-менее понятно: напоминает секвенсор для Midi-генераторов музыки.
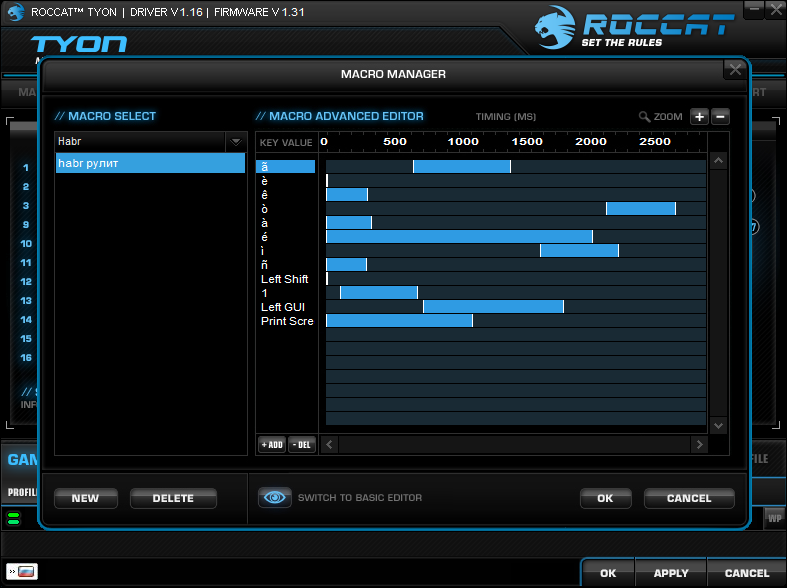
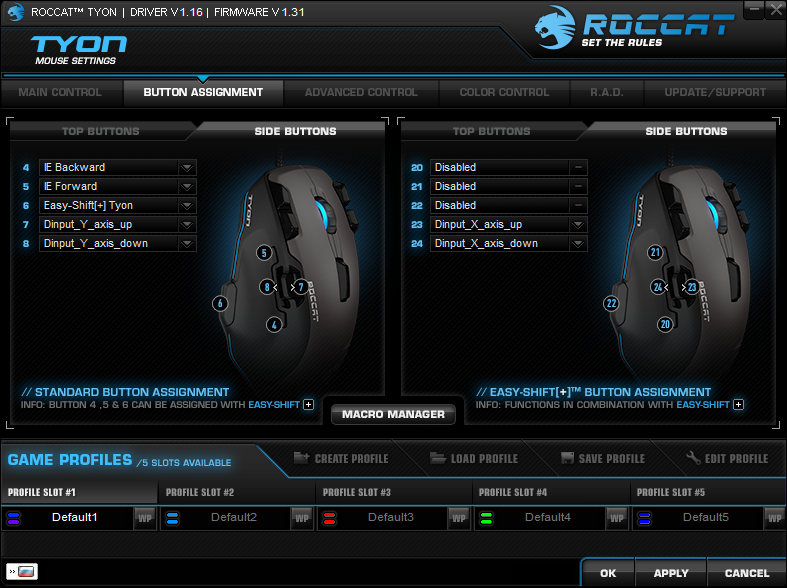
И one more thing: почти на любую кнопку можно назначить входы X-Input…

Или D-input и таким образом приспособить мышь к старым игрушкам, требующим соотвествующий геймпад.
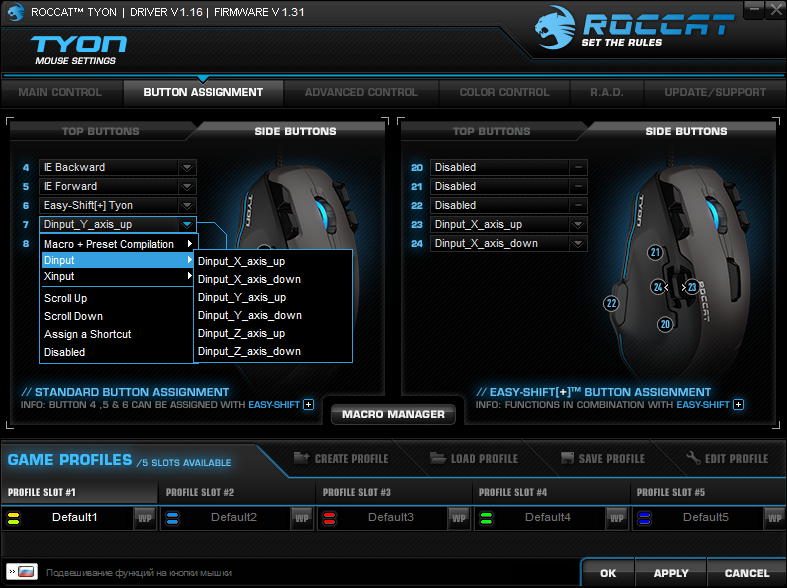
Следующая вкладка самая интересная – Advanced Control. На ней следует остановиться поподробнее. Вот так это выглядит:

Первая опция здесь в левой части вкладки – это продвинутая настройка чувствительности по осям X и Y. Применяется редко, в основном — для шутеров от первого лица, а точнее — для стрельбы из снайперских винтовок. Хотя для этого же можно просто приспособить фичу EasyAim, временно снижающую чувствительно при зажатой кнопке:
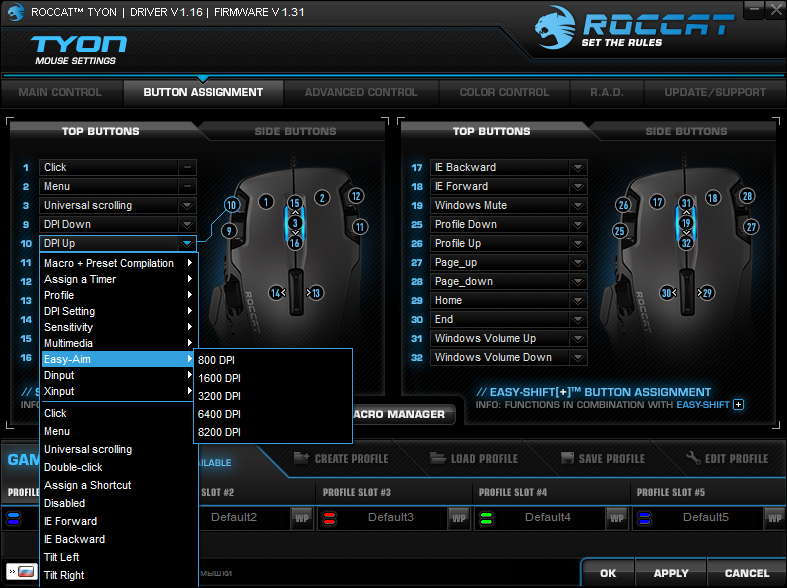
Ниже находятся настройки модуля треккинга и контроля расстояния, которые служит для амортизации паразитных движений мышки вследствие её случайного отрывания от поверхности и дрожания руки. По умолчанию он не работает, так как для его работы требуется калибровка, которую в этом меню и проводим.

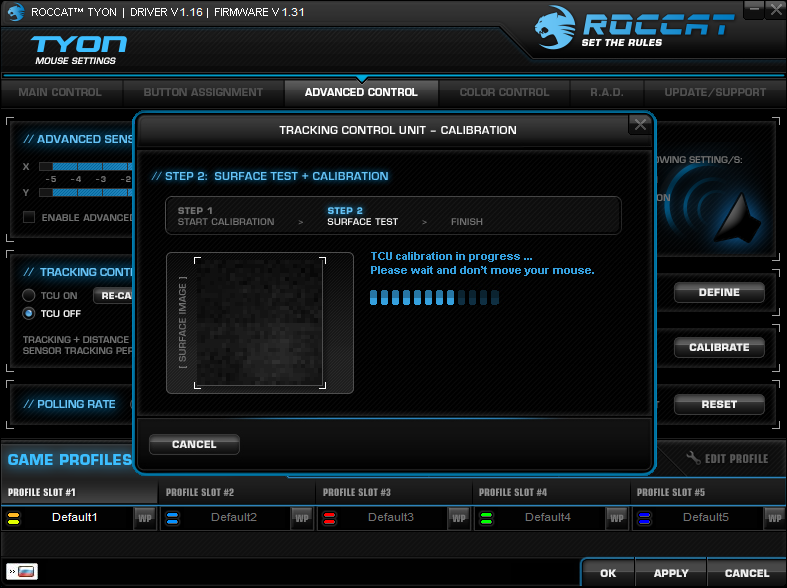

Дальше закладка Color Control с настройками народного увеселения, т.е. подсветки. Интерфейс перемудрили, первое время казалось, что настройки подсветки ни на что не влияют — мышь как сияла всеми цветами радуги, так и продолжала сиять. Для выбора конкретного цвета надо перевести режим Color Flow в состояние OFF.
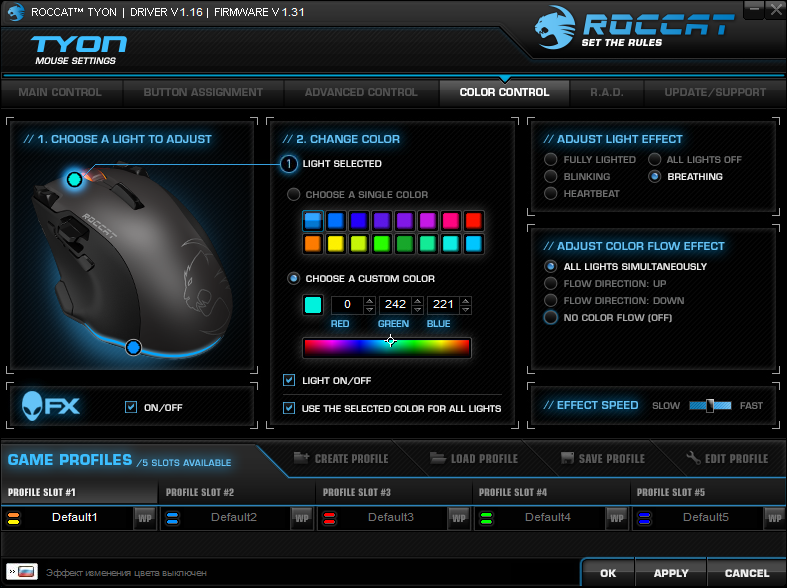
Здесь же находится выключатель системы оповещения о игровых событиях (тот, что с головой инопланетянина). По задумке AlienWare, когда в игре что-то происходит, ваша периферия начинает светиться опасным цветом и предупреждает о проишествии. Не знаю, кто-как, а я в игре смотрю на мини-карту и слушаю оповещения через наушники, а не пялюсь на мышку, которая вообще даже боковым зрением не видна в бою. Сомнительная фича.
Отдельно следует упомянуть такой, мягко говоря, неожиданный для мышиного софта раздел как R.A.D.. Вот как он выглядит:
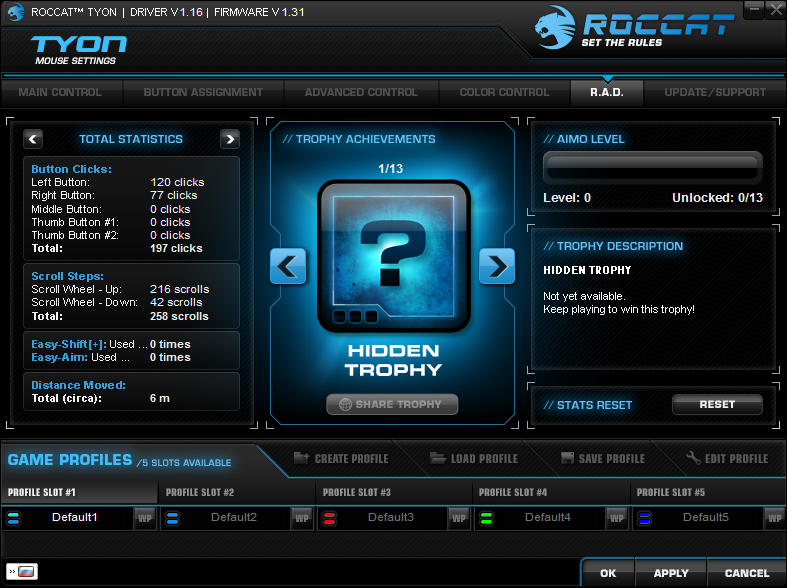

Внизу окна утилиты вне зависимости от открытой в данный момент вкладки отображаются опции профилей глобальных настроек. Create Profile, Load Profile, Save Profile, Edit Profile – думаю, нет смысла пояснять, что есть что. И для каждого профиля – пять слотов настроек. Короче говоря – очень удобно, особенно вы заядлый игроман или заточили мышь под фотошоп, иллюстратор и ещё какой редактор.
Подытоживая описание софта, можно сказать, что все абсолютно стандартно для продвинутой геймерской мышки, за исключением новаторского раздела RAD (впрочем, он все-таки больше для баловства). Софтина простая, интуитивно понятная и дающая действительно широкие возможности кастомизации гаджета под себя любимого, и работает без подключения к сети. Из минусов, пожалуй, только один и тот не прям однозначный – отсутствие русификации.
Ах, да, чуть не забыл: все настройки записываются в память мышки, и сохранение их занимает секунд тридцать, даже если вы изменили чувствительность или цвет подсветки. Поначалу я винил медленный софт, медленную память или ещё какую заморочку, но оказалось, что решение проблемы лежит совершенно в другой сфере. Достаточно выключить проверку антивирусом папки с драйвером Roccat Tyon и загрузка настроек в мышь будет занимать всего пару секунд.
Поведение в играх
Само по себе перемещение курсора — на высоте. Не сказать, что я отличный игрок в шутеры от первого лица, но разницу между сторублёвым джениусом и хорошей мышью почувствует каждый. Куда интереснее интеграция аналогового управления в мышь: летать в Battlefield 4 на вертолёте без неё — сущий ад. Нет, конечно, задро… увлечённые игроки и не к такому привыкали, но иметь точное и удобное управление прямо под большим пальцем — это, всё же, плюс.

Большинством дополнительных клавиш-кнопок-переключателей в бою не пользуешься — надо либо быть оголтелым фанатом кастомизации управления и долго-долго-долго привыкать к кастомной раскладке, либо просто не париться, используя дополнительные кнопки изредка. Назначить, там, бросок гранаты или удар прикладом на одну из дополнительных кнопок, карту — на другую. Меньше по клавиатуре левую руку перемещать придётся.
Итоги
Мышь — превосходная. Эргономика на пять с плюсом. Кастомизация — потрясающая. Точность перемещения курсора — не придерёшься, особенно после калибровки под игровую поверхность. Цена только не радует (особенно в ретроспективе) — но это всё доллар, проклятый, никак не вернётся к нормальным значениям.
Плюсы:
– Отлично лежит в руке;
– В меру лёгкая;
– Приятные материалы корпуса;
– Обилие кнопок;
– Аналоговый стик;
– Чёткая работа колеса и всех кнопок: усилие выверено идеально;
– В софте можно настроить всё или почти всё, причем без каких-либо заморочек;
– EasyShift+ выручает, порой, больше, чем россыпь кнопок;
– Автообновление приложения и прошивки;
– Отлично оплетён кабель, он мягкий и не вызывает сопротивления движению, сама оплётка плотная и не изнашивается.

Вердикт
Девайс для ценителей игр и подгонки под себя. Готовы потратить час на настройки, чтобы карать и покорять? Tyon вам в помощь. Да, пусть с некоторых ракурсов он выглядит более чем забавно, но это очень толковый боевой грызун.

Множество кнопок на все случаи жизни, отличная заточка как для шутеров разных сортов и расцветок, так и для MMO, превосходный сенсор, который полностью раскрывается только на хорошем ковре с калибровкой.

Мышь — прямой конкурент для Razer Naga: пусть на Roccat’е и меньше кнопок, зато фич — столько же.

Если же вы больше тяготеете к plug-n-play и минимальной доводке мышки под себя — есть Roccat Kone XTD, лишённая всего лишнего и обладающая таким же уровнем качества и производительности. О ней поговорим как-нибудь в другой раз.
Стреляйте точно и побеждайте! Ваш 
Читайте также:


