Как защитить карту памяти от вирусов
Продолжаю развивать тему о защите флешек от вирусов (ранее мною публиковались материалы AUTOSTOP — скрипт для защиты флешки от autorun-вирусов и Panda USB and AutoRun Vaccine — лекарство от autorun-вирусов на флешке — там главным образом речь шла о защите флешки от записи на нее вредоносного файла autorun.inf). Тема интересна тем, что зачистка вирусов на компьютере — это борьба со следствием, а предохранение флешки от вирусов — это меры, направленные на устранение причины.
Защита флешки от записи новых файлов осуществляется путем определения свободного пространства на ней, с последующим полным его заполнением, используя утилиту fsutil. Такой метод отлично подходит, например, для защиты загрузочных флешек (имеющих файл autorun.inf), которые невозможно защитить созданием одноименного каталога AUTORUN.INF.
В оригинале для создания такого файла используется команда:
fsutil file createnew
Fsutil является служебной программой командной строки. Для использования программы fsutil необходимо войти в систему с помощью учетной записи администратор или члена группы администраторов.
Такой способ, как выяснилось в результате тестирования, имеет 2 минуса:
- FAT32 имеет ограничение на размер файла (2^32 байт, т.е. 4 гигабайта). Соответственно, мало заполненную информацией флешку размером 8 гигабайт (такие флешки сегодня не так уж редки) и больше таким образом уже не защитить
- Создание больших файлов занимает несколько минут времени. А если понадобилось удалить защитный файл, дописать что-то на флешку, а потом снова выставить защиту? Снова теряется время на создание большого файла
В моем же автоматизированном варианте используется следующий код (его нужно оформить в виде bat-файла, переписать на флешку и запустить оттуда), свободный от перечисленных недостатков:
@echo off
setlocal enabledelayedexpansion
set /a sizofile=1024 * 1024 * 1024
for /l %%K in (1,1,256) do (
for /f "tokens=3" %%J in ('dir %
d0 /-C') do (set freespace=%%J)
if !freespace! EQU 0 goto ready
if !freespace! GTR !sizofile! (
call :getime
fsutil file createnew "%
d0\[ 1024 Mb ] !randtime!" !sizofile!
) else (
for /l %%K in (1,1,5) do (
for /f "tokens=3" %%J in ('dir %
d0 /-C') do (set freespace=%%J)
set /a sizofilemb=!sizofile! / 1024 /1024 / 2
set /a sizofile=!sizofile! / 2
if !freespace! GEQ 67108864 (
if !freespace! GEQ !sizofile! (
call :getime
fsutil file createnew "%
d0\[ !sizofilemb! Mb ] !randtime!" !sizofile!
)
) else (
if !freespace! EQU 0 goto ready
call :getime
fsutil file createnew "%
:getime
set randtime=!time:
-10!
set randtime=!randtime::=!
set randtime=!randtime:,=!
exit /b
Логика работы кода следующая:
- определяется количество свободного пространства на флешке
- если свободного пространства больше 1Gb — создаем файлы размером 1Gb до тех пор, пока это условие выполняется
- Когда свободного пространства меньше 1 гигабайта — последовательно пытаемся создать файлы размером 512Mb, 256Mb, 128Mb, 64Mb и последний файл размером от 1 до 63Mb
В итоге на флешке создается примерно следующая структура файлов, заполняющая все свободное место (7-значный уникальный код в конце названия каждого файла необходим для избежания ошибки создания файлов с одинаковыми именами):
[ 1-63 Mb ] 7344296
[ 64 Mb ] 7343581
[ 256 Mb ] 6050959
[ 512 Mb ] 6043075
[ 1024 Mb ] 2341570
[ 1024 Mb ] 2353157
После установки на флешку такой защиты, нельзя ничего с нее удалять (включая и упомянутый bat-файл), иначе защита перестанет действовать. Для снятия защиты от записи новых файлов (например, при необходимости записать что-то на флешку), необходимо удалить один или несколько созданных таким образом файлов минимально необходимого размера, и записать свои данные. Восстановление защиты после этого займет минимальное время.
Следует также заметить, что вирус имеет возможность поразить потенциально уязвимые файлы, уже содержащиеся на флешке, ввиду остатка свободного места (обусловленного кластерностью) выделенного для хранения файла. Но тенденции развития функционала вирусов позволяют говорить о том, что сегодня вирусы все меньше поражают отдельные файлы, а все больше используют уязвимости операционной системы Windows.
Таким образом, считать такой способ защитой от записи можно только в контексте невозможности создания на флешке непустых новых файлов. Что однако, как показывает практика, является серьезной мерой защиты от autorun-вирусов. Как говорилось выше, этот метод отлично подходит для защиты загрузочных флешек (имеющих файл autorun.inf), которые невозможно защитить созданием одноименного каталога AUTORUN.INF, а также для флешек с личным набором необходимого программного обеспечения, подключаемого к чужим компьютерам.
Код для самостоятельного создания bat-файла приведен выше. Но наиболее удобно использовать новую версию 2.4 моего скрипта AUTOSTOP
PS — напомню что защиту флешки методом прав NTFS никто не отменял, но бывают случаи, когда ее применение по каким-то причинам нежелательно.
PPS — спасибо Elroir за помощь в написании кода.
Читайте, что делать если при попытке форматирования флешки, карты памяти или жесткого диска вы получаете сообщение: “Диск защищен от записи” (The disk is write-protected). А также, как правильно снять защиту и разблокировать любое устройство, если вы не можете создать или скопировать файлы на флешку или карту памяти, потому что устройство защищено от записи.

Подобное сообщение вы можете получить не только на компьютере, но и на мобильном телефоне, планшете, телевизоре или автомобильной магнитоле. Для решения проблемы следуйте нашим указаниям.
Некоторые модели флешек, карт памяти и внешних дисков могут быть оснащены переключателям для блокировки устройства от записи. Наиболее распространены такие переключатели на SD картах. Внимательно осмотрите устройство и проверьте положение переключателя, если такой имеется.

Возможно ваше устройство заражено вирусом, который блокирует запись или форматирование диска. Проверьте его антивирусом и проведите лечение при необходимости.
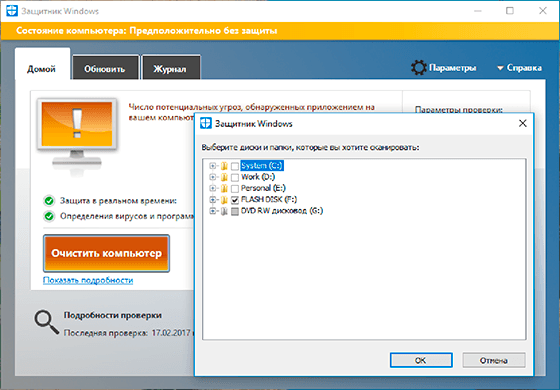
Возможно ошибка записи возникает по причине переполнения флешки. Проверьте наличие необходимого свободного места и файловую систему на флешки. На FAT32 не получится записать файл размером более 4 ГБ.

Проведите разблокировку флешки с помощью командной строки:
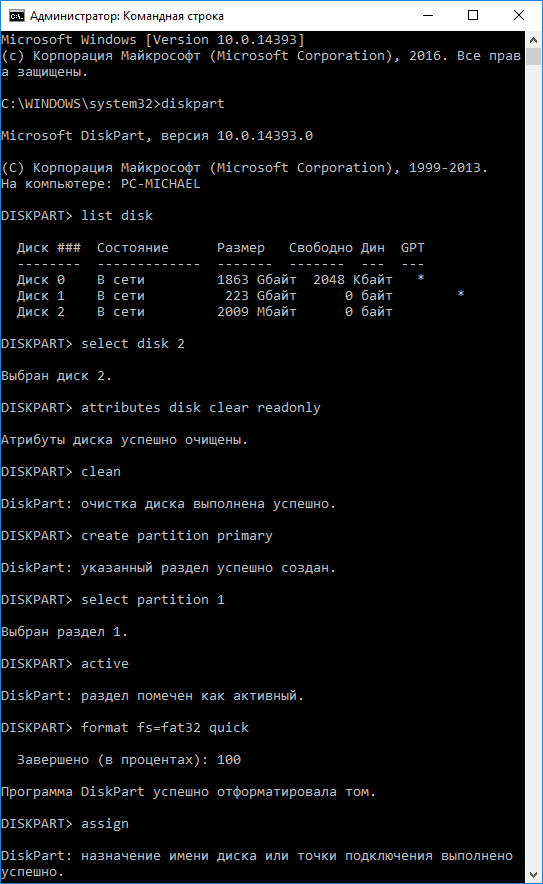
- Запустите командную строку от имени администратора, введите команду Diskpart и нажмите Enter.
- Введите list disk и нажмите Enter.
- Найдите номер диска, который соответствует вашей флешке. Для выбора ориентируйтесь по размеру диска. Введите select disk N (где N это номер диска, который соответствует флешке) и нажмите Enter.
- Введите attributes disk clear readonly и нажмите Enter. Это разблокирует вашу флешку для записи. Мы также рекомендуем очистить и отформатировать флешку для дальнейшей работы. Выполняйте следующие действия только если на флешке нет важной информации.
- Ведите clean и нажмите Enter – это удалит всю информацию на флешке, включая служебную.
- Ведите create partition primary и нажмите Enter, это создаст новый раздел.
- Затем введите select partition 1 и нажмите Enter.
- Затем введите active и нажмите Enter, новый раздел станет активным.
- Затем введите format fs=fat32 quick и нажмите Enter, это отформатирует устройство в системе FAT32.
- Затем введите assign и нажмите Enter, для присвоения флешке буквы диска.
Проведите разблокировку флешки в реестре Windows:
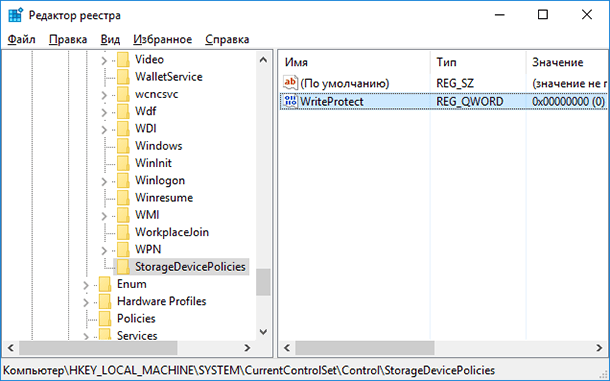
- Запустите команду выполнить, введите regedit и нажмите Enter.
- Перейдите в раздел HKEY_LOCAL_MACHINE \ SYSTEM \ CurrentControlSet \ Control \ StorageDevicePolicies. Если у вас нет такого раздела, то создайте его.
- Установите значение параметра WriteProtect равное 0. Создайте этот параметр если его нет на вашей системе.
Если во время копирования или создания файлов на устройстве вы видите сообщение: Вам необходимо разрешение на выполнение этой операции.

Или при попытке форматирования вы получаете сообщение: Для выполнения этой операции у вас недостаточно полномочий.
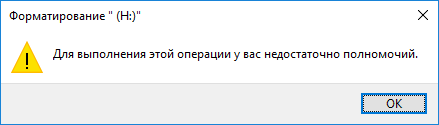
Значит необходимо удалить защиту от записи устройства в редакторе локальной групповой политики Windows:
После проведенных действий попробуйте создать на флешке файл или папку. Если данное руководство не помогло вам, смотрите наши предыдущие видео об исправлении ошибок на флешке.

При длительном и активном использовании карты памяти формата SD или microSD можно столкнуться с определенного рода проблемами. Одной из таковых является защита от записи, из-за которой на накопитель невозможно поместить никакие файлы. О том, как ее снять, расскажем сегодня.
Подготовка к снятию защиты от записи
Прежде всего отметим, что в случае с картами памяти защита от записи бывает двух типов – физическая (аппаратная) и программная. Первая устанавливается с помощью специального переключателя непосредственно на самом накопителе или переходнике, который используется для подключения microSD. Следовательно, отключить ее так же просто, как и включить – достаточно перевести в неактивное положение показанный на изображении ниже переключатель, то есть установить его вверх, в направлении к контактам на обратной стороне. 
Читайте также: Что делать, если карта памяти не читается устройством
Помимо этого, возможная причина проблемы может заключаться в банальном загрязнении контактов накопителя. Внимательно осмотрите их на предмет наличия пыли и мелкого мусора и, если потребуется, избавьтесь от него с помощью ваты (или ватной палочки), смоченной в спирте. Делайте это аккуратно, чтобы мелкие ворсинки на остались на контактах, а после подождите несколько секунд, чтобы жидкость наверняка испарилась, и проверьте работу карты. 
Вполне вероятно, что отсутствие возможности записи данных могло быть спровоцировано вирусным заражением накопителя, поэтому рекомендуем выполнить его проверку и, если вредоносное ПО будет обнаружено, удалить его. Инструкция ниже ориентирована на флешки, но применима в том числе и к SD/microSD-картам. 
Подробнее: Как проверить карту памяти на вирусы
Отключение защиты карты памяти
К сожалению, значительно чаще защита от записи оказывается именно программной, а потому так просто снять ее не получится. В данном случае необходимо действовать комплексно, поочередно прибегая к различным вариантам решения проблемы, которая обычно при попытках взаимодействия с накопителем (форматирование, удаление файлов, их перемещение, вставка и т. д.) сопровождается следующим уведомлением:

Примечание: При выполнении всех нижеизложенных рекомендаций карта памяти должна быть подключена к компьютеру. Кроме того, некоторые из рассмотренных далее способов подразумевают форматирование, а потому если на накопителе хранятся важные данные, скопируйте их в любое удобное место на диске компьютера.




Если защита от записи была установлена именно на уровне Windows, после запуска системы она будет снята, и вы сможете нормально пользоваться картой памяти. Но если это простое решение не поможет, переходите к следующему.



В перечне дисков, который будет показан в окне консоли, найдите вашу карту памяти – для этого ориентируйтесь на ее размер. 
где № — номер диска, соответствующий карте памяти.

Примечание: На данном этапе следует быть предельно внимательным, так как при неправильном выборе накопителя вы рискуете потерять важные данные.
attributes disk clear readonly
clean
create partition primary 
select partition
active
format fs=ntfs

Обратите внимание на последнюю команду – если на SD/microSD использовалась файловая система NTFS, форматировать нужно в FAT32, то вводить в таком случае следует format fs=fat32.

Проверьте, можно ли теперь записать данные на карту памяти. Если проблема по-прежнему не исчезла, не отчаивайтесь – у нас есть еще несколько решений.

В списке дисков найдите подключенную к компьютеру карту памяти, ориентируясь для этого на объем, и нажмите ПКМ по области самого накопителя.


По завершении процедуры проверьте, снята ли защита от записи с накопителя.
Существует еще один случай, когда защита от записи установлена на уровне операционной системы – это может быть продиктовано правилами локальной групповой политики. Следовательно, при таком положении дел наша с вами задача заключается в их изменении.

Перейдите по представленному ниже пути:
Конфигурация компьютера\Административные шаблоны\Система\Доступ к съемным запоминающим устройствам


Если вы в точности выполнили все предложенные выше рекомендации, защита от записи наверняка будет снята с карты памяти. Однако если она по-прежнему работает некорректно, можно смело сказать, что причина возникновения рассматриваемой нами проблемы куда более серьезна, а значит, и действовать нужно соответствующим образом.
К сожалению, иногда даже после выполнения всех предложенных выше рекомендаций карта памяти остается защищенной от записи. В таком случае остается только одно решение – ее форматирование, что подразумевает удаление всех содержащихся на накопителе данных. Помимо очистки, необходимо также изменить файловую систему. Так, если изначально на SD/microSD используется FAT32, необходимо назначить NTFS, если по умолчанию используется вторая, необходимо переключиться на первую. По завершении процедуры можно будет заново установить предпочтительную систему, выполнив форматирование еще раз. 
На нашем сайте есть отдельная статья, посвященная форматированию карты памяти, с ней и рекомендуем ознакомиться. Обратите особое внимание на программу HDD Low Level Format Tool, которая в решении задач, подобных нашей, зарекомендовала себя наилучшим образом. Дополнительно предлагаем ознакомиться с материалом, рассказывающем об устранении возможных проблем с форматированием. 
Подробнее:
Форматирование карты памяти в Windows
Что делать, если карта памяти не форматируется
Как пользоваться программой HDD Low Level Format Tool
В качестве альтернативы стандартным решениям рассмотрим еще один способ, который часто оказывается весьма эффективным – очистку накопителя с помощью мобильного девайса на Android. Правда, подойдет он только для карточек формата microSD.
-
Установите карту памяти в предназначенный для нее слот девайса или воспользуйтесь OTG-переходником, если данная технология поддерживается. Дождитесь ее обнаружения системой.



По завершении процедуры форматирования работоспособность карты памяти будет полностью восстановлена, а защита от записи снята. 
Особенно хорош такой подход в случаях, когда изначально планировалось использовать microSD в смартфоне или планшете с Android.
В том случае, даже если форматирование не помогло снять защиту от записи или же его попросту не удалось выполнить, причина остается только одна – это повреждение карты памяти. То, какой характер имеет проблема – аппаратный или программный, — и можно ли ее устранить, поможет узнать представленное по ссылке ниже пошаговое руководство. Но будьте готовы к тому, что устройство хранение данных окажется неисправным и его попросту придется заменить.
Заключение
Снять защиту от записи с карты памяти бывает довольно сложно, но чаще всего эта проблема решаема стандартными средствами ОС Windows.
Многие обладатели флешек иногда сталкиваются с вирусами,появившиеся вдруг на карте памяти.Эта карточка может автоматически заразить любой компьютер, к которому была подключена. Бывает и наоборот: вирусы могут копироваться с компьютера на ещё не зараженную флэшку.
Это происходит благодаря системе автозапуска. Обычно CD/DVD или флеш-носитель в корневом каталоге содержит файл autorun.inf, который выполняется системой автоматически при вставке CD/DVD в дисковод или при подключении флешки в USB-гнездо. Существует масса способов обнаружения и уничтожения вирусов. ПО, предлагаемое различными антивирусными компаниями, способно предотвратить проникновение вредоносных программ на компьютер.
А как же быть с флешкой?
Чтобы рассмотренный в данной статье метод стал более понятен, рассмотрим механизм проникновения и автозапуска вирусов с флешки.
Каждый уважающий себя зловред стремится:
а) скопировать себя на устройство;
б) записать себя в автозапуск, изменив или создав файл autorun. inf в корневой папке диска.
Отсюда вывод: если мы хотим защитить свою карту памяти от вирусов, мы должны запретить вирусам, если не копироваться, то хотя бы изменять/создавать файл автозапуска.
Для обеспечения самой простой защиты от заражения вирусами с зараженной флэшки следует в системе отключить автозапуск, который по умолчанию включен. Для этого ниже перечислены ветви реестра, где с помощью редактора реестра (Пуск > Выполнить > regedlt >Ok) следует изменить некоторые параметры. После чего эти ветви можно через меню Файл > Экспорт > Тип файла > Файлы реестра Win9x/NT4(*.reg) сохранить в файл и запускать после очередной переустановки ОС для выполнения данной настройки без редактирования реестра вручную. Автозапуск с CD-ROM отключается при помощи следующего REG-файла:
[HKEY_LOCAL_MACHINESYSTEMCurrentControlSetServicesCdrom] "AutoRun"=dword:00000000.
По умолчанию автозапуск отключен только для жёстких дисков. За включение и отключение автозапуска для разных типов носителем отвечает ключ реестра: [HKEY_CURRENT_USERSoftwareMicrosoftWindowsCurrentVersionPoliciesExplorer] "NoDriveTypeAutoRun"=clword :000000ff. Допустимые значения ключа NoDriveTypeAutoRun, описаны в КВ967715. Допустимые значения ключа:
0x1 - отключить автозапуск на приводах неизвестных типов
0x4 - отключить автозапуск сьемных устройств
0x8 - отключить автозапуск НЕсъемных устройств
0x10 - отключить автозапуск сетевых дисков
0x20 - отключить автозапуск CD-приводов
0x40 - отключить автозапуск RAM-дисков
0x80 - отключить автозапуск на приводах неизвестных типов OxFF - отключить автозапуск вообще всех дисков.
Следует отметить, что запрет автозапуска при помощи вышеприведённого ключа реестра не устраняет опасности заражения компьютера. Это связано с тем, что значение ключа влияет только на исполнение autorun.inf при определении системой подключенного носителя, но не запрещает исполнение при двойном клике на значке носителя.
Таким образом, даже если функция автозапуска отключена, заражение происходит при попытке пользователя открыть подключённый диск для просмотра. Компания Microsoft выпустила исправление, описанное в КВ967715 (http://support.microsoft.com/kb/967715/), полностью решающее данную проблему.
Также, можно воспользоваться альтернативным способом запрета обработки autorun.inf: [HKEY_LOCAL_MACHINESOFTWAREMicrosoftWi ndows NTCurrentVersionlniFileMappingAutorun.inf] @="@SYS:DoesNotExist”
Возможное решение запрета автостарта всех типов файлов (только автостарт! обработка двойного клика и контекстного меню будет произведена) [HKEY_LOCAL_MACHINESOFTWAREMicrosoftWindowsCurrentVersionExplorerAutoplayHandlersCancelAutoplayFiles]
"*.*"=""
И всё же, сколько ни отключай автозапуск, хитрая зараза найдёт способ досадить. А вот сторож USB как раз и бдит такие случаи. Сидит себе в трее, но стоит вставить флэшку - тут же сканирует ее на вирусы! Тем самым избавляет вас от зловредов, что сильно расплодились через сменные носители.
Имеет бонусные функции вроде вывода списка программ в автозагрузке. Не конфликтует с другими защитными средствами. Поэтому для самых ленивых предлагаю скачать Инете прогу USB Drive Security.
Разумеется, можно воспользоваться специальными программами, которые обещают стопроцентную защиту съемного носителя. Но программы эти в основном или платные, или делают не совсем то, что нужно.
Будет логичным воспользоваться возможностями файловой системы NTFS, в которой можно задать права на доступ к любому файлу. Нас, понятное дело, интересует файл autorun, inf, кто не понял, почему именно он, рекомендую еще раз прочитать статью с начала.
Перед тем, как ограничить доступ к autorun.inf, следует убедиться, что файловая система флешки - именно NTFS. Для этого заходим "Мой компьютер" и щелкаем по значку флешки правой кнопкой мыши.Выбираем пункт "Свойствами смотрим, что написано в строке "Файловая система".
Если там NTFS, то можно сразу переходить к следующему шагу, если же FAT32 или FAT16, то необходимо выполнить следующие шаги:
1) запустить командную строку (Пуск > Выполнить > ввести cmd /к);
2) выполнить команду “Convert”: convert [буква диска:] /FS:NTFS Например, у меня диску флешки присвоена буква Н. Тогда синтаксис команды convert будет выглядеть так:
convert Н: /FS:NTFS /X ,где параметр /X нужен, чтобы закрыть все программы, работающие с диском в данный момент.
Должен начаться процесс конвертирования. Следует заметить, что данные при этом не удаляются, и все файлы на диске останутся на месте.
Теперь указываем права доступа. Открываем диск в Мой компьютер, находим или создаем файл autorun, inf. Чтобы создать файл в окне на пустом месте кликаем правой кнопкой мыши, в контекстном меню выбираем Создать > Текстовый документ, появится новый файл "Текстовый документ", который переименовываем в "autorun.inf".
Тут может возникнуть предупреждающее системное сообщение "После смены расширения имени файла этот файл может оказаться недоступным. Вы действительно хотите изменить расширение?". Нажимаем "Да".
Теперь но файлу autorun.inf щелкаем правой кнопкой, выбираем Свойства > закладка Безопасность. Если файловая система точно NTFS, а такого пункта нет, то в этом же окне Проводника идем в меню Сервис > Свойства Папки > закладка Вид и снимаем галочку с пункта "Использовать простой общий доступ к файлам".
Но не стоит расслабляться. То, что мы сделали - это лишь подготовка к главному шагу. В первую очередь удаляем все элементы из списка "Пользователи и группы".
Ни в коем случае не нажимайте после этого на OKI Иначе, если вы не владелец диска, сами не сможете его открыть. Добавьте в список 2 элемента: свою учетную запись и группу "Все". Для этого нажмите “Добавить” и введите сначала имя пользователя (свою учетную запись), а затем вновь "Добавить" и наберите "Все" .
Убедитесь, что выделено имя вашей учетной записи, и кликните "Дополнительно". Измените, владельца файла на себя.
Удалите все записи из подменю "Аудит" и снимите галочку с пункта "Наследовать от родительского объекта применимые к дочерним объектам элементы аудита, добавляя их к явно заданным в этом окне" (или "Заменить элементы аудита для всех дочерних объектов").
Пришло время перейти к установке разрешений. В списке "Разрешения" к этому времени должно остаться только две записи. Одна запись под вашим именем, а другая "Все". Выбирайте свою учётную запись и нажмите "Изменить". С вами все просто - выбираем "Полный доступ" и можно не беспокоить-_ ся - вы с этим файлом вольны делать все, что угодно. Теперь очередь остальных. Выбираем "Все" и удаляем все галочки, кроме -"Обзор папок/Выполнение файлов", "Содержание папки/Чтение данных", "Чтение атрибутов", "Чтение дополнительных атрибутов", "Чтение разрешений".
Закрываем окна нажатием ОК.Настройка окончена.Чтобы убедиться в правильности действий, попробуйте что-нибудь сделать с файлом автозапуска на другом компьютере или под другой учетной записью. Если попытки изменения успешны, значит, где-то выставлены неверные разрешения или вы что-то пропустили.
Пора подводить итоги. Выполненными действиями мы запретили вирусам автозапуск с флеш-носителя, но копироваться на него они по-прежнему могут и будут. Так что не забывайте регулярно проверять антивирусниками ваш компьютер,например, Kaspersky Antivirus 2014 на данный момент,дабы избежать появления вредоносных программ(вирусов).
Читайте также:


