Как убрать окно сообщений о вирусах
Всплывающие окна с рекламой на всех сайтах в браузере - вирус!
С недавнего времени пользователей интернета стал преследовать новый вид вирусов - это всплывающая реклама на всех сайтах, в том числе и на Яндексе, Маиле и прочих популярных и не очень сайтах.
Выглядит это следующим образом: после открытия любого сайта, например, Яндекса, Маила, ВКонтакте, Одноклассники и т.д. через короткое время выскакивает реклама. Часто эта реклама совсем непристойная. Примеры показаны ниже.

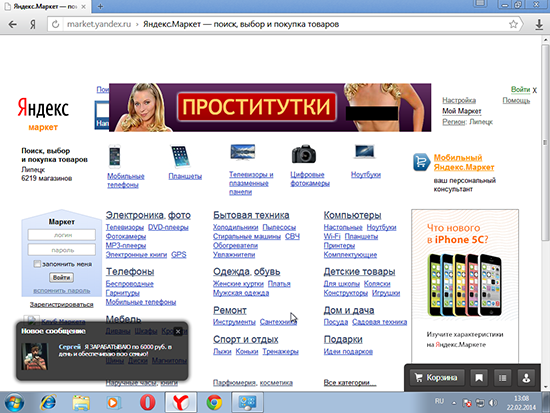
Нужно отметить, что реклама выскакивает на всех сайтах, а не только на сайтах социальных сетей и поисковиков. О чем это говорит? О том, что проблема не в файле hosts. Если просканировать компьютер антивирусом, то и в этом случае ничего не изменится. Часто реклама и сообщения в браузерах появляется на всех компьютерах в домашней сети, в том числе на планшетах и макбуках.
Тот, кто сталкивается с таким вирусом впервые будет сильно озадачен. Поэтому выкладываю инструкцию по удалению.
Принцип действия вируса
Принцип появления рекламных баннеров и сообщений в браузерах прост. Изначально на зараженном компьютере запускается троян, который меняет адрес DNS-сервера на компьютере и в роутере на "вирусный". В дальнейшем при попытке перейти на любой сайт, вы попадаете на "вирусный" прокси-сайт, где к содержимому добавляются всплывающие окна и рекламные сообщения. Поскольку неправильный DNS прописывается в роутере, то реклама на сайтах появляется на всех устройствах, подключеных к Интернету через него.
Часто троян остается в системе зараженного компьютера. Это приводит к тому, что при перенастройке роутера с этого компьютера неправильный адрес DNS-сервера снова автоматически прописывается в него.
Как удалить вирус "всплывающие окна с рекламой"
На самом деле удалить вирус не так сложно. Главное знать что и в какой последовательности делать. Вирус распространяется по сети, а точнее прописавается в роутере. Макбуки и планшеты часто не требуют каких-либо дополнительных действий, кроме перенастройки роутера, а вот компьютер-разносчик заразы на базе ОС Windows требует чистки.
Для работы потребуется бесплатный антивирусный сканер DrWEB CureIt и лечащая утилита AVZ. Предварительно необходимо скачать эти утилиты на флешки на незараженном компьютере. Итак, приступим.
1. Чистка системы.
Прежде всего необходимо почистить систему от мусора и проверить на вирусы. Для этого загрузите систему в безопасном режиме и запустите утилиту AVZ от имени администратора (правая кнопка мыши -> Запустить от имени администратора). В меню AVZ выберите пункт меню Файл - Мастер поиска и устранения проблем.
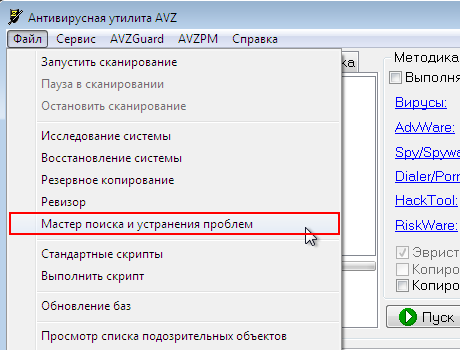
В появившемся окне в меню Категория проблем выберите Чистка системы, Степень опасности - Все проблемы. Теперь нажмите кнопку Пуск для поиска проблем.
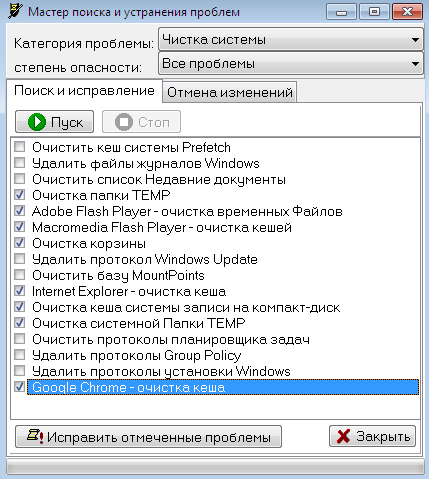
Теперь нужно выполнить быстрое сканирование утилитой CureIt.
После сканирования и обезвреживания найденных угроз следует загрузить компьютер в обычном режиме.
2. Проверка настроек DNS на компьютере
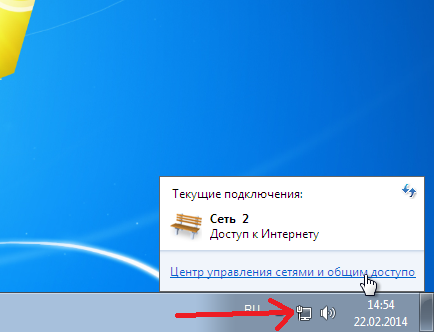
Щелкните мышкой на значек локальной сети в правой части панели задач и выберите пункт Центр управления сетями и общим доступом.
В открывшемся окне выберите пункт Изменение параметров адаптера. 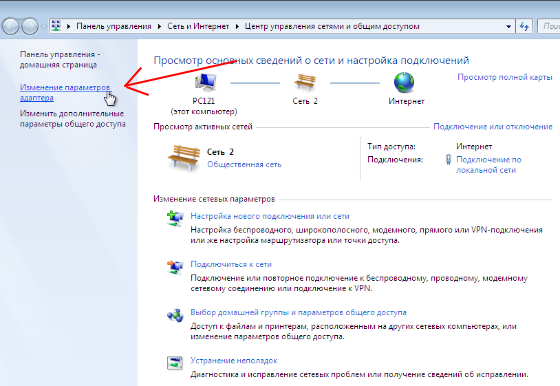

Щелкните правой кнопкой мыши по значку Подключение по локальной сети и выберите пункт контекстного меню Свойства.
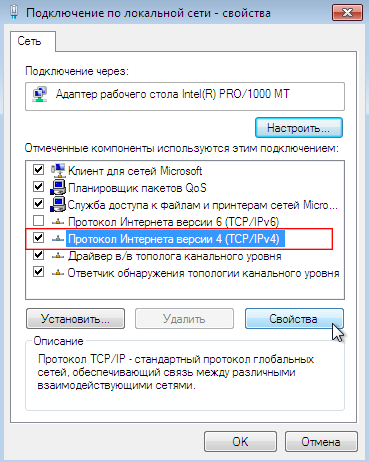
Выберите пункт Протокол Интернета версии 4 (TCP/IPv4) и нажмите кнопку Свойства.
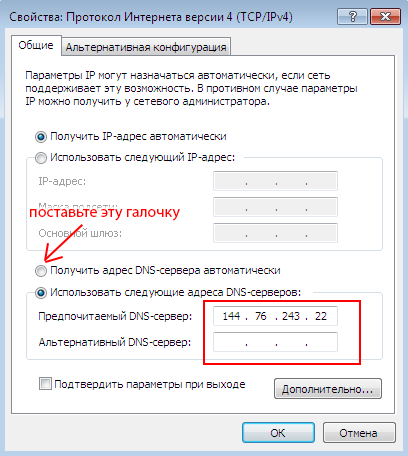
Если компьютер подключен напрямую к кабелю провайдера и предусмотрена ручная настройка IP адреса, то следует сверить значения DNS-сервера с предоставленными провайдером настройками.
Если ручная настройка не предусмотрена или компьютер подключен к роутеру, поставьте галочку Получать адрес DNS-сервера автоматически.
На рисунке показаны изменения, сделанные вирусом. Установленный адрес DNS-сервера переадресовывает браузер на сайты с рекламными баннерами.
После изменения параметров нажмите ОК. Теперь нужно проверить настройки для Беспроводного подключения (если имеется) тем же способом.
3. Сброс кэша DNS
Зайдите в меню Пуск и в строку Найти программы и файлы введите cmd. Правой кнопкой щелкните на значек командной строки и выберите пункт Запуск от имени администратора.
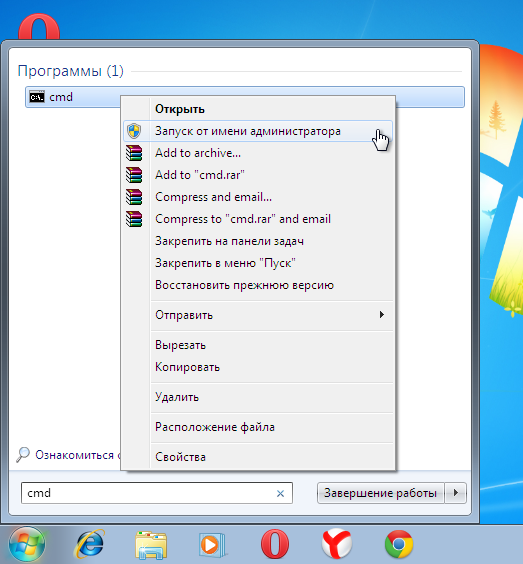

В открывшемся окне командной строки введите команду
ipconfig /flushdns и нажмите Enter. После этого закройте окно.
4. Отключите надстройки браузеров
Отключите компьютер от локальной сети. Теперь отключите все неизвестные надстройки в браузерах и проверьте стартовую страницу. Сделайте это во всех установленных браузерах. Теперь снова подключите компьютер к сети.
5. Настройка роутера
Сбросьте настройки роутера кнопкой Reset на задней стенке роутера. Обычно для этого следует удерживать ее нажатой в течении 7 секунд. После загрузки роутера заново настройте его в соответсвии с настройками провайдера.
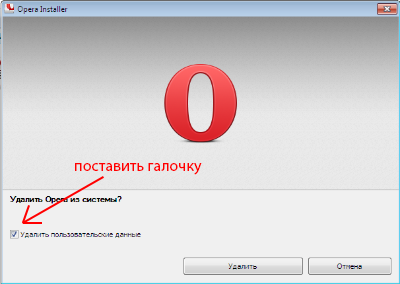
Теперь проверьте работу браузеров. Иногда Оперу приходится переустановить, чтобы в ней перестала появляться всплывающая реклама. Для этого нужно ее удалить через Панель задач - Программы и компоненты. При удалении надо поставить галочку на пункте Удалить пользовательские данные.

Пошаговая инструкция, как удалить всплывающие окна в Хроме, Файрфоксе и Интернет эксплорере
Следующая инструкция — это пошаговое руководство, которое нужно выполнять шаг за шагом. Если у вас что-либо не получается, то ОСТАНОВИТЕСЬ, запросите помощь написав комментарий к этой статье или создав новую тему на нашем форуме.
Если вы используете компьютер Apple под управлением Mac OS X, то воспользуйтесь следующей инструкцией Как удалить вирус, всплывающие окна и рекламу в Mac OS X
Очень важно на начальном этапе лечения проверить список установленных программ и удалить все, которые вызывают у вас подозрение или вообще вам неизвестны. Часть из таких программ могла быть установлена вирусом или трояном и предназначена для генерирования большого колличества всплывающих окон с рекламой.
Windows 95, 98, XP, Vista, 7

Windows 8
В правом верхнем углу найдите и кликните по иконке Поиск.

В поле ввода наберите Панель управления.

Windows 10
В поле ввода наберите Панель управления.

В открывшейся Панели управления выберите пункт Удаление программы.

Перед вам откроется список установленных программ. Внимательно его просмотрите и удалите следующие программы:
CiD Help
CiD Manager
весь список
Удалите также все программы которые кажутся вам подозрительными или вы уверены, что сами их не устанавливали. Для удаления программы выберите её из списка и нажмите кнопку Удалить/Изменить. 
Далее следуйте указаниям Windows.
AdwCleaner это небольшая программа, которая не требует установки на компьютер и создана специально для того, чтобы находить и удалять рекламные и потенциально ненужные программы. Эта утилита не конфликтует с антивирусом, так что можете её смело использовать. Деинсталлировать вашу антивирусную программу не нужно.
Скачайте программу AdwCleaner кликнув по следующей ссылке.

После окончания загрузки программы, запустите её. Откроется главное окно AdwCleaner.

Кликните по кнопке Сканировать. Программа начнёт проверять ваш компьютер. Когда проверка будет завершена, перед вами откроется список найденных компонентов рекламных вирусов и других найденных паразитов.

Кликните по кнопке Очистка. AdwCleaner приступ к лечению вашего компьютера и удалит все найденные компоненты зловредов. По-окончании лечения, перезагрузите свой компьютер.
Malwarebytes Anti-malware это широко известная программа, созданная для борьбы с разнообразными рекламными и вредоносными программами. Она не конфликтует с антивирусом, так что можете её смело использовать. Деинсталлировать вашу антивирусную программу не нужно.
Скачайте программу Malwarebytes Anti-malware используя следующую ссылку.
Когда программа загрузится, запустите её. Перед вами откроется окно Мастера установки программы. Следуйте его указаниям.

Когда инсталляция будет завершена, вы увидите главное окно программы.

Автоматически запуститься процедура обновления программы. Когда она будет завершена, кликните по кнопке Запустить проверку. Malwarebytes Anti-malware начнёт проверку вашего компьютера.

Когда проверка компьютера закончится, Malwarebytes Anti-malware покажет вам список найденных частей вредоносных и рекламных программ.

Для продолжения лечения и удаления зловредов вам достаточно нажать кнопку Удалить выбранное. Этим вы запустите процедуру удаления паразитов, которые генерируют всплывающие окна.
Сброс настроек Хрома позволит удалить вредоносные расширения и восстановить настройки браузера к значениям принятым по-умолчанию. При этом, ваши личные данные, такие как закладки и пароли, будут сохранены.
Откройте главное меню Хрома, кликнув по кнопке в виде трёх горизонтальных полосок ( ). Появится меню как на нижеследующей картинке.

Выберите пункт Настройки. Открывшуюся страницу прокрутите вниз и найдите ссылку Показать дополнительные настройки. Кликните по ней. Ниже откроется список дополнительных настроек. Тут вам нужно найти кнопку Сброс настроек и кликнуть по ней. Гугл Хром попросит вас подтвердить свои действия.

Нажмите кнопку Сбросить. После этого, настройки браузера будут сброшены к первоначальным, что удалит всплывающие окна и навязчивую рекламу.
Сброс настроек Файрфокса позволит удалить вредоносные расширения и восстановить настройки браузера к значениям принятым по-умолчанию. При этом, ваши личные данные, такие как закладки и пароли, будут сохранены.
Откройте главное меню Хрома, кликнув по кнопке в виде трёх горизонтальных полосок ( ). В появившемся меню кликните по иконке в виде знака вопроса (
). Это вызовет меню Справка, как показано на рисунке ниже.

Здесь вам нужно найти пункт Информация для решения проблем. Кликните по нему. В открывшейся странице, в разделе Наладка Firefox нажмите кнопку Очистить Firefox. Программа попросит вас подтвердить свои действия.

Нажмите кнопку Очистить Firefox. В результате этих действий, настройки браузера будут сброшены к первоначальным. Этим вы удалите всплывающие окна с рекламой.
Сброс настроек Интернет Эксплорера и Эджа позволит удалить вредоносные расширения и восстановить настройки браузера к значениям принятым по-умолчанию.
Откройте главное браузера, кликнув по кнопке в виде шестерёнки ( ). В появившемся меню выберите пункт Свойства браузера.

Когда процесс сброса настроек завершиться, нажмите кнопку Закрыть. Чтобы изменения вступили в силу вам нужно перезагрузить компьютер. Таким образом вы сможете избавиться от всплывающих окон с рекламой.
Чтобы повысить защиту своего компьютера, кроме антивирусной и антиспайварной программы, нужно использовать приложение блокирующее доступ к разннобразным опасным и вводящим в заблуждение веб-сайтам. Кроме этого, такое приложение может блокировать показ навязчивой рекламы, что так же приведёт к ускорению загрузки веб-сайтов и уменьшению потребления веб траффика.
Скачайте программу AdGuard используя следующую ссылку.

После окончания загрузки запустите скачанный файл. Перед вами откроется окно Мастера установки программы.

Кликните по кнопке Я принимаю условия и и следуйте указаниям программы. После окончания установки вы увидите окно, как показано на рисунке ниже.

Вы можете нажать Пропустить, чтобы закрыть программу установки и использовать стандартные настройки, или кнопку Начать, чтобы ознакомиться с возможностями программы AdGuard и внести изменения в настройки, принятые по-умолчанию.
В большинстве случаев стандартных настроек достаточно и менять ничего не нужно. При каждом запуске компьютера AdGuard будет стартовать автоматически и блокировать всплывающие окна с рекламой, а так же вредоносные или вводящие в заблуждения веб странички. Для ознакомления со всеми возможностями программы или чтобы изменить её настройки вам достаточно дважды кликнуть по иконке AdGuard, которая находиться на вашем рабочем столе.
- При установке новых программ на свой компьютер, всегда читайте правила их использования, а так же все сообщения, которые программа будет вам показывать. Старайтесь не производить инсталляцию с настройками по-умолчанию!
- Держите антивирусные и антиспайварные программы обновлёнными до последних версий. Так же обратите внимание на то, что у вас включено автоматическое обновление Windows и все доступные обновления уже установлены. Если вы не уверены, то вам необходимо посетить сайт Windows Update, где вам подскажут как и что нужно обновить в Windows.
- Если вы используете Java, Adobe Acrobat Reader, Adobe Flash Player, то обязательно их обновляйте вовремя.
Моё имя Валерий. Я сертифицированный специалист в области компьютерной безопасности, выявления источников угроз в ИТ инфраструктуре и анализе рисков с опытом работы более 15 лет. Рад поделиться с вами своими знаниями и опытом.
Комментарии
Здравствуйте. Кристина, вы выполнили инструкцию приведённую выше ?
Ne mogu skachat vtoruyu programmu. Pochemu?
Вторую, это Malwarebytes Anti-Malware ? Если да, то что сообщает браузер при попытке скачать программу ?
здаравствуйте! та же самая проблема попробовал, не нашел такого задания. повторюсь при выборе какого либо варианта он выкидывает на сайт казино вулкан
Евгений, задание не обязательно такое как я привел в примере. Просто проверьте все (например по имени файла, которое запускает задание), используйте поисковик или поиск на нашем сайте.
Если не получиться, то просто обратитесь на наш форум. Сделаем проверку вашего компьютера и поможем удалить этот вирус.
проверил все задачи, ничего нет там подобного
я понял вас, но я просмотрел все, и не нашел ничего похожего
Добрый вечер, Валерий!
Это Григорий, Вы про меня не забыли?
Извините за беспокойство.
День добрый, постоянно выскакивает окно vbscript……, проверка антивирусами не помогла, прога адванс тоже не помогает.
Если ничего подозрительного не найдете, то лучший вариант — создать FRST логи (для этого нужно запустить программу FRST, скачать ее можно на нашем сайте, в разделе Скачать программы) и добавить их в новую тему на нашем форуме. Мы проверим логи и создадим скрипт, который позволит вам удалить вирус.

Всплывающие окна и вкладки с рекламой в Safari и Chrome - Вирусы в OS X
Мы уже привыкли к тому, что Windows очень просто “испортить”: стоит загрузить даже небольшую утилиту из ненадежного источника и Вам обеспечено до нескольких часов “увлекательной” работы.
OS X напротив известна своей надежностью и неприступностью для вредоносного ПО. Согласно распространенным убеждениям - вирусов под Mac просто нет, хотя на само деле это не так - правда в том, что до недавних пор пользователей Maс OS было значительно меньше, чем людей, работающих на Windows и, соответственно, столкнуться с вирусом в Safari на Mac можно было гораздо реже.
Для обслуживания и установки Mac OS X, обращайтесь в наш сервисный центр для быстрого решения проблемы

Всплывающие окна и вкладки в Safari и Chrome - MacKeeper
Роль защитного фактора выполняет еще и закрытость системы: большинство продуктов для Mac написано на не самых распространенных языках, а сама OS X является Unix-Like системой с очень хорошо продуманной организацией прав доступа, поэтому для написания вредоносного ПО здесь требовалось гораздо больше сил и времени. Не будем забывать и о том, что до недавнего времени подавляющее большинство загрузок и установок на Mac проводилось через App Store, где каждая программа проходит серьезную проверку перед публикацией.
Сейчас же ситуация несколько изменилась: компьютеров Mac становится все больше, операционная система теперь более открыта для разработчиков (появилось множество возможных площадок для взаимодействия, таких, как интеграция в систему сторонних расширений и многое другое), а программы мы все чаще загружаем напрямую с сайтов (например, из образов в формате dmg).
В связи с этим многие ведущие разработчики антивирусного ПО представили версии своих продуктов для OS X: от ESET и Лаборатории Касперского до AVAST, существует также несколько небольших и бесплатных утилит для решения конкретных проблем. Конечно, можно подумать, что это маркетинговый ход или попытка заработать денег, но все далеко не так просто. От многих угроз антивирус с актуальными базами действительно Вас защитит, вопрос в другом: насколько он Вам необходим.
Если Mac используется для офисной работы и ПО Вы устанавливаете из магазина App Store, то бояться, скорее всего нечего (по крайней мере на данный момент) - пока что мы не встречали троянов, прочих “угроз” или вирусов OS X способных внедриться в систему из зараженного документа, не спросив Ваш пароль, “заражение” в 99% случаев происходит именно при установке программ и Вы сами даете на это разрешение.
Поэтому, если Вам по работе необходимо тестировать различные программы, Ваш круг задач и Soft часто меняется - риск попасть в неприятную ситуацию значительно выше. При этом, если раньше проблему можно было решить в основном переустановкой операционной системы и восстановлением поврежденных файлов в ручную (для чего требовались серьезные знания структуры ОС, системного администрирования и иногда - даже основ программирования), то теперь проблему часто можно решить запуском антивируса или соответствующей утилиты, избавив себя от процесса установки и настройки ОС (даже, если Вы восстанавливаете копию из Time Machine, времени уйдет гораздо больше).
Переходя к практической части, рассмотрим случай, с которым в наш центр обращаются сравнительно часто:
В Safari (а иногда, одновременно и в Google Chrome) произвольно появляются вкладки с рекламными страницами и всплывающие окна.
Причин такого поведения мака может быть несколько.
Во первых: стоит проверить домашние страницы браузеров и установленные расширения. Данные настройки существую как в Safari, так и в Chrome:
Для Safari переходим в меню настроек:
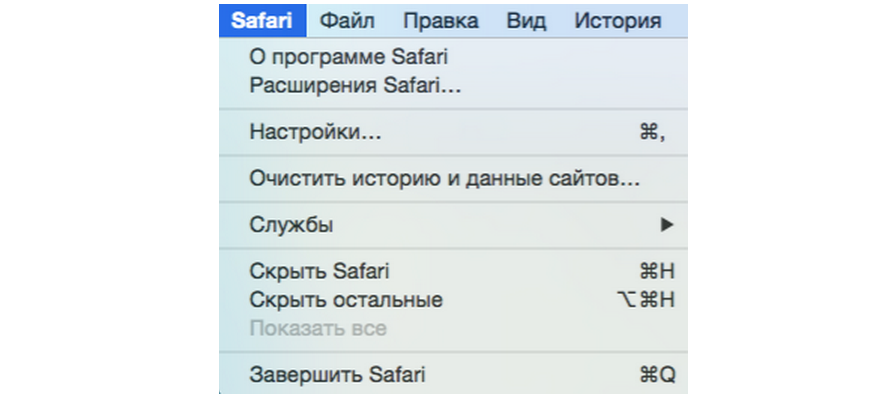
Во вкладке “Основные настройки” проверяем (и если необходимо - изменяем) адрес домашней страницы.
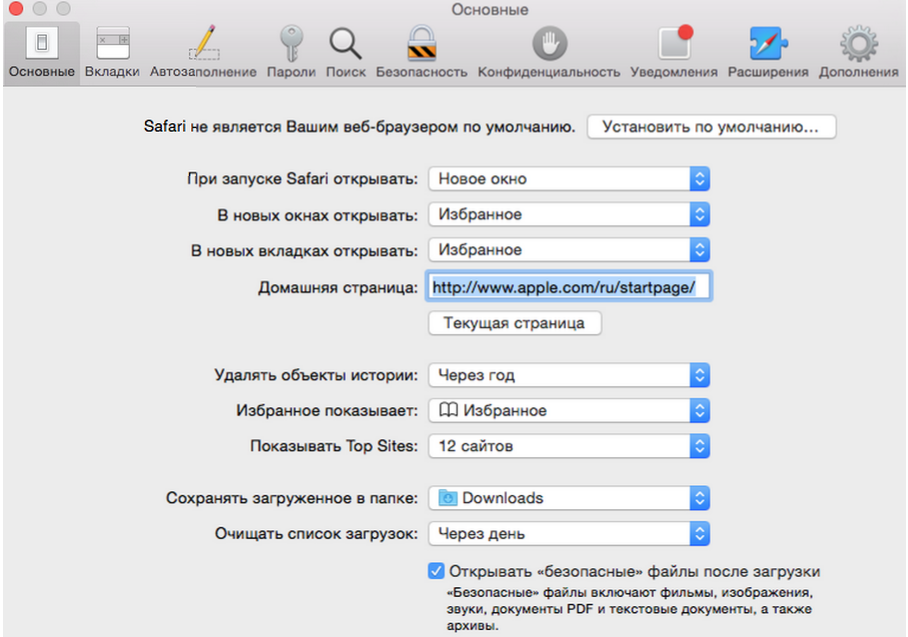
Во вкладке “Поиск” просматриваем список установленных поисковых систем и выбираем нужную. (устанавливаются и удаляются поисковые системы в Safari, как правило, расширениями).
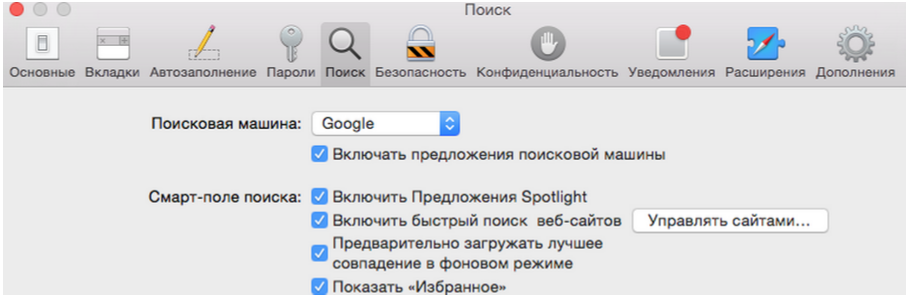
Далее переходим во вкладку “Расширения” и удаляем те, которыми мы не пользуемся и тем более, те - которые установились “самостоятельно” (часто они являются частью каких-либо приложений.
Если Вы сомневаетесь или не уверены, в каком именно расширении дело, можно на время отключить все сразу, передвинув соответствующий переключатель.

На одной из страниц технической поддержки Apple приведен список расширений, которые были “замечены” за генерацией всплывающих окон с рекламой.
- Amazon Shopping Assistant by Spigot Inc.
- Cinema-Plus Pro или похожие: Cinema HD, Cinema Plus, Cinema Ploos
- Ebay Shopping Assistant от Spigot Inc.
- FlashMall
- GoPhoto.It
- Omnibar
- Searchme от Spigot, Inc
- Slick Savings от Spigot Inc.
- Shopy Mate
В Google Chrome аналогичные операции можно выполнить из основного меню (кнопка запуска меню находится в верхнем правом углу окна)
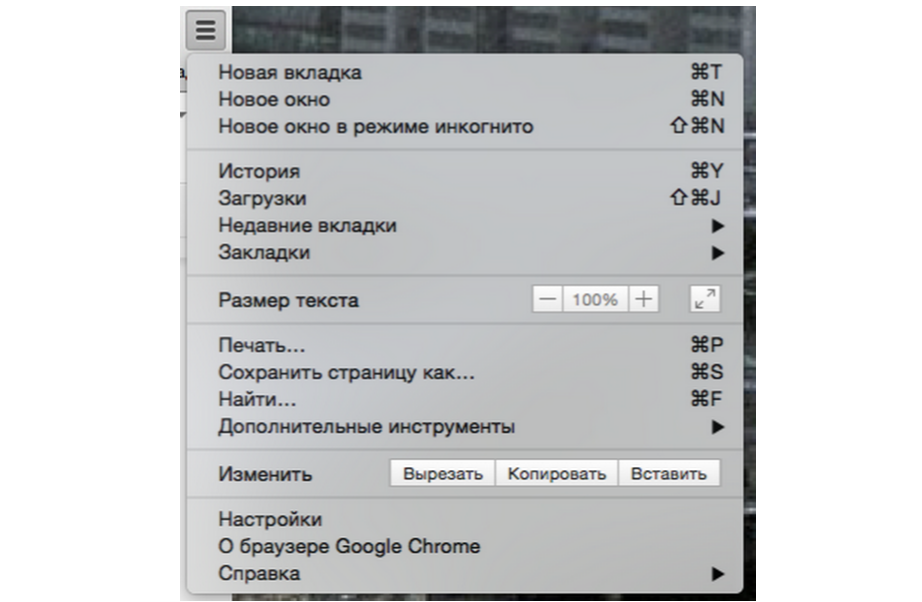
В разделе “Настройки” выбираем домашнюю страницу (доступны также варианты с пустой вкладкой или открытыми при работе вкладками), нужную поисковую систему
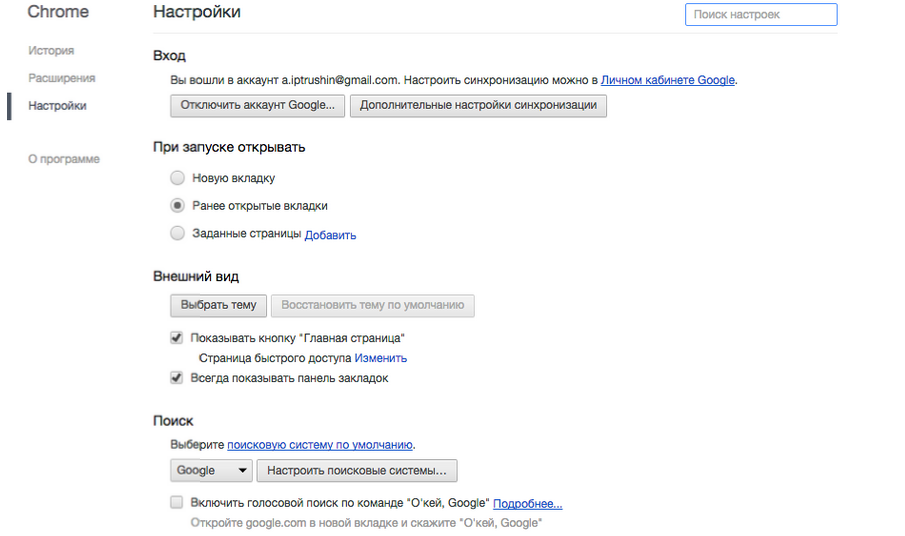
Доступна детальная настройка (в том числе и удаление) поисковых машин, причем, в отличии от Windows, повторно изменяться этот пункт уже, скорее всего, не будет.
В разделе расширений удаляем ненужное. Обратите внимание на точное название и разработчиков (указанный сайт должен совпадать с официальным сайтом компании или продукта) - в магазине Google все еще очень много “клонов” известных программ или просто “вирусного” ПО. Компания с этим борется, но принимая во внимание количество контента, сделать это быстро невозможно.
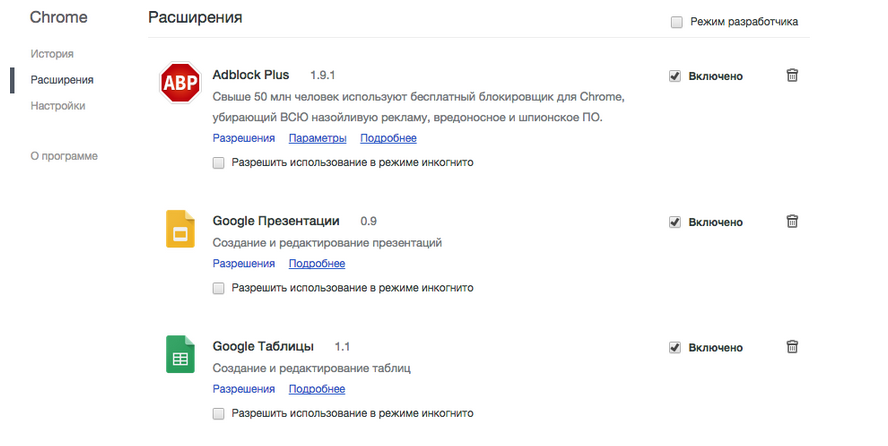
Например, всем известный AdBlock и его версия Plus сопровождается различными AdBlock Super, который выглядит и работает похожим образом, но при этом, помимо избавления от рекламных баннеров и ссылок, иногда “снабжает” Вас вкладками с рекламой. Подобный случай может иногда заставить засомневаться даже опытного пользователя…
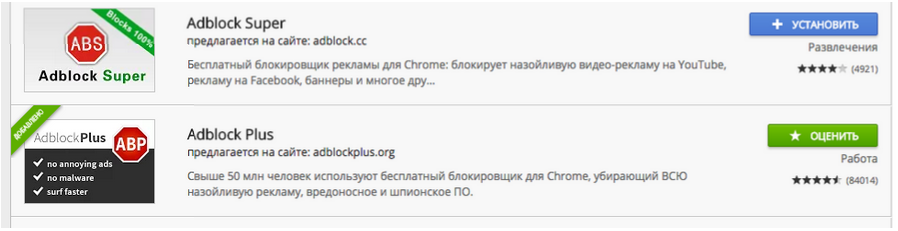
Если после удаления расширений и “чужой” домашней страницы проблема не исчезает, Вы столкнулись с настоящим вирусом.
При запуске системой вредоносного ПО во вкладках браузера появляются страницы с рекламой, возникают всплывающие окна, в том числе и с ложными сообщениями об обновлениях самой OS, и другой “нежелательной” информацией.
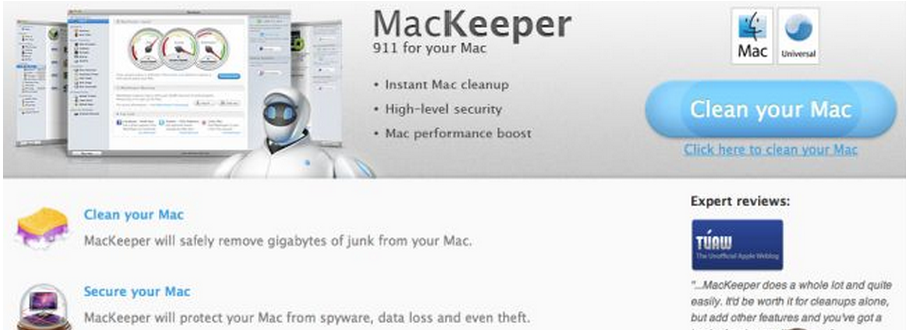
В последнее время часто такое ПО маскируется под рекламу утилиты MacKeeper, что в значительной степени успело его дискредитировать, хотя само ПО не является вредоносным и его официальный установщик не несет в себе никаких угроз.
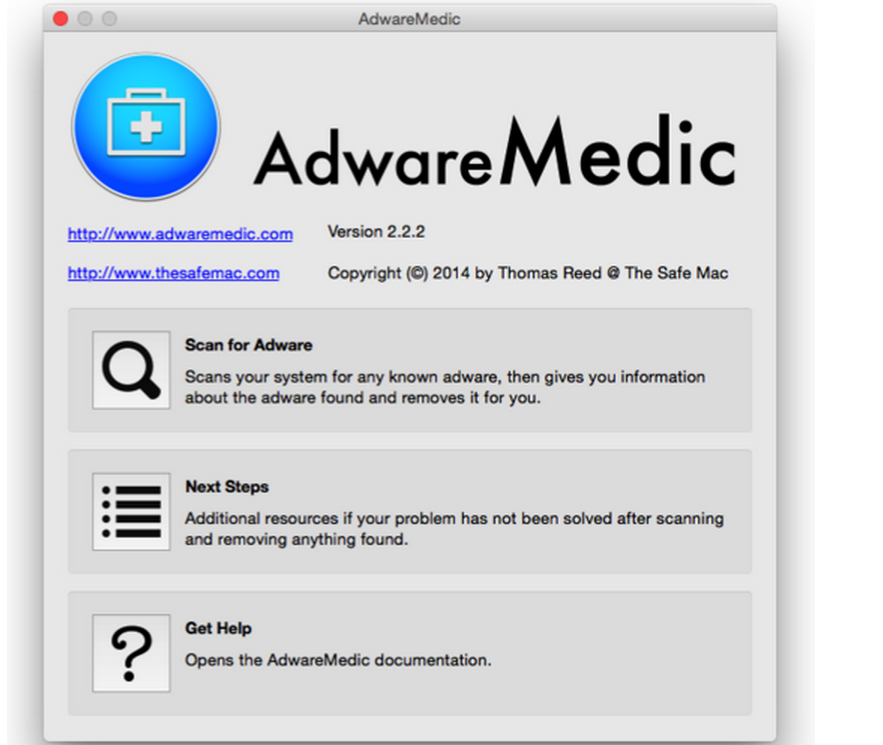
Помимо файлов расширений браузера, так-называемое malware может содержаться в пакетах настроек и другой служебной информации системы - *.plist. Удалить такие вирусы Mac OS X вручную намного сложнее. Здесь Вам может помочь одна из утилит: Adware Medic или Malwarebites Anti-Malware for Mac
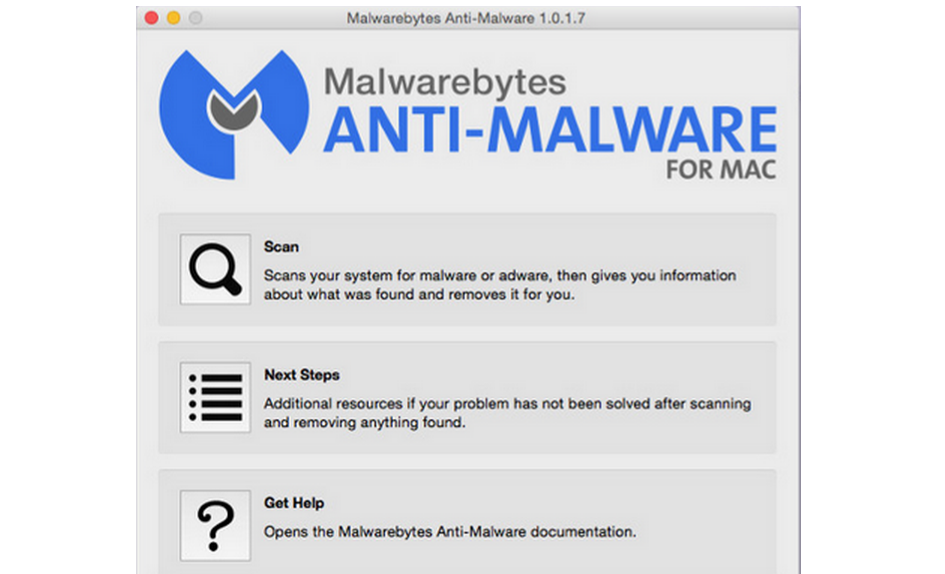
Алгоритм работы с утилитой элементарный - кнопка Scan запускает процесс сканирования системы на вредоносное ПО.
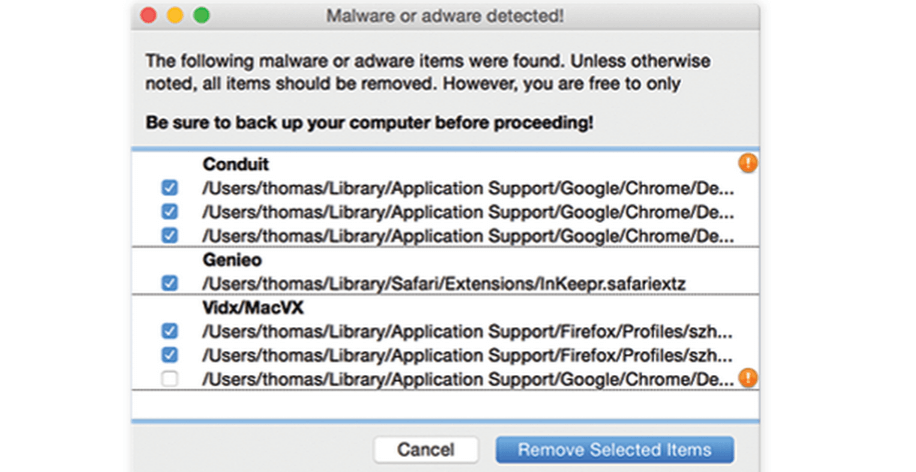
После завершения процесса отмечаем нужные элементы (по умолчанию - все найденные записи), кнопкой Remove Selected items удаляем их.
Часто описанные проблемы возникают при активации поисковой системы VSearch. Удалить “вирус” можно и без помощи специальных утилит:
для этого необходимо переместить в корзину файлы
Сделать это можно скопировав путь файла в диалог GoTo или выделив соответствующую строку и выбрав из контекстного меню Сервис - Показать в Finder или Services - Reveal (in Finder) в англоязычной версии. Файлы необходимо удалить и очистить корзину. После перезагрузки удаляем таким же способом следующие записи:
Часть файлов может отсутствовать, при этом Вы увидите сообщение о том, что “ничего не найдено”, но если описанный выше метод в принципе не помог, то есть Вы не нашли ни одного файла, “лечение” своего Mac лучше доверить предназначенному для этого ПО.
Надеемся, данный материал помог Вам решить проблему, но если по каким-то причинам удалить вирус не получилось - пишите или звоните нам. Будем рады помочь Вам не только с настройкой системы, но и выполним любой ремонт MacBook.
Всегда ждем Вас!
Команда MacPlus.ru
Стоимость услуг на ремонт ПО на MacOS
| Работы | Стоимость | Срок | Гарантия |
|---|---|---|---|
| Диагностика MacBook и iMac - Бесплатно! | 0 руб. | 20 минут | Подробнее |
| Как сбросить пароль на MacBook | Подробнее | ||
| Установка windows 10 на macbook | Подробнее | ||
| Установка mac os x, high sierra на MacBook | Подробнее | ||
| Восстановление mac os macbook air, pro | Подробнее | ||
| Установка Мак ОС с флешки на макбук | Подробнее | ||
| Чистка Mакбука от ненужных файлов | Подробнее | ||
| Как включить подсветку клавиатуры на Макбуке ? | Подробнее | ||
| Как загрузиться с флешки macbook | Подробнее | ||
| Как сбросить Макбук до заводских настроек | Подробнее | ||
| Регулировка яркости экрана MacBook | Подробнее | ||
| Как подключить внешний жесткий диск к MacBook | Подробнее | ||
| Как скинуть данные с макбука на жесткий диск | Подробнее | ||
| Как закрыть программу на mac, жесткая перезагрузка | Подробнее | ||
| Как отформатировать внешний жесткий диск на macbook | Подробнее | ||
| Macbook не видит жесткий диск | Подробнее | ||
| Что делать, если MacBook не видит SSD? | 20 минут | 90 дней | Подробнее |
| MacBook Pro тормозит — что делать? | 20 минут | 90 дней | Подробнее |
| Как отключить видеокарту MacBook | 1 часа | 90 дней | Подробнее |
| Почему тормозит видео на MacBook? | 20 минут | 90 дней | Подробнее |
| Апгрейд MacBook: M2 SSD в качестве расширенного хранилища | 20 минут | 90 дней | Подробнее |
Ремонтируем только Apple. Никогда не закрывались, нас знают десятки тысяч пользователей
Не нужно ждать! Крупный склад, актуальные запчасти в наличии, контроль качества
Нам доверяют Сервисные центры. Наш опыт, и репутация говорят сами за себя.
За качество! Правильно, профессионально и по технологии можно сделать только в СЦ.
У нас все прозрачно и честно
Спросите любого:
КОМАНДА MACPLUS
Не знаете с чего начать? В первую очередь - не переживать! Признаки хорошего и качественного сервиса видны сразу. Мы подготовили инструкцию для тех, кто ищет мастерскую или сервисный центр по ремонту Apple
Читайте также:


