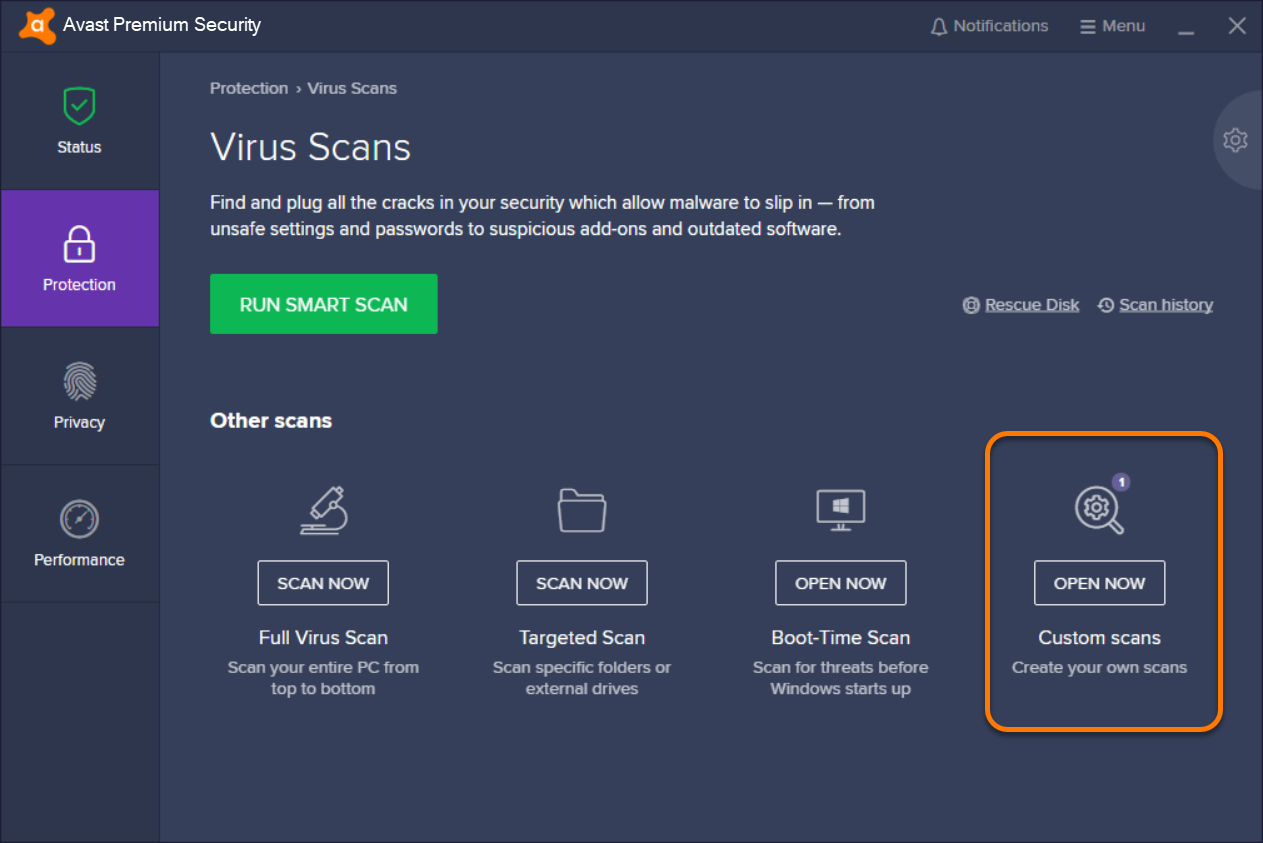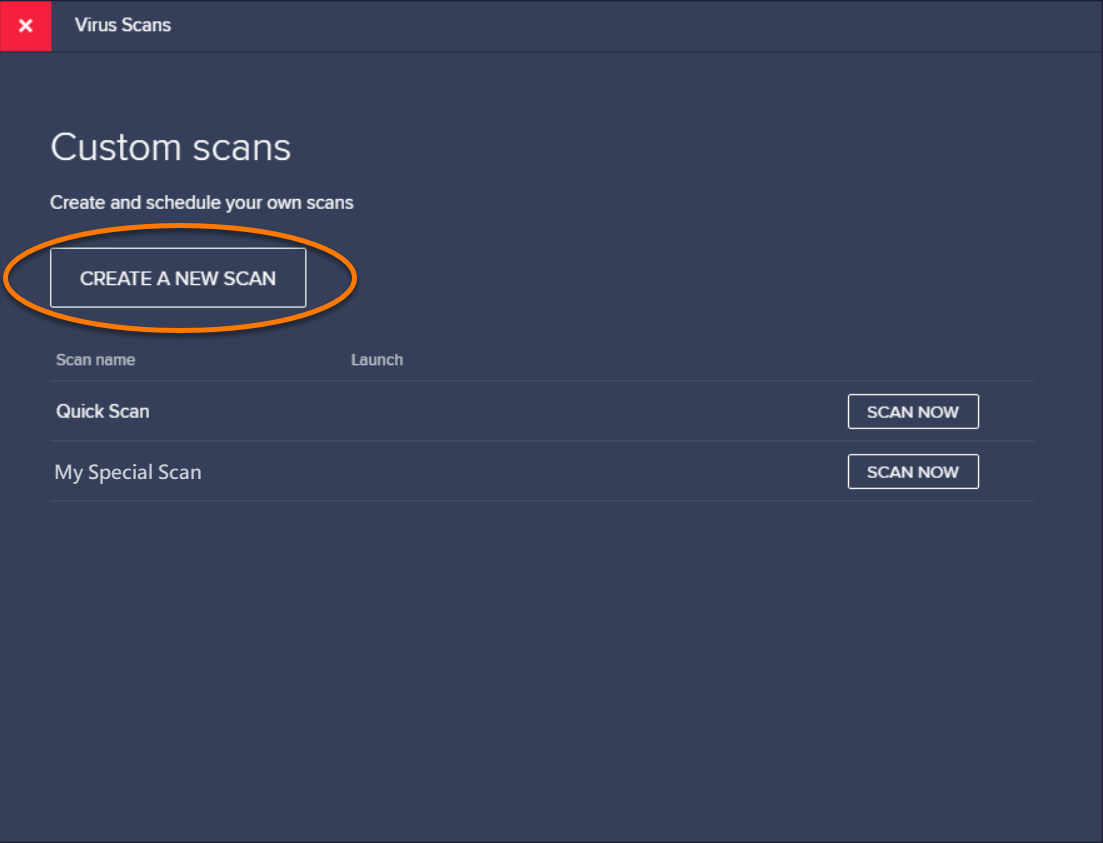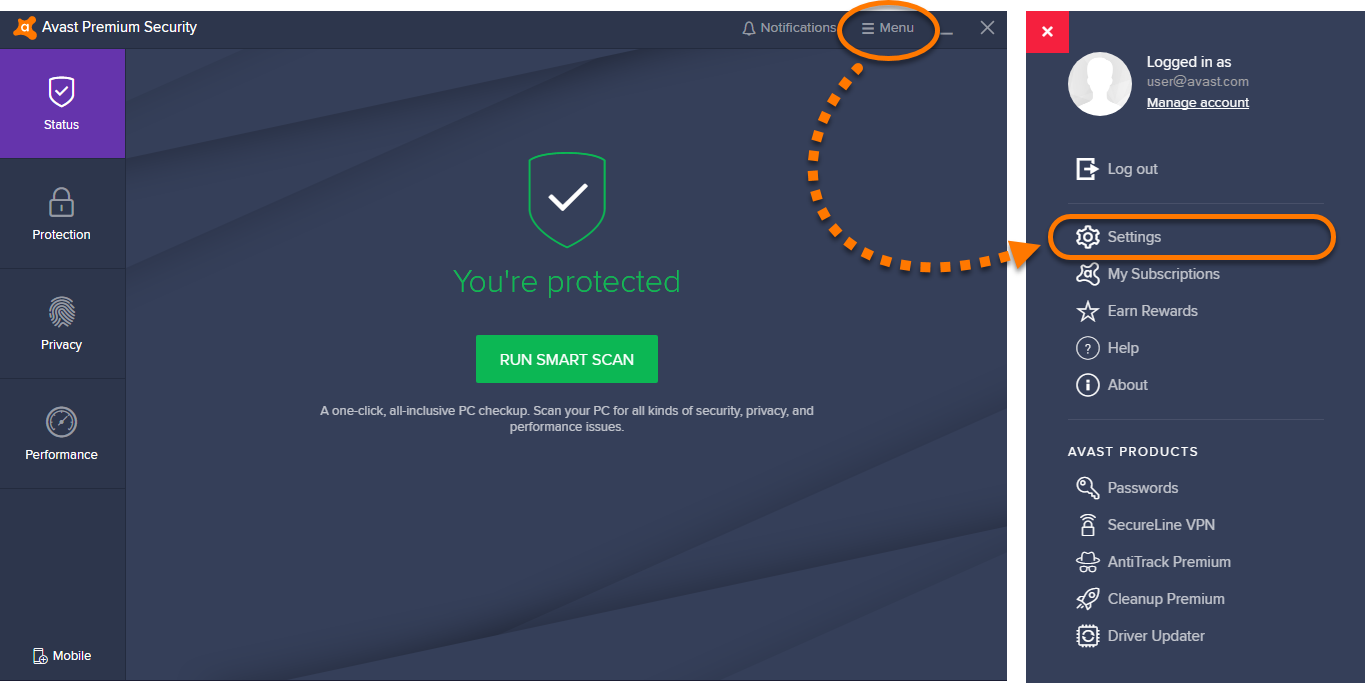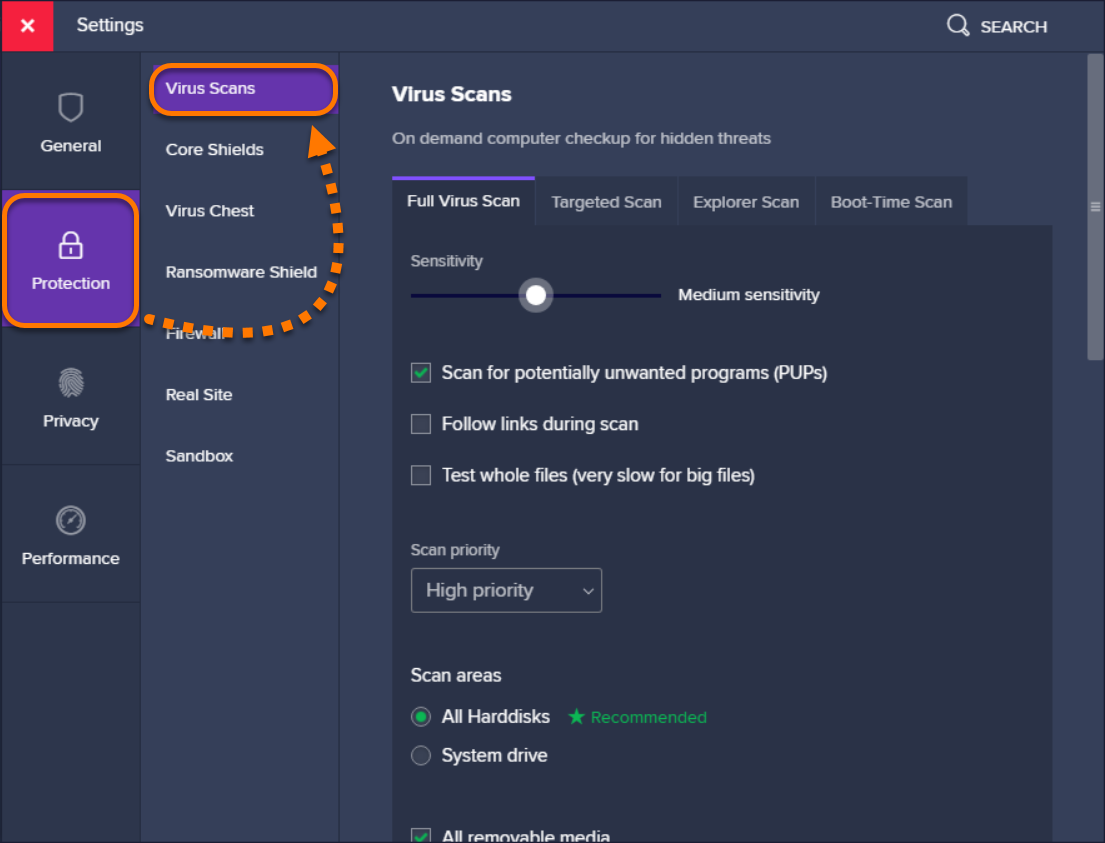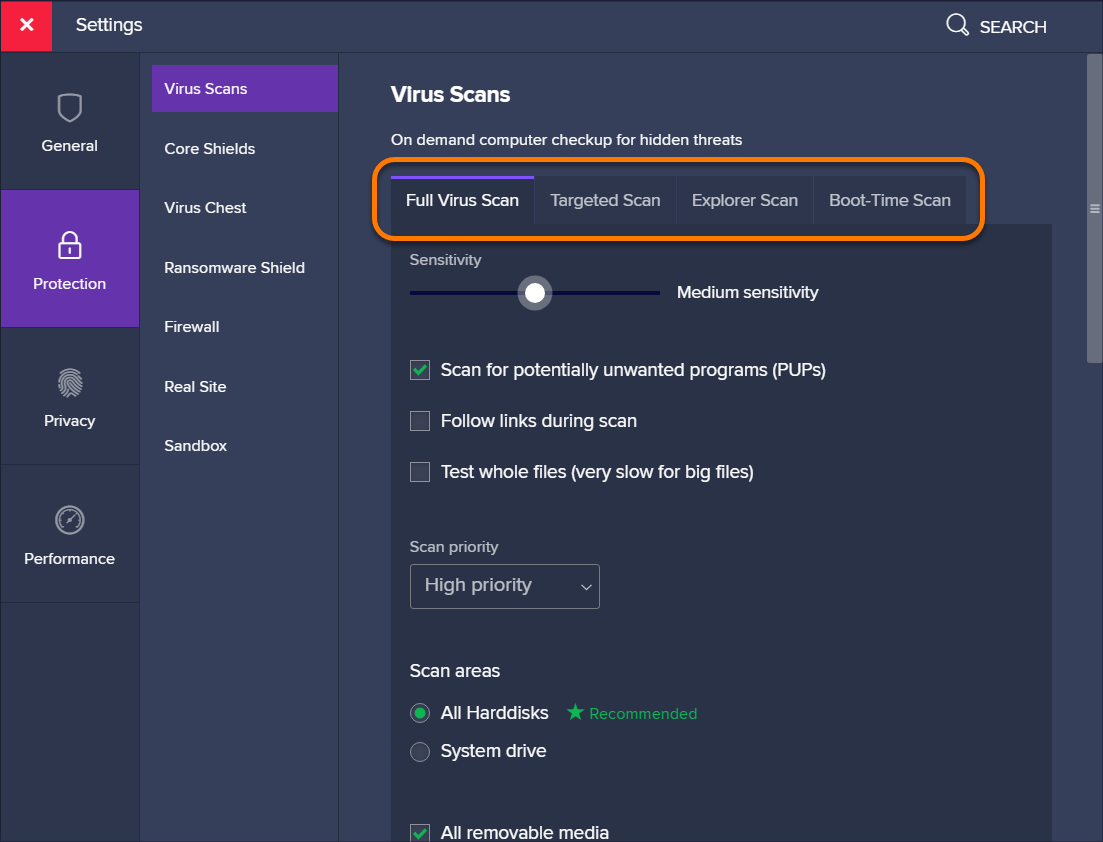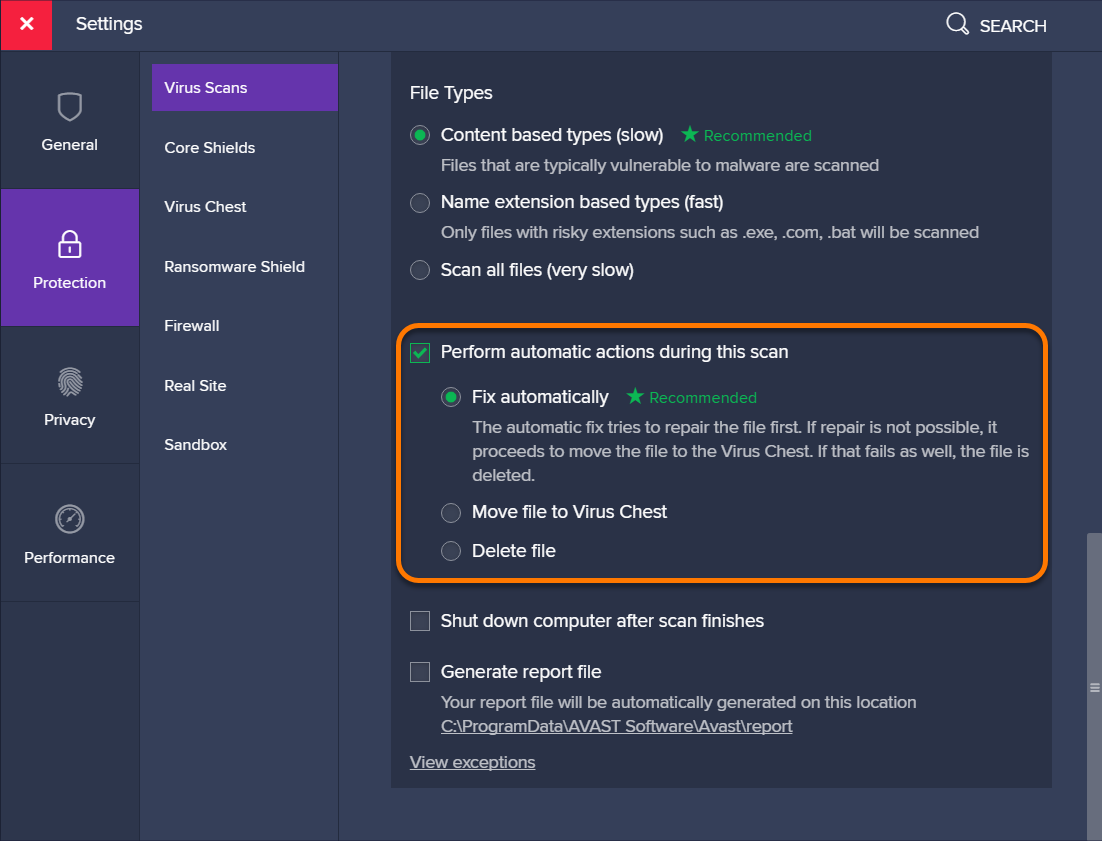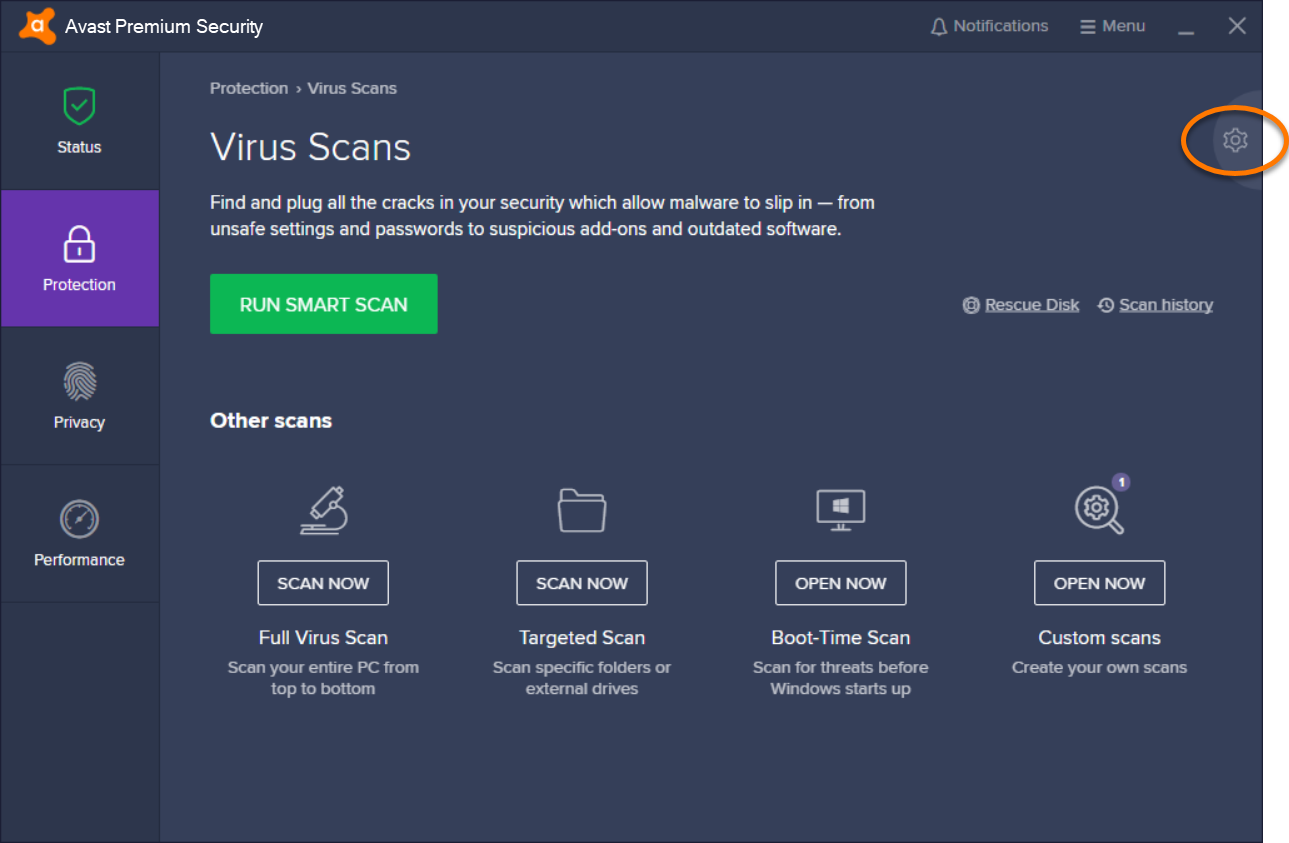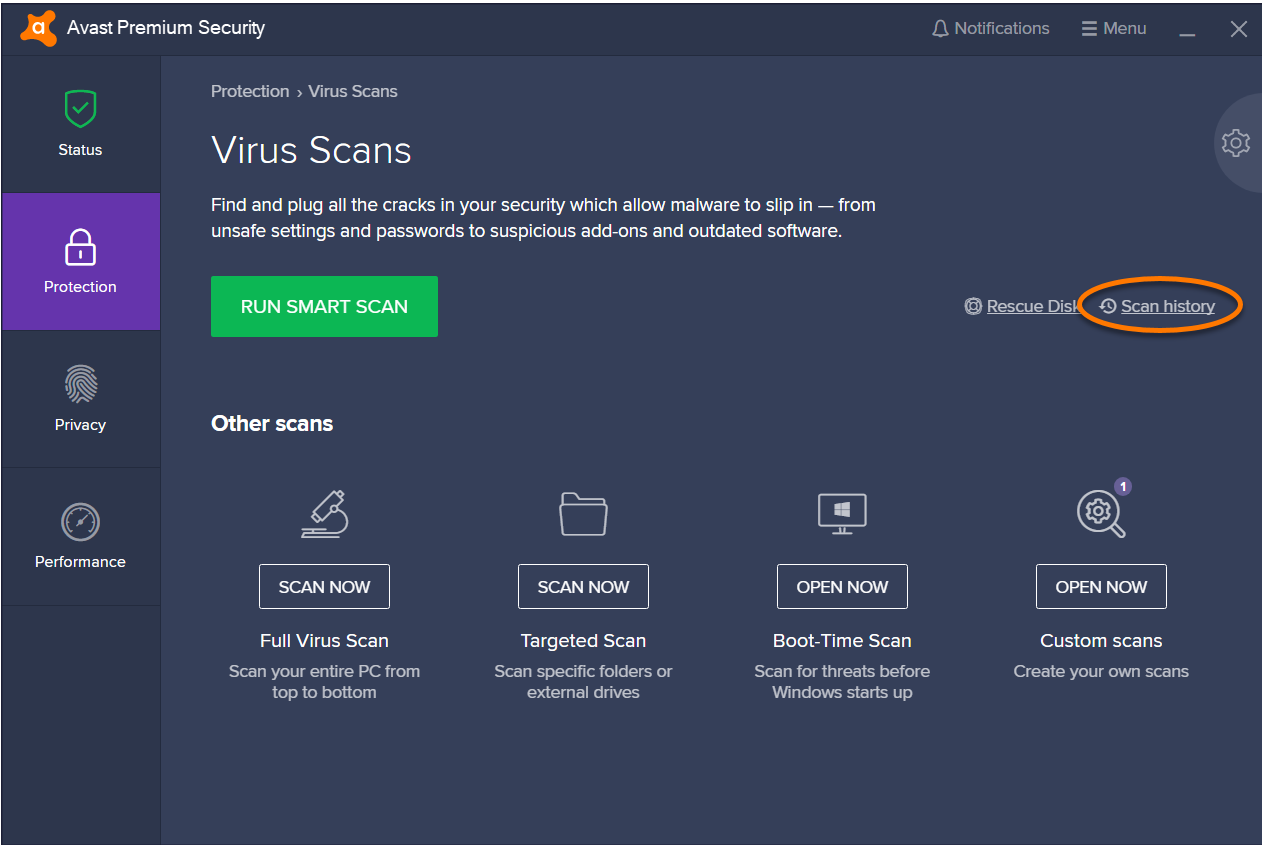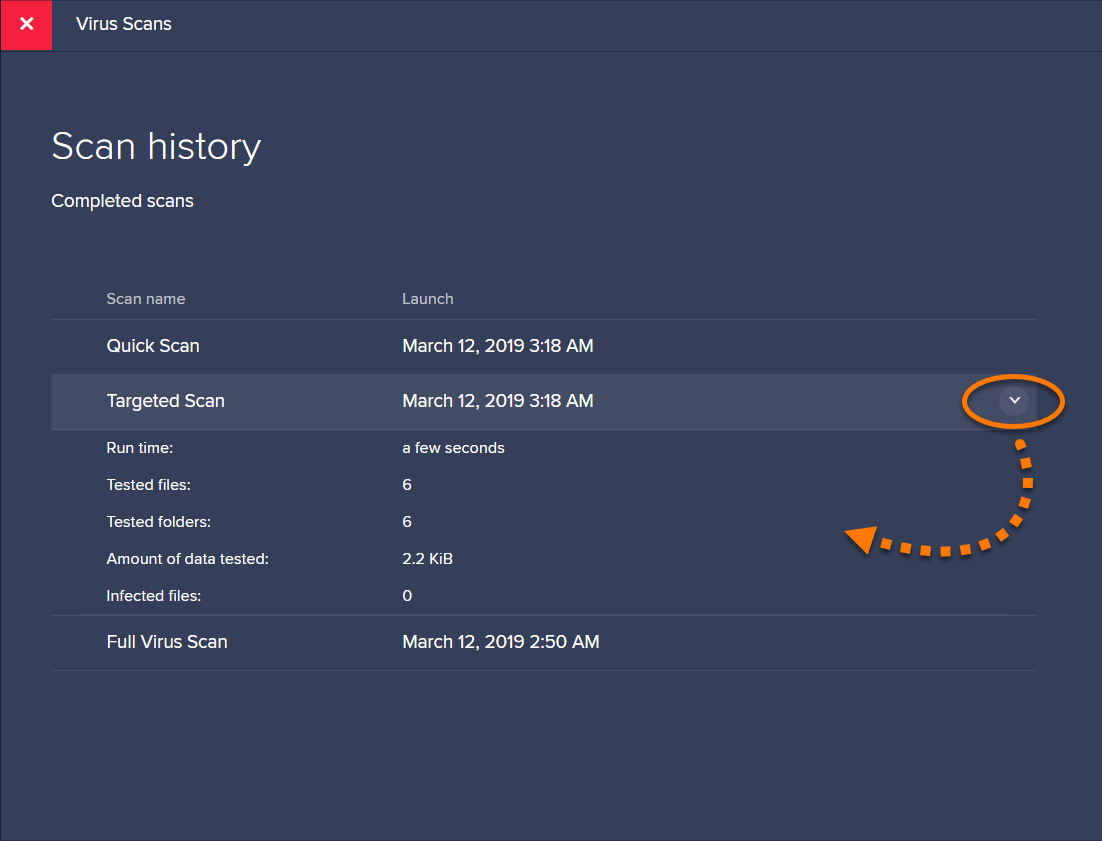Как с помощью аваста проверить вирусы
Давайте посмотрим каким образом можно проверить и удалить вирусы на Android через компьютер и антивирусную программу на нем. Подобная штука нужна, если вы не уверены, что ваш антивирус на телефоне работает корректно или сам вирус не дает установить антивирус на него.
p, blockquote 1,0,0,0,0 -->
Данная статья подходит для всех брендов, выпускающих телефоны на Android 10/9/8/7: Samsung, HTC, Lenovo, LG, Sony, ZTE, Huawei, Meizu, Fly, Alcatel, Xiaomi, Nokia и прочие. Мы не несем ответственности за ваши действия.
p, blockquote 2,0,0,0,0 -->
Внимание! Вы можете задать свой вопрос специалисту в конце статьи.
p, blockquote 3,0,0,0,0 -->
Поиск и удаление троянских программ
p, blockquote 4,0,0,0,0 -->
Главным признаком наличия троянской программы считается снижение быстродействия гаджета (это особенно заметно на слабых девайсах) и повышенный расход трафика в интернете.
p, blockquote 5,0,0,0,0 -->
Для удаления трояна с устройства Андроид используем такие шаги:
Данный антивирус стал одним из наиболее популярных в мире. Существует платная и бесплатная версии. Чтобы сканировать Андроид устройство через ПК, вполне достаточно функционала бесплатной версии.
p, blockquote 8,0,0,0,0 -->
Инструкция для антивируса Аваст:
Если на гаджете имеется какая-либо защита, то данный способ может не сработать. Аваст просто не сможет получить доступ к девайсу.
p, blockquote 10,0,0,0,0 -->
Запустить сканирование можно и таким способом:
В Avast есть возможность проводить автоматическое сканирование всех подключаемых носителей по USB. Возможно, на гаджете может быть обнаружен вирус уже на этом этапе, без запуска дополнительного сканирования.
p, blockquote 12,0,0,0,0 -->
Данный софт является одним из самых мощных антивирусных ПО. Сейчас доступна бесплатная версия, которая имеет урезанный функционал – Kaspersky Free. Совершенно не важно, используется бесплатная или платная версия, в них имеется весь функционал для сканирования Андроид устройств.
p, blockquote 14,0,0,0,0 -->
Настраиваем процесс сканирования по следующей инструкции:
p, blockquote 16,0,0,0,0 --> 
Увеличить
Данная специальная утилита используется для обнаружения рекламного, шпионского и иного вредоносного ПО. Хотя Malwarebytes не такая популярная, как антивирусы, но отличается своей эффективностью.
p, blockquote 17,0,0,0,0 -->
Инструкция по работе с утилитой:
p, blockquote 20,0,0,0,0 --> 
Увеличить
Данная антивирусная программа по умолчанию есть во всех современных версиях Виндовс. В ее новой версии доступен функционал по поиску и борьбе со многими известными вирусами.
p, blockquote 21,0,0,0,0 -->
Теперь рассмотрим, как при помощи стандартного Защитника выполнить проверку гаджета Андроид на вирусы:
Андроид устройство вполне реально просканировать только при помощи возможностей компьютера, но существует вероятность, что результат будет неточным. Лучше применять антивирус, который разработан специально для мобильных гаджетов.
p, blockquote 23,0,0,1,0 -->
Очистка мобильного устройства от баннеров и вирусов
Данный вид вредоносного ПО на планшеты и смартфоны устанавливается в виде отдельных приложений и может привести к отображению на экране рекламных баннеров. Они мешают владельцу нормально использовать девайс и вызывают периодические зависания и сильные торможения. На устройство Андроид такой вирус может попасть со сторонних сайтов, так как на Плей Маркет все размещенные программы проверяются встроенным сканером Bouncer.
p, blockquote 25,0,0,0,0 -->
p, blockquote 26,0,0,0,0 --> 
Увеличить
Если вредоносный объект не удаляется, а после перезагрузки устройства отображается снова, то для решения проблемы можно задействовать программу Android Commander. С ее помощью открывается доступ к внешнему и внутреннему хранилищу гаджета и можно через компьютер вручную удалить зараженную программу. Для нормальной работы утилиты потребуются права Суперпользователя, которые можно получить при помощи Kingo Root:
p, blockquote 27,0,0,0,0 -->
- Устанавливаем утилиту на ПК.
- К компьютеру подключаем гаджет и активируем отладку по USB.
- Теперь запускаем Kingo Root. Отобразится окно, где нажимаем на Root, чтобы запустить процедуру рутирования.

Увеличить
После открытия профиля Суперпользователя, переходим к лечению девайса:
p, blockquote 28,0,0,0,0 -->
- Коммутируем гаджет с компьютером, а потом сканируем его внутреннюю и внешнюю память имеющимся антивирусом.
- Если положительного результата проверка не дала, то инсталлируем и запускаем софт Android Commander.
- Находим папку, где располагается вирус, после чего удаляем ее полностью с устройства. Важно проверить содержимое каталога Data. Именно в нем могут располагаться остаточные файлы вируса.

Увеличить
p, blockquote 29,0,0,0,0 --> 
Увеличить
Общие правила по защите планшета или смартфона от вирусов
Следующие советы помогут защитить ваше устройство Андроид от вирусов в будущем:
p, blockquote 30,0,0,0,0 -->
- Следите, какую информацию вам предлагают на сайтах и в письмах.
- Используйте антивирус.
- Не получайте рут права.
- При выборе приложения обращайте внимание на количество скачиваний и на отзывы.
- Скачивайте приложения только из Плей Маркет.
Если на вашем мобильном устройстве нет антивируса, то стоит его установить для регулярной проверки гаджета на вирусы.

Проблема выбора, какой антивирус лучше поставить на свой компьютер, платный или бесплатный. На эту тему я уже делал заметку, в которой привел доводы и мнения специалистов в области антивирусной защиты. Поэтому в этом материале просто продолжу обзор бесплатных онлайн антивирусов, начатый в последней статье.
Описанные ниже сервисы, на которых онлайн проверка на вирусы делается бесплатно, я не стал систематизировать. Практически все бесплатные антивирусные онлайн сервисы имеют свои плюсы и минусы. И каждый из пользователей сможет самостоятельно решить, какой онлайн антивирусник для него удобнее.

Еще один замечательный сервис по нахождению вирусов. Jotti антивирус онлайн бесплатно проверит любые ваши файлы на наличие скрытых троянов, червей, шпионов и прочего вредоносного кода. Замечательное качество данного онлайн антивируса – размер проверяемых файлов. Ограничение в 25Mb позволяет проверить не только текстовые файлы на наличие вируса, но и таблицы, и даже небольшие презентации. Сайт мультиязычный, поддерживает русский язык и для проверки файлов не нужна регистрация. При проверке сервис использует Linux-версии 20 разных антивирусов. На сайте висит предупреждение, что все файлы рассылаются фирмам-производителям антивирусов. Если кому-то нужно проверить конфиденциальную информацию, можно воспользоваться стационарным антивирусом или одной из бесплатных утилит.
Online malware scan пользуется широкой популярностью среди пользователей Интернета как за счет качества проверки на вирусы, так и из-за доступного размера файлов. Единственное замечание – поскольку проверка проводится не Windows, а Linux-версиями антивирусов, могут быть неточности в полученной идентификации вируса.

Скромная по возможностям онлайн проверка на вирусы от компании Avast. Сайт англоязычный, но интерфейс простой и понятный. Позволяет проверять файлы размером до 16Mb. За один раз можно проверить только один файл, при этом необходимо сообщить адрес электронной почты. Отличительная особенность именно этого онлайн антивируса – ввод капчи. Несмотря на то, что онлайн проверка на вирусы проводится только одним антивирусом, сама продукция AvastSoftware достаточно известна в Интернете и имеет немало поклонников, в том числе за счет бесплатного программного обеспечения. Если вы считаете, что онлайн проверки на вирусы недостаточно, можете с сайта компании скачать как платный avast! Pro Antivirus, так и бесплатный avast! Free Antivirus, который выполнит более тщательную проверку.
Помимо этого, Avast предлагает выбор других бесплатных продуктов для домашнего использования:
• аvast! EasyPass - полезная утилита для управления паролями;
• Мощный avast! Windows HomeServer Edition - надежно защитит ваш домашний Windows-сервер (есть аналогичный продукт для Unix-систем);
• avast! Free Mobile Security – мобильная версия бесплатного антивируса.
Теперь и на смартфонах и планшетах есть возможность не только отправить файл на онлайн проверку, но и установить надежный и бесплатный антивирус.
Ссылка на бесплатные продукты avast! 
Этому бесплатному облачному антивируснику будет полностью посвящена следующая статья.
Хочу лишь отметить, что установленные на компьютер стационарные антивирусные программы могут повлиять как на скорость интернета (передачу данных), так и на его работу. Хотя могу и заблуждаться. Но, когда я поставил на свой компьютер один из облачных антивирусов, отношение к стационарным антивирусам у меня сильно изменилось.
Программа Avast Antivirus: предлагает ряд сканирований для защиты ПК от вредоносного ПО. Кроме того, можно создать собственное сканирование и задать его параметры. Подробные сведения о перечисленных ниже сканированиях на наличие вирусов см. в разделах этой статьи.
Запуск сканирования
- Откройте интерфейс программы Avast и выберите Защита ▸ Проверка на вирусы.
- Запустите желаемое сканирование.
- Интеллектуальное сканирование: нажмите кнопку Запустить интеллектуальное сканирование.
- Полное сканирование: нажмите плитку Полное сканирование.
- Выборочное сканирование: нажмите плитку Выборочное сканирование, выберите файл или папку для сканирования и нажмите OK.
- Сканирование при запуске: щелкните плитку Сканирование при запуске, а затем Запуск во время следующей перезагрузки ПК.
- Настраиваемое сканирование: нажмите плитку Настраиваемое сканирование, а затем Сканировать на панели нужного сканирования.
Создание настраиваемого сканирования
Чтобы создать настраиваемое сканирование, выполните следующие действия.
- Откройте интерфейс программы Avast и выберите Защита ▸ Проверка на вирусы.
![]()
- Нажмите плитку Настраиваемое сканирование.
![]()
- Нажмите Создать новый тип сканирования.
![]()
- Укажите параметры сканирования. Доступны следующие параметры.
- Название сканирования: ввод названия сканирования в текстовом поле.
- Тип сканирования: выберите Полное сканирование или Выборочное сканирование в зависимости от того, какие области ПК вы хотите проверить.
- Частота: укажите частоту запуска сканирования.
- Чувствительность (по умолчанию средняя): с увеличением чувствительности повышается уровень защиты и вероятность ошибочного обнаружения вредоносных программ. Низкая чувствительность уменьшает вероятность ошибочного обнаружения, но также может снизить эффективность сканирования.
- Искать потенциально нежелательные программы (PUP): программа Avast получает возможность искать программы, которые незаметно скачиваются вместе с другими приложениями и обычно выполняют нежелательные действия.
- Переходить по ссылкам при сканировании: программа Avast получает возможность сканировать прочие файлы, используемые сканируемыми файлами, на наличие потенциально опасного содержимого.
- Проверять файлы целиком: программа Avast получает возможность сканировать файлы целиком, не ограничиваясь теми их частями, которые обычно подвержены влиянию вредоносного кода.
- Приоритет сканирования: указание приоритета сканирования (по умолчанию средний) с помощью раскрывающегося меню.
- Все жесткие диски: позволяет программе Avast сканировать все жесткие диски на компьютере.
- Системный диск: параметры в этом разделе относятся к данным, которые хранятся на физических устройствах: жестких дисках, USB-накопителях и т. д.
- Все съемные носители: позволяет программе Avast сканировать приложения, которые запускаются автоматически при подключении USB-накопителя или иного съемного носителя к вашему ПК. Сканирование съемных носителей может занять некоторое время ввиду ограничений скорости.
- Руткиты: сканирование на наличие скрытых угроз в системе.
- Приводы CD-ROM и DVD: сканирование программой Avast приводов CD и DVD на наличие вредоносного содержимого.
- Модули, загружаемые в память сканирование программой Avast приложений и процессов, запускаемых после загрузки системы и работающих в фоновом режиме.
- Типы на основании содержимого (медленно): сканирование файлов, наиболее уязвимых к атакам вредоносных программ.
- Типы на основании расширения имени (быстро): сканирование файлов с подверженными риску расширениями, например .exe, .com, .bat.
- Сканировать все файлы (очень медленно): сканирование всех файлов на компьютере на наличие вредоносных программ.
- Применять автоматические действия во время такого сканирования: установите флажок возле этого параметра, чтобы его включить, а затем выберите автоматическое действие программы Avast при обнаружении зараженного файла.
- Выключить компьютер после завершения сканирования: выключение компьютера программой Avast по завершении сканирования.
- Создать файл отчета: автоматическое создание и сохранение программой Avast файла отчета по завершении сканирования.
- Исключения: нажмите Просмотреть исключения, затем Добавить исключение и укажите файл, папку или веб-страницу, которые не будут проверяться вашим новым настраиваемым сканированием.
Параметры новых настраиваемых сканирований сохраняются автоматически. Их можно изменить в любое время. Чтобы запустить новое настраиваемое сканирование, нажмите Защита ▸ Проверка на вирусы ▸ Настраиваемое сканирование, затем нажмите Сканировать возле нужного сканирования.
Обработка результатов сканирования
По завершении сканирования программа Avast отображает все обнаруженные проблемы. Проблемы можно устранить непосредственно на экране результатов или настроить для каждого сканирования автоматические действия, выполняемые при обнаружении проблемы.
Подробные сведения о решении проблем, обнаруженных во время интеллектуального сканирования, можно найти в статье ниже.
Для каждого сканирования можно задать автоматическое действие при обнаружении проблемы.
- Откройте интерфейс программы Avast и выберите ☰ Меню ▸ Настройки.
![]()
- Нажмите Защита на панели слева и убедитесь, что выбран пункт Проверка на вирусы.
![]()
- Нажмите на сканирование, для которого хотите задать автоматические действия.
![]()
- Прокрутите вниз, установите флажок возле пункта Применять автоматические действия во время такого сканирования и выберите предпочтительное действие программы Avast при обнаружении проблемы. Доступны следующие действия.
![]()
- Исправлять автоматически: попытка исправить файл. В случае неудачи файл будет перемещен в хранилище вирусов. Если сделать это не удастся, программа Avast удалит файл.
- Переместить файл в хранилище вирусов: отправка файла напрямую в хранилище вирусов, откуда он не сможет навредить системе.
- Удалить файл: безвозвратное удаление файла с вашего ПК.
Чтобы программа Avast не предпринимала никаких действий при обнаружении зараженного файла, снимите флажок возле параметра Применять автоматические действия во время такого сканирования (не рекомендуется). Для управления нерешенными проблемами в любое время нажмите Защита ▸ Проверка на вирусы ▸ История сканирования.
Для незавершенных сканирований на экране сканирования отображается сообщение об ошибке, указывающее причину, по которой завершить сканирование не удалось. Хотя существует множество различных причин, делающих завершение сканирования невозможным, некоторые из наиболее распространенных вариантов приведены ниже.
Изменение настроек сканирования
- Откройте интерфейс программы Avast и выберите Защита ▸ Проверка на вирусы.
![]()
- Нажмите Настройки (значок шестеренки) в правом верхнем углу экрана сканирований на наличие вирусов.
![]()
- Выберите сканирование, параметры которого хотите изменить.
![]()
- Настройте предпочитаемые параметры.
Чтобы узнать больше о настройках сканирований на наличие вирусов, обратитесь к статье ниже.
Создание диска аварийного восстановления и его использование
Если вы подозреваете, что ваш ПК заражен вредоносным ПО, а все другие сканирования на наличие вирусов (включая Сканирование при запуске) не способны решить проблему, можно использовать Диск аварийного восстановления. Диск аварийного восстановления позволяет выполнить сканирование вашего ПК, когда система еще не работает. Этот метод значительно повышает шанс обнаружения и удаления вредоносного ПО, так как оно определяется раньше, чем сможет что-либо сделать.
Просмотр истории сканирования
Чтобы просмотреть историю сканирования, выполните указанные ниже действия.
- Откройте интерфейс программы Avast и выберите Защита ▸ Проверка на вирусы.
![]()
- Нажмите История сканирования.
![]()
- Наведите указатель мыши на панель сканирования и нажмите стрелку вниз, чтобы посмотреть подробные сведения о сканировании.
![]()
Нажмите красный значок X в верхнем левом углу, чтобы вернуться на главный экран сканирований на наличие вирусов.

Каждый носитель информации может стать пристанищем для вредоносного ПО. Как следствие, Вы можете лишиться ценных данных и рискуете заразить другие Ваши устройства. Поэтому лучше как можно скорее от всего этого избавиться. Чем можно проверить и удалить вирусы с накопителя, мы рассмотрим дальше.
Как проверить вирусы на флешке
Начнем с того, что рассмотрим признаки вирусов на съемном накопителе. Основные из них такие:
В целом носитель начинает медленнее определяться компьютером, на него дольше копируется информация, и иногда могут возникать ошибки. В большинстве случаев не лишним будет проверить и компьютер, к которому подключена флешка.
Для борьбы с вредоносным ПО целесообразнее всего использовать антивирусы. Это могут быть и мощные комбинированные продукты, и простые узконаправленные утилиты. Предлагаем ознакомиться с лучшими вариантами.
Сегодня этот антивирус считается одним из самых популярных в мире, и для наших целей он прекрасно подходит. Чтобы воспользоваться Avast! Free Antivirus для очистки USB-накопителя, сделайте следующее:



Настройки / Компоненты / Настройки экрана файловой системы / Сканирование при подключении

А это вариант с меньшей нагрузкой на систему, поэтому он часто устанавливается на ноутбуки и планшеты. Чтобы проверить съемный накопитель на вирусы с помощью ESET NOD32 Smart Security, сделайте следующее:

Можно настроить автоматическое сканирование при подключении флешки. Для этого перейдите по пути
Настройка / Дополнительные настройки / Защита от вирусов / Съемные носители
Здесь можно задать действие, производимое при подключении. 
Читайте также: Что делать, если флешка не форматируется
Бесплатная версия этого антивируса поможет быстро просканировать любой носитель. Инструкция по его использованию для выполнения нашей задачи выглядит следующим образом:



Одна из лучших утилит для обнаружения вирусов на компьютере и переносных устройствах. Инструкция по использованию Malwarebytes состоит вот в чем:


А эта утилита не требует установки, не нагружает систему и прекрасно находит вирусы, если верить отзывам. Использование McAfee Stinger состоит в следующем:


В заключении можно сказать, что съемный накопитель лучше проверять на предмет наличия вирусов почаще, особенно если используете ее на разных компьютерах. Не забудьте настроить автоматическое сканирование, которое не позволит вредоносному ПО совершить какие-либо действия при подключении переносного носителя. Помните, что главная причина распространенности вредоносного ПО – пренебрежение антивирусной защитой!

Я часто пользуюсь своей флешкой для переноса документов (ну, распечатать что-то по учебе, что-то кому-то передать и т.д.). Как-то была у подруги и вставила флешку в ее ноутбук - сразу появилось предупреждение антивируса, что на ней вирус! А у меня на ПК Avast ничего не находит, говорит, угроз не обнаружено.
Подскажите, как проверить флешку и удалить с нее вирусы?
Доброго времени суток!
Скорее всего, у вашей подруги установлен другой антивирусный продукт (возможно, что он "перестраховался" и вируса на флешке нет, а возможно, что ваша версия Avast просто не видит его (например, в виду отсутствия обновления)).
Как правило, дополнительными признаками заражения служат появление странных файлов на флешке (например, "autorun", "tmp" и пр.), флешка медленно открывается, зависает, возникают разного рода ошибки.
Как бы там ни было, если есть подозрения что с флешкой что-то не так, даже если у вас на ПК есть антивирус, рекомендую ее проверить альтернативными программами по борьбе с вредоносным ПО.
И так, ближе к делу.
Как можно очистить флешку от вирусов
1) Проверка флешки с помощью альтернативного антивируса
Для начала порекомендую воспользоваться каким-нибудь антивирусом, не нуждающимся в установке (их еще называют сканерами, онлайн-сканерами).
Подобные продукты достаточно загрузить к себе на ПК и запустить проверку системы (и любых накопителей). Они могут работать параллельно с вашим установленным антивирусом и никак ему не помешают.
- Dr.Web CureIt! - антивирусная утилита, не нуждающаяся в установке. Позволяет за считанные минуты запустить антивирусную проверку системы (в том числе выбрать любые диски, флешки, карты памяти для проверки). Свой пример покажу именно в ней.
- ESET’s Free Online Scanner - аналогичный продукт от другой компании, от ESET. Также оставляет весьма положительные впечатления;
- McAfee Security Scan Plus - очень знаменитое ПО для быстрого сканирования компьютера (правда, пользуется наибольшей популярностью за рубежом). Может работать параллельно с ваши установленным антивирусом (удалять его после проверки нет смысла).

Запуск проверки флешки в Dr.Web CureIt:
-
после скачивания и открытия файла, согласитесь с правилами, а затем нажмите по ссылке "Выбрать объекты для проверки";
Выбор объектов для проверки
далее укажите системный диск с Windows и вашу флешку;

Выбор системного диска и флешки
следующий шаг: отмечаем галочками проверку ОЗУ, загрузочных секторов, системных каталогов и пр., и начинаем проверку (см. скрин ниже).

после чего ждем окончания проверки. В моем случае утилита нашли 2 угрозы, только-только начав проверку!

Доктор веб нашел 2 угрозы не успев начать проверку.
после окончания сканирования, нажимаем кнопку "Обезвредить";

если все прошло хорошо - увидите сообщение об успешном завершении операции (с большой зеленой галочкой). Если Dr.Web CureIt нашел вирусы и у вас установлен штатный антивирус - задумайтесь над его эффективностью.

2) Проверка спец. утилитами AVZ, Malwarebytes
Как бы не был хорош ваш штатный антивирус (если таковой установлен в систему), но он не может "видеть" и распознать некоторые виды угроз (например, рекламное ПО, AdWare, SpyWare, TrojanSpy, TrojanDownloader и пр. "добро", которое лишь недавно стали включать в антивирусы).
Чтобы проверить свою систему и флеш-накопитель на подобное, необходимо использовать спец. утилиты. Я бы порекомендовал познакомиться для начала вот с этими продуктами:
- AVZ - помогает не только находить вирусы и вредоносное ПО, но и настроить правильным образом ОС Windows, устранить "дыры", которые могут присутствовать в вашей системе;
- Malwarebytes Anti-Malware - одно из самых эффективных средств по борьбе с рекламным и вредоносным ПО (к тому же с недавнего времени она стала включать в себя не менее известную AdwCleaner).
Сканирование флешки в AVZ:
-
сначала загрузите, извлеките из архива файлы AVZ (она не нуждается в установке) и запустите программу. В главном окне сразу же можно выбрать системный диск и флешку для проверки. Рекомендую поставить сразу же галочку напротив пункта "Выполнить лечение" , и запустить сканирование.

Настройки проверки в AVZ
после того, как сканирование и очистка системы будет завершена, я рекомендую запустить "Мастер поиска и устранения проблем" (это, чтобы закрыть возможные "дыры" в Windows).

Мастер поиска и устранения проблем
после чего рекомендую выбрать "Все проблемы" и запустить сканирование. В моем случае, AVZ порекомендовал запретить авто-запуск программ с CD/DVD дисков, со сменных носителей (тех же флешек) и пр. Рекомендую выделить все, что найдет утилита и устранить проблемы.

Поиск и устранение проблем
Сканирование в Malwarebytes:
-
после установки и запуска утилиты, откройте вкладку "Проверка" и откройте настройки выборочной проверки (см. скриншот ниже);

далее задайте проверку объектов памяти, авто-запуска, архивов, укажите буквы сканируемых дисков и начните проверку (пример представлен ниже).

Выбираем накопители для проверки
затем дождитесь окончания проверки, согласитесь с обезвреживанием угроз (если таковые будут найдены).

Дожидаемся окончания сканирования
3) Радикальный способ: форматирование накопителя
Еще один способ полностью удалить вирусы с флешки (а вместе с ними и все файлы с нее! Будьте осторожны!) - это произвести форматирование накопителя.
Для запуска форматирования, достаточно открыть "Мой компьютер" ("Этот компьютер"), щелкнуть правой кнопкой мышки по флешке и в меню выбрать "Форматировать. ".

Далее указать файловую систему, задать метку тома, и согласиться на проводимую операцию (более подробно о форматировании можете узнать здесь).

4) Профилактика: как уберечься от нового заражения
- установить в систему один из современных антивирусов, и регулярно его обновлять (о лучших из них 👉 можете узнать здесь).
- настройте свою систему так, чтобы был отключен авто-запуск приложений с подключаемых CD/DVD и USB накопителей (чуть выше в статье приводил пример, как это делается в AVZ);
- если по мере работы приходится часто свою флешку подключать к другим компьютерам, то перед открытием любых файлов с нее на своей системе - проверяйте ее на вирусы;
- те документы, которые носите на флешке, не лишним бы было иметь на жестком диске (такая копия сможет помочь, если флешка будет утеряна, или вирус "безвозвратно" испортит файлы на ней).
За возможные дополнения по теме - благодарю!
Читайте также: