Как проверить эксплорер на вирусы
Р екомендую пользоваться только программами известных фирм, загруженных с их официальных сайтов.
Одной из них является бесплатная лечащая утилита Dr.Web CureIt или в интернете. Она позволяет быстро определить действующие в данный момент вирусы. Если экспресс-диагностика нашла вирусы, то нужно выполнить ПОЛНУЮ ПРОВЕРКУ всего компьютера. Если остались подозрения, то можно проверить компьютер в БЕЗОПАСНОМ режиме Windows (нажать F8 при включении компьютера и выбрать этот режим).
Но есть вирусы, которые загружаются в защищённую область операционной системы, которую называют ядром. Оттуда антивирус не сможет его удалить. В этом случае можно снять жёсткий диск и подключить его к другому заведомо стерильному компьютеру и проверить на нём. Но иногда это невозможно. Тогда можно запустить стерильную операционную систему с компакт-диска. Скачать слепок (образ) загрузочного диска LiveCD можно в интернете.
Затем нужно этот образ записать на диск. О том, как это сделать читайте в интернете или смотрите видео.
Поэтому в нетбуках можно использовать внешний USB DVD- привод.
Видео: проверка на вирусы с LiveCd с помощью Comodo Cleaning Essentials ( Справка здесь - перевод с англ.) и эспресс-проверка с помощью DrWeb.
Также загрузочный диск можно сделать с помощью Kaspersky Internet Security 2010. Подробнее.
6. Хитрые вирусы
7. Ссылки на статьи по лечению вирусов
8. Форумы, помогающие в лечении вирусов
Что делать если ваш персональный компьютер оказался зараженным вирусами, установленный антивирус не помогает, а справиться самостоятельно не получается?
9. Уменьшение количества рекламы в Интернете - место для будущей статьи.
10. Проверка программ после лечения вирусов
Нужно посмотреть, все ли службы Windows и программы работают нормально (правая кнопка над иконкой МОЙ КОМПЬЮТЕР -УПРАВЛЕНИЕ — ПРОСМОТР СОБЫТИЙ — СИСТЕМА или ПРИЛОЖЕНИЯ).
Если были вирусы в папке Windows, то после вылечивания можно установить Windows (при установке Windows предлагает либо НОВУЮ установку, либо ОБНОВЛЕНИЕ; если хотите сохранить информацию, то выберите ОБНОВЛЕНИЕ в меню установки).
Если была заражена программа вирусом и она после лечения не работает, то переустановите эту программу (перед любыми переустановками сделайте резервную копию важной информации).
Устанавливаете антивирус, а затем только подключаете Интернет.
Обязательно проверьте все программы на запускаемость, особенно это касается интернет-банков.
Если даю ссылку на какой-нибудь материал, то его нужно посмотреть до того, как читать дальше.
И ответ на самый часто задаваемый вопрос: Кто создаёт вирусы?
Удачи Вам в Ваших делах и начинаниях.
Удалить вирус самому некогда? Вызови Компьютерщика! 213-37-90 Лечение вирусов (удаление вирусов).
Компьютер заблокирован?
Более 10 лет назад (ещё во времена Windows 98) появились за границей вредоносные программы, которые выводили на экран порно-картинки и требовали денег за то, чтобы эту порнуху убрать. С тех пор корпорация Майкрософт выпустила новые "более безопасные" операционные системы ( Windows Millennium, 2000, XP, Vista, 7) , но те проблемы, из-за которых стало возможно вымогательство денег и блокировка компьютеров, так и не решены. Корпорация-монополист тупо собирает деньги за новые рюшечки и хохряшки вместо того, чтобы исправить ошибки и доделать хоть одну программу до ума. Что интересно, так это то, что американские спецслужбы проверили - уязвимости нет, проверяли российские спецслужбы (специальная версия XP , рекомендованная ФСБ), но так и не нашли. А на деле любой школьник может написать вирус, который пройдёт через все антивирусы и песочницы. И почему-то производителя не обязуют исправить эту ошибку. Так как всем правительствам всё равно, поэтому люди видят на своих экранах надпись: "Компьютер заблокирован, отправьте SMS , переведите на банковскую карту, пополните счёт неизвестного абонента, заплатите штраф за нелицензионное использование. ".
Сервис деактивации вымогателей-блокеров
способы лечения от Касперского:
| цитата: | |
|
Так как эта зараза добралась до России, то в своём видео я расскажу, как разблокировать компьютер без переустановки Windows , на примере заразы, которая включает себя вместо рабочего стола в журнале запуска программ на компьютере (реестра в ключе Shell в Windows 7) .
Компьютер заблокирован номером 79636628216 . Видео о том, как его разблокировать с помощью диска AntiWinLocker LiveCD:
Сегодня столкнулся с новым типом блокиратора-вымогателя денег на сотовый 89672692930
При включении компьютера говорит, что компьютер заблокирован за просмотр порно. На нажатия F8 не реагировал (не было выбора БЕЗОПАСНЫЙ или ОБЫЧНЫЙ режим). Стоял антивирус Avast
номер, на который хотел денег: 89672692930 Стоял антивирус Avast
тоже самое номер 89057040733 Стоял антивирус Kaspersky Internet Security 2010
аналогично номер 89057038281 антивируса не было
Что помогло: восстановление главной загрузочной записи жёсткого диска MBR (из заранее созданного образа раздела операционной системы из *.tib).
Подводим мышку к его иконке, щёлкаем правой кнопкой мышки и видим главное меню.


Далее ДИСК АВАРИЙНОГО — ДАЛЕЕ — ЗАГРУЗИТЬ ОБРАЗ С СЕРВЕРА (более 100 Мбайт)



Оформить заявку можно ЗДЕСЬ или заполнить форму: "Почему нет?" Позвоните по телефону 8 902 44 0000 6 или +7 902 44 0000 6 прямо сейчас! Компрессорный , Октябрьский район, Екатеринбург
Подлинный файл является одним из компонентов программного обеспечения Microsoft Windows, разработанного Microsoft.
Explorer.EXE - это исполняемый файл (программа) для Windows. Расширение имени файла .exe - это аббревиатура от англ. слова executable — исполнимый. Необходимо запускать исполняемые файлы от проверенных производителей программ, потому что исполняемые файлы могут потенциально изменить настройки компьютера или нанести вред вашему компьютеру. Бесплатный форум с информацией о файлах может помочь вам разобраться является ли Explorer.EXE вирусом, трояном, программой-шпионом, рекламой, которую вы можете удалить, или файл принадлежит системе Windows или приложению, которому можно доверять.
Вот так, вы сможете исправить ошибки, связанные с Explorer.EXE
Информация о файле Explorer.EXE
Описание: explorer.exe - это основной процесс программы Windows Explorer; в некотором отношении вы можете сказать, что этот процесс и есть Windows, потому что он отвечает за большинство того, что вы видите и с чем взаимодействуете в операционной системе. Он управляет графическим интерфейсом пользователя, отображает активные задачи, позволяет запускать программы, и реализует интерфейс ОС Windows через систему управления файлами. Windows автоматически попытается пьрезапустить этот процесс если он сломался или выключился.
Вирусы с тем же именем файла
Является ли Explorer.EXE вирусом? Нет, это не вирус. Настоящий файл Explorer.EXE - это безопасный системный процесс Microsoft Windows, который называется "Windows Explorer". Тем не менее, авторы зловредных программ, таких как вирусы, черви, и трояны намеренно называют процессы таким же именем, чтобы избежать обнаружения. Вирусы с тем же именем файлов: например, TROJ_GEN.R72C3LI или PE_PATCHED.SMC (определяется антивирусом TrendMicro), и Trojan.Win32.Patched.kl или Trojan.Win32.Patched.lk (определяется антивирусом Kaspersky).
Чтобы убедиться, что работающий Explorer.EXE на вашем компьютере - это не вредоносный процесс, нажмите здесь, чтобы запустить Проверку на вирусы.
Как распознать подозрительные процессы?
- Если Explorer.EXE находится в подпапках C:\Windows, тогда рейтинг надежности 65% опасности. Размер файла 1,449,984 байт (5% всех случаев), 2,926,592 байт и еще 33 варианта . Это не системный процесс Windows. Приложение не видно пользователям. Нет информации о создателе файла. Находится в папке Windows, но это не файл ядра Windows. Процесс начинает работу при запуске Windows (Смотрите ключ реестра: MACHINE\RunOnce , Run , MACHINE\Run , DEFAULT\Run , MACHINE\User Shell Folders , User Shell Folders , Winlogon\Shell ). Explorer.EXE способен мониторить приложения и записывать ввод данных.
- Если Explorer.EXE находится в папке C:\Windows\System32, тогда рейтинг надежности 71% опасности. Размер файла 211,795 байт (4% всех случаев), 1,434,112 байт и еще 20 варианта . Это не системный процесс Windows. Находится в папке Windows, но это не файл ядра Windows. Приложение не видно пользователям. Нет информации по файлу. Процесс начинает работать вместе с Windows (Смотрите ключ реестра: MACHINE\RunOnce , Run , MACHINE\Run , DEFAULT\Run , MACHINE\User Shell Folders , User Shell Folders , Winlogon\Shell ). Explorer.EXE способен записывать ввод данных, мониторить приложения и спрятать себя.
- Если Explorer.EXE находится в подпапках "C:\Users\USERNAME", тогда рейтинг надежности 55% опасности. Размер файла 99,840 байт (5% всех случаев), 291,328 байт и еще 17 варианта .
- Если Explorer.EXE находится в подпапках "C:\Program Files", тогда рейтинг надежности 70% опасности. Размер файла 3,805,931 байт (16% всех случаев), 431,104 байт и еще 4 варианта .
- Если Explorer.EXE находится в подпапках C:\Windows\System32, тогда рейтинг надежности 84% опасности. Размер файла 84,989 байт (33% всех случаев), 1,053,519 байт или 287,744 байт.
- Если Explorer.EXE находится в папке Windows для хранения временных файлов , тогда рейтинг надежности 37% опасности. Размер файла 79,872 байт (50% всех случаев) или 151,040 байт.
- Если Explorer.EXE находится в подпапках "Мои файлы" , тогда рейтинг надежности 20% опасности. Размер файла 167,936 байт.
- Если Explorer.EXE находится в подпапках "C:\Program Files\Common Files", тогда рейтинг надежности 82% опасности. Размер файла 77,824 байт.
Важно: Некоторые вредоносные программы маскируют себя как Explorer.EXE, особенно, если они расположены не в каталоге C:\Windows. Таким образом, вы должны проверить файл Explorer.EXE на вашем ПК, чтобы убедиться, что это угроза. Мы рекомендуем Security Task Manager для проверки безопасности вашего компьютера.
Комментарий пользователя
Лучшие практики для исправления проблем с Explorer
Аккуратный и опрятный компьютер - это главное требование для избежания проблем с Explorer. Для этого требуется регулярная проверка компьютера на вирусы, очистка жесткого диска, используя cleanmgr и sfc /scannow, удаление программ, которые больше не нужны, проверка программ, которые запускаются при старте Windows (используя msconfig) и активация Автоматическое обновление Windows. Всегда помните о создании периодических бэкапов, или в крайнем случае о создании точек восстановления.
Если у вас актуальные проблемы, попробуйте вспомнить, что вы делали в последнее время, или последнюю программу, которую вы устанавливали перед тем, как появилась впервые проблема. Используйте команду resmon, чтобы определить процесс, который вызывает проблемы. Даже если у вас серьезные проблемы с компьютером, прежде чем переустанавливать Windows, лучше попробуйте восстановить целостность установки ОС или для Windows 8 и более поздних версий Windows выполнить команду DISM.exe /Online /Cleanup-image /Restorehealth. Это позволит восстановить операционную систему без потери данных.
Следующие программы могут вам помочь для анализа процесса Explorer.EXE на вашем компьютере: Security Task Manager отображает все запущенные задания Windows, включая встроенные скрытые процессы, такие как мониторинг клавиатуры и браузера или записей автозагрузки. Уникальная оценка рисков безопасности указывает на вероятность процесса быть потенциально опасным - шпионской программой, вирусом или трояном. Malwarebytes Anti-Malware определяет и удаляет бездействующие программы-шпионы, рекламное ПО, трояны, кейлоггеры, вредоносные программы и трекеры с вашего жесткого диска.
Explorer сканер

Security Task Manager показывает все запущенные сервисы Windows, включая внедренные скрытые приложения (например, мониторинг клавиатуры или браузера, авто вход). Уникальный рейтинг надежности указывает на вероятность того, что процесс потенциально может быть вредоносной программой-шпионом, кейлоггером или трояном.
Бесплатный aнтивирус находит и удаляет неактивные программы-шпионы, рекламу, трояны, кейлоггеры, вредоносные и следящие программы с вашего жесткого диска. Идеальное дополнение к Security Task Manager.
Reimage бесплатное сканирование, очистка, восстановление и оптимизация вашей системы.

Вечером после работы, как обычно, сажусь за комп проверить почту.
Включаю компьютер — всё загружается, Windows XP SP3. О чём-то задумался, ожидая загрузки OC, через минут 10 понимаю, что загрузки не состоится. На мониторе заставка и ничего более.
Всё думаю доигрались 🙂
Нажимаю на клавиатуре волшебное сочетание клавиш alt+ctrl+del. Открывается окошко, фух. хоть диспетчер задач живой, захожу в процессы и обнаруживаю, что процесса ”explorer.exe”нет.
Выбираю в диспетчере задач файл — выполнить ”explorer.exe”. Реакции 0. Придется переустанавливать Windows решат многие. Но не в нашем случае.
1 Что такое explorer.exe
Итак, разберёмся что произошло. Вируса, скорее всего, они родимые, подменили нам процесс ”explorer.exe” (графическая оболочка Windows).
Задача которого состоит в том, чтобы правильно отображать меню пуск, рабочий стол, панель инструментов и файловый менеджер. Откуда взялись такие умные вирусы, вопрос к вам.
Но для примера могу сказать, онлайн флеш-игры, посещение различных сомнительных ресурсов + неправильно настроенный антивирус обеспечат вам букет неприятных ошибок в подарок, при следующем запуске Windows.
В нашем случае система подлежит восстановлению, в большинстве случаев может быть наоборот.
2 Как удалить вирус explorer exe
С проблемой определились, теперь нам необходимо восстановить этот самый ”explorer.exe”. Для начала попробуем временно восстановить графическую оболочку.
Для этого заходим в диспетчер задач (комбинация клавиш alt+ctrl+del ), нажимаем файл — выполнить и набираем команду ” compmgmt.msc ” .
Откроется панель управления компьютером, в которой переходим в запоминающие устройства — управления дисками и правой кнопкой мыши на любым из дисков — нажимаем открыть.
Вуаля, иконки, меню пуск появились. Появились иконки оттого, что при обращении к диску, чтобы его открыть, операционной системе необходимо принудительно подгружать графическую оболочку.
Теперь в диспетчере задач появится процесс ”explorer.exe”, также появится ошибка, которая скажет вам о том, что что-то не так. Компьютер работает в нормальном режиме, но только временно.
Если перезагрузить компьютер процесс ”explorer.exe” снова не загрузится. Поэтому идём дальше, чтобы восстановить процесс окончательно и бесповоротно.
Первое, что необходимо будет сделать, это удалить вирус с компьютера при помощи утилиты AVZ.
Скачайте антивирус, если он не установлен, если установлен, то запустите глубокий анализ или тщательное сканирование (в зависимости от антивируса функция по-разному называется), чтобы удалить всю подхваченную вами нечисть 🙂 (вирусы).
Если хотите облегчить работу антивирусу, даю совет — почистите файлы ”cookies” в вашем браузере.
Также зайдите на диск C:/Documents and Settings/ имя вашего пользователя /Local Settings ( чтобы увидеть последнюю папку, выберите в настройках вида папок ” показывать скрытые файлы и папки ” ) в последней папке вы найдёте две интересующие нас папки, одна ”Temp”, вторая ”Temporary Internet Files”.
В этих папках хранятся большинство вирусов, подхваченных из интернета, их мы очищаем полностью.
После полной очистки компьютера от вирусов, требуется восстановить оригинальный файл ”explorer.exe”. Его можно скачать по этой ссылке
или найти на установочном диске с Windows в папке i386 файл ” ехplorer.ex_ ” .
Открыть вы сможете програмой Total comander, если с этим возникают трудности, то просто переименуйте ” ехplorer.ex_ ” в ” ехplorer.ex e” . Сам файл explorer.exe лучше всего сохранить в корень диска C:\.
Далее находим место-расположения вашего ” ехplorer.ex e” на диске C: \ . Для этого открываем Поиск и на системном диске в папке Windows, ищем ”explorer.exe”. Скорее всего он будет у вас либо в корне папки С:\ Windows , или С:\ Windows\system32 . Ра сположение файла необходимо обязательно уточнить!
Копируем адрес расположения процесса ”explorer.exe”.
Всё, путь прописан. Последний штрих, необходимо заменить скачанный файл.
Для этого запускаем диспетчер задач, и в процессах завершаем процесс ”explorer.exe”. После этого вызываем командную строку CMD, и в ней прописываем следующее.
Cd C:\
copy explorer.exe C:\Windows (или C:\windows\system32 )
Перезагружаем компьютер и наслаждаемся нормальной работой вашего компьютера.
Бывают случаи когда при включении ПК видна только заставка и диспетчер задач не вызывается, тогда поможет только LiveCD, подробней о нем читайте в статье — удаление вирусов . Запуск Windows с диска. также в удалении троянов вам поможет статья — как удалить троянский вирус .
Его часто используют авторы сборок Windows Zver DVD. То есть схема восстановления файла похожа, вам лишь необходимо будет погрузиться с автономной ОС, и проделать все действия описанные выше, начиная с очистки вирусов. Удачи 🙂
Доброго времени суток, дорогие друзья, знакомы, читатели, почитатели и прочие личности. Сегодня посмотрим на процессы Windows с помощью программ Process Explorer и Starter .
Как, думаю, многие знают, важным фактором в устранении вирусов, вредоносных программ и прочей гадости является своевременное выявление и отключение посторонних процессов висящих в памяти. Тоже самое касается выявление нюансов снижения производительности и разного рода ошибок.

Простой диспетчер задач конечно позволяет отключать процессы, но помимо имени процесса не дает толком никакой внятной информации по нему, а посему довольно сложно понять является ли процесс вирусным и вообще тот ли это самый процесс, от которого Вы хотите избавиться или это попросту что-то нужное.
В общем дабы видеть и контролировать процессы более детально, сегодня мы предложим Вам несколько вариантов программ и стопочку теории..
Смотрим процессы Windows - Process Explorer
Начнем с первой программы, которая, думаю, многим известна. Речь пойдет о таком чуде программисткой мысли как Process Explorer .
Утилита полностью бесплатна, но в первоначальном варианте не поддерживает русский язык (хотя наверняка можно найти руссифицированную версию).
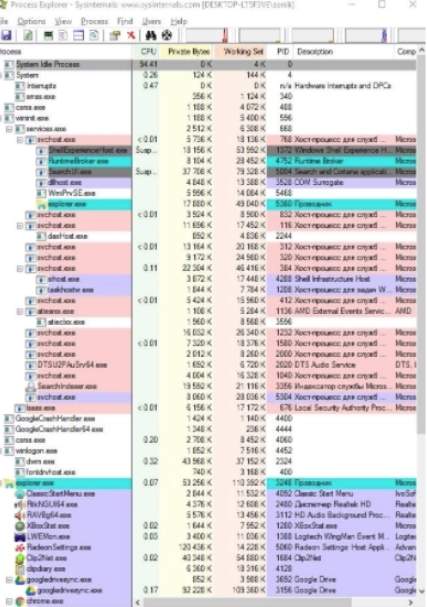
Количество информации, которая она (софтина) умеет показывать о такой вещи как процессы Windows просто огромно: начиная от детальной загрузки процессора и заканчивая описанием, потреблением памяти, путями, ключами, приоритетами и много чем еще.
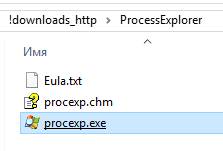
Скачать можно например по этой ссылке. Установка не требуется, - достаточно распаковать утилиту в нужное Вам место, чем-нибудь вроде 7-zip и запустить exe -файл из папки.
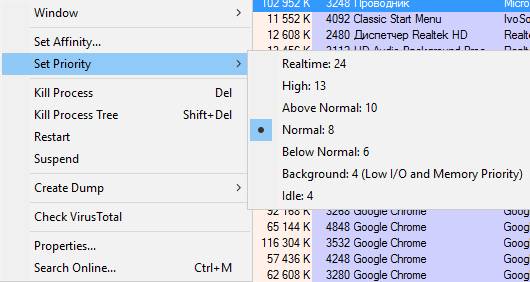
Помимо простого мониторинга процессов, программа, что логично, позволяет ими управлять, т.е завершать, перезапускать, искать информацию по процессу в интернете.
Дополнительный функционал Process Explorer
Можно еще и задавать процессорный приоритет или, допустим, проверить его на Virus Total.
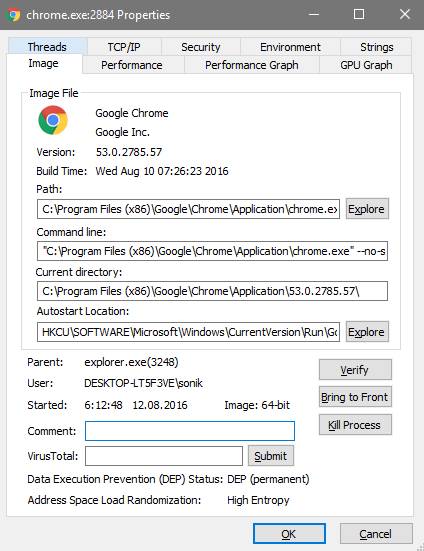
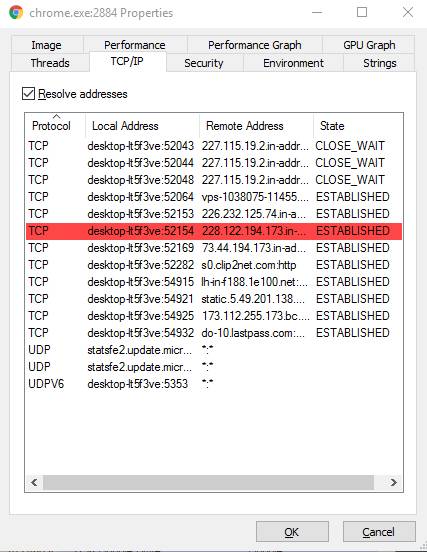
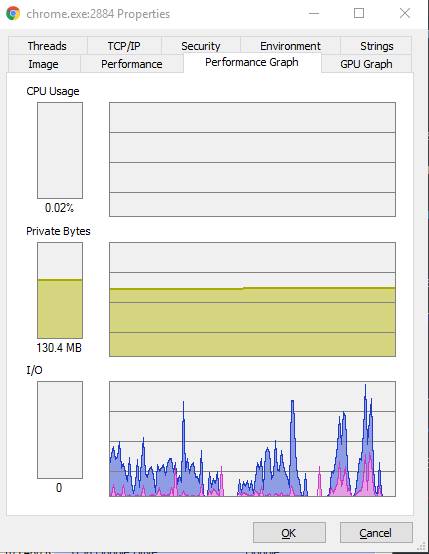
О каждом процессе можно посмотреть еще более (чем в общем списке) подробную информацию, начиная от связанных с ним библиотек до мониторинга взаимодействия с сетью, нагрузки и так далее (см.количество вкладок на скриншотах выше).
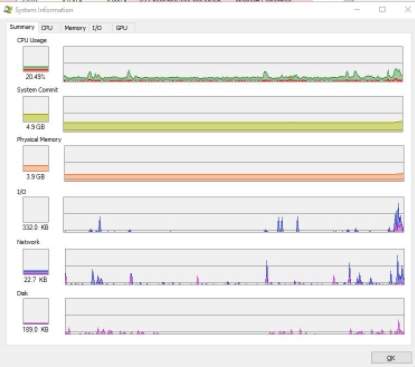
Кстати о мониторинге производительности, - Process Explorer позволяет смотреть не информацию не только для каждого процесса в отдельности, но и всей системы в общем и целом. В частности, можно посмотреть информацию по каждому типу ресурсов отдельно.
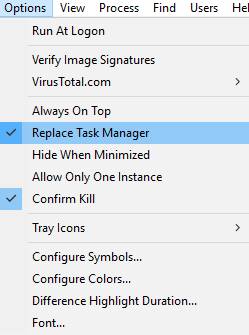
В числе прочего, есть много мелких настроек для интерфейса, шрифтов и тп, а так же возможность заменить стандартный диспетчер задач Windows на эту утилиту (т.е по нажатию на сочетание горячих клавиш " Ctrl-Shift-Esc " или " Ctrl-Alt-Del " будет открываться Proccess Explorer ), что очень удобно. Сделать это можно, нажав в " Options - Replace Task Manager ".
В общем, настоятельно рекомендуется к использованию всем и вся.
Смотрим процессы Windows - Starter
Теперь поговорим о втором варианте, чуть более простом.
Еще давным давно, так сказать, в далекой, далекой галактике я натолкнулся на такую программку как Starter.
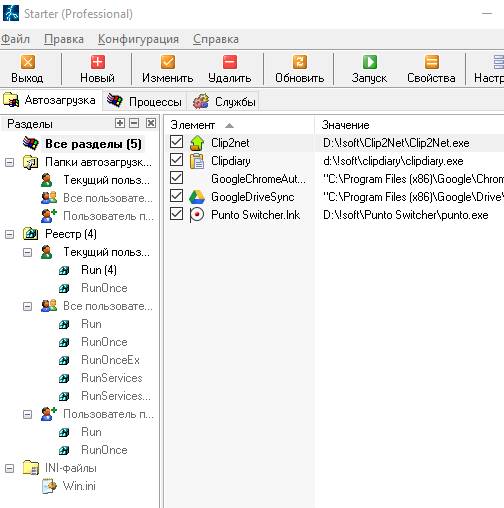
Программа не столь мощна как заявленный выше Process Exploer , однако позволяет не только смотреть информацию о процессах, но и управлять автозагрузкой + службами Windows (запуск, параметры запуска, остановка работы, перезапуск и пр), что немаловажно для той же диагностики или оптимизации.
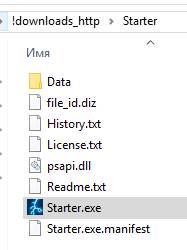
Скачать эту небольшую программку можно отсюда вот. Установка так же не требуется, достаточно распаковать архив и запустить exe -файл.
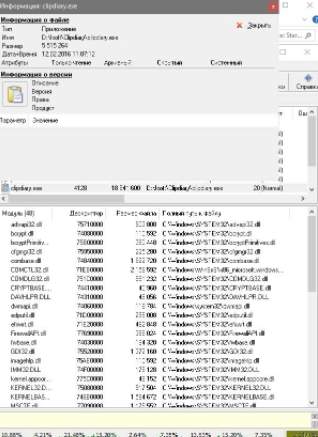
Использование, думаю, не составит никому какого-либо труда, ибо всё приблизительно так же просто (даже еще проще, за счет русского языка), как и в случае с Process Explorer .
Теперь немного полезной информации, которая может Вам пригодится в будущем.
Процессы Windows теория по работе с ними
Теперь немного поговорим о том, как можно пользоваться столь подробной информацией в целях диагностики, точнее говоря, скажем, защиты от вирусов.
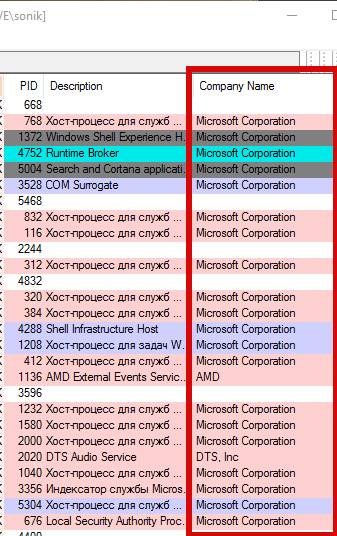
Дело в том, что любой процесс, как правило, подписан его разработчиком, ибо последний заинтересован в том, чтобы его знали, почитали и к нему возвращались.
Не подписывает обычно процессы только тот, кто:
- Собрал процесс "на коленке", т.е. это какая-нибудь маленькая утилитка, вполне вероятно полезная, но написанная влет и не с расчетом на широкие массы\популярность;
- Решил Вам навредить, т.е. является вирусописателем и вообще вредной врединой;
- Забыл подписаться или попросту в этом не было необходимости (такое бывает, но редко).
Как Вы понимаете, в данный момент (в целях диагностики и выявлении зловредов) нас интересуют именно вторые люди, а точнее говоря их процессы.
Процессы Windows - практика по работе с ними
Дабы выявить и убить какой-либо вредоносный процесс мы делаем следующее:
- С помощью Starter , Process Explorer или любой другой программы, способной выводить список процессов, открываем список с текущими процессами;
- Находим в списке тот или иной процесс, кажущийся нам подозрительным и проверяем есть ли у него подпись автора;
- Если процесс не подписан, подписан по Вашему мнению кем-то левым, подписан именем известной компании, но с опечатками, дружно бежим в Google ( Яндекс или чем там кто пользуется) и ищем информацию об этом процессе (как правило, если он вирусный об этом уже написано и зачастую есть инструкция по удалению сопряженных файлов\процессов);
- Если оказалось, что процесс гадкий и вредный, то переходим в папку\ветку реестра с этим процессом (путь, можно посмотреть в информации о процессе, в графе исполняемый файл, нажав, например, в Starter "проводник к папке процесса") и, предварительно завершив процесс, либо удаляем файл этого процесса, либо, если не уверены, что он гадкий, то просто прячем файлик в другую папку, на всякий случай, переименовав его (можно даже сменить расширение, чтобы наверняка).
В двух словах, пожалуй, как-то так.
Если же заниматься выявлением вирусов самостоятельно Вам сложно и лениво, то проще, конечно же, воспользоваться антивирусной утилитой, вроде AVZ.
Теперь, думаю, можно переходить к послесловию.
Послесловие
Собственно, пользуясь такой вот программкой, поисковиком и соображалкой можно быстро уничтожать вредные процессы и вирусы, диагностировать проблемы с производительностью и всё такое прочее-разное.
Говоря простым языком, уметь работать с такой штукой как процессы Windows крайне важно и представленный здесь софт настоятельно рекомендуется к использованию (ну или, как минимум, стоит о нём знать, помнить и держать под рукой).
Если есть какие-то вопросы, проблемы и размышления - пишите или отставляйте комментарии. Будем думать вместе ;)
PS : На эту тему и из этой сферы, есть еще такая великолепная вещь как Anvir Task Manager , статья о котором живет вот по этой вот ссылке.
Подскажите, кажется, мой браузер Chrome "поймал" вирус. Теперь на большом количестве сайтов появилась говорящая реклама, идут какие-то щелчки, предложение посмотреть подарок и т.д. На некоторых сайтах появляется реклама казино "Вулкан" (хотя я никогда не играл в него). Очень сильно всё это раздражает и отнимает время.
Всем всего доброго!
Это далеко не единичный вопрос. Вообще, если в вашем браузере стали появляться и самостоятельно открываться окна, страница приветствия и поиска меняются без вашего указания, есть незнакомые расширения, всплывают различные рекламные блоки (причем там, где их раньше никогда не было) — скорее всего (на 99%) Вы подцепили вирус (возможно это какие-то рекламное ПО).
В этой статье приведу небольшую инструкцию об удалении подобного ПО из Windows и вашего обозревателя.

Чистим систему и браузер от рекламного ПО за 5 шагов
Многие пользователи при появлении подобный "чехарды" в браузере — первым делом устанавливают антивирус и начинают полностью сканировать все свои диски. Между тем, в подавляющем большинстве случаев, классический антивирус ничего не находит!
Но это не означает, что на вашем ПК нет рекламного ПО, просто антивирус не специализируется на борьбе с такого рода угрозой (хотя в последнее время многие антивирусы "поумнели" в этом плане 👌).
Я предлагаю выполнить нехитрый ряд шагов, который, в большинстве случаев, полностью избавит вашу систему от рекламы, произвольно добавляющейся в ваш браузер. 👇
Первое, с чего следует начать чистку системы, это зайти в список установленных программ в панели управления Windows и посмотреть нет ли там ничего подозрительного и незнакомого.
Мой совет : все программы, которые вы давно не используете — удалите. Всё равно только место занимают! Очень часто за незнакомыми названиями программ — как раз и маскируется рекламное ПО.
Удаление программы - Windows 10
Совет!
Еще лучше использовать специальную утилиту для удаления других программ (извините за тавтологию) . Она удалит любую установленную программу (даже ту, которую не получается удалить из-под Windows) , а также проверит, чтобы в реестре или на диске не осталось "хвостов" (старых записей, файлов, которые более не нужны). См. ссылку ниже.

Второе по популярности место для "прописывания" вирусного ПО — это расширения браузеров. Маскируясь под каким-нибудь иностранным названием среди десятка-другого плагинов — такое ПО остается незамеченным у большинства пользователей.
Рекомендация : зайти в меню для установки и удаления расширений в браузере и удалить все незнакомые, которые вы не устанавливали (или не помните даже, что это).
Chrome
Просто откройте в адресной строке: chrome://extensions/
Чтобы удалить какое-нибудь расширение — просто нажмите на значок с корзиной напротив него (пример ниже).
Расширения в Chrome
Firefox
Адрес настроек: about:addons
Просмотрите вкладки расширения и плагины.
Opera
Чтобы посмотреть вкладку с расширениями — нажмите сочетание кнопок Ctrl+Shift+E . Можно открыть через меню Opera (сверху, слева).
Управление расширениями в Opera
Т.к. классический антивирус в случае с рекламным ПО вам вряд ли поможет — то рекомендовать им чистить систему здесь я не буду (хотя лишняя проверка - лишней не бывает 👌) . Вместо антивируса, рекомендую использовать специальную утилиту — MalwareBytes.
MalwareBytes
Одна из лучших утилит от разного рода рекламного ПО. Позволяет очистить ПК от большинства угроз, которые может "пропустить" любой классический антивирус.
Кроме этого, программа защищает вашу систему от вирусов-вымогателей, от эксплойтов, от вредоносных веб-сайтов, на которых можно подцепить какой-нибудь вирусный скрипт.
В общем-то, однозначно рекомендую скачать и проверить свой компьютер полностью MalwareBytes.
В дополнении к MalwareBytes рекомендую иметь на ПК еще одну утилиту - AdwCleaner . Она так же специализируется на чистке ПК от разного рода рекламного "мусора".
Восстановление HOSTS
В Windows есть специальный системный файл, с помощью которого некоторое вирусное ПО меняет реальный адрес веб-сайта на поддельный. Также с помощью него можно заблокировать доступ к любому сайту (ограничение будет действовать только на вашем ПК, разумеется).
В любом случае, я рекомендую его очистить и восстановить. Делается это в 2-3 клика, просто даже для людей, которые совсем недавно познакомились с ПК. Ссылки привел ниже.
Чтобы восстановить HOSTS в AVZ, необходимо:
- Открыть меню "Файл/Восстановление системы";
- Поставить галочку на против пункта "Очистить файл HOSTS" и нажать кнопку "Выполнить отмеченные операции". Собственно, утилита сделает все за вас!
Очистка файла HOSTS
Сравнительно часто вирус изменяет ярлык браузера на рабочем столе. Благодаря этому, вирусу удается заполучать доступ при каждом открытии программы. Часто в этом случае при запуске браузера — стартовая страница автоматически переадресовывается на какую-то постороннюю, а не ту, которая у вас указана в настройках.
Чтобы проверить, всё ли в порядке с ярлыком, просто откройте его свойства . В свойствах посмотрите строку "Объект", куда она ведет. Например, для браузера Chrome строка должна оканчиваться на "Application\chrome.exe" , а никак иначе (внизу на скриншоте показано два варианта: слева - нормальный ярлык, и справа - измененная строка рекламным ПО).
Если ярлык изменен : просто удалите его и создайте заново. Дело 10 сек.!
Слева: с ярлыком все OK, справа: ярлык изменен вирусом
Ну и последнее, что посоветовал бы, после всех проверок и удаления шпионского и рекламного ПО — почистите компьютер также от накопившегося мусора: старых временных файлов, "хвостов" от давно удаленных программ, ошибочных записей в реестре и т.д.
Ниже на скриншоте представлена утилита System Care, которой удалось найти более 3,5 ГБ мусора и десятки ошибок.

Найденный проблемы после сканирования в System Care 12
Также приведу пару ссылок на свои статьи, где подробно разобран сей вопрос.
PS
Кроме этого, рекомендую сделать следующее:
- установить спец. утилиты, блокирующие всплывающую рекламу;
- установить современный антивирус (который регулярно будет обновляться. См. в боковое меню моего сайта — там всегда есть ссылка на актуальные антивирусы этого года);
- перестать посещать сомнительные сайты, и устанавливать "ломанный" софт.
Выполняя такой нехитрый ряд правил, сталкиваться с рекламным ПО (на своем компьютере 😊) вы будете куда реже.
Дополнения, как всегда, были бы кстати.
Читайте также:


