Как очистить дисковод от вирусов
Неприятное ощущение, когда вы узнали, что ваш компьютер или ноутбук заражен вирусом, ведь на жестком диске могут быть важные файлы, незаменимые фотографии или какой-то незавершенный проект, который вы забыли сохранить. Вирусы и вредоносные программы могут представлять собой значительную угрозу вашим данным и вашей персональной информации, а также могут негативно влиять на работу вашего компьютера.
Существует множество причин, почему ваш компьютер может начать работать медленно, но одна из причин – это наличие вредоносных программ, а потому в первую очередь необходимо обратить внимание на это. Т.к. избавиться от вирусов порой бывает достаточно сложно, то мы подготовили для вас пошаговое руководство от начала и до конца о том, как избавиться от вирусов.
Обнаружение вируса
Прежде чем углубиться в процесс очистки вашего компьютера, важно убедиться в том, есть ли у вас вирус или нет. Вот несколько явных признаков того, что компьютер может быть заражен вирусом:

Метод 1: Сканирование
Перед началом процесса удаления вирусов, проверьте, чтобы у вас были сделаны резервные копии всех ваших самых важных файлов. Это гарантирует вам, что все ценные файлы будут в безопасности, после чего можно будет начинать процесс очистки компьютера. Самое лучшее – это просканировать все ваши персональные данные перед тем, как вы скопируете их на какой-нибудь внешний жесткий диск. Существует множество программ для удаления шпионов/вирусов/вредоносных программ, причем большинство из них – бесплатные. Например, два бесплатных сканера для лечения вашего ПК всего за пару шагов: Panda Cloud Cleaner и Panda Cloud Cleaner для аварийного USB, которые мы обсудим чуть ниже.
После завершения сканирования вы получите сводную информацию о найденных вредоносных программах. Проверьте список обнаружений, чтобы случайно не удалить легитимные программы и быть уверенным в том, что были удалены именно вредоносные программы. Затем перезагрузите ПК и проверьте его работу и быстродействие. Попробуйте открыть браузер или любую другую программу, с которой у вас ранее были проблемы. Если ваш компьютер стал работать хорошо, значит, скорее всего, он теперь свободен от вирусов.
Метод 2: Аварийный диск/USB
Если ваш компьютер не может запуститься в результате вируса, то вам необходимо использовать аварийный диск или USB. Аварийный USB позволяет вам сканировать компьютер без необходимости запуска его системы. Используя другой компьютер, скачайте ISO-образ файлов, предоставляемых вашей антивирусной компанией, и запишите их на диск или USB.
Метод 3: Ручное удаление вируса
Некоторые вирусы могут быть удалены только вручную. Но делать это можно только в том случае, если вы хорошо знаете Windows и знаете, как просматривать и удалять программные файлы. Если вы чувствуете себя вполне уверенно, то скачайте AutoRuns, который позволяет вам точно увидеть, что именно работает на вашем компьютере и как можно от этого избавиться. После того, как вы загрузили AutoRuns, проверьте, что он находится в удобном месте (папке), куда вы сможете быстро обратиться позже при необходимости.
Запустите программу и помните, что есть множество моментов, которые могут быть незнакомы. Чтобы упростить процесс, отключите отчетность о некоторых подписанных службах Microsoft и программах, о которых вы точно знаете, что они не являются вредоносными. Отфильтруйте параметры, чтобы проверять подписи кода, включите пустые локации и скройте записи Microsoft.
Затем перезагрузите ПК в безопасном режиме с поддержкой сети. Это позволит вам использовать Интернет для поиска этих подозрительных программ, которые загружаются вместе с вашим компьютером. Запустите программу AutoRuns и начните поиск подозрительных объектов.
Это может занять много ресурсов и времени, но это важно для поиска вирусов. Обращайте внимание на название файлов и их местоположение, проверяйте легитимность названия с помощью его поиска в Интернете идентификатора процесса, который может помочь вам понять, что за процесс и является ли он потенциальной угрозой. Проверьте вкладки входа в систему и службы, где будет представлена отфильтрованная для вас информация. Также для тщательного анализа потратьте еще время, чтобы пройтись по этим процессам.
Если можете, записывайте местоположение файлов и любой другой соответствующей информации перед тем, как удалять ее. Нажмите правой кнопкой на вредоносной программе и удалите ее. Удалите все связанные файлы, причем удаляйте по одному объекту за раз для обеспечения безопасности. После того как вы удалите вредоносные программы и файлы, проверьте, что ваша корзина на рабочем столе пуста и снова перезагрузите ваш компьютер.

Удаление вируса с Mac
Чтобы предотвратить вирус, загрузите безопасную антивирусную систему на ваш компьютер, если таковой еще у вас нет. Обновляйте ваши программы так часто, как вы можете это делать, т.к. вирусы постоянно меняются и обновляются, чтобы перехитрить вашу систему. Кроме того, регулярно делайте резервную копию ваших данных, чтобы исключить потерю важных файлов, даже если система будет заражена вирусом. Будьте осторожны с электронными письмами, которые вы получаете, и не открывайте подозрительные письма, ссылки или файлы.
Удаление вирусов из Android Phone
Если вы думаете, что ваш смартфон с Android был заражен вирусом, при проверке этого можно использовать те же самые правила. Если наблюдается всплеск обращения к данным, появились нежелательные приложения или внезапные всплывающие окна, то у вас может быть вирус. Если вы стали замечать, что заряд вашего телефона стал быстро исчезать, то это также может быть связано с вирусом (хотя и не всегда). Существует несколько шагов для удаления вирусов с телефона на базе Android.
Вы можете удалить вирус, запустив ваш телефон или планшет в безопасном режиме. Это предотвратит запуск сторонних приложений, включая и вредоносные программы. Нажмите кнопку питания для доступа к опциям выключения питания, а затем нажмите кнопку для перезагрузки в безопасном режиме. После загрузки в безопасном режиме вы можете открывать Настройки и выбрать Приложения или Менеджер приложений.
Теперь у вас будет возможность вернуться в меню приложений и удалить требуемые приложения. Теперь, после удаления вируса, перезагрузите ваше устройство и выключите безопасный режим. После удаления вируса обязательно сделайте резервные копии важных файлов с вашего устройства и установите антивирус для Android, чтобы избежать проблем в будущем.
Что такое программная очистка Windows 7 и нужна ли она вашему компьютеру.
Разберём, где причины проблем, а где их последствия. Очистку компьютера можно сравнить с уборкой и ремонтом квартиры.
Под уборкой можно понимать удаление ненужных файлов (вещей), программ (старых инструментов и приборов для дома), очистку реестра (пыли), восстановление повреждённых файлов, т.е. последствий.
Под ремонтом - удаление вирусов (очистку от грибка и плесени), т.е. причин.
Загружаем компьютер в безопасном режиме Safe Mode, если не получается загрузить нормально, но если не идёт и в безопасном режиме, то читаем здесь и после загрузки начинаем:
Сначала удаляем причины проблем - сканируем компьютер антивирусом (очистка от вирусов) установка антивируса и антишпионом (очистка от шпионов) установка антишпиона.
Затем удаляем последствия проблем - если Вы не уверены в себе или что-то неясно в следующих 12 этапах очистки, то выполняем очистку с помощью программ - подробная инструкция для очистки Windows программными методами
1 этап. Очистка Windows 7 - очистка жёсткого диска:
Пуск - Все программы - Стандартные - Служебные - Очистка диска выбираем диск С и ОК
2 этап. Как проверить жёсткий диск .
Проверка работоспособности жёсткого диска и исправление ошибок:
- Закрыть все открытые файлы и программы.
- Нажимаем левой кнопкой мышки Пуск и Компьютер.
- В окне Компьютер правой кнопкой мышки кликаем название диска напр. С и Свойства.
- В окне Свойства левой кнопкой мышки кликаем Сервис.
- Затем нажимаем Выполнить проверку.
3 этап. Очистка Windows 7 - очистка временных файлов
Очистка временных файлов, которые создаются при работе прикладных программ (Office, Обозреватели). Закрыть все окна. Кликаем - Пуск, в окошко Найти программы и файлы вписываем %temp% и нажимаем на клавиатуре Enter. Помечаем все файлы (Ctrl+A) и удаляем все файлы, нажимая клавишу (Del). Откроется окно, где сообщается, что все файлы удалить не получается, так как они используются в данный момент активными программами. Ставим птичку напротив записи Выполнять это действие для всех текущих объектов и нажимаем Пропустить.
Очистка жёсткого диска - Пуск, в окошко Найти программы и файлы вписываем C:\Windows и нажимаем Enter. Находим и удаляем все файлы, которые начинаются символами $NtUninstall или имеют конец .log
4 этап. Очистка кэша обозревателя
Очистка кэша обозревателя - плохо грузит интернет - очистка вручную: автоматически
Для Chrome - очистка кэша
Для Firefox - очистка кэша
Для Opera - открываем обозреватель, нажимаем кнопку Opera, которая находится под кнопкой Open (Открыть) в левом верхнем углу, далее Settings (настройки) - Preferences (предпочтения) - Advanced (дополнительно) - History (история), ставим птичку напротив надписи Empty on exit (очистить при выходе) и нажимаем OK. Закрываем обозреватель. Теперь кэш будет очищен при каждом закрытии обозревателя.
5 этап. Очистка Windows 7 - оптимизация Windows 7
Удаляем неиспользуемые Windows 7 компоненты - они дополнительно используют ресурсы компьютера:
Пуск - Панель управления - Удаление программы - Включение или отключение компонентов Windows, убираем птички с неиспользуемых Windows 7 компонентов
Внимание
Также можно и установить Windows 7 компоненты, но будет необходим диск с Windows 7.
6 этап. Очистка Windows 7 - оптимизация Windows 7
Увеличиваем скорость загрузки Windows 7 - убираем во время старта Windows 7 запуск редко используемых программ: Пуск, в окошко Найти программы и файлы вписываем msconfig и нажимаем Enter, далее Автозагрузка. Из списка удаляем обозначения напротив этих программ и
7 этап. Очистка Windows 7 - оптимизация Windows 7
Удаляем ненужные компьютерные программы - чем больше свободного места, тем надежнее работа ПК:
Пуск - Панель управления - Удаление программы,
в открывшемся окне помечаем ненужную программу, потом вверху нажимаем Удалить
8 этап. Оптимизация Windows 7 - увеличиваем скорость работы жёсткого диска:
Пуск - Все программы - Стандартные - Служебные - Дефрагментация диска, в открывшемся окне помечаем диск, который хотим дефрагментировать, потом нажимаем Дефрагментация диска. Начинается процесс дефрагментации - может занять от 10мин. до 2 часов.
9 этап. Восстановление основных (системных) Windows 7 файлов:
Отстраиваем испорченные Windows 7 .dll файлы - Пуск - Все программы - Стандартные,
правой кнопкой мыши Командная строка и левой Запуск от имени администратора.

Теперь набираем на клавиатуре: sfc /scannow и нажимаем Enter.
Через некоторое время должно появиться следующее:

10 этап. Как очистить реестр Windows 7 с помощью программ
Теперь обратимся для окончательной очистки к бесплатным программным ресурсам CCleaner и работа с CCleaner, но если вы уверены в себе, то можете произвести очистку реестра самостоятельно - 11 пункт и только если компьютер восстановился, можно переходить к последнему 12 пункту, иначе,
необходимо системное восстановление системы по дате.
11 этап. Как очистить реестр - только для опытных пользователей
Удаляем записи уже стёртых или некорректно стёртых компьютерных программ:
нажимаем Пуск, в окошко Найти программы и файлы вписываем слово regedit, далее Enter. Слева, в открывшемся окне, по очереди по два раза кликаем надписи:
HKEY_LOCAL_MACHINE,
SOFTWARE,
видим список производителей программ и два раза кликаем название, помечаем название уже удалённой программы, записи о которой хотим удалить, теперь, нажав правую копку мыши, выбираем Удалить - Да.
Далее нажимаем Пуск, в окошко Найти программы и файлы вписываем слово regedit и Enter.
Слева, в открывшемся окне, по очереди по два раза кликаем надписи:
HKEY_CURRENT_USER,
SOFTWARE,
видим список производителей программ и два раза кликаем название, помечаем название уже удалённой программы, записи о которой хотим удалить, теперь, нажав правую копку мыши, выбираем Удалить - Да.
12 этап. Очистка Windows 7 - оптимизация Windows 7 - удаляем все предыдущие точки восстановления (это действие очистит жёсткий диск от ненужных копий восстановления системы (освободит 1-25GB памяти), но после этого мы уже не сможем восстановить систему по дате с помощью функции восстановления системы, что и необязательно при восстановившемся компьютере):
Нажимаем Пуск - Все программы - Стандартные - Служебные - Очистка диска, выбираем диск С и ОК, идет калькуляция, в открывшемся окне нажимаем Очистить системные файлы (второй рисунок пункт 1), выбираем диск и OK. В верхней части окна нажимаем Дополнительно и вторую сверху кнопку Очистить, далее Удалить - OK - Удалить файлы.
Если очистка Windows 7 ручными и программными средствами не поможет, то переходите к следующим этапам:
восстановление системы или установка Windows 7.
ВСЕ ДЕЙСТВИЯ - Быстродействие Windows 7 - очистка от вирусов, оптимизация Windows 7, очистка реестра -
ДОЛЖНЫ ПРОИЗВОДИТЬСЯ В УКАЗАННОМ ПОРЯДКЕ
| Копирование запрещено и преследуется по законам РФ 2008 - PC Master Все права защищены |
| Как проверить жёсткий диск |
| как очистить Windows 7 |
| Как очистить реестр |
| Как удалить вирус |
| продать приложение |
| продать программу |
| купить приложение |
| купить программу |

- 1. Первым делом
- 2. Использование антивирусов
- 3. CureIt от Dr.Web
- 4. Антивирус Касперского
- 5. AVZ
- 6. Очистка памяти
- 7. Напоследок
Практически каждый из тех, кто выходил в интернет со своего персонального компьютера, сталкивался с проблемой бродящих по сети вирусов. Порой эти цифровые паразиты могут быть довольно безвредными, но многие из них приводят к значительному понижению производительности системы или ее полному выходу из строя.
Конечно, для борьбы с заразой давно придуманы антивирусы, но их использование предполагает вложение средств, которые не всегда есть в наличии, а потому попробуем сегодня ответить на вопрос, как очистить компьютер от вирусов подручными средствами.
Первым делом
Если вы заметили изменения в худшую сторону в работе вашего ПК, то вполне возможно он подвергся атаке вредоносных программ. Симптомы, которые могут натолкнуть на мысль о заражении следующие:
- Появление посторонних надписей на экране;
- Скорость работы системы заметно снизилась;
- При открытии браузера вас сразу перекидывает на незнакомые вам страницы и так далее.
В такой ситуации нужно как можно быстрее перевести компьютер в безопасный режим, вход в который можно осуществить, нажав на клавишу F8 во время загрузки системы. В появившемся окне следует выбрать один из вариантов безопасного режима, после чего нажать клавишу Enter. Если операционная система отказывается загружаться, то вполне вероятно вирус уже успел повредить реестр Windows – тогда нам потребуется файл для восстановления безопасного режима, который нужно будет запустить из командной строки. Теперь можно запустить антивирус.
Использование антивирусов
Включив безопасный режим следует приступить к чистке компьютера от вирусов, в этом нам должны помочь специальные утилиты – антивирусы. Как правило, для их использования необходимо оплатить подписку, но некоторые программы доступны в бесплатном или временно бесплатном варианте. Взглянем на них подробнее.
Самое популярное из бесплатных приложений. После того как программа будет скачана и установлена, следует выбрать один из предлагаемых видов проверки. Быстрая проверка не займет много времени, средних размеров жесткий диск она сможет протестировать на наличие вирусов за несколько минут. Если вы практически уверены, что вирусы на вашем компьютере все же есть – отдайте предпочтение полной проверке. Она может занять несколько часов, но параллельно с ней вы сможете использовать и другие программы.
После того как проверка будет завершена, на мониторе появится окошко с предложением вылечить или удалить зараженные файлы. Начать стоит с первого варианта, но если лечение не даст результатов, то стоит все же пожертвовать поврежденным файлом или программой – лучше установить их заново, чем оставлять на харде рассадник цифровых заболеваний.
Легендарный разработчик программного обеспечения с недавних пор предлагает и бесплатную версию своего софта чем грех не воспользоваться. После установки вы сразу же сможете сделать полное сканирование системы, но для дальнейшей работы потребуется создать учетную запись и запросить доступ к защите ПК на срок в один года. Для единоразового удаления вредоносных программ такой версии от Касперского будет более чем достаточно, но для постоянной защиты стоит задуматься о приобретении платной версии.
Стоит отметить уникальную простоту в использовании этого инструмента – даже человек, впервые столкнувший с компьютерной техникой, в считанные секунды разберется с интерфейсом программы, а потому имеет смысл установить такой помощник на технику своих не очень подкованных в технических вопросах родителей, дабы появление вируса не заставляло вас каждый раз собственноручно заниматься борьбой с ним.
Чуть менее простой в использовании, но тоже эффективный вариант. Дли чистки компьютера от вирусов нужно проделать следующие шаги после того, как программа будет скачана и установлена:
Существует и ряд других приложений, которые подойдут для самостоятельной чистки ПК, но описанных вариантов вам должно хватить.
Очистка памяти
После того как мы разобрались с нашим хранилищем данных, самое время взглянуть на оперативную память ПК – она так же может быть захламлена посторонними процессами, пожирающими ресурсы устройства. Для их обнаружения следует обратиться к Диспетчеру Задач, который можно вызвать на большинстве машин сочетанием клавиш “Ctrl+Alt+Delete”. В появившемся окне переходим на вкладку “Процессы” и приступаем к поиску затаившихся там не званных гостей. Далеко не каждый специалист сможет на глаз отличить программу-паразит от важного для работы Windows процесса, потому рекомендуем заняться очисткой автозапуска системы – именно там любят прятаться посторонние программы.
Напоследок
После того, как наши инструменты обнаружили и удалили непрошенных гостей, следует сделать несколько финальных штрихов:
- Очистить корзину, чтобы зараженный файл не смог восстать из мертвых и нанести урон операционной системе;
- Ознакомиться с реестром, в котором в несколько кликов избавиться от всех программ, которыми вы не пользуетесь, для этого нужно в разделе HKEY_CURRENT_USER/Software пощелкать кнопкой Delete по лишнему ПО.
Помните, что неосторожная работа с реестром может привести к повреждению операционной системы, а потому лучше проводить этот этап очистки под руководством полностью компетентного в данном вопросе товарища. Помните, что зачастую наличие вирусов в вашем компьютере нельзя заметить по внешним признакам, а потому проводить подобные проверки нужно на регулярной основе и чем чаще – тем лучше. И вновь напоминаем, что наличие платного антивируса – не роскошь, а необходимость, особенно для людей, хранящих важные данные на своем устройстве. Лучше заплатить несколько долларов и чувствовать себя защищенным, нежели постоянно ставить под угрозу работоспособность ПК и сохранность информации на нем.
Как бы вы оценили эту статью?
Рейтинг голосований: / 5. Количество проголосовавших:
В какой-то момент понимаешь, что нужно подвергнуть компьютер полной очистке. Как полностью очистить компьютер от вирусов? Для начала проверить есть ли те самые вирусы, почистить реестры, почистить оперативную память устройства, корзину…
Чистка компьютера от вирусов должна производится время от времени обязательно, чтобы он хорошо и быстро справлялся со своими задачами, а также как можно дольше оставался в работоспособном состоянии. В противном случае вам понадобится ремонт компьютера, и очень срочно.
Лечимся бесплатно
Поговорим сегодня о том, как бесплатно почистить компьютер от вирусов. Чтобы бесплатно вылечить компьютер от вирусов, нужно найти в интернете программу AVZ и утилиту Curelt DrWeb. Для начала лечения нам нужно запустить систему в безопасном режиме. Чтобы это сделать, когда компьютер будет включаться, нажмите клавишу F8.

- Затем после загрузки в безопасном режиме включите программу AVZ;
- Сразу перейдите в меню файл — восстановление системы;
- Выбирайте все пункты и нажимайте выполнить.
После этого нужно зайти в меню сервис — диспетчер процессов и убрать все процессы, не подсвеченные зеленым цветом.
На этом очистка компьютера от вирусов не закончена, обслуживание продолжается и мы дальше пытаемся понять, как очистить пк от вирусов. Зайдите в меню файл — мастер поиска и устранения проблем и выполните очистку системы. Это позволит нейтрализовать вирусы, но не удалит их.
Помощь Curelt
Лечение компьютера от вирусов продолжается. Как вы помните, мы скачали утилиту Curelt, которая дает возможность очистить компьютер от вирусов бесплатно. Программу нужно запустить и поставить на полную проверку. При обнаружении вирусов, вам будет предложено вылечить их или удалить. Несколько часов проверки дадут возможность убрать вирусы из системы.
Многие не знают, как очистить компьютер от вирусов, используя еще один компьютер. А вот, как: вам понадобится ничем не зараженный компьютер с установленным антивирусом. Соблюдайте осторожность, чтобы не повредить данные. Для реализации этого способа нужно снять жесткий диск с зараженного компьютера и выполнить его подключение к исправному (компьютеры при этом выключены). После этого:
- загружаете операционную систему;
- включаете проверку на вирусы;
- через несколько часов проверка закончится.
Лишившись вирусов, можно возвращать жесткий диск на место.
Что делать если чистка компьютера от вирусов не привела к их полному удалению? В этом случае можно посоветовать воспользоваться другой бесплатной (или платной) утилитой или, в крайнем случае, переустановить операционную систему.
Чистим ОЗУ
Поговорим о том, как очистить оперативную память на компьютере. Если ваша операционная память все время занята, посмотрите, чем именно. Для этого нужно открыть диспетчер задач (одновременным нажатием клавиш ctr+alt+del).

Как очистить ОЗУ на компьютере? Для отмены автоматической загрузки программ в память, уберите программы из списка автоматической загрузки. Для этого в сети можно скачать специальную утилиту Msconfig.
Мы рассмотрели два самых распространенных способа как очистить озу компьютера. Если после этого вы обнаруживаете, что ваша память вновь постоянно забита, обратитесь к специалисту, для которого ремонт компьютеров — дело привычное или в компьютерный сервис, чтобы они нашли причину и провели обслуживание на профессиональном уровне.
Чистим реестр
Для того, чтобы запомнить, как очистить реестр на компьютере, необходимо проделать несложные манипуляции всего один раз. Итак, приступим.
Чтобы перейти в редактор реестра нужно нажать пуск, выбрать пункт выполнить. Затем нажимаем открыть и в появившемся поле пишем regedit. Затем нажимаем ОК.
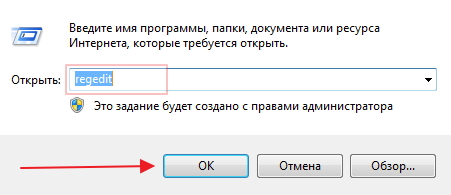
Перед вами редактор реестра. Среди представленных пунктов нас интересует Мой компьютер, который нужно развернуть и из выбранного списка нужно развернуть раздел HKEY_CURRENT_USER, потом выберите Software и в появившемся списке будут отображены все программы компьютера.
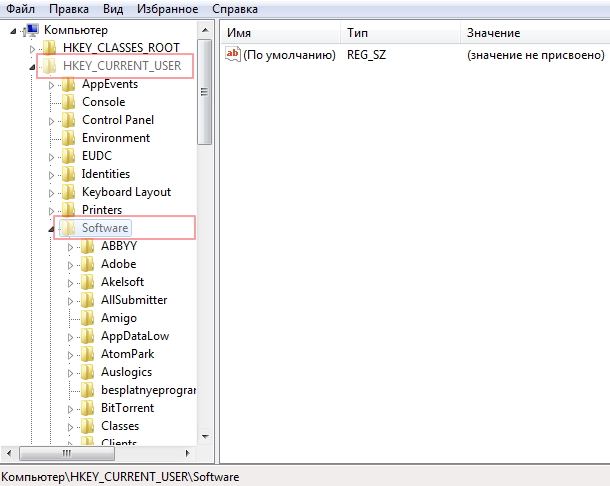
Внимательно просмотрите весь список и выберите из него записи об уже удаленных программах. Выбрав запись о программе, которой уже нет, удалите ее. Для этого используйте кнопку Delete или клацните правой кнопкой и выберите удалить. После удаления ненужных записей, закройте редактор и выполните перезагрузку системы.
Удаляем мусор из корзины
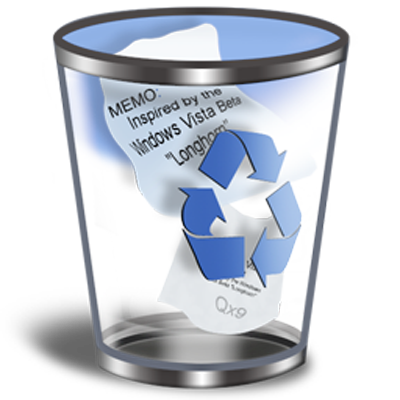
Перед тем, как очистить корзину на компьютере, рекомендуем вам посмотреть, нет ли там чего-нибудь полезного. Если нет – смело приступаем к чистке.
Теперь вы знаете, как очистить компьютер полностью. Не забывайте делать такую очистку системы хотя бы раз в полгода, а ремонт компьютеров пускай делают другие!
Здравствуйте! У меня как раз проблема с датой на компютере, произвольно меняеться на 1970 год. Попробовал уже много чего, установка обновлений,замена батарейки,переустановка Windows, проверка на антивирусы. Меняеться дата и некоторые программы дают сразу сбой (прекращена работа программы) . Сейчас проверяю диски на ошибки… помогите пожалуйста, может есть что-то что я пропустил. Заранее спасибо!
Проблемы с таблеткой на материнке.
Подскажите пожалуйста, проблема вот в чем. На свою голову решилась скачать Microsoft Office, без лицензии. Ясное дело чревато заражением компьютера, кажется, так и вышло. Антивирусника нет, теперь проблема состоит в том, что не открывается нормально браузер (ни один), открываешь любой и просто выскакивают окна даже не прогружаясь, и так до бесконечности, соответственно, даже антивирусное не взять из интернета. Теперь винду что ли сносить? 🙁
После чистки вирусов программой AVZ при заходе на любой сайт (даже родную страницу) выдаёт ошибку DNS_PROBE_FINISHED_NXDOMAIN. Гугловские днс сервера не помогают
Помогите пожалуйста, при открытие страниц через yandex ru перекидывает на главную страницу mail ru и так со всеми сайтами открытыми через yandex. Включал и addblock и addguard ничего не помогло, еще стала появляться реклама почти во всех приложениях на компьютере. Очень жду вашего ответа
Вспыхивали окна, реклама во всех углах. Помог AVZ4 и Dr.Web CureIt. Спасибо за гайд, справился за 10 мин.
здравствуйте !у меня ноут леново G 560 хотел добавить оперативу купил KVR13S9S8/4 . 4 гига вставил не работает думал не подошла ! сегодня ради интереса вставил заработала ( винда на этот момент другая винда 7 32 reactor ) показалов системе 6 гиг но доступно 2.87 гиг ну это понятно что винда 32 ,поставил 64 не работает ! подскажите какую поставить что бы заработало ?
Здравствуйте ,нужна ваша помощь у меня ноутбук стал тормозить сильно и громко шуметь вентелятор хотя перегрева нет. что мне посоветуете?
Спасибо тезка.Побольше бы таких сайтов!
не могу войти в одноклассники просят отправить смс заблокировали спам рассылки как избавиться от зтого
Помогите пожалуйста. Иногда при работе с компьютером выскакивает синий экран.Что делать не знаю, думаю что вирус или мусор,ОЗУ в порядке. Заранее большое спасибо
Это у тебя проблема либо в операционной системе (переустановка поможет), либо в жестком диске (нагружаешь его сильно или он просто от старости загибается). Еще синий экран выскакивает в случае бракованной оперативной памяти (лично сталкивался).
Ещё заметил если отключить интернет сеть вайфай процессор стабилизируется…
То есть перезагрузил а не переустановил
После очистки с помощью AVZ переустонавил теперь компьютер работает не стабильно, шумит процессор загружен на все 100%, лагает, перестал работать интернет… Хотел откатить не получилось, отказывается. До этого все работало нормально, просто хотел проверить нет ли вирусы… У меня стоит Windows 10 лицензионная. Пожалуйста помогите что делать.
Я не могу даже скачать антивирус ,сразу включаются какие-то неизвестные браузеры,(MyBrowser, CrossBrowser и т.д) и программы .И комп зависает и выгоняет(( то браузер не отвечает…надоело,я уже решила было отказаться от него
Здравствуйте,можете подсказать ,что делать если мне заразили флешку ,а у меня там важные файлы, и мой антивирус всё блокирует и хочет всё удалить,как восстановить и очистить файлы .
В сервисе компьютерном сказали, что не влияет, а паста быстро высохла из-за низкого качества.
Комп стоит возле батареи (сухой воздух в комнате). Влияет ли это на долговечность термопасты?
Вопросы:
1. Практически у каждого стоит какой-то антивирус. Вы рекомендуете делать чистку двумя утилитами в безопасном режиме. Так что, все установленные антивири годятся коту под хвост, если не выполняют своих функций?
2. Чистка ОЗУ у вас сводится к принудительному сворачиванию запущенных процессов. Откуда чайник знает, какой процесс нужный, какой нет, и что можно безбоязненно отключить в автозагрузе? Может всё? )) Вообще для ОЗУ существуют специальные программы-оптимизаторы.
3. Чистка реестра вручную неизвестно от чего — чрезвычайно вредный совет. Там тысячи записей. Неплохо было бы намекнуть на существование программ автоочистки реестра, коих тьма.
4. Огромное спасибо за новость, что корзину можно почистить и подробное описание, как это сделать. ))) Я вот слышал, что существуют чистилки типа CCleaner )))
здравствуйте! Помогите, пожалуйста, подхватила вирус, теперь не могу нормально заходить в google chrome. открывает не начальную страницу, а какой-то сайт непонятный и сразу срабатывает антивирус. Что мн делать?
100% помощь зараженному компьютеру. Я постоянно пользуюсь данным способом. Инструкция тут _https://youtu.be/5BwsEtmzPZ4
Здравствуйте,помогите мне,пожалуйста.Вчера я выключаю компьютер и ложусь спать,а сегодня открываю его,а на рабочем столе только компьютер и корзина.В компьютере тогда были вирусы,но они были незначительные,вроде окно не открывплось и тому подобное.
После всех монипуляций с AVZ программа потребовала перезагрузки компьютера, нажал перезагрузить по началу всё шло как обычно но в какой-то момент после значка виндовс вылез черный экран с курсором и больше ничего не происходит…
Как удалить Trust Rating с браузера? Очень мешает и страницы в браузере подвисают. Антивирус и CCleaner его не видят. И через Панель управления не могу найти папку. Помогите.
здраствуйте поймал вирус на ноутбук незнаю как избавитса защитник винловс неспас
я раз 15 удалял AdBlock plus, не помогло,та же беда была! Разобрался с вирусом! Помогла программа Dr.Web Cureit.Спасибо за внимание!
Здравствуйте,вы не могли бы помочь мне? Не пойму что с компьютером,где то засел вирус,я не могу его обнаружить,из-за этого вируса не работает корректно Google Chrome и пр. браузеры, не работает расширение AdBlock Plus, выделено серым цветом и его невозможно включить. Не знаете из-за чего это может быть?
Здравствуйте, а можно проделать эту процедуру при уже существующем антивирусе?
Читайте также:


