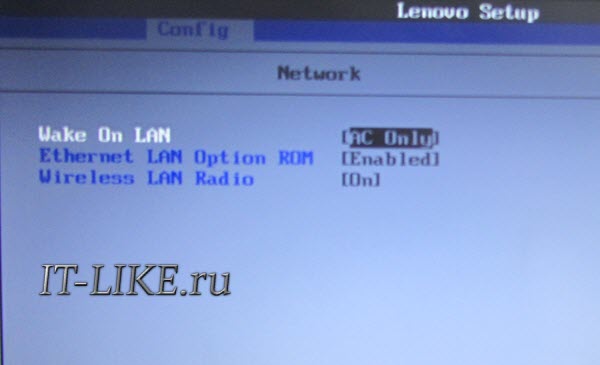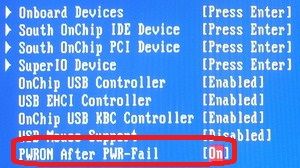Как называется спящий режим вируса
Все новости
Акушер-гинеколог рассказала об особенностях беременности у ВИЧ-положительных мам.
Врачи пермского центра СПИД в месяц принимают до 300 ВИЧ-положительных женщин, желающих иметь детей
К Марии Васильевой каждый месяц обращаются до 300 женщин с вирусом иммунодефицита, надеющихся родить здорового ребёнка.
Акушер-гинеколог краевого СПИД-центра Мария Васильева
Фото: Центр СПИД
— Мария Вячеславовна, самый главный вопрос: можно ли заранее определить, будет ли ВИЧ у ребенка инфицированной женщины?
— Это нельзя сделать даже сразу после родов — антитела ВИЧ-инфицированной матери сохраняются в организме малыша до полутора лет. Всё это время дети наблюдаются в СПИД-центре. Только после этого времени — когда и если у ребенка появятся собственные антитела к ВИЧ — врачи смогут сказать, что он заражен вирусом. Теоретически можно было бы взять анализы у малыша ещё в утробе, но любые процедуры, связанные с проникновением через кожу или слизистые оболочки, увеличивают риск заражения ребёнка. Мы идём на такой риск, только когда видим, что есть серьёзная патология в развитии плода. Но при этом важно, чтобы пациентка проходила терапию.
— Какова сегодня статистика по ВИЧ у новорожденных?
— Именно благодаря терапии, которую женщины принимали до и во время беременности, в прошлом году нам удалось добиться хороших результатов: только шесть из 611 детей, родившихся у ВИЧ-инфицированных пар в 2014-2015 году, имеют врожденный вирус. В этом году на свет уже появились 410 малышей. Им диагноз пока не поставлен.
— Как работает терапия, и почему она важна для рождения здоровых детей?
— Во время беременности организм воспринимает ребёнка как чужеродное тело, так как его клетки наполовину отцовские. И, чтобы плод не отторгался, женский организм снижает иммунную защиту, уменьшая уровень лимфоцитов — клеток, которые атакуют инфекцию и защищают нас от болезней — в крови. В этот момент ВИЧ активизируется, начинает активно размножаться в организме. Тогда высок риск того, что ребёнок тоже окажется заражённым. Чтобы этого избежать, нужна антиретровирусная терапия — она подавляет деление клеток вируса.
— Что происходит, если заражения все же не удалось избежать?
— Как не заразить ребёнка, если один из родителей ВИЧ-положительный?
— В парах, где один из родителей ВИЧ-положительный, а другой — нет, прежде всего важно не заразить своего партнёра и будущего ребёнка. Самый простой способ — перед зачатием снизить нагрузку вируса. В СПИД-центре мы предлагаем положительному партнёру пропить курс препаратов. Это позволит временно нейтрализовать вирус. По времени курс занимает от трех месяцев до полугода.
После рождения возможно заражение через грудное молоко. ВИЧ-инфицированным матерям нельзя кормить грудью, даже если их вирус спит. Грудное молоко — это биологически активная жидкость, которую производит организм, через него вместе с полезными веществами попадёт вирус. Ребёнка с самого рождения кормят специальными смесями, которые мамочки получают бесплатно.
Пермский СПИД-центр находится на улице Свиязева, 21
— Есть информация, что женщины с ВИЧ рожают только с помощью кесарева. Это действительно так?
— Это распространённый предрассудок. Большинство женщин, которые проходят терапию, рожают самостоятельно, и при этом ребёнок оказывается здоровым. Как правило, кесарево необходимо при обострившихся во время беременности патологиях, с которыми ВИЧ никак не связан.
Я хочу отметить, что ВИЧ — не приговор. Если так случилось, вне зависимости от срока беременности надо обратиться в СПИД-центр. Здесь любой может получить помощь узкого специалиста. Мы возьмём девушку под наблюдение и сделаем всё, чтобы её ребёнок родился здоровым. Это понимают не все, часто бывает, что мы узнаём о том, что девушка сделала тест на ВИЧ, результат которого оказался положительным, и начинаем её разыскивать — обзваниваем больницы, общаемся с врачами. Находим её, встречаемся, обмениваемся телефонами, чтобы она могла позвонить нам в любое время. Только когда будущая мать сможет нам доверять, тогда к её лечению подключатся эпидемиологи, гинекологи, инфекционисты, психологи — вся команда СПИД-центра.
Хочу поделиться очень важной новостью для людей, живущих с ВИЧ.

Идут очень серьезные испытания, со стороны Gilead по работе над новым методом ИЗЛЕЧЕНИЯ от ВИЧ. А вот это уже интересно!
Вы сами знаете, что с активным вирусом, люди научились бороться, АРВ справляется с этой проблемой на ура и как итог у нас вирусная нагрузка опускается до 0. Но самое главное, что не могут справиться с резервуарами с вирусом ВИЧ, которые находятся в спящем режиме. Вот уничтожить их, исследователем не удается. Сами помните, был способ, когда пытались нагреть кровь, пытались получить вакцину, но все способы не имели успеха.
Объясню, что представляет из себя новый способ лечения. Врачи с помощью специальных препаратов, будут воздействовать на организм, чтобы разбудить вирусы в резервуарах. Собираются создать препараты, которые будут играть роль катализатора и вызывать резкую активизацию вируса и активацию резервуаров. После этого, когда вирус будет разбужен, простыми АРВ препаратами будут убивать вирус, в этом случае уже до конца. Вот такой, очень интересный способ, уверен, что придумали не в Gilead, а в маленькой лаборатории где-то в Калифорнии или Сеуле. Но сам метод очень логичный, главное было разобраться, как разбудить вирус, теперь это практически уже реально.
Я не могу сказать, сколько времени продлятся исследования? Не знаю, сколько всего препаратов будет создано? Я не знаю, сработает этот метод на 100%, но это самый реальный способ, который я слышал в последнее время. Все исследования, о которых кричали в желтой прессе, оказались фейком, но эта новость от первых рук, компании Монстра Gilead.
Вообще, в свое время, много лет назад, я говорил со светилом современной медицины, Др. Фаучи в Барселоне и помню его слова, что вакцины не может быть в последние несколько десятков лет. А ведь, прошло уже 15 лет с того дня и медицина ушла намного вперед и может я при своей жизни, смогу победить вирус, который кстати изменил меня к лучшему, научил ценить человеческую жизнь и здоровье. Я нам всем желаю скорейшего появления вакцины от ВИЧ.

Очень интересная апрельская встреча EuroCAB получилась, да и все встречи с фарм компаниями, всегда интересны, потому что становятся известны тенденции в производстве препаратов АРВ. Появляются новые, более щадящие комбинации, с небольшими побочными эффектами. Например, у Gilead на подходе, Ингибитор Обратной Транскриптазы, концентрация которого как, оказалось, сохраняется в крови на протяжении нескольких месяцев. Представляете, насколько такое лекарство может изменить положение дел? Не надо будет пить препараты каждый день, и вскоре мы перейдем к более щадящим и легким препаратам нового класса.
У Мерк, тоже хороший препарат на подходе, а именно Доравирин, препарат класса NNRTI, в который входят такие препараты как Эфавиренц и Невирапин, которые как мы все знаем очень не подходят нам, пациентам ЗТ программ. Как оказалось, все препараты этого класса, съедают метадон, причем съедают очень серьезно, от 40 до 80% метадона будут не действовать. Как оказалось, Доравирин, не будет взаимодействовать с метадоном, это точно. Так что, будут еще один препарат в нашем арсенале, который можно будет назначать участникам ЗТ программ.
Но самое обидное, что такими вопросами, как совместимость с ЗТ препаратами, не говоря о взаимодействии с уличными наркотиками, проводятся по самым минимальным стандартам. Результаты получают не до того, как препарат попадет на рынок, а намного позже всего этого.
То есть, препарат назначают людям и только потом начинают собирать дополнительную информацию, чтобы получить ответы на вопросы.
В общем, в мире очень серьезно работают над улучшением качества жизни пациентов, и те новые препараты, которые производятся сейчас и будут производится в следующие годы. Такие будут минимально оказывать воздействие на пациентов, в смысле побочных явлений.
Большое внимание уделяется серьезным побочным явлениям, которые могут вызвать серьезные изменения. Например, очень серьезно исследуются негативные взаимодействие препаратов с органами и их воздействие на отдельные функции организма.
В остальном, такие встречи с фарм компаниями, проводятся и на русском языке, часть проводить ITPC RU и часть ВЦО ЛЖВ. Хотя, я не понимаю смысла проведения таких встреч, договариваться с фармой о чем, о дешевых ценах на АРВ? Это вранье, существует специальный механизм закупок, который был создан еще Глобальным Фондом, и называется PSFCM, самые низкие цены у этой компании, кстати, через нее, Грузия закупает препараты АРВ и не знает горя. Ни тебе вопросов со стороны сообщества, все инвойсы, счета, цена в открытом доступе, так что никто украсть тут не сможет. Больше всего настораживает, когда страна закупала препараты через этот канал, а потом решает покупать дешевле – это вранье, самые низкие цены, в комплексе, у PSFCM и все попытки найти дешевле, приведут к потере времени и денег. Конечно, если создать в наших странах, Национальное Агентство по закупкам жизненно важных препаратов, то такую функцию могут взять они, но пока такого агентства нет, надо пользоваться тем, что есть.

Иногда появляется такая проблема когда компьютер сам включается. Действительно, выглядит необычно, ведь компьютер никто не трогает, как он может включиться? Рассмотрим возможные варианты.
Аппаратная проблема
Если с контактами кнопки включения проблемы, то она может срабатывать сама случайным образом. Чтобы исключить этот вариант можно открыть крышку системного блока и отключить кнопку от материнской платы. Для этого нужно изучить на материнской плате место куда подходят провода от передней панели, найти там разъёмчик содержащий слово “Power” и отключить его.
Также, на некоторых материнских платах есть перемычка, которая управляет включением компьютера при подаче на него питания. Например если перемычка стоит, то при появлении питания 220В компьютер самопроизвольно включится. Таким образом, при пропадании и появлении электричества такое будет происходить регулярно. Найти такую перемычку можно в инструкции к материнской плате. Называется она обычно «Power-on after Fail”. На других платах поведение при появлении питания выставляется из БИОСа, об этом ниже.
Компьютер включается из BIOS
Тут на самом деле всё просто. Раньше, когда блоки питания имели формат АТ, включить компьютер можно было только подав на него питание 220 вольт. Сегодня компьютеры имеют блоки питания ATX, питание на которые подключено всегда, а их включением может управлять BIOS материнской платы. Именно он может сам включать компьютер, если настроен неправильно. Войти в BIOS можно в самом начале загрузки компьютера, обычно внизу написано какая кнопка для этого служит (DEL, F2, реже – F10).

Вариантов исполнения биоса масса, написание опций может немного варьироваться, но смысл тот же. Заходим в биосе в Power Management Setup
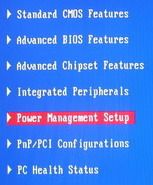
и смотрим из-за каких настроек компьютер может включаться:

- Включение по расписанию (Wake Alarm, Power on by Alarm, RTC Alarm Resume). Если вы, дети или вирус-шалун случайно включили эту опцию, то просто поставьте Disabled. А можете даже использовать по назначению, например как компьютер-будильник 🙂
- Включение по прерываниям, например от клавиатуры, мышки или какого-либо другого устройства. Например от движения мышью или нажатия кнопок на клавиатуре. Может называться Power On By Keyboard, Power On By Mouse, например .
- Включена функция Wake-On-LAN или Modem Ring Resume. В этом случае компьютер может получать специальные управляющие пакеты по сети, которые подают команду включить компьютер. Отключите эту опцию. На ноутбуках можно настроить работу Wake On LAN при питании от сети (AC only) или от батареи.
![]()
- Включение при пропадании и появлении питания. Так же, как в случае с перемычкой, только из биоса. Параметр может находиться в разделе Integrated Peripherals.
![]()
Ещё можно просто отключить клавиатуру, мышку, USB-устройства и сетевой кабель. Если поможет, то уже лезть в BIOS. Если нужные опции не удаётся отыскать, может помочь сброс параметров по умолчанию

Выход из биоса Save to CMOS end EXIT

Компьютер выходит из спящего режима
Я думаю многие отличают спящий режим от выключенного компьютера, но не всегда. На самом деле в биосе можно выбрать в какой режим экономии энергопотребления переводить систему:
- S1(POS) — обычный, привычный, спящий режим, при котором внешне ничего не видно, кроме потухшего монитора. Вентиляторы крутятся, компьютер включён как обычно, только в экономичном режиме.
- S3(STR) — а вот в этом режиме компьютер как-будто полностью выключается, даже кулеры не крутяться. Единственное что может его выдать – лампочка на передней панели. Она может гореть как обычно или другим цветом. Компьютер действительно почти выключается, чем достигается максимальная экономия электроэнергии. Под напряжением остаётся только оперативная память и некоторые компоненты материнской платы. При выходе из этого режима из оперативной памяти полностью восстанавливается состояние до выключения, но на это уходит больше времени и может показаться что компьютер запускается.
Выбирать какой режим использовать S1, S3 или оба (на выбор операционной системы), можно там же.
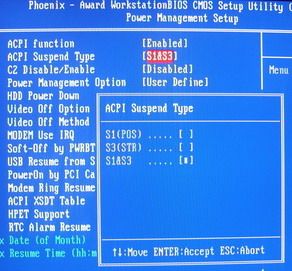
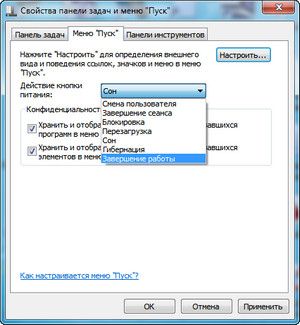
Таймеры пробуждения в Windows

Если ничего не помогает, можно выключать компьютер кнопкой сзади на блоке питания, тогда уж точно не включится 🙂

Если вы попали на эту статью через поиск, можно предположить что у вас на диске C на компьютере с Windows 10, 8 или Windows 7 находится огромный файл hiberfil.sys, при этом вы не знаете, что это за файл и он не удаляется. Обо всем этом, а также о некоторых дополнительных нюансах, связанных с этим файлом и пойдет речь в этой статье.
В инструкции отдельно разберем, что за файл hiberfil.sys и зачем он нужен, как его удалить или уменьшить, чтобы освободить место на диске, можно ли его переместить на другой диск. Отдельная инструкция на тему для 10-ки: Гибернация Windows 10.
- Что за файл hiberfil.sys
- Как удалить hiberfil.sys в Windows (и последствия этого)
- Как уменьшить размер файла гибернации
- Можно ли переместить файл гибернации hiberfil.sys на другой диск
Что такое hiberfil.sys и зачем нужен файл гибернации в Windows?
Файл hiberfil.sys — это файл гибернации, используемый в Windows для хранения данных и их последующей быстрой загрузки в оперативную память при включении компьютера или ноутбука.
В последних версиях операционной системы Windows 7, 8 и Windows 10 имеются два варианта управления питанием в режиме сна — один — это спящий режим, в котором компьютер или ноутбук работает с низким потреблением электроэнергии (но при этом работает) и вы можете почти мгновенно привести к состоянию, в котором он был, перед тем, как Вы его перевели в режим сна.
Режим гибернации использует файл hiberfil.sys, чтобы сохранять текущее состояние памяти компьютера или ноутбука, а так как это системный файл, вы не можете удалить его в Windows обычными методами, хотя возможность удаления всё равно существует, о чем далее.

Файл hiberfil.sys на жестком диске
Как удалить hiberfil.sys в Windows 10, 8 и Windows 7, отключив гибернацию
Самый быстрый способ отключить гибернацию в Windows состоит из простых шагов:
- Запустите командную строку от имени администратора (как запустить командную строку от имени администратора).
- Введите командуи нажмите Enter
![]()
- Каких-то сообщений об успешном выполнении операции вы не увидите, но гибернация будет отключена.
Вышеописанный способ хоть и является, на мой взгляд, самым быстрым и удобным, не единственный. Еще один вариант, как отключить гибернацию и удалить тем самым файл hiberfil.sys — через панель управления.

И последний способ удалить hiberfil.sys. Сделать это можно через редактор реестра Windows. Не знаю, зачем это может понадобиться, но такой способ есть.
- Зайдите в ветку реестра HKEY_LOCAL_MACHINE\SYSTEM\CurrentControlSet\Control\Power
- Значения параметров HiberFileSizePercent и HibernateEnabled установите равным нулю, после чего закройте редактор реестра и перезагрузите компьютер.
Таким образом, если вы никогда не пользуетесь гибернацией в Windows, вы можете отключить ее и освободить некоторое количество места на жестком диске. Возможно, учитывая сегодняшние объемы жестких дисков, это и не очень актуально, но вполне может пригодиться.
Как уменьшить размер файла гибернации
Windows позволяет не только удалить файл hiberfil.sys, но и уменьшить размер этого файла таким образом, чтобы он сохранял не все данные, а лишь необходимые для работы гибернации и быстрого запуска. Чем больше оперативной памяти на вашем компьютере, тем более значительным будет объем освобожденного места на системном разделе.
Для того, чтобы уменьшить размер файла гибернации, достаточно запустить командную строку от имени администратора, ввести команду
и нажать Enter. Сразу после выполнения команды вы увидите новый размер файла гибернации в байтах.

Можно ли перенести файл гибернации hiberfil.sys на другой диск
Для того, чтобы обойти ситуацию, используется специальный небольшой драйвер, который умеет найти необходимые для загрузки системные файлы в корне системного диска (и только в этом расположении) и загрузить их в память и лишь после этого загружается полноценный драйвер файловой системы, который может работать с другими разделами. В случае гибернации, этот же миниатюрный файл используется для загрузки содержимого hiberfil.sys, из которого уже загружается драйвер файловой системы.
А вдруг и это будет интересно:
Почему бы не подписаться?
Рассылка новых, иногда интересных и полезных, материалов сайта remontka.pro. Никакой рекламы и бесплатная компьютерная помощь подписчикам от автора. Другие способы подписки (ВК, Одноклассники, Телеграм, Facebook, Twitter, Youtube, Яндекс.Дзен)
10.02.2020 в 00:34
Хотел вначале уменьшить объём гибернации, но не вышло, винда 8.1 допускала только режим on или off. В итоге освободилось больше 13гб.
Благодарю!
21.02.2020 в 14:24
Спасибо, отличная статья, отключил гибернацию, освободил 8 гигов места.
09.04.2020 в 16:02
Хотел уменьшить, и пропал пункт Гибернация, здесь не указанно как вернуть нашел powercfg -h -type full
Нельзя сказать, что, если компьютер не переходит в спящий режим, это для пользователя является какой-то проблемой. Дело в том, что гибернацию, как ещё по-другому называется это состояние ожидания, мало кто толком использует. Виндовс впервые получил возможности войти в такое состояние ещё в версии 95 года.

Плюсы и минусы спящего режима
И вроде бы казалось очень полезным, когда ПК спит:
- он не потребляет электроэнергию (что полезно для аккумуляторов ноутбука);
- очень быстро возвращается в систему, причём в точку, из которой довелось уйти, так как до этого весь образ оперативной памяти был сохранён в файле на жёстком диске. Не тратится время на запуск драйверов;
- более того, при переходе в гибернацию ноутбук не запрашивает и сохранение созданных файлов – таким образом, и выход происходит значительно быстрее.
Но с другой стороны:
- если компьютер не уходит в спящий режим, он и не расходует место на винте;
- некоторые программы и драйверы не работают с гибернацией, некоторые испытывают проблемы с восстановлением интерфейса, некоторые не включаются повторно в сеть.
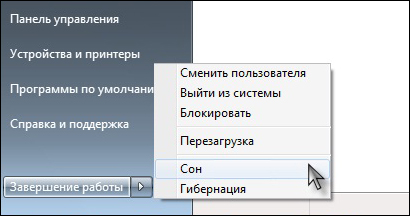
Включение спящего режима в Windows 7
Тем не менее, несмотря на неоднозначность рассматриваемого состояния компа, если windows 10 не переходит в спящий режим, новейшая, только что установленная система, это всегда неприятно, это всегда повод задуматься, что система не в порядке. Отсюда и желание разобраться, почему не уходит в спящий режим компьютер, может, не ради него самого, а ради чистоты работы самой системы.
Проблема без чёткого решения – возможно влияние другой программы
Для начала несколько наблюдений. Оказывается, вам гораздо реже придётся столкнуться с указанной проблемой, если windows 8 не переходит в спящий режим, эта версия как-то более устойчива к подобному сбою. Реже с рассматриваемой проблемой сталкиваются и те, кто поставил систему на обычный винт.
А вот если работает спящий режим в Windows 10 или система установлена на SSD, то вероятность возникновения проблемы заметно возрастает.
Первое, что сразу напрашивается, раз ошибка системная, стоит попробовать восстановить систему по одной из ранее созданных контрольных точек восстановления.

Восстановление системы Windows 8
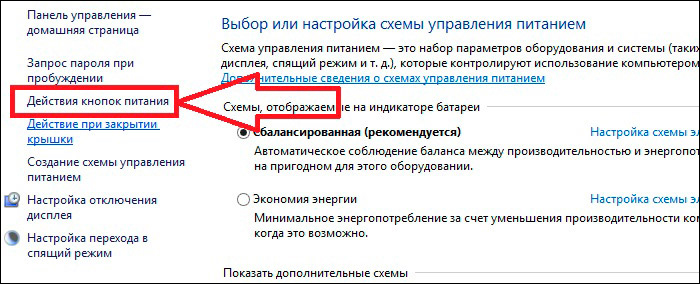
Действия кнопок питания Windows 8
Возможно проблема в драйверах
Кто-то сказал, что все проблемы на компьютере от этих специальных программ – драйверов. Что касается нашей проблемы, то, возможно, это и так. В любом случае внимательно проверяем и их:
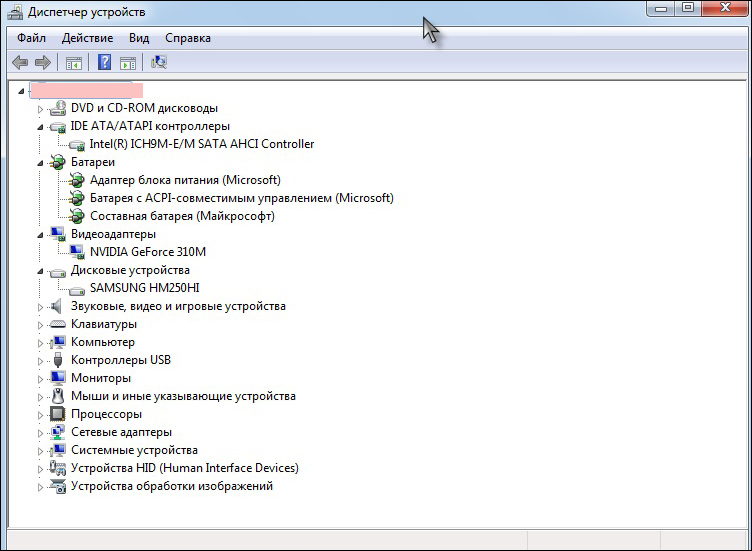
Диспетчер устройств – проверка драйверов
Теперь грешим на установленные программы
Строго говоря, на компьютере не должно быть редко используемых и уж тем более незнакомых программ. В первую очередь утилит системного характера, влияющих на содержимое Реестра, осуществляющих чистку всего и вся, и т.п. Если они есть, то проверьте последовательно все.
Ну, и конечно, вирусы
Собственно говоря, проверка на вирусы должна быть первой операцией, какой бы компьютерный сбой ни исследовался.
Запустите любой вызывающий у вас доверие антивирус и проведите полную проверку всего ПК – и всех дисков, и текущего содержимого оперативной памяти.
Не перезагружаясь, попробуйте перейти в спящий режим.
Если все приведённые поисковые операции не дали результата, значит, копать нужно глубже – в состоянии самой системы. А тут уже не избежать, скорее всего, её переустановки. Поэтому держите наготове дистрибутив, хотя это и нужно было сделать с самого начала.
Спящий режим Ubuntu - это режим энергосбережения, позволяющий отключить питание компьютера, сохранив при этом текущее состояние операционной системы. Это очень удобно: пользователь сможет включить компьютер и продолжить работу с приложениями, которые были запущены до отключения питания. Например, редактировать уже открытый текстовый документ или смотреть фильм с того же тайм-кода. Данный режим доступен как на ноутбуках, так и на настольных компьютерах. Мы будем рассматривать аспекты его использования в дистрибутиве Ubuntu 18.04 LTS.
Вообще, существует три разновидности спящего режима: режим ожидания (Suspend to RAM), режим гибернации (Hibernate, Suspend to disk) и гибридный режим (Hybrid sleep, Suspend to both). Первый режим доступен в Ubuntu по умолчанию, второй и третий - деактивированы из-за многочисленных жалоб пользователей. Мы рассмотрим все три режима для того, чтобы читатель мог выбрать наиболее подходящий для него, гарантированно работающий режим самостоятельно.
1. Режим ожидания
Режим ожидания (Suspend to RAM) или простой спящий режим Ubuntu доступен в системе по умолчанию и предусматривает отключение питания компьютера с сохранением питания оперативной памяти. Благодаря этой особенности он работает на подавляющем большинстве компьютеров, хотя и имеет очевидный недостаток, связанный с затратами энергии. Конечно же, каждый случай индивидуален, ведь любой режим энергосбережения предполагает подготовку устройств силами операционной системы с последующей передачей управления прошивке материнской платы, поэтому сложно гарантировать корректную работу даже режима ожидания.
По умолчанию режим ожидания активируется при закрытии крышки ноутбука. Также он может активироваться с помощью функциональной клавиши ноутбука (обычно это клавиша с изображением полумесяца). Кроме того, его можно включить из системного меню, но не самым очевидным образом. Для этого нужно открыть системное меню, нажать клавишу Alt, после чего кнопка завершения работы будет заменена на кнопку перехода в режим ожидания Ubuntu (Рисунок 1).
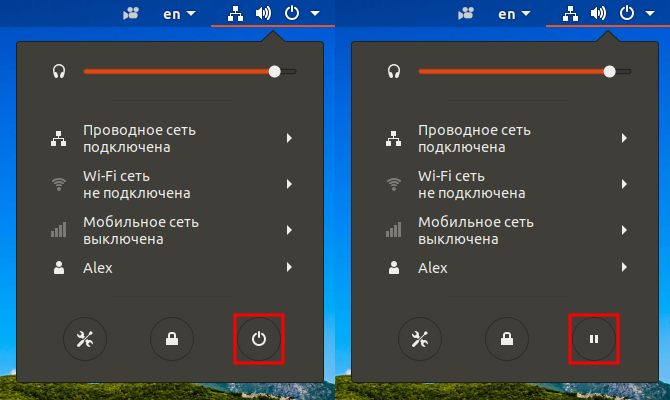
Рисунок 1. Кнопки завершения работы и перехода в режим ожидания
Вы можете прямо сейчас нажать на эту кнопку и испытать режим ожидания в деле. Если после отключения питания компьютера и последующего нажатия кнопки включения вам удастся продолжить работу с ранее запущенными приложениями, то спящий режим работает корректно. Если же после некоторого ожидания вы видите лишь чёрный экран или элементы графического интерфейса системы оказываются неработоспособными, лучше отключить спящий режим Ubuntu. Для этого в первую очередь следует запустить приложение дли изменения параметров системы с помощью крайней левой круглой кнопки с пиктограммой инструментов в системном меню (Рисунок 2).
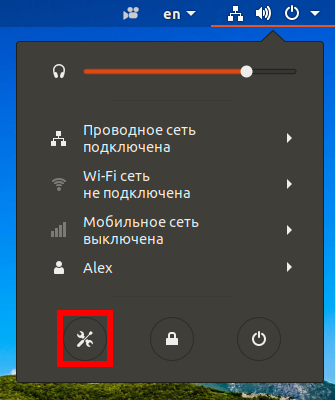
Рисунок 2. Кнопка для изменения параметров системы
После открытия окна приложения нужно перейти на вкладку Электропитание. Здесь следует убедиться в том, что в качестве значения параметра При нажатии кнопки выключения не установлено Перевести в режим ожидания, а также нажать на строку Автоматический режим ожидания и отключить переключатель При простое (Рисунок 3).

Рисунок 3. Отключение режима ожидания
В случае закрытия крышки ноутбука всё немного сложнее: нужно установить дополнительное приложение GNOME Tweaks с помощью команды:
sudo apt-get install gnome-tweaks
Далее нужно запустить это приложение (его имя в меню Доп. настройки GNOME), перейти на вкладку Электропитание и отключить переключатель Режим ожидания при закрытии ноутбука (Рисунок 4).
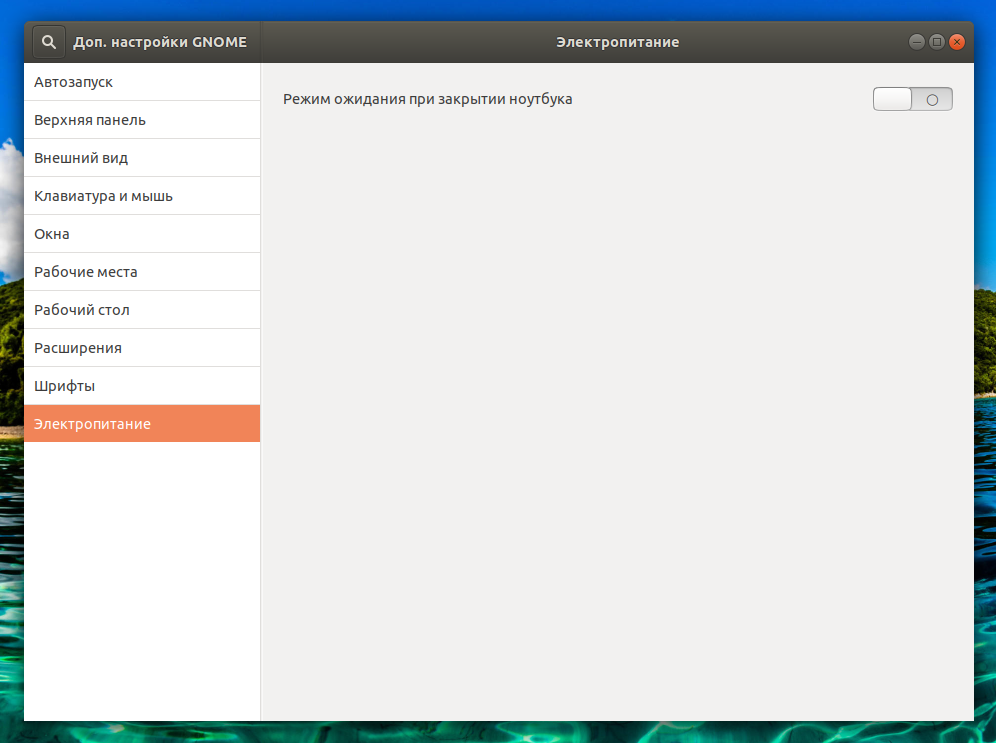
Рисунок 4. Параметры электропитания в GNOME Tweaks
Теперь при закрытии крышки ноутбук не будет переходить в режим ожидания как в старые добрые времена GNOME 2.
Конечно же, редкое руководство по Linux обходится без описания консольных команд. Мы также рассмотрим команды, которые позволяют активировать режим ожидания из консоли. За управление режимами энергосбережения в Ubuntu отвечает системная служба logind из состава systemd, с которой можно взаимодействовать как посредством утилиты systemctl, так и посредством системной шины сообщений DBus. Это команда для перехода в режим ожидания с помощью утилиты systemctl:
А это вызов соответствующего метода DBus:
dbus-send --system --print-reply --dest="org.freedesktop.login1" /org/freedesktop/login1 org.freedesktop.login1.Manager.Suspend boolean:true
2. Режим гибернации
Режим гибернации (Hibernate, Suspend to disk) деактивирован в Ubuntu по умолчанию и предусматривает отключение питания компьютера с переносом данных из оперативной памяти в раздел подкачки. Разумеется, для корректной работы данного режима размер раздела подкачки должен превышать объём доступной оперативной памяти. Кроме того, данный режим нередко работает некорректно из-за проблем с прошивками материнских плат. Ещё один его недостаток - затраты времени на запись и чтение данных. Для активации режима гибернации необходимо добавить параметр ядра ОС и создать файл конфигурации Polkit.
Начнём с параметра ядра ОС. Он предназначен для передачи имени файла устройства раздела подкачки, в котором будут сохраняться данные состояния ОС. Чтобы узнать имя этого файла, можно воспользоваться следующей командой:
Необходимое имя должно находиться в столбце NAME (Рисунок 5).

Рисунок 5. Список разделов подкачки системы
В случае его отсутствия у вас не активирован раздел подкачки.
Это имя следует добавить в строку параметров ядра ОС, передаваемую системным загрузчиком GRUB, в форме значения параметра resume. Для этого нужно открыть файл конфигурации /etc/default/grub и отредактировать строку GRUB_CMDLINE_LINUX_DEFAULT. Проще всего это сделать с помощью следующей команды:
Предположим, что именем файла устройства раздела подкачки является /dev/sda5. Тогда строку
придёётся заменить на строку
GRUB_CMDLINE_LINUX_DEFAULT="quiet splash resume=/dev/sda5"
После этого нужно сохранить изменения в открытом файле (Рисунок 6).

Рисунок 6. Измененные параметры ядра Linux
В заключение нужно обновить конфигурацию системного загрузчика с помощью следующей команды:
Помимо этого следует создать файл конфигурации Polkit в директории /etc/polkit-1/localauthority/50-local.d/ с именем com.ubuntu.enable-hibernate.pkla и следующим содержимым:
Теперь приложение для изменения параметров системы позволит активировать режим гибернации при нажатии на кнопку включения (Рисунок 7).
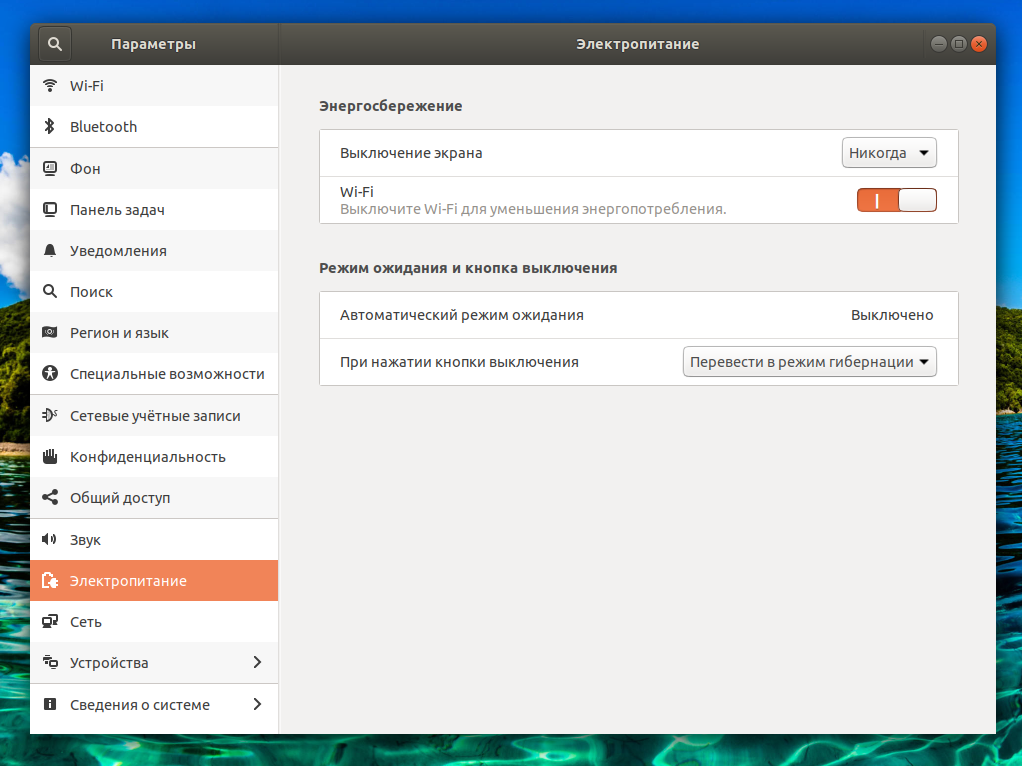
Рисунок 7. Режим гибернации в меню приложения для изменения параметров системы
Это повод проверить спящий режим Ubuntu 18.04 с гибернацией. При отсутствии результата, вы можете снова деактивировать его, удалив созданный файл конфигурации с помощью команды:
sudo rm /etc/polkit-1/localauthority/50-local.d/com.ubuntu.enable-hibernate.pkla
Если же данный режим будет работать корректно, вы можете использовать кнопку включения для его активации. Если вы хотите активировать его при закрытии крышки ноутбука, вам придётся воспользоваться последовательностью специальных команд. Потому что ни приложение для изменения параметров системы, ни утилита GNOME Tweaks не позволёт сделать этого. Вот эти команды:
gsettings set org.gnome.settings-daemon.plugins.power lid-close-ac-action 'hibernate'
gsettings set org.gnome.settings-daemon.plugins.power lid-close-battery-action 'hibernate'
Первая команда устанавливает режим при питании компьютера от сети, вторая - от батареи. Для проверки корректности установки значений параметров конфигурации может использоваться специальная утилита с графическим интерфейсом. Она устанавливается с помощью следующей команды:
sudo apt-get install dconf-editor
По окончании установки достаточно запустить её (имя в меню Редактор d-conf), осуществить переход org - gnome - settings-daemon - plugins - power и проверить значения параметров lid-close-ac-action и lid-close-battery-action (Рисунок 8).
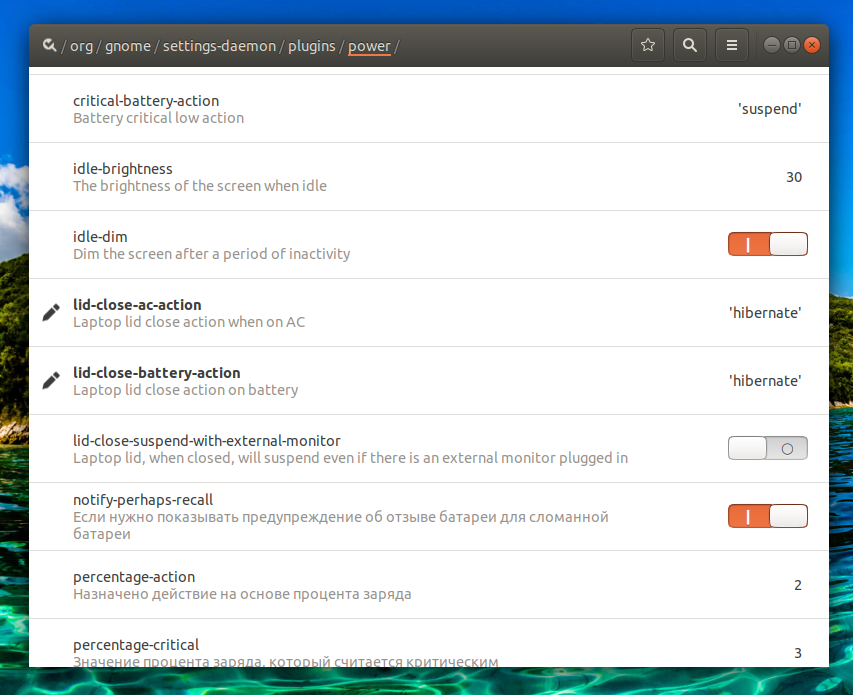
Рисунок 8. Активированный режим гибернации при закрытии крышки ноутбука
Если вас не устраивает активируемый при закрытии крышки ноутбука режим гибернации, вы можете вернуть режим ожидания с помощью следующих команд:
gsettings set org.gnome.settings-daemon.plugins.power lid-close-ac-action 'suspend'
gsettings set org.gnome.settings-daemon.plugins.power lid-close-battery-action 'suspend'
Также может возникнуть вопрос: "А как активировать режим гибернации из системного меню?". Вообще, такой возможности не предусмотрено, но вы можете установить расширение GNOME Shell под названием "Hibernate Status Button". Установка расширения осуществляется с помощью Менеджера приложений Ubuntu (само расширение размещено в разделе Дополнения на вкладке Расширения GNOME Shell) (Рисунок 9).
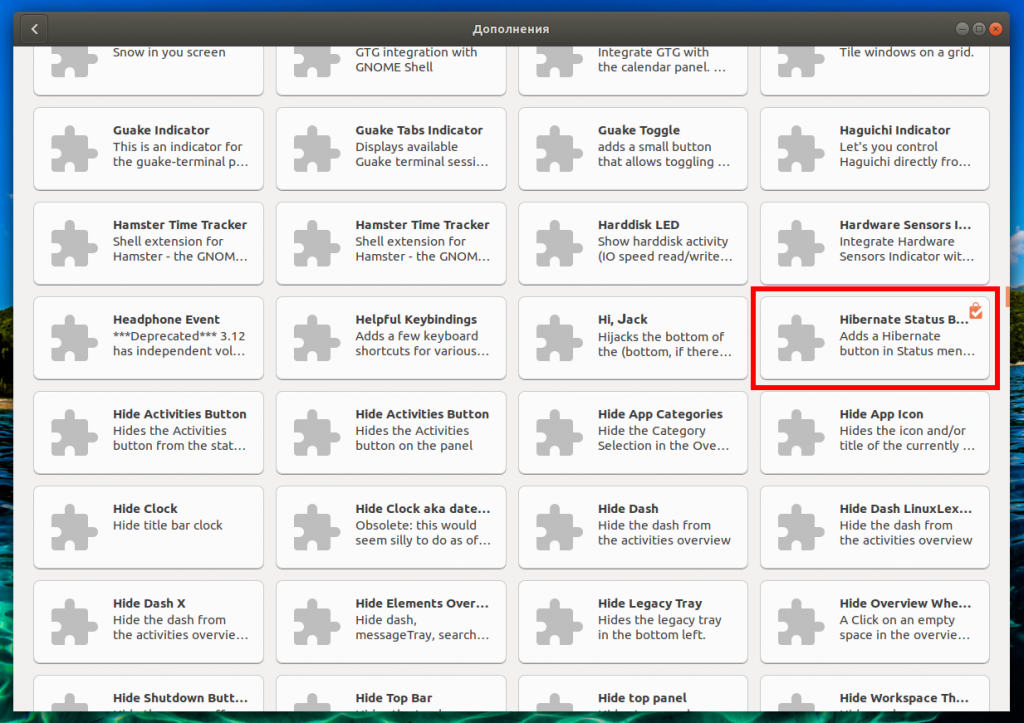
Рисунок 9. Расширение "Hibernate Status Button" в списке расширений Менеджера приложений Ubuntu
После установки расширения в системном меню появится соответствующая кнопка (Рисунок 10).

Рисунок 10. Кнопка для перехода в режим гибернации
Если нажать на клавишу Alt при показе системного меню, кнопка перехода в режим гибернации будет заменена на кнопку перехода в гибридный режим сна.
Ну и о командах для самостоятельной активации данного режима. Это команда для перехода в режим гибернации с помощью утилиты systemctl:
А это вызов соответствующего метода DBus:
dbus-send --system --print-reply --dest="org.freedesktop.login1" /org/freedesktop/login1 org.freedesktop.login1.Manager.Hibernate boolean:true
3. Гибридный режим сна
Гибридный режим сна (Hybrid sleep, Suspend to both) объединяет в себе оба рассмотренных выше режима энергосбережения. Он деактивирован в Ubuntu по умолчанию и предусматривает отключение питания компьютера с копированием данных из оперативной памяти в раздел подкачки и сохранением питания оперативной памяти. Для корректной работы данного режима, как и режима гибернации, требуется раздел подкачки достаточного размера. С точки зрения пользователя это самый надёжный режим, ведь в случае разряда батареи данные состояния операционной системы могут быть извлечены из раздела подкачки.
Активация данного режима сна осуществляется вместе с активацией режима гибернации. При этом его поддержка не реализована в полной мере в окружении рабочего стола GNOME, поэтому он может быть задействован лишь посредством системной службы logind и рассмотренного выше расширения "Hibernate Status Button" после нажатия клавиши Alt.
Вы можете перевести свой компьютер в этот режим с помощью утилиты systemctl:
А также вызвав метод DBus:
dbus-send --system --print-reply --dest="org.freedesktop.login1" /org/freedesktop/login1 org.freedesktop.login1.Manager.HybridSleep boolean:true
Заключение
Ubuntu поддерживает три разновидности спящего режима, две из которых не доступны сразу же после установки системы. Хотя доступный по умолчанию режим ожидания и отвечает требованиям большинства пользователей, вы можете активировать остальные режимы и сами решить, какой из них больше подходит вам.
Читайте также: