Как мне убрать и поставить защиту от вируса
Ведь безопасность работы на смартфоне и планшете очень важна. В этой статье поговорим о том, нужен ли антивирус для Андроид. Подскажем, как проверить телефон на вирусы и какие антивирусы позволят обезопасить мобильное устройство от интернет-угроз.
Для проверки android-смартфона на вирусы скачайте мобильный антивирус
Хоть мобильные ОС более устойчивы к заражению, чем компьютеры, установка дополнительной защиты и регулярная проверка на вирусы смартфону не навредит.
Для Android самым эффективным антивирусом считается Доктор Веб. Лечащая утилита доступна для телефона, планшетов и смартфонов Android. Есть как бесплатная, так и платная версия защиты. Антивирус Доктор Веб предлагает базовые функции, которые обезопасят телефон. Среди них:
- защита от вредоносных ПО (вирусов)
- функция "Антивор" (защита от кражи)
- проверка sd-карты и Андроид на вирусы
- сканирование внутренней памяти телефона

Как проверить телефон на вирусы через компьютер
Установить "Доктор Веб" можно не только на мобильный телефон, но и на компьютер. Оба варианта хороши по-отдельности, но для комплексной проверки мы бы рекомендовали скачать лечащую утилиту Cureit.
Программа Dr Web Cureit проверит телефон на вирусы через компьютер. В состав настольной версии антивируса входят актуальные обновления вирусных баз. Утилита бесплатна, регистрация не нужна, установка ключей не требуется. В этом огромное достоинство Cureit в сравнении с другими антивирусами.
Видео инструкция:
Для проверки на телефона вирусы через компьютер нужно выполнить следующие действия:
- Присоедините карту памяти телефона к компьютеру
- Запустите антивирус Dr Web Cureit на ПК
- Укажите карту памяти телефона в списке дисков для сканирования
- Запустите поиск
- Удалите найденные угрозы и вирусы
К сожалению, при подобном сканировании вы не сможете указать внутреннюю память телефона для проверки. С этой задачей справится только мобильный антивирус, установленный на мобильное устройство.
Скачайте один их трех лучших мобильных антивирусов:
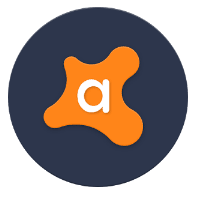
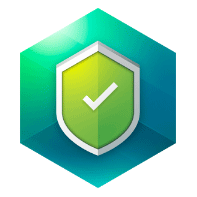
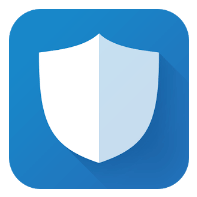
Нужен ли антивирус на Андроид: доводы за и против
Популярность девайсов на Android не перестаёт расти. Эта мобильная операционная система обрела немало поклонников благодаря открытости. Гибкость Android – явный плюс операционки.
Но не всё так радужно, как кажется на первый взгляд. Свобода действий, данная пользователям Андроид-устройств, приводит к нехорошим последствиям. Если не следить за безопасностью телефона, можно навлечь множество бед. К слову, на 2017 год обнаружено уже более 50 вирусов на Android. Все чаще появляются троянские программы для телефонов и смартфонов. При этом спрос на планшеты и смартфоны стремительно растёт, возбуждая интерес вирусописателей - разработчиков вредоносных ПО.
Хотя Google удалил заражённые вирусом DroidDream приложения, напрашивается вопрос: почему бы не проверять файлы на вредоносное ПО перед тем, как они будут представлены для всеобщего использования?
Впрочем, некоторые разработчики уверяют, что все антивирусы ужасны и, если у вас установлен антивирус на телефоне, нужно его срочно удалить. Аргументируют это тем, что антивирусное ПО сильно замедляет смартфон, особенно если оперативной памяти немного. Кроме того, работающий в фоне антивирус может вызывать конфликты с другими приложениями.
Также утверждается, что мобильные антивирусы очень навязчивы. Они пытаются предотвратить действия вредоносных программ до того, как они проникнут в систему, поэтому анализируют работу в других приложений, следят за действиями пользователей и проникают в глубины ядра Андроида.
Есть доля правды в том, что хакеры могут использовать не только уязвимости в программах и операционных системах, но и в самих антивирусах.
Впрочем, это не значит, что вам нельзя ставить антивирус на смартфон. В большинстве случаев вы улучшаете безопасность телефона за счет некоторого снижения производительности. С помощью антивирусов можно проверить Андроид на вирусы. Однако установка антивируса не защитит полностью от вирусной атаки.
Если вы установили на устройство приложение-защитник и заметили, что телефон ведет себя странно или вам не нравится падение скорости, вы вправе удалить антивирус.
Советы, как улучшить безопасность на телефоне
Чтобы защититься от вирусов, следуйте правилам безопасного поведения в Интернете. Данная глава рассказывает о базовых основах интернет-безопасности, иллюстрирует самые частые ошибки пользователей. Итак, небольшой ликбез по защите от вирусов android-девайса.
Этот пункт является обязательным не только для смартфонов с Android, но и для iOS и Windows Phone.
В своих обновлениях Google с каждым разом совершенствует ОС Android, латает дыры безопасности. После вышеупомянутого переполоха с вирусом DroidDream, нацеленного на уязвимые места Android, Google исправил некоторые слабости мобильной ОС и предложил обновление системы безопасности. Поэтому не стоит откладывать апдейт телефона до лучших времен.
Перестаньте использовать устаревшие приложения и телефоны - они небезопасны. Всегда устанавливайте последние обновления ОС и мобильные приложения. Это лучший способ сохранить безопасность телефона на высоком уровне, он эффективней и проще любой антивирусной защиты.
Доступ к беспроводному интернету можно получить в любом кафе. Но именно эта доступность делает Wi-Fi очень опасным: это увеличивает риск загрузки вирусов на Android, если хорошей защиты на мобильном телефоне нет. Как правило, в публичных местах интернет-соединение не защищено паролем.
Хорошенько подумайте, прежде чем пользоваться общественным Wi-Fi в серьёзных целях, так как простой доступ способствует быстрому взлому.
Конфиденциальная информация легко может попасть в руки хакерам и другим злоумышленникам в результате фишинг-атаки или кражи телефона. Удалите из памяти мобильного устройства компрометирующую вас информацию, храните пароли и другие важные данные в более надежных местах.
Пароль – это прямой доступ ко всей вашей информации, поэтому не стоит недооценивать его важность. К примеру, недавно покерный форум 2+2 пал жертвой хакеров, которые выкрали пароли, электронные почты и всю личную информацию пользователей. Форум незамедлительно объявил о случившемся и посоветовал всем немедленно изменить свои текущие пароли.
В идеале для каждого вашего аккаунта должен существовать свой уникальный и сложный пароль. Он не должен состоять из имени пользователя, даты рождения. Используйте комбинацию из букв (маленьких и заглавных), цифр и знаков. Советуем периодически менять пароль.
Неплохо бы держать все свои пароли в голове, но если же природа не наградила вас хорошей памятью, храните их в специализированных приложениях. Хороший пример - менеджер паролей KeePass.
Последний пункт важен как для всех. Но обладатели ОС Андройд должны прислушаться к советам внимательно, так как могут наткнуться на некоторые проблемы из-за вредоносного ПО, нацеленного на слабые места ОС Android.
Как уже было сказано, полная и регулярная проверка телефона на вирусы будет очень уместной.
Лучшие антивирусы на Андроид вы можете найти в нашем каталоге.
Заключение. Интернет кишит вирусами, и каждый из них желает заполучить ваши данные. Рекомендуем установить антивирус для телефон и незамедлительно проверить на вирусы. Если вы еще не подцепили вирус на Андроид, ваша безопасность - на вашей же совести.
Проверка телефона на вирусы - как личная гигиена - обязательна. Разумеется, это не защитит ОС Android от вирусов на все 100%, но если вы последуете нашим советам, то снизите риск заражения до минимума.
Содержание
Что такое вирус и какие они бывают
Вирусы могут быть двух типов:
1. Подделка — используется название и значок какого-нибудь известного приложения, но внутри только зловредный код. Большая часть вирусов именно такого типа.
2. Троянский конь — в нормальное приложение добавляется зловредный код, который работает вместе с приложением.
Что могут вирусы
1. Воровать деньги с SIM-карты: звонить или отправлять SMS на платные номера до тех пор, пока на SIM-карте не закончатся деньги.
2. Воровать информацию: отправлять пароли от интернет-банков, данные банковских карт или личные файлы мошенникам, рассылать сообщения с вирусными ссылками на номера из записной книги от вашего имени.
3. Блокировать нормальную работу устройства: отображать баннер-вымогатель, который не дает пользоваться устройством.
4. Использовать мощность вашего устройства: показывать скрытую рекламу или майнить криптовалюты.
Как вирусы попадают на смартфон или планшет
Мошенники маскируют вирусы под безобидные приложения и файлы: браузеры, плееры, игры, навигаторы, книги, антивирусы. Затем они распространяют их:
Например, ищете в интернете какую-нибудь игру или программу, и попадаете на форум. Кто-то оставил нужную ссылку, и все дружно его благодарят.

На самом деле форум и комментаторы не настоящие.
Или заходите сайт с пиратскими фильмами и сериалами, появляется сообщение. В нем написано, что смартфон/планшет заражен вирусами или какая-то программа сильно устарела. Бывает даже так, что устройство начинает вибрировать или издавать странные звуки.
На самом деле это не так и с устройством все в порядке.

Будьте осторожны, чудес не бывает. В большинстве случев это мошенники.
У всех подобных сообщений общая цель — заставить вас нажать на ссылку, чтобы вирус скачался на устройство.
Как вирусы заражают смартофон или планшет

Если нажать на вирус, появится список разрешений. Разрешения — это те действия, которые приложение сможет выполнять после установки.

Как отличить вирус от нормального приложения
Большая часть вирусов пишется непрофессионалами, которые хотят быстро и без особых проблем с законом получить денег. Поэтому стандартные приметы таких вирусов — разрешения для отправки сообщений или звонков. Когда такой вирус установится, он начнет незаметно отправлять SMS или звонить на платные номера.
Сравним настоящие приложения и вирусы. Антивирус Dr.Web:




Игра Говорящий Том 2:


Конечно, не все приложения, которые запрашивают доступ к звонкам и сообщениям, — вирусы. И не все вирусы запрашивают доступ к платным функциям.
Если мошенники захотят поснимать вашей камерой — потребуется доступ к камере и интернету.
Если потребуются ваши файлы — попросят доступ к памяти и интернету.
Захотят заблокировать экран баннером — запросят права администратора.
А некоторые вирусы вообще умеют скрывать разрешения при установке.
Опознать качественно сделанный вирус сложно — либо нужно смотреть исходный код приложения, либо установить вирус на устройство, снять с него логи (журнал происшествий) и разбираться в них. К счастью, такие вирусы встречаются редко. Чаще вам пригодятся два ориентира:
Если приложение скачалось с неизвестного сайта и запрашивает доступ к платным функциям — это вирус в 99% случаев.
Как обезопасить смартфон или планшет от вирусов
Отличить вирус от нормального приложения неподготовленному человеку очень сложно. Чтобы обезопасить пользователей, компания Google сделала специальный каталог с приложениями — Play Маркет.
Прежде чем добавить приложение в Play Маркет, Google проверяет, нет ли в нем зловредного кода. Пользователи, которые скачивают приложения из Play Маркет, более защищены, чем те, которые скачивают приложения с разных сайтов и форумов. Но помните, что нет ничего полностью безопасного, поэтому подходите к выбору приложений серьезно: внимательно читайте разрешения и смотрите на рейтинги.
Мошенники даже научились подделывать номера и адреса электронной почты, поэтому сообщения с вирусными ссылками могут приходить и от ваших знакомых.
Если на устройстве есть рут, вирус сможет прописаться в системные приложения и тогда его сможет удалить только полная перепрошивка устройства.
Мошенники могут автоматически загружать вирусы на устройство через MMS. Это связано с уязвимостями библиотеки Stagefright.
Чтобы отключить автозагрузку MMS выберите: Сообщения → Опции → Настройки → (Дополнительно) → MMS → Автополучение (Автозагрузка) → Отключить.
Если вдруг на устройство попадет вирус, который отправляет SMS на платные номера, то баланс SIM-карты будет пополняться до тех пор, пока деньги на карте не закончатся. Сообщения от банка при этом обычно блокируются.
Совет: для получения сообщений от банков и других важных отправителей купите отдельный номер, который никто не будет знать, и простой телефон.
Как понять, что на смартфоне или планшете появился вирус
Не существует однозначных признаков, все зависит от вируса. Одни заметны сразу после установки (появляется баннер и блокируется доступ к устройству), другие могут долгое время себя не выдавать. В большинстве случаев признаки такие:
- Появляются большие счета за SMS или звонки;
- Появляется баннер с требованием заплатить мошенникам, который не дает пользоваться устройством;
- Появляются незнакомые программы;
- Очень быстро начинает садиться батарея;
- Быстро расходуется интернет-трафик непонятными приложениями;
- Устройство начинает сильно тормозить.
Как удалить вирус, если меню открывается
Вытащите SIM-карту, чтобы не списались деньги со счета.
Скачайте антивирус, которому доверяете, через Wi-Fi из Play Маркет.
Устройство вирусов и механизмы работы антивирусов меняются ежедневно, поэтому посоветовать какой-то конкретный антивирус невозможно. Ориентируйтесь на рейтинги других пользователей и отзывы. По мнению автора, неплохие антивирусы: Eset, Kaspersky и Dr. Web.
Проверьте устройство антивирусом и удалите все найденные вирусы.
Удалите антивирус, который установили.
Скачайте другой антивирус и проверьте устройство еще раз.
Просмотрите все установленные приложения и удалите неизвестные вам.
Если предыдущие варианты не помогают, сделайте сброс данных устройства.
Если самостоятельно справиться с вирусом не удается, обратитесь в сервисный центр Samsung.
Как удалить вирус, если меню не открывается (баннер-вымогатель)
Если на экране появился баннер-вымогатель и не дает пользоваться устройством:

Не перечисляйте деньги мошенникам — они все равно не разблокируют устройство.
Вытащите SIM-карту, чтобы не списались деньги со счета.
Загрузите устройство в безопасном режиме.
Если баннер в безопасном режиме пропал, отключите права администратора у всех приложений.
Если баннер не пропал, перейдите к пункту №11.
Просмотрите все установленные приложения и удалите неизвестные вам.
Перезагрузите устройство. Устройство загрузится в обычном режиме, баннера не должен быть.
Если после перезагрузки баннер появился, перейдите к пункту №11.
Скачайте антивирус, которому доверяете, через Wi-Fi из Play Маркет.
Устройство вирусов и механизмы работы антивирусов меняются ежедневно, поэтому посоветовать какой-то конкретный антивирус невозможно. Ориентируйтесь на рейтинги других пользователей и отзывы. По мнению автора, неплохие антивирусы: Eset, Kaspersky и Dr. Web.
Проверьте устройство антивирусом и удалите все найденные вирусы.
Удалите антивирус, который установили.
Скачайте другой антивирус и проверьте устройство еще раз.
Если предыдущие варианты не помогают, сделайте сброс данных устройства.
Если самостоятельно справиться с вирусом не удается, обратитесь в сервисный центр Samsung.
Нужен ли антивирус на Android
Если вы начинающий пользователь и не уверены в своих силах — нужен. Но только один.
Если пользуетесь устройством осторожно и соблюдаете правила безопасности, антивирус можно не устанавливать.
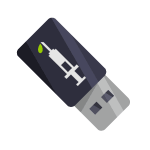
Если вы часто пользуетесь USB накопителем — переносите файлы туда и обратно, подключаете флешку к различным компьютерам, то вероятность того, что на ней окажется вирус достаточно велика. По своему опыту ремонта компьютеров у клиентов могу сказать, что примерно каждый десятый компьютер может стать причиной того, что на флешке появился вирус.
Чаще всего, распространение вредоносной программы происходит через файл autorun.inf (Trojan.AutorunInf и другие), об одном из примеров я писал в статье Вирус на флешке — все папки стали ярлыками. Несмотря на то, что исправляется такое сравнительно легко, лучше защититься, чем потом заниматься лечением вирусов. Об этом и поговорим.
Примечание: обратите внимание, что речь в инструкции пойдет о вирусах, которые используют USB накопители как механизм распространения. Таким образом, для защиты от вирусов, которые могут находиться в программах, хранящихся на флешке, лучше всего использовать антивирус.
Способы защитить USB накопитель
Есть различные способы защитить флешку от вирусов, а заодно и сам компьютер от вредоносного кода, передающегося через USB накопителей, наиболее популярные среди которых:
- Программы, которые вносят изменения на флешке, предотвращающие заражение наиболее распространенными вирусами. Чаще всего, создается файл autorun.inf, к которому запрещен доступ, таким образом, вредоносное ПО не может произвести необходимые для заражения манипуляции.
- Защита флешки вручную — все процедуры, которые проделывают вышеупомянутые программы можно выполнить и вручную. Также можно, отформатировав флешку в NTFS, можно задать разрешения пользователей, например, запретить любые операции записи всем пользователям, кроме администратора компьютера. Еще одна опция — отключение автозапуска для USB через реестр или редактор локальной групповой политики.
- Программы, работающие на компьютере в дополнение к штатному антивирусу и призванные защитить компьютер от вирусов, распространяющихся через флешки и другие подключаемые накопители.
В данной статье я планирую писать о первых двух пунктах.
Третий вариант, на мой взгляд, не стоит того, чтобы его применять. Любой современный антивирус проверяет, в том числе и подключаемые по USB накопители, копируемые в обоих направлениях файлы, запускаемые с флешки программы.
Дополнительные программы (при наличии хорошего антивируса) на компьютере для защиты флешек мне кажутся чем-то бесполезным или даже вредным (влияние на скорость работы ПК).
Программы для защиты флешки от вирусов
Как уже было сказано, все бесплатные программы, помогающие защитить флешку от вирусов действуют примерно одинаково, внося изменения и записывая собственные файлы autorun.inf, устанавливая права на доступ к этим файлам и предотвращая запись вредоносного кода на них (в том числе, когда вы работаете с Windows, используя аккаунт администратора). Отмечу наиболее популярные из них.
Бесплатная программа от одного из ведущих производителей антивирусов не требует установки и очень проста в использовании. Просто запустите ее, и в открывшемся окне вы увидите все подключенные USB накопители. Кликните по флешке, чтобы защитить ее.
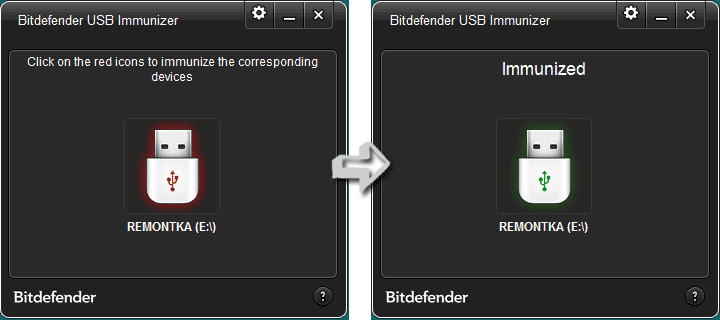
Еще один продукт от разработчика антивирусного программного обеспечения. В отличие от предыдущей программы, Panda USB Vaccine требует установки на компьютер и имеет расширенный набор функций, например, с использованием командной строки и параметров запуска можно настроить защиту флешки.
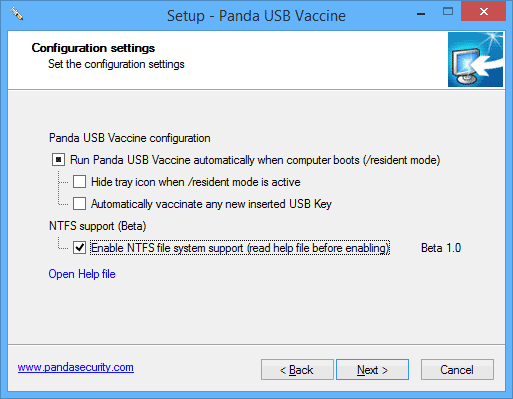
Кроме этого, есть функция защиты не только самой флешки, но и компьютера — программа вносит необходимые изменения в настройки Windows с тем, чтобы отключить все функции автозапуска для USB устройств и компакт-дисков.
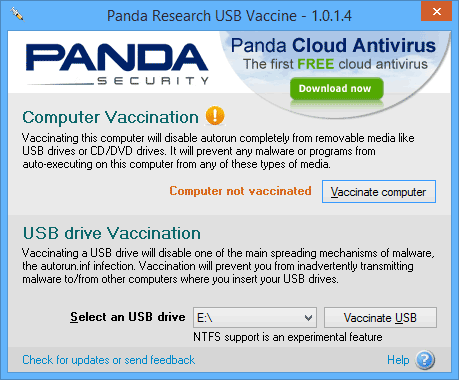
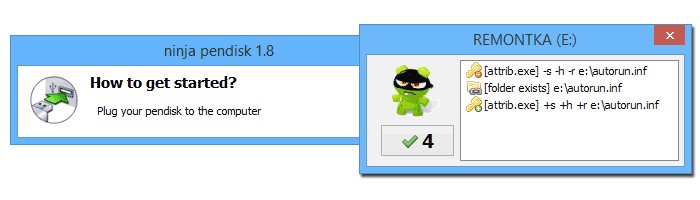
Программа Ninja Pendisk не требует установки на компьютер (однако, может быть, что вы захотите самостоятельно добавить ее в автозагрузку) и работает следующим образом:
- Определяет, что к компьютеру подключили USB накопитель
- Выполняет проверку на вирусы и, если находит их, удаляет
- Проверяет наличие защиты от вирусов
- При необходимости вносит изменения, записывая собственный Autorun.inf
При этом, несмотря на простоту использования, Ninja PenDisk не спрашивает вас, хотите ли вы защитить тот или иной накопитель, то есть, если программа запущена, она автоматически защищает все подключаемые флешки (а это не всегда хорошо).
Защита флешки вручную
Все, что нужно для предотвращения заражения флешки вирусами можно проделать и вручную без использования дополнительных программ.
Для того, чтобы защитить накопитель от вирусов, распространяющихся с помощью файла autorun.inf, мы можем самостоятельно создать такой файл и запретить его изменение и перезапись.
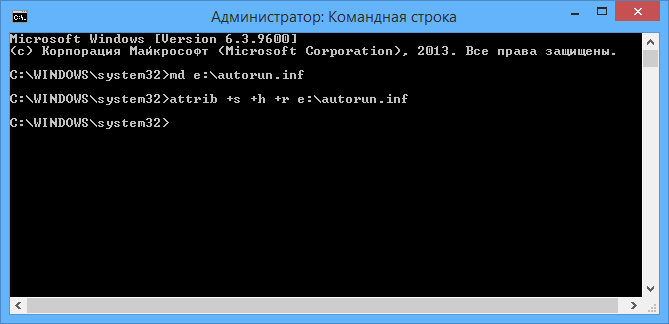
В командной строке введите последовательно следующие команды:
Готово, вы поделали те же действия, что выполняют программы, описанные выше.
Проделать это можно следующим образом:
После этого, запись на данный USB станет невозможной для вирусов и других программ, при условии, что вы не работаете от имени пользователя, для которого эти действия разрешены.
На этом пора заканчивать, думаю, описанных способов будет достаточно, чтобы защитить флешку от возможных вирусов для большинства пользователей.
А вдруг и это будет интересно:
Почему бы не подписаться?
Рассылка новых, иногда интересных и полезных, материалов сайта remontka.pro. Никакой рекламы и бесплатная компьютерная помощь подписчикам от автора. Другие способы подписки (ВК, Одноклассники, Телеграм, Facebook, Twitter, Youtube, Яндекс.Дзен)
26.03.2014 в 23:06
И сайт и все статьи для меня интересны и полезны! Спасибо. А по-поводу последней статьи по защиты флешки — может, есть что-нибудь на русском?
27.03.2014 в 10:32
Не знаю, честно говоря. У Касперского и Dr. Web таких утилит нет, специально смотрел. Но вообще, могут быть.
12.07.2015 в 22:00
Дмитрий, скажите а можно ли создать файл *.bat на флеш-накопителе с этим кодом:
md e:\autorun.inf
attrib +s +h +r e:\autorun.inf ?
13.07.2015 в 08:23
Визуально не вижу причин, чтобы код не сработал.
12.01.2019 в 09:33
это не код, а команды DOS.
26.08.2016 в 01:32
При вводе md e:\autorun.inf пишет что отказано в доступе.
26.08.2016 в 08:47
флешка защищена от записи? Или же там есть файл с именем autorun.inf защищенный от записи
26.08.2016 в 11:16
я создал на флешке папку и разрешил на ней всё а на самой флешке запретил всё
13.12.2016 в 21:55
14.12.2016 в 09:03
27.12.2016 в 22:32
Bitdefender не помог. Попробую другие варианты.
18.01.2017 в 13:54
Предотвращение записи Autorun.inf на USB указанным способом не сработает. Пробовал — удаляется без проблем. То есть вирус может перезаписать Autorun.inf. Есть на просторах Нета такая программка, как Flash Defender. Она делает то же самое, НО… В каталоге Autorun.inf она создает папку с названием AUX, которую просто так не удалишь. Только через командную строку. Помогает, пользуюсь давно. Не учтено только Autorun.exe и Drive.bat. Эти папки я создаю вручную:
mkdir Диск:\autorun.exe\aux — создать;
rmdir Диск:\autorun.exe\aux — удалить.
Можно добавить атрибуты или потом скрыть вручную.
05.09.2018 в 16:48
Если не ошибаюсь, то их можно переименовать.
14.08.2018 в 21:40
Господа хорошие ссылку на скачивание Bitdefender USB Immunizer давно проверяли? Перехожу по ссылке одни вопросы — ответы датированные
2011-ым годом!
15.08.2018 в 08:30
Спасибо, что обратили внимание. Ссылку поменял на официальную страницу где у них вроде и кнопка Download есть… вот только загрузки там нет. Видимо, убрали и в качестве варианта остаются лишь сторонние сайты.
С обновлениями Windows 10 улучшается и работа встроенного антивируса Защитника Windows. Но всё же его использовать не обязательно, можно отключить его и установить любой другой антивирус. В сегодняшней статье поговорим о том как включить или отключить Защитник Windows различными способами.
Отключить Защитник Windows в настройках.
С помощью данного способа вы можете временно отключить Защитник Windows, если вы хотите его отключить полностью - воспользуйтесь групповыми политиками или редактором реестра (следующие способы).
1. Нажмите правой клавишей на значок "Центр безопасности Защитника Windows", который находится на панели задач в области уведомлений, и выберите "Открыть".

Или, откройте меню "Пуск" и выберите "Параметры".

Зайдите в "Обновления и безопасность".

В левой панели выберите "Защитник Windows", после чего в правой панели нажмите левой клавишей мыши на "Открыть Центр безопасности Защитник Windows";

2. Нажмите левой клавишей мыши на "Защита от вирусов и угроз".

3. Откройте "Параметры защиты от вирусов и от других угроз".

4. Возле "Защита в режиме реального времени" нажмите левой клавишей мыши на переключатель, чтобы он стал в положение "Откл."

Отключить Защитник Windows в редакторе реестра
Перед редактированием реестра рекомендуется создать точку для восстановления системы.
1.Откройте редактор реестра: в строке поиска или в меню выполнить (выполнить вызывается клавишами win+r) напишите regedit и нажмите Enter.

2. В левой колонке перейдите к разделу Компьютер\HKEY_LOCAL_MACHINE \SOFTWARE \Policies \Microsoft \Windows Defender. Выберите раздел Windows Defender и посмотрите есть ли в правой колонке параметр DisableAntiSpyware. Если его нет - нажмите на раздел Windows Defender правой клавишей мыши => Создать => Параметр DWORD (32-бита) => назовите новый параметр DisableAntiSpyware


3. Откройте параметр DisableAntiSpyware и в поле "Значение" поставьте 1 после чего нажмите "ОК".

Закройте редактор реестра и перезагрузите компьютер, чтобы изменения вступили в силу.
Отключить Защитник Windows в групповых политиках
Данный вариант не работает в домашних версиях Windows 10, вы можете им воспользоваться если у вас Windows 10 Pro, Enterprise или Education.
1. Откройте редактор локальной групповой политики: в строке поиска или в меню выполнить (выполнить вызывается клавишами Win+R) напишите команду gpedit.msc и нажмите Enter;

2. В левой колонке откройте Конфигурация компьютера \Административные шаблоны \Компоненты Windows \ Антивирусная программа "Защитник Windows", с правой стороны найдите и откройте Выключить антивирусную программу "Защитник Windows"

3. Поставьте точку в поле "Включено" и нажмите "ОК".

Закройте редактор групповых политик, изменения должны вступить в силу сразу же.
Как включить Защитник Windows в настройках
1.Откройте меню "Пуск" и выберите "Параметры".

2.Зайдите в "Обновление и безопасность".

3.В левой панели выберите "Защитник Windows", после чего в правой панели нажмите левой клавишей мыши на "Включить антивирусную программу Защитник Windows";

4.В появившемся окне возле "Защита от вирусов и угроз" нажмите левой клавишей мыши на "Перезапустить сейчас". (Или нажмите левой клавишей мыши на "Защита от вирусов и угроз" => откройте "Параметры защиты от вирусов и от других угроз"=> возле "Защита в реальном времени" нажмите левой клавишей на переключатель, чтобы он стал в положение "Вкл.")

Как включить Защитник Windows в редакторе реестра
Перед редактированием реестра рекомендуется создать точку для восстановления системы.
1.Откройте редактор реестра: в строке поиска или в меню выполнить (выполнить вызывается клавишами win+r) напишите regedit и нажмите Enter.

2. В левой колонке перейдите к разделу Компьютер\HKEY_LOCAL_MACHINE \SOFTWARE \Policies \Microsoft \Windows Defender. Выберите раздел Windows Defender и посмотрите есть ли в правой колонке параметр DisableAntiSpyware. Если его нет - нажмите на раздел Windows Defender правой клавишей мыши => Создать => Параметр DWORD (32-бита) => назовите новый параметр DisableAntiSpyware

3. Откройте параметр DisableAntiSpyware и в поле "Значение" поставьте 0 после чего нажмите "ОК".

Закройте редактор реестра и перезагрузите компьютер, чтобы изменения вступили в силу.
Как включить Защитник Windows в групповых политиках
Данный вариант не работает в домашних версиях Windows 10, вы можете им воспользоваться если у вас Windows 10 Pro, Enterprise или Education. Также данным способом нужно включать "Защитник Windows", если он был отключен в групповых политиках.
1. Откройте редактор локальной групповой политики: в строке поиска или в меню выполнить (выполнить вызывается клавишами Win+R) напишите команду gpedit.msc и нажмите Enter;

2. В левой колонке откройте Конфигурация компьютера \Административные шаблоны \Компоненты Windows \ Антивирусная программа "Защитник Windows", с правой стороны найдите и откройте Выключить антивирусную программу "Защитник Windows"

3. Поставьте точку в поле "Не задано" или "Отключено, и нажмите "ОК".
Закройте редактор групповых политик, изменения должны вступить в силу сразу же.
В самом начале антивирус Защитник Windows был очень хорошим бесплатным антивирусом, потом Майкрософт его забросило и он практически не видел никаких вирусов. Сейчас же как пишут различные источники и сам Майкрософт - они взялись за него серьезно и предлагают довольно неплохую защиту. В общем решать Вам хотите вы его использовать как основную защиту или отключить и установить другой антивирус. На сегодня всё, если у вас есть дополнения - пишите комментарии! Удачи Вам 🙂
Читайте также:


