Фрапс с вирусами или нет
Подлинный файл является одним из компонентов программного обеспечения FRAPS, разработанного Beepa P/L.
Fraps.exe - это исполняемый файл (программа) для Windows. Расширение имени файла .exe - это аббревиатура от англ. слова executable — исполнимый. Необходимо запускать исполняемые файлы от проверенных производителей программ, потому что исполняемые файлы могут потенциально изменить настройки компьютера или нанести вред вашему компьютеру. Бесплатный форум с информацией о файлах может помочь вам разобраться является ли fraps.exe вирусом, трояном, программой-шпионом, рекламой, которую вы можете удалить, или файл принадлежит системе Windows или приложению, которому можно доверять.
Вот так, вы сможете исправить ошибки, связанные с fraps.exe
Информация о файле fraps.exe
Процесс Fraps принадлежит программе FRAPS от Beepa P/L (beepa.com).
- Если fraps.exe находится в подпапках "C:\Program Files", тогда рейтинг надежности 39% опасности. Размер файла 2,533,040 байт (25% всех случаев), 2,547,384 байт, 2,181,040 байт или 2,534,064 байт. Нет более детального описания программы. Это файл, подписанный Verisign. Поставлена цифровая подпись. Это не файл Windows. Может менять поведение других программ или манипулировать другими программами. Приложение не видно пользователям.
- Если fraps.exe находится в подпапках "C:\Users\USERNAME", тогда рейтинг надежности 52% опасности. Размер файла 2,391,736 байт. Нет описания файла. Может менять поведение других программ или манипулировать другими программами. Приложение не видно пользователям. Это файл, подписанный Verisign. У файла поставлена цифровая подпись. Это не системный процесс Windows.
Важно: Некоторые вредоносные программы маскируют себя как fraps.exe, особенно, если они расположены в каталоге c:\windows или c:\windows\system32. Таким образом, вы должны проверить файл fraps.exe на вашем ПК, чтобы убедиться, что это угроза. Мы рекомендуем Security Task Manager для проверки безопасности вашего компьютера.
Комментарий пользователя
| выскакивает после включения компютара и игры не загружаются што делать?? вячеслав |
Лучшие практики для исправления проблем с fraps
Аккуратный и опрятный компьютер - это главное требование для избежания проблем с fraps. Для этого требуется регулярная проверка компьютера на вирусы, очистка жесткого диска, используя cleanmgr и sfc /scannow, удаление программ, которые больше не нужны, проверка программ, которые запускаются при старте Windows (используя msconfig) и активация Автоматическое обновление Windows. Всегда помните о создании периодических бэкапов, или в крайнем случае о создании точек восстановления.
Если у вас актуальные проблемы, попробуйте вспомнить, что вы делали в последнее время, или последнюю программу, которую вы устанавливали перед тем, как появилась впервые проблема. Используйте команду resmon, чтобы определить процесс, который вызывает проблемы. Даже если у вас серьезные проблемы с компьютером, прежде чем переустанавливать Windows, лучше попробуйте восстановить целостность установки ОС или для Windows 8 и более поздних версий Windows выполнить команду DISM.exe /Online /Cleanup-image /Restorehealth. Это позволит восстановить операционную систему без потери данных.
Следующие программы могут вам помочь для анализа процесса fraps.exe на вашем компьютере: Security Task Manager отображает все запущенные задания Windows, включая встроенные скрытые процессы, такие как мониторинг клавиатуры и браузера или записей автозагрузки. Уникальная оценка рисков безопасности указывает на вероятность процесса быть потенциально опасным - шпионской программой, вирусом или трояном. Malwarebytes Anti-Malware определяет и удаляет бездействующие программы-шпионы, рекламное ПО, трояны, кейлоггеры, вредоносные программы и трекеры с вашего жесткого диска.
fraps сканер

Security Task Manager показывает все запущенные сервисы Windows, включая внедренные скрытые приложения (например, мониторинг клавиатуры или браузера, авто вход). Уникальный рейтинг надежности указывает на вероятность того, что процесс потенциально может быть вредоносной программой-шпионом, кейлоггером или трояном.
Бесплатный aнтивирус находит и удаляет неактивные программы-шпионы, рекламу, трояны, кейлоггеры, вредоносные и следящие программы с вашего жесткого диска. Идеальное дополнение к Security Task Manager.
Reimage бесплатное сканирование, очистка, восстановление и оптимизация вашей системы.
На такой видеоплощадке, как YouTube, существует много людей, которые снимают обзоры игр. Такие люди называются летсплеерами, а видео — летсплеями. Некоторые могут подумать, что это очень легко делать. Однако это не так. Для качественного видео необходимо правильно настроить программу для съёмки экрана. Наиболее популярным приложением является Fraps.

Почему именно Fraps?
Разумеется, что огромным плюсом является русификация версии. А также пользоваться программой можно абсолютно бесплатно, но запись будет делаться лишь 1 минуту. Поэтому для овладения всеми функциями программы надо купить полную версию. Но альтернативным решением может стать установка взломанной версии. Главное, не загрузить себе вирусов.
А теперь рассмотрим интерфейс Fraps.
Разделы программы Fraps
Открыв это окно, вы можете настроить открытие приложение при запуске Виндовс. В целом разъяснять ничего, кроме функции Monitor Aero, не требуется. Этот параметр даст вам возможность захватывать экран рабочего стола. Это доступно только для Виндовс Виста и Windows 7.
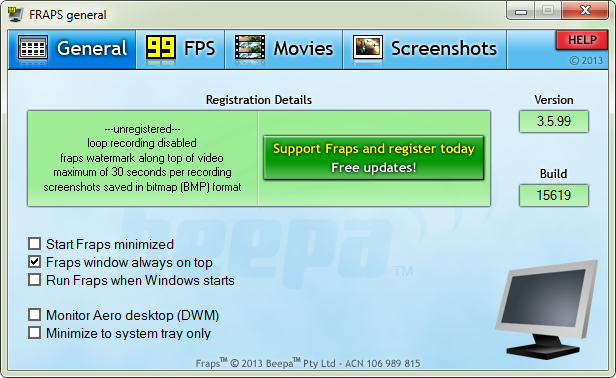
Перейдя сюда, вы сможете изменить место назначение отчётов о производительности Fraps. Эту проверку можно запустить, нажав на горячую клавишу, указанную на экране. А также вы можете выбрать параметры, необходимые для проверки.
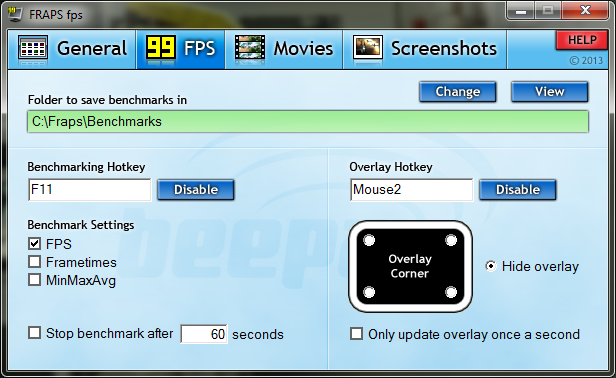
Это папка, можно сказать, является основой. Тут вы выбираете место, куда будет отправляться записанный материал. А также вам надо выбрать горячую клавишу для начала и окончания записи. Желательно измените её, так как по умолчанию используется кнопка, которая есть в игре. Если ваш компьютер не слишком мощный, то параметры устанавливайте минимальные.
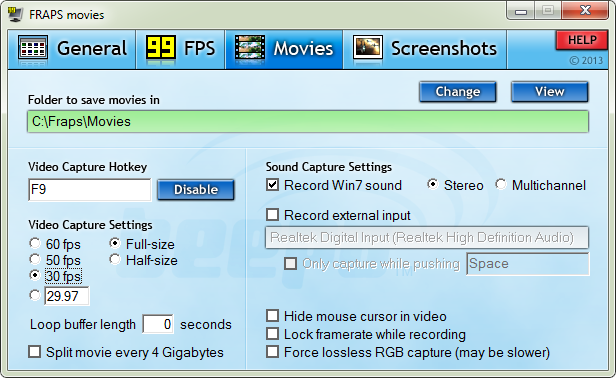
Отдельные предложения стоит написать по захвату звука. Если вы хотите, чтобы на записи был слышен ваш голос, то в строке Настройки звука выберите Стерео. А уже после этого чуть ниже поставьте галочку Запись внешнего источника. Теперь стоит проверить настройки звука у самой системы. Для этого внизу, около значка времени на ПК, выберите значок звука и кликните по нему правой клавишей мыши. Выбираем записывающие устройства. После открытия проверьте работоспособность микрофона. Смотря на шкалу слева, вы поймёте, идёт запись звука или нет.
Этот раздел является простым, но в то же время и очень полезным. Тут вы можете выбрать папку для сохранения снимков, его формат. И главное, горячую клавишу, после нажатия которой сделается скриншот. Делать скриншот можно пользуясь клавишей Print Screen. Однако через Фрапс это делать гораздо удобнее, так как фото сразу загружается на ПК.
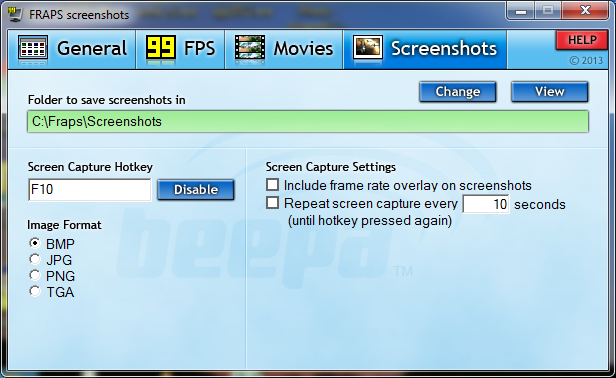
Ещё стоит отметить, что материал, записанный при помощи Fraps, занимает большой объём оперативной памяти. Поэтому предварительно стоит освободить место.
Настройка
Будем идти по всем разделам по порядку. Первым разделом является Главная страница. Настройки в ней никак не будут влиять на качество съёмки, поэтому настраивать можно всё под свой лад.
Следующим разделом является FPS. Для начала укажите место, куда вы хотите постоянно сохранять видео с игрой. Горячую клавишу выбирайте не F11, так как в некоторых случаях она используется при прохождении игры. Далее, выбираете настройку теста (частота кадров в секунду, микрозадержки и журнал работы). После этого указываете, через какой промежуток времени запись игры окончится. Затем укажите кнопку для быстрого показа оверлея и его местоположение. Его можно и вовсе спрятать.
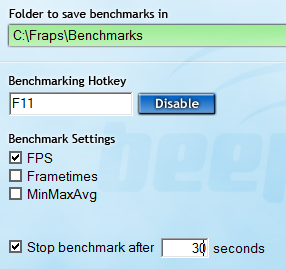
Настройки программы Fraps
Настройка видео является основной и главной операцией. Как и в прошлый раз, выбираем место для загрузки. Теперь надо выбрать клавишу для начала записи. После чего настраивайте качество видео, но при этом следует ориентироваться на ваше устройство, так как из-за сильной нагрузки оно может полететь. А также при желании можно добавить функцию разделения видео на отдельные файлы, при достижении определённого размера видео. С настройками звука мы разобрались чуть ранее. Для включения микрофона можно также настроить горячую клавишу. И ещё можно отключить показ курсора на записи.
Со скриншотами никаких проблем вовсе не должно возникнуть. Выбираете кнопку для создания скриншота, формат изображения. А также можно настроить функцию снятия скриншота с определённым интервалом.
Прочитав эту статью и настроив правильно программу, вы без труда сможете снимать качественные ролики. Надеемся, что у вас не осталось вопросов, но если они у вас есть, то пишите их в комментарии. В кратчайшие сроки мы ответим на них. А ещё будем благодарны, если вы поставите лайк и сделаете репост этой информации своим друзьям.
- Я вчера уровень прошел за 1 мин. 30 сек.!
- Да не может быть, Микола, ты что-то путаешь.
- Точно говорю, даже видео записал и могу показать!
Казалось бы простой диалог двух товарищей, но как точно он отражает простую истину: "Чем сто раз услышать, лучше один раз увидеть!". 👀
Чтобы записать видео с экрана монитора — необязательно стоять перед ним с камерой (как на картинке-превью слева) , сейчас есть сотни программ, которые снимут не только всё видео (что отображается на экране) , но и запишут звук, выводимый на колонки и наушники.
Собственно, лучшие из них я и хотел затронуть в данной статье (тем более, что судя по вопросам, тема и впрямь популярна ✌).
👉 Примечание!
Для записи видео с экрана Андроид , рекомендую использовать вот эти приложения
Для записи видео из игр — см. спец. подборку

FastStone Capture
Очень мощная программа, которая умеет не только качественно записывать видео с экрана, но и делать скриншоты, редактировать и просматривать их. Поддерживаются форматы: BMP, GIF, JPEG, PCX, PNG, TGA, TIFF и PDF.
Записывать видео и создавать скрины можно как всего экрана, так и отдельной его части. Программа выполнена в стиле минимализм, и ее меню достаточно компактно и удобно представлено (пример на скриншоте ниже).

Fastone - меню программы
- запись видео ведется очень компактно, видео получается небольшого размера (сжатие идет в формат Wmv) ;
- поддержка видео в формате высокого качества — 4K, 1440p;
- есть свой мини-редактор, который поможет повернуть картинку, добавить стрелки, описание и пр. моменты;
- если вы делаете скриншот — можно провернуть веб-страничку полностью, даже если она не влезает на весь экран;
- снятое видео можно в авто-режиме отправить на собственный сайт, в презентацию, по электронной почте, или просто сохранить видео в файл;
- поддержка записи звука с микрофона или системного звука Windows — или сразу из обоих источников (удобно, например, чтобы комментировать все происходящее на экране) ;
- на видео не будет никаких логотипов, размытостей и прочих "приблуд", которые вставляют другие аналогичные программы;
- простоя и быстрая функция начала съемки (к тому же можно настроить горячие клавиши) ;
- во время записи не оказывает сильной нагрузки на процессор или жесткий диск ПК;
- поддержка всех версий Windows: XP, 7, 8, 10 (32/64 bits).
Из минусов: в некоторых случаях программа "капризничает" и видео не сохраняется (вместо него - черный экран) . Чаще всего это связано с тем, что вы пытаетесь записать видео из игры (для этого лучше использовать Fraps, о этой утилите далее в статье) , либо у вас в системе нет кодеков (на кодеки ссылку я давал выше, в начале статьи) .
Экранная Камера

Эта программа поражает своей простотой и непритязательностью. Даже если вы никогда и ничего не записывали в жизни — с ней (т.е. с "экранной камерой" 👌) вы точно разберетесь!
Во-первых, она полностью на русском. Во-вторых, все действия делаются по шагам (что не может не радовать). В-третьих, после записи видео, открывается редактор, в котором вы можете просмотреть свою запись, вырезать из нее все лишнее, выбрать качество сжатия для видео и сохранить итоговый результат!
Идеально простое и удобное средство для всех желающих записать свое экранное видео!
- пошаговые действия (большой плюс для всех начинающих, тех, кто плохо разбирается со всеми этими кодеками, рендерами и пр., а видео записать хочет. ) ;
- запись целого экрана, отдельного окна или вручную заданной области;
- возможность записи всех системных звуков (например, щелкание мышки), звука с микрофона и пр.;
- можно захватывать видео из программ, игр и онлайн-трансляций (но вообще именно для игр - лучше, наверное, все же Fraps, т.к. он не так сильно нагружает процессор) ;
- после записи, есть возможность отредактировать видео: вырезать лишнее, наложить музыку, сделать заставку и т.д. (редактор очень простой для начинающих);
- после этапа редактирования (его можно пропустить), вы можете сохранить видео. Здесь вас ждет целый набор опций: можно записать сразу же видео на DVD, либо сохранить его на жесткий диск. Формат видео и качество настраиваются детально: можно выбрать кодек (MP4, Divx, Xvid и др.), разрешение, качество звука, указать желаемый итоговый размер видео (т.е. вручную задаете, что видео должно быть 100 Мб - и программа сама задаст нужный битрейт. Удобно!) .
- программа платная (бесплатная версия работает только 10 дней);
- в бесплатной версии, в созданном видеоролике, в самом низу окна будет небольшая надпись, что видео создано в пробной версии программы (она, конечно, не такая огромная, как в некотором аналогичном софте, и все же - сделать ее можно было поменьше. ) .

Создано в пробной версии
Примечание : чтобы видео нормально записалось, останавливайте его именно кнопкой F10, как рекомендует сама программа (если остановить запись другим способом — видео может быть не сохранено!).
UVScreenCamera
Отличная программа для записи обучающих видеороликов, презентаций, и просто видео в различных форматах: SWF, AVI, UVF (свой родной формат для супер-минимального размера получаемого видео) , EXE, FLV, GIF-анимации (запись можно вести со звуком!).
Записать можно практически все, что происходит у вас на экране (включая все перемещения и щелчки курсора мышки).

UVScreenCamera: главное окно
- возможность выбора области записи (например, записывать можно весь экран или отдельную его область);
- возможность выбора источника записи: микрофон, колонки;
- можно записывать нажатие клавиш (в том числе и системных, например Ctrl+Alt+Del );
- возможность записи 3D-игр (правда, ресурсы программа съедает больше, чем Fraps ) ;
- во время записи экрана можно рисовать курсором: например, выделить нужные области или показать какой-то участок (сфокусировать внимание для тех, кто будет смотреть видео) ;
- возможность отредактировать видео: вырезать ненужные кадры, добавить стрелки, надписи и пр.;
- возможность сохранения видео в разные форматы (форматы указал выше) : от этого зависит и качество видео, и его итоговый размер;
- есть возможность создавать скриншоты (как у предыдущей программы).
- при записи больших роликов, иногда пропадает звук;
- запись видео в самом компактном размере ведется в "свой" формат видео (могут быть некоторые проблемы с конвертацией другой формат).
Fraps

Одна из лучших программ для записи экрана в играх! В программу встроен свой собственный кодек, который отличается минимальными системными требованиями, благодаря чему можно записывать полно-экранное видео из игр даже на слабых компьютерах.

Скриншот окна Fraps
- низкая нагрузка на процессор позволяет вести запись на слабых машинах;
- возможность скрыть курсор мышки при записи;
- возможность выбора FPS для записи видео (60, 50, 30);
- выбор разрешения: полное, половина (при записи сначала попробуйте полное , если ПК будет тормозить - выберите половину );
- возможность выбора источника звука;
- можно, помимо видео, сохранять скриншоты;
- в играх будет показываться реальный FPS (см. желтые цифры в углу экрана);
- полная поддержка русского языка, работа в Windows: XP, 7, 8, 10.
- программу можно использовать только для игр;
- полученное видео достаточно большого размера (требуется много свободного места на диске). В последствии, видео необходимо редактировать и сжимать другим кодеком.
CamStudio
Бесплатная компьютерная программа, предназначенная для записи всего происходящего на экране ПК. Позволяет вести запись в несколько форматов: AVI, MP4 и SWF. В принципе, не плохой выбор для тех, кто подготавливает обучающие видеокурсы, презентации, игровое видео (возможность записи реализована не для всех игр) .

CamStuido - настройки записи
- возможность наложить эффекты при перемещении и клика курсора;
- возможность выбора источника звука: микрофон, колонки, системные звуки Windows;
- записывать можно как весь экран, так и отдельную его часть;
- программа с открытым исходным кодом;
- поддержка кодеков: MPEG-4, FFDshow, Intel IYUV, Microsoft Video 1, Radius Cinepak, Lagarith, H.264, Xvid;
- поддержка всех новых ОС Windows, включая Windows 10.
- есть проблемы при записи звука с микрофона (видимо, не все оборудование поддерживается);
- нет официальной поддержки русского языка (хотя в сети есть русификаторы);
- некоторые антивирусы считают родной кодек для этой программы подозрительным файлом.
Bandicam
Очень качественная программа для захвата видео и создания скриншотов как целого экрана, так и отдельной его части. Позволяет записывать видео практически в любых играх: Minecraft, WOW, Танки и др. Может вести запись в самых различных приложениях: Skype, Вэб-камеры, Видеочаты, просто с рабочего стола (как отдельную область, так и целый экран) и т.д.

Bandicam - главное окно настроек
- возможность показа FPS во время записи;
- поддержка записи высококачественного видео (разрешение до 3840x2160);
- поддержка формата видео 720p/1080p (популярен на многих хостингах видео);
- можно вести запись приложений (игр), использующих DirectX, OpenGL (AVI, MP4);
- возможность создания скринов (форматы: BMP, PNG, JPG);
- неограниченный максимальный размер файла (можно записывать целые сутки!).
- программа платная;
- возможны лаги при записи "тяжелых" игр и приложений.
HyperCam
Не плохая программа для записи всех действий на экране компьютера. Помимо видео позволяет захватывать перемещения курсора, вести запись аудио (звука в колонках, микрофона).
Кстати, еще одно преимущество: программу можно установить на USB-флешку и использовать практически на любом компьютере (где есть свободный USB-порт).

Главное окно программы HyperCam
- выбор области захвата;
- возможность сжатия на лету как видео, так и аудио (видео получаются достаточно маленькие по размеру);
- поддержка "горячих" клавиш;
- можно записывать видео и аудио в разнообразные форматы: AVI, WMV, ASF;
- есть пауза: т.е. можно остановить запись, а затем ее продолжить с места остановки;
- возможность делать текстовые пометки.
- программа условно-бесплатная;
- проблема с некоторыми типами микрофонов;
- вставляет надпись в видео при использовании демо-версии программы.
iSpring Free Cam
Бесплатная программа для записи всего происходящего на экране в видео-файл. Позволяет легко и быстро создавать обучающие видео-уроки, презентации, руководства и т.д.
Программа отличается своим минимализмом и достаточно скромными системными требованиями (по крайне мере, по сравнению с аналогами).

Главное окно программы iSpring Free Cam
- есть возможность выбора области захвата;
- можно записывать как системные звуки, так и голос с микрофона (можно все это записывать одновременно!);
- передвижения курсора мышки можно подсветить (для наглядности);
- в программу встроен свой редактор, поможет провести простую корректировку: удалить ненужные фрагменты, устранить фоновый шум, отредактировать аудио-данные;
- программа позволяет сохранять видео в высоком качестве: .wmv без потери качества (HD 720p).
- для скачивания программы требуется указать e-mail (правда, спама не было. );
- не подойдет для записи игрового видео;
- мало форматов для сохранения готового видео.
oCam Screen Recorder
Бесплатная программа для записи всех действий на экране в видео-файл. Помимо видео-захвата, программа позволяет создавать и обычные скриншоты, как полного экрана, так и отдельной его части.
Хочу отметить так же наличие готовых рамок (размеров видео) для быстрого начала съемки, которую можно начать, кстати, с 1-2 кликов мышкой!

oCam - настройка видео-записи
- большое разнообразие форматов для сохранения итогового видео: avi, mp4, flv, mov, ts, vob;
- скриншоты можно сохранить так же в несколько форматов: jpg, png, bmp, gif;
- можно накладывать графический водяной знак на видео и скрины;
- простая и быстрая настройка программы: все делается в несколько кликов мышкой;
- поддержка "горячих" клавиш;
- возможность включать/отключать курсор мышки;
- поддержка всех популярных версий ОС Windows: Xp, 7, 8, 10.
- ограничение на записываемые файл в 4 ГБ (в принципе достаточно для большинства задач, но вдруг. );
- в установщике (одно время) были доп. программы, которые пользователь не просил (браузер, тулбары). При установке - просто снимите галочки со всего ненужного.
Movavi Screen Capture

Универсальная программа для записи видео с экрана со звуком. При помощи нее можно записывать вебинары в Skype, записывать аудио и видео с различных сайтов, создавать свои собственные видео-уроки.
В программу встроен видео-редактор, благодаря чему, перед сохранением видео, его можно обработать: наложить нужные фильтры, вырезать лишнее, сделать надписи и пр. В общем-то, очень удобно, своего рода комбайн.

Главное окно программы Movavi Screen Capture
- вести съемку экрана можно как полноэкранном режиме, так и в выбранной области;
- есть свой встроенный видео-редактор: поможет обработать полученное видео;
- видео можно записывать с частотой до 60 кадров в сек.!;
- настройка записи звука (вести можно практически с любых устройств): динамики, наушники. колонки, микрофоны, звонки в Skype и т.д.;
- можно записывать и показывать все действия клавиатуры и мышки;
- настройка "горячих" клавиш;
- можно создавать скриншоты, в том числе во время записи видео;
- можно задать время начала записи и ее остановки, а далее заниматься своим делом;
- куча поддерживаемых форматов видео: 3gp, avi, mp4, mkv, mov, wmv и др.;
- большое разнообразие поддерживаемых аудио-форматов: aac, flac, mp3, wma, ogg, wav и др.
- программа платная, в бесплатной на видео будет водяной знак;
- при записи больших видео (более часа) - программа начинает вести себя не стабильно: подвисает, лаги;
- некорректно реагирует на кнопку "пауза";
- маленький пробный период.
Подходи, выбирай, и иди отдыхай! ✌
Вообще поставил фрапс фпс выставлял 29,30,50,60 .В игре без включеного фрапса фпс 220+,как только включаю фрапс фпс падает до 10(это на фул сайзе),потом поставил халф сайз фпс в игре при включеном фрапсе стал 90-120 но качество видио естественно неочень.
Процессор Intel Core i5 CPU 750 2.67GHz
4гб оперативки
Видео карта джифорс GTX260 900мб
С чем может быть связана данная проблема?
П.С в теме ниже ненашол решения(
Какие HDD Стоят? сколько? на каких ВоВ а на какие пишешь? Версия Фрапса , винда? средняя скорость записи на HDD? Стоит антивир или нет?
Да ещё скажи какое разрешение в игре , мб ты 1920х1080 пытаешься какимнить 2.9.9 писать.
1.Желательно Иметь 2 отдельных HDD ( в плане устроства ) так как в случае одного головка будет прыгать туда сюда , то для считывания с одного фрагмента , то для записи другова что не есть хорошо.
2.Фрапс записывает видео СЖАТОЕ кодеком Fraps , это ловлес формат без потери качества.
1.Желательно Иметь 2 отдельных HDD ( в плане устроства ) так как в случае одного головка будет прыгать туда сюда , то для считывания с одного фрагмента , то для записи другова что не есть хорошо.
2.Фрапс записывает видео СЖАТОЕ кодеком Fraps , это ловлес формат без потери качества.
^ Парниша шарит.
1, Действительно улучшить ситуацию можно, если писать на диск, отличный от того, на котором лежит клиент вова.
2, Разница в весе между клипом фрапса и реально несжатым файлом - 8 раз.
И еще вот что: всегда есть минимум свободного пространства на диске, наличие которого необходимо для нормальной съемки. Обычно это порядка 20гб. То есть, если у вас 25-20гб или ниже - при включении фрапса фпс может начинать медленно падать, прямо до нуля. К чему этот симптом - вы теперь знаете :)
Попробуй выставить 29.97 FPS и поставить галочку "без синхронизации(в англю варианте вроде no syns)" поиграй На БГ , с этой настройкой игра должна гораздо плавнее идти (но на записи видео возможна рассинхронизация по скорости, при записи без зука не так страшно , главное чтобы на видео небыло висеков). Если всё плохо в плане записаного видео снимаешь галочку с "без синхронизации" и пробуешь писать на 59.94 FPS , Если фрапс показывает игровой FPS ниже то пробуй с 29.97.
Если всё ещё плохо то как вариант можно попробывать снизить разрешение записи:
Фрапс умеет писать с игровым разрешением Full size и half size.
2 варианта , либо пишешь в полный размер и уменьшаешь разрешение в игре на другое широкоформатное 16:9 (1280х720 например) ну пробуешь, либо (более кривой вариант но иногда годный,используется как я понял, в случае если проблема не с производительностью а конкретно с ХДД) повышаешь игрвое разрешение и фрапсишь в половину размера.
Все опыты провадить желательно на бг или в каком либо ещё замесе.
Пробуй пока нестанет Ок.
Периодические спайки - это, я предполагаю, моменты, когда фрапс из временного файла перебрасывает видео в сам видео файл.
Синхронизацию убирать крайне не рекомендую. По сути, без синхронизации, кадры просто будут "стакаться" один за другим, без пропусков на месте отсутствущих кадров. Если у тебя выставлено 30 фпс, а в силу лага он записал только, скажем, 19 кадров из 30 в какую то секунду, то у тебя в этом месте видео просто ускорится.
Такой вопрос: У тебя при этом , как я понял "фризе" фпс показаное фрапсом падает к нулю и потом поднимается или продолжает оставатся 60 а в игре лаг?
Скорее всего проблема кроется что в системе у тебя , что-то за чемто неуспевает.
Читайте также:
- Можно ли заразиться гепатитом от детей
- Вирус xtbl когда будет расшифровка
- Зомби вирус в россии
- Отель в турции папилон вирус
- Клинический анализ при лечении гепатита с
 Пожалуйста, не занимайтесь самолечением!При симпотмах заболевания - обратитесь к врачу.
Пожалуйста, не занимайтесь самолечением!При симпотмах заболевания - обратитесь к врачу.
Copyright © Иммунитет и инфекции

