Excel не открыть из-за вируса
Файлы из Интернета и других потенциально небезопасных расположений могут содержать вирусы, черви и другие виды вредоносных программ, которые могут причинить компьютеру вред. Для защиты компьютера файлы из таких потенциально небезопасных расположений открываются только для чтения в режиме защищенного просмотра. Он позволяет открывать файлы, просматривать их и разрешать редактирование с меньшим риском.
В этой статье
Почему файл открывается в режиме защищенного просмотра?
Режим защищенного просмотра — это режим только для чтения, в котором отключено большинство функций редактирования. Причин, по которым файл открывается в режиме защищенного просмотра, несколько.
Файл был открыт из Интернет-местоположения — когда вы видите сообщение в режиме защищенного просмотра, которое говорит о том, что файлы из Интернета могут содержать вирусы. Если вам не нужно вносить изменения, лучше оставаться в режиме защищенного просмотра.файл открывается через Интернет. Файлы из Интернета могут содержать вирусы и другое опасное содержимое. Рекомендуется редактировать документ только в том случае, если вы доверяете его содержимому.

Файл, полученный в виде вложения Outlook, и политика вашего компьютера определили отправителя как небезопасный , когда вы видите сообщение в режиме защищенного просмотра с надписью "Будьте внимательны: вложения электронной почты могут содержать вирусы. Если вам не нужно вносить изменения, лучше оставаться в режиме защищенного просмотра.файл был получен от потенциально ненадежного отправителя. Рекомендуется редактировать документ только в том случае, если вы доверяете его содержимому.

Файл был открыт из небезопасного расположения , если вы видите сообщение в режиме защищенного просмотра с текстом "Этот файл был открыт из потенциально небезопасного расположения. Щелкните здесь, чтобы получить дополнительные сведения. "файл был открыт из небезопасной папки. Примером небезопасного расположения является папка временных файлов Интернета. Рекомендуется редактировать документ только в том случае, если вы доверяете его содержимому.

Файл заблокирован с помощью блокировки файлов — примеры таких изображений приведены ниже. Дополнительные сведения о блоке файлов


Редактирование разрешено, но не рекомендуется, если вы не полностью уверены в надежности содержимого.
Ошибка проверки файлов — при отображении сообщения в режиме защищенного просмотра появляется сообщение " Office обнаружил проблему с этим файлом. Редактирование может повредить компьютер. Щелкните здесь, чтобы получить дополнительные сведения. "файл не продавал проверку файла. Проверка файлов сканирует файл на предмет проблем с безопасностью, которые могут возникать в результате изменений в структуре файлов.

Файл был открыт в режиме защищенного просмотра с помощью функции " Открыть в режиме защищенного просмотра ", если вы видите сообщение "Этот файл был открыт в режиме защищенного просмотра". Щелкните здесь, чтобы получить дополнительные сведения. ", вы решили открыть файл в режиме защищенного просмотра. Это можно сделать с помощью функции Открыть в режиме защищенного просмотра .
1. На вкладке Файл выберите пункт Открыть.
2. В диалоговом окне Открытие документа нажмите стрелку рядом с кнопкой Открыть.
3. Выберите в списке команду Открыть в режиме защищенного просмотра.

Файл был открыт из хранилища onedrive другого пользователя— когда вы видите сообщение в режиме защищенного просмотра с надписью "Будьте внимательны: файл из OneDrive другого пользователя". Если вы не доверяете этому человеку и хотите продолжить совместную работу с ними, лучше оставаться в режиме защищенного просмотра.Вы открыли документ из папки OneDrive, отличной от вашей, например, когда кто-то поделился с вами файлом в OneDrive. Такие файлы могут быть ненадежными и могут использоваться для причинения ущерба для компьютера. Мы рекомендуем доверять документам только в том случае, если вы доверяете пользователю, которому принадлежит это расположение OneDrive.
В настоящее время эта функция доступна только в клиентах Microsoft 365.
Если вы нажмете кнопку "Доверять документам от этого пользователя", в будущем все документы из этой папки OneDrive, к которым вы получите доступ, не будут открываться в режиме защищенного просмотра.

Важно: Администраторы могут настроить список потенциально небезопасных расположений, включив в него дополнительные папки.
Как выйти из режима защищенного просмотра, чтобы можно было редактировать, сохранять и печатать содержимое?
Если требуется прочитать файл, но не редактировать его, можно не выходить из режима защищенного просмотра. Если известно, что файл получен из надежного источника, и его необходимо отредактировать, сохранить или распечатать, из режима защищенного просмотра можно выйти. После этого блокировка только для чтения удаляется, и документ помечается как надежный.
Нажмите на панели сообщений кнопку Разрешить редактирование.
Нажмите Файл > Все равно редактировать.
Внимание: рекомендуем делать это, только если вы доверяете источнику файла и считаете надежным его содержимое.
Почему не удается выйти из режима защищенного просмотра?
Если вы не можете выйти из режима защищенного просмотра, возможно, администратор настроил правила, которые запрещают это делать. Чтобы узнать, так ли это, обратитесь к администратору.
Обнаружена проблема с файлом
Office обнаружил проблему с файлом, и это может представлять угрозу безопасности. Открытие файла в режиме защищенного просмотра помогает защитить компьютер, поэтому рекомендуется вносить изменения в файл только в том случае, если вы считаете, что его отправили вам, и если файл не выглядит подозрительным.
Это сообщение может быть выведено для вредоносного файла, который был создан злоумышленником, чтобы заразить компьютер вирусом или похитить важные данные. Оно означает, что редактировать данный файл может быть опасно. Иногда это сообщение выводится для поврежденных файлов, например в следующих случаях:
диск, на котором хранится файл, неисправен;
файл был создан или отредактирован с помощью программы, с которой связаны какие-то проблемы;
при копировании файла на компьютер произошла непредвиденная ошибка, которая могла быть вызвана проблемой с подключением к Интернету;
Возможно, у Office есть проблемы с поиском проблем с файлами. Мы работаем над тем, чтобы сделать это лучше, но это не идеальный вариант.
Если источник файла известен и заслуживает доверия, файл можно открыть для редактирования. Подозрительные файлы редактировать не рекомендуется. Ниже приведены примеры таких случаев.
Источник файла неизвестен или не является надежным.
Вы не ожидали получить этот файл или не ожидали получить файл такого типа от этого пользователя.
Содержимое файла кажется необычным (например, является счетом за товар, который вы не покупали) либо вызывает ошибки.
Если файл кажется подозрительным, закройте его и удалите с компьютера. Редактировать его не рекомендуется. Чтобы избавиться от подозрений, можно позвонить отправителю или отправить ему сообщение по электронной почте и запросить дополнительные сведения о файле.
На рисунке ниже показана кнопка Все равно редактировать в представлении Office Backstage.

Файлы Word 97–2003 (DOC, DOT).
Файлы Excel 97–2003 (XLS, XLA, XLT, XLM, XLB, XLT).
Файлы PowerPoint 97–2003 (PPT, POT, PPS, PPA).
Я хочу изменить параметры режима защищенного просмотра
Перед изменением параметров режима защищенного просмотра рекомендуется посоветоваться с администратором.
Выберите Файл > Параметры.
Нажмите Центр управления безопасностью > Параметры центра управления безопасностью > Режим защищенного просмотра.
Внесите необходимые изменения.
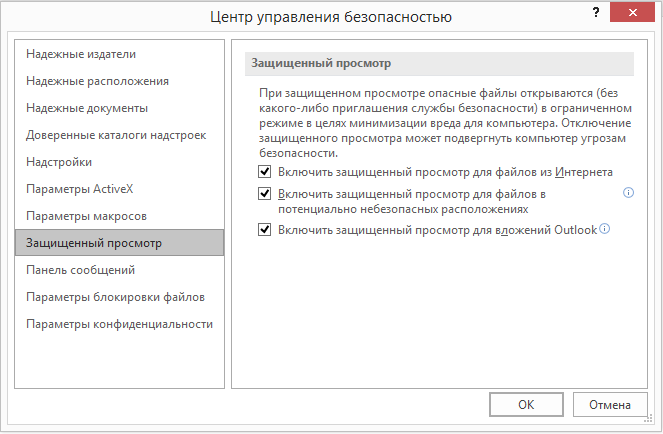
Описание параметров режима защищенного просмотра в центре управления безопасностью
Включить защищенный просмотр для файлов из Интернета. Интернет считается небезопасным расположением, поскольку предоставляет злоумышленникам множество возможностей для проведения атак.
Включить защищенный просмотр для файлов в потенциально небезопасных расположениях. Этот параметр относится к хранящимся на компьютере или в сети небезопасным папкам (например, к папке временных файлов Интернета или другим папкам, назначенным администратором).
Включить защищенный просмотр для вложений Outlook. Вложения в сообщениях электронной почты могут поступать из ненадежных или неизвестных источников.
Я хочу, чтобы документы, которые ранее считались надежными, перестали такими считаться и открывались в режиме защищенного просмотра
Если ранее вы подтвердили надежность документов, чтобы не открывать их в режиме защищенного просмотра, (1) щелкнув на панели сообщений "Разрешить редактирование" или "Доверять документам от этого пользователя" либо (2) нажав "Все равно редактировать" после сбоя проверки файла, а теперь хотите отменить это решение и открывать такие документы в режиме защищенного просмотра, см. инструкции в статье Надежные документы.
Что происходит с надстройками в режиме защищенного просмотра?
При открытии файла в режиме защищенного просмотра надстройки могут выполняться, но при этом работать неправильно. Если надстройка работает неправильно, обратитесь к ее разработчику. Возможно, необходимо установить обновленную версию надстройки, совместимую с режимом защищенного просмотра.
Что происходит с облачными шрифтами в режиме защищенного просмотра?
Возможно, кто-то, кто отправил вам документ, использовал облачный шрифт, который является шрифтом, который не доставляются с Windows или Office, но который должен быть загружен из Интернета при первом использовании. Если да, то шрифт, который вы еще не установили, не загружается, когда вы находитесь в режиме защищенного просмотра. Word попытается заменить еще один шрифт, который будет выглядеть так же хорошо. Если вы уверены, что документ безопасен и хотите, чтобы он отображался так же, как и автор, необходимо включить редактирование, чтобы Word загрузить и установить правильный шрифт.
Примечание: Если приложению Word не удастся найти совместимые шрифты для замены, вместо текста могут отображаться черные прямоугольники. Для устранения проблемы разрешите редактирование, чтобы можно было скачать правильный шрифт.
Как использовать режим защищенного просмотра с помощью средства чтения с экрана?
Если вы используете режим защищенного просмотра, редактирование заблокировано, поэтому вы не можете наносить курсор вокруг документа, как ожидалось. Тем не менее, если вам нужно перемещаться по документу в режиме защищенного просмотра с помощью средства чтения с экрана, можно нажать клавишу F7, чтобы включить режим клавишной навигации. Это действие должно позволить вам перемещаться по тексту, не добавив его в режим правки.
Когда вы открываете книгу, которая была повреждена, приложение Excel автоматически запускает режим восстановления файлов и пытается открыть заново и одновременно восстановить ее.
Режим восстановления файлов в Excel не всегда запускается автоматически. Если вам не удается открыть книгу из-за повреждения, можно попытаться исправить ее вручную.
Если сделать это не удалось, вы можете попробовать восстановить ее данные другими способами. В качестве профилактической меры рекомендуется чаще сохранять книгу и создавать ее резервную копию при каждом сохранении. Вы также можно настроить приложение Excel так, чтобы оно автоматически создавало файл восстановления через определенные промежутки времени. При этом у вас всегда будет доступ к рабочей копии книги, если оригинал окажется случайно удален или поврежден.
Восстановление поврежденной книги вручную
На вкладке Файл выберите команду Открыть.
В Excel 2013 или Excel 2016 щелкните место, где находится электронная таблица, и нажмите кнопку Обзор.
В диалоговом окне Открытие выберите поврежденную книгу, которую нужно открыть.
Щелкните стрелку рядом с кнопкой Открыть и выберите команду Открыть и восстановить.
Выполните одно из указанных ниже действий.
Чтобы восстановить максимально возможное количество данных книги, нажмите кнопку Восстановить.
Чтобы извлечь из книги значения и формулы, если восстановить ее не удалось, нажмите кнопку Извлечь данные.
Восстановление данных из поврежденной книги
Описанные ниже способы помогут вам сохранить данные, которые в противном случае могут быть потеряны. Если один способ не сработал, можно попробовать другой. Если все эти действия не принесли результата, попробуйте использовать сторонние решения для восстановления данных книги.
Важно: Если открыть книгу не позволяет ошибка на диске или в сети, переместите ее на другой жесткий диск или сохраните на локальный диск из сети, прежде чем пытаться восстанавливать ее перечисленными ниже способами.
Чтобы восстановить данные, когда книга открыта в приложении Excel, выполните одно из перечисленных ниже действий.
Возврат к последней сохраненной версии книги. Если при редактировании листа книга была повреждена до того, как изменения в ней были сохранены, можно восстановить исходный лист, вернувшись к последней сохраненной версии.
Чтобы вернуться к последней сохраненной версии книги, выполните указанные ниже действия.
На вкладке Файл выберите команду Открыть.
Дважды щелкните имя книги, которую необходимо открыть в приложении Excel.
Нажмите кнопку Да, чтобы снова открыть книгу.
Примечание: При этом будет восстановлена последняя сохраненная версия книги. Все изменения, которые могли привести к повреждению файла, будут удалены. Дополнительные сведения о восстановлении более ранних версий книги см. в статье Автоматическое сохранение и восстановление файлов Office.
Сохранение книги в формате SYLK (символьной ссылки). Сохранив книгу в формате SYLK, вы сможете отфильтровать поврежденные элементы. Формат SYLK обычно используется для устранения ошибок принтера.
Чтобы сохранить книгу в формате SYLK, выполните указанные ниже действия.
Откройте вкладку Файл и выберите команду Сохранить как.
В списке Тип файла выберите пункт SYLK (Symbolic Link), а затем нажмите кнопку Сохранить.
Примечание: При использовании формата SYLK сохраняется только активный лист книги.
Если отображается сообщение о том, что выбранный тип файла не поддерживает книги, содержащие несколько страниц, нажмите кнопку ОК, чтобы сохранить только активный лист.
Если появилось сообщение о том, что книга может содержать возможности, несовместимые с форматом SYLK, нажмите кнопку Да.
На вкладке Файл выберите команду Открыть.
Выберите сохраненный SLK-файл, а затем нажмите кнопку Открыть.
Примечание: Чтобы увидеть SLK-файл, вам может понадобиться выбрать вариант Все файлы или Файлы SYLK в списке Тип файлов.
На вкладке Файл выберите команду Сохранить как.
В поле Тип файла выберите Книга Excel.
В поле Имя файла введите новое имя книги, чтобы создать ее копию, не удаляя оригинал, а затем нажмите кнопку Сохранить.
Примечание: Поскольку этот формат позволяет сохранить только активный лист книги, необходимо открыть поврежденную книгу несколько раз и сохранить каждый лист отдельно.
Для восстановления данных в том случае, если книга не может быть открыта в приложении Excel, выполните одно из следующих действий.
Настройка пересчета вручную в Excel. Чтобы открыть книгу, попробуйте отключить автоматический пересчет. Книга не будет пересчитываться и поэтому может открыться.
Чтобы настроить пересчет вручную в Excel, выполните указанные ниже действия.
Убедитесь, что в Excel открыта новая пустая книга. В противном случае выполните указанные ниже действия.
На вкладке Файл нажмите кнопку Создать.
В разделе Доступные шаблоны выберите вариант Пустая книга.
На вкладке Файл нажмите кнопку Параметры.
В категории Формулы в группе Параметры вычислений установите переключатель в положение Вручную.
Нажмите кнопку ОК.
На вкладке Файл выберите команду Открыть.
Выберите поврежденную книгу и нажмите кнопку Открыть.
Использование внешних ссылок для связи с поврежденной книгой. Если вы хотите извлечь из книги только данные, а не формулы или вычисляемые значения, для связи с поврежденной книгой можно использовать внешние ссылки.
Для этого выполните указанные ниже действия.
На вкладке Файл выберите команду Открыть.
Выберите папку, содержащую поврежденную книгу, скопируйте имя файла, а затем нажмите кнопку Отмена.
Откройте вкладку Файл и выберите пункт Создать.
В разделе Доступные шаблоны выберите вариант Пустая книга.
В ячейке A1 новой книги введите =имя_файла!A1, где имя_файла — это имя поврежденной книги, которое вы скопировали в действии 2, а затем нажмите клавишу ВВОД.
Совет: Достаточно ввести только имя книги без расширения файла.
Если появится диалоговое окно Обновить значения, выберите поврежденную книгу и нажмите кнопку ОК.
Если появится диалоговое окно Выбор листа, выберите нужный лист, а затем нажмите кнопку ОК.
Выберите ячейку A1.
На вкладке Главная в группе Буфер обмена выберите Копировать.
Выделите область приблизительно такого же размера (начиная с ячейки A1), что и диапазон ячеек, содержащих данные в поврежденной книге.
На вкладке Главная в группе Буфер обмена нажмите кнопку Вставить.
Пока диапазон ячеек выбран, на вкладке Главная в группе Буфер обмена снова нажмите кнопку Копировать.
На вкладке Главная в группе Буфер обмена щелкните стрелку под кнопкой Вставить, затем в группе Вставить значения выберите Значения.
Примечание: При вставке значений удаляются ссылки на поврежденную книгу и остаются только данные.
Извлечение данных из поврежденной книги с помощью макроса. Если поврежденная книга ссылается на диаграмму, попробуйте извлечь исходные данные диаграммы с помощью макроса.
Для использования макроса выполните указанные ниже действия
Введите на листе модуля следующий код макроса:
Вставьте в книгу новый лист и переименуйте его в ChartData.
Выберите диаграмму, из которой необходимо извлечь исходные данные.
Примечание: Ее можно внедрить в лист или поместить на отдельный лист диаграммы.
Запустите макрос GetChartValues.
Данные из диаграммы будут помещены на лист ChartData.
Автоматическое сохранение резервной копии книги
Функция автоматического сохранения создает резервную копию книги на случай, если ее оригинал будет случайно удален или поврежден.
На вкладке Файл выберите команду Сохранить как.
В Excel 2013 или Excel 2016 щелкните место, где находится электронная таблица, и нажмите кнопку Обзор.
Щелкните стрелку вниз рядом с элементом Сервис, который находится около кнопки Сохранить, и выберите пункт Общие параметры.
Установите флажок Всегда создавать резервную копию.
Дополнительные сведения о сохранении и восстановлении более ранних версий книги, а также о восстановлении новых книг (которые еще не были сохранены) см. в статье Восстановление файлов Office.
Автоматическое создание файла восстановления через определенные промежутки времени
Функция периодического создания файла для восстановления создает резервную копию книги на случай, если ее оригинал будет случайно удален или поврежден.
На вкладке Файл нажмите кнопку Параметры.
В категории Сохранение в группе Сохранение книг установите флажок Автосохранение каждые и укажите количество минут.
В поле Каталог данных для автовосстановления введите расположение, в котором необходимо сохранять файл восстановления.
Убедитесь, что флажок Отключить автовосстановление только для этой книги снят.
Дополнительные сведения о сохранении и восстановлении более ранних версий книги, а также о восстановлении новых книг (которые еще не были сохранены) см. в статье Восстановление файлов Office.
Восстановление поврежденной книги вручную
В диалоговом окне Открытие выберите поврежденную книгу, которую нужно открыть.
Щелкните стрелку рядом с кнопкой Открыть и выберите команду Открыть и восстановить.
Выполните одно из указанных ниже действий.
Чтобы восстановить максимально возможное количество данных книги, нажмите кнопку Восстановить.
Чтобы извлечь из книги значения и формулы, если восстановить ее не удалось, нажмите кнопку Извлечь данные.
Восстановление данных из поврежденной книги
Описанные ниже способы помогут вам сохранить данные, которые в противном случае могут быть потеряны. Если один способ не сработал, можно попробовать другой. Если все эти действия не принесли результата, попробуйте использовать сторонние решения для восстановления данных книги.
Важно: Если открыть книгу не позволяет ошибка на диске или в сети, переместите ее на другой жесткий диск или сохраните на локальный диск из сети, прежде чем пытаться восстанавливать ее перечисленными ниже способами.
Чтобы восстановить данные, когда книга открыта в приложении Excel, выполните одно из перечисленных ниже действий.
Возврат к последней сохраненной версии книги. Если при редактировании листа книга была повреждена до того, как изменения в ней были сохранены, можно восстановить исходный лист, вернувшись к последней сохраненной версии.
Чтобы вернуться к последней сохраненной версии книги, выполните указанные ниже действия.
Дважды щелкните имя книги, которую необходимо открыть в приложении Excel.
Нажмите кнопку Да, чтобы снова открыть книгу.
Примечание: При этом будет восстановлена последняя сохраненная версия книги. Все изменения, которые могли привести к повреждению файла, будут удалены.
Сохранение книги в формате SYLK (символьной ссылки). Сохранив книгу в формате SYLK, вы сможете отфильтровать поврежденные элементы. Формат SYLK обычно используется для устранения ошибок принтера.
Для сохранения книги в формате SYLK сделайте следующее.
В списке Тип файла выберите пункт SYLK (Symbolic Link), а затем нажмите кнопку Сохранить.
Примечание: При использовании формата SYLK сохраняется только активный лист книги.
Если отображается сообщение о том, что выбранный тип файла не поддерживает книги, содержащие несколько страниц, нажмите кнопку ОК, чтобы сохранить только активный лист.
Если отображается сообщение о том, что книга может содержать возможности, несовместимые с форматом SYLK, нажмите кнопку Да.
Если в появившемся сообщении предлагается сохранить внесенные изменения, нажмите кнопку Да.
Выберите сохраненный SLK-файл, а затем нажмите кнопку Открыть.
Примечание: Чтобы увидеть SLK-файл, может понадобиться выбрать пункт Все файлы или Файлы SYLK в списке Тип файлов.
В поле Тип файла выберите Книга Excel.
В поле Имя файла введите новое имя книги, чтобы создать ее копию, не удаляя оригинал, а затем нажмите кнопку Сохранить.
Примечание: Поскольку этот формат позволяет сохранить только активный лист книги, необходимо открыть поврежденную книгу несколько раз и сохранить каждый лист отдельно.
Для восстановления данных в том случае, если книга не может быть открыта в приложении Excel, выполните одно из следующих действий.
Настройка пересчета вручную в Excel. Чтобы открыть книгу, попробуйте отключить автоматический пересчет. Книга не будет пересчитываться и поэтому может открыться.
Чтобы настроить пересчет вручную в Excel, выполните указанные ниже действия.
Убедитесь, что в Excel открыта новая пустая книга. В противном случае выполните указанные ниже действия.
В разделе Новый пустой щелкните значок Новый документ.
В категории Формулы в группе Вычисления установите переключатель в положение Вручную.
Нажмите кнопку ОК.
Выделите поврежденную книгу, а затем нажмите кнопку Открыть.
Использование внешних ссылок для связи с поврежденной книгой Если необходимо извлечь из книги только данные, а не формулы или значения, можно использовать внешние ссылки для связи с поврежденной книгой.
Чтобы использовать внешние ссылки для связи с поврежденной книгой, сделайте следующее:
В поле Область поиска выберите папку, содержащую поврежденную книгу, а затем нажмите кнопку Отмена.
В разделе Новый пустой щелкните значок Новый документ.
В ячейке A1 новой книги введите =имя_файла!A1, где имя_файла — это имя поврежденной книги, а затем нажмите клавишу ВВОД.
Совет: Необходимо ввести только имя книги — вводить расширение не нужно.
Щелкните книгу, а затем нажмите кнопку ОК.
Если появится диалоговое окно Выбор листа, выберите нужный лист, а затем нажмите кнопку ОК.
Выберите ячейку A1.
На вкладке Главная в группе Буфер обмена нажмите кнопку Буфер обмена.
Сочетание клавиш: можно также нажать клавиши CTRL+C.
Выберите область приблизительно такого же размера, что и диапазон ячеек, содержащих данные в поврежденной книге.
На вкладке Главная в группе Буфер обмена нажмите кнопку Вставить.
Пока диапазон ячеек выбран, на вкладке Главная в группе Буфер обмена снова нажмите кнопку Копировать.
На вкладке Главная в группе Буфер обмена щелкните стрелку под кнопкой Вставить и выберите команду Специальная вставка.
В разделе Вставить выберите параметр Значения, а затем нажмите кнопку ОК.
Примечание: При вставке значений удаляются ссылки на поврежденную книгу и остаются только данные.
Открытие поврежденной книги в Microsoft Office Word или Microsoft WordPad. Если у вас установлен конвертер Microsoft Office Excel, возможно, у вас получится открыть книгу в Word. Если файл откроется в приложении Word, вы сможете восстановить данные. Этот способ нельзя использовать для листов модулей, диалогов, диаграмм и макросов, а также для внедренных диаграмм. Вы не сможете восстановить формулы в ячейках. Восстановить удастся только результаты формул, которые отображаются в ячейках поврежденной книги.
Книгу Excel также можно открыть в WordPad. Если книга откроется, вы сможете восстановить код Microsoft Visual Basic в модулях и модулях классов. Чтобы найти код, выполните поиск по слову Sub или Function.
Извлечение данных из поврежденной книги с помощью макроса. Если поврежденная книга ссылается на диаграмму, попробуйте извлечь исходные данные диаграммы с помощью макроса.
Для использования макроса выполните указанные ниже действия
Введите на листе модуля следующий код макроса:
Введите на листе модуля следующий код макроса:
Вставьте новый лист в книгу и переименуйте его в ChartData.
Выделите диаграмму, из которой требуется извлечь значения данных.
Примечание: Эту диаграмму можно внедрить в лист или поместить на отдельный лист диаграммы.
Запустите макрос GetChartValues97.
Данные из диаграммы будут помещены на лист ChartData.
Автоматическое сохранение резервной копии книги
Нажмите стрелку рядом с кнопкой Сервис, а затем выберите команду Общие параметры.
Установите флажок Всегда создавать резервную копию.
Автоматическое создание файла восстановления через определенные промежутки времени
В категории Сохранить в разделе Сохранять резервные копии книг установите флажок Автосохранение каждые, а затем введите количество минут.
В поле ввода Каталог данных для автовосстановления введите расположение, в котором необходимо сохранять файл восстановления.
Убедитесь, что флажок Отключить автовосстановление только для этой книги снят.
Дополнительные сведения
Вы всегда можете задать вопрос специалисту Excel Tech Community, попросить помощи в сообществе Answers community, а также предложить новую функцию или улучшение на веб-сайте Excel User Voice.
Примечание: Эта страница переведена автоматически, поэтому ее текст может содержать неточности и грамматические ошибки. Для нас важно, чтобы эта статья была вам полезна. Была ли информация полезной? Для удобства также приводим ссылку на оригинал (на английском языке).
Приветствую, вас дорогие читатели. Уверен, что большинство пользователей у которых работа или хобби связанно с компьютером, встречались с одним очень вредным вирусом, который вместо файлов на флешке создавал ярлыки. Ну, а сами файлы, не удалялись, что очень радует, а просто становились невидимыми, доступ к которым можно было получить только включив отображение скрытых файлов. Кстати, о том как вернуть флешку к прежнему состоянию я описал тут.
Обычно ко мне приходили пользователи с флешкой и просили просто восстановить файлы. Но, недавно мне на глаза попался компьютер, в котором засел именно этот вирус — Microsoft Excel.WsF и при подключение любого флеш-накопителя он скрывал на нем все возможные файлы. Если честно, я первый раз встретил такой вирус непосредственно, на самом компьютере.
При подключение флешки сразу было понятно, что ПК заражен вредоносной программой, потому как через мгновение на любом подключенном устройстве все документы и папки превращались в ярлыки. Вынув flash-накопитель, я начал проверку компьютера на наличие вирусов программой Dr. Cureit. Она нашла несколько зараженных файлов, но это все было не то ( в основном bat-файлы ярлыков с рекламой для различных браузеров ), конечно, я их удалил и запустил антивирус заново с полной проверкой. Но, на мое удивление, Cureit больше ничего не нашёл и оповестил, что угроз на компьютере не найдено, хотя проблема не решилась и вирус ( Microsoft Excel.WsF ) по прежнему скрывал файлы.

Следующим шагом, была чистка папки с временными файлами, как в ручную так и утилитой CСleaner. Рекомендую, ознакомиться с руководством того: как почистить компьютер с помощью разных утилит. А так же, с его продолжением, где подробно описано, что можно сделать если сильно тормозит компьютер. Почистив все возможные папки от TEMP-файлов, вирус ( Microsoft Excel.WsF ) продолжал портит файлы на флешка не обращая внимание на меня и на все мои действия.
Как удалить вирус, который превращает файлы в ярлыки, этот вопрос никак не выходил у меня з головы. Но, зайдя в автозагрузку компьютера я понял, что все, на самом деле, очень просто.
Удаляем вирус превращающий файлы в ярлыки


Дальше, запускаем CCleaner и заходим в автозагрузку. И смотрим путь к нашему файлу. У меня он был таким: С:\Documents & Settings\User\Local Settings\Application Data\Microsoft Office\\Microsoft Excel.WsF. Для Windows 7 и 8 такой: C:\Users\UserName\AppData\Roaming\Microsoft Office\\Microsoft Excel.WsF.

Зайдя в эту папку удаляем файлик, который был указан в пути, например в моем случае это: Microsoft Excel.WsF. Не забудьте, открыть доступ к отображению скрытых системных файлов, иначе вы его не увидите.

HKEY_CURRENT_USER\Software\Microsoft\Windows\CurrentVersion\Run;
HKEY_LOCAL_MACHINE\SOFTWARE\Microsoft\Windows\CurrentVersion\Run;


Теперь, закрыв утилиту идем к папке с временными файлами пользователя и полностью удаляем все её содержимое.
Windows7 и Windows 8 : C:\Users\Игорь\AppData\Local\Temp
Windows XP: С:\Documents & Settings\User\Local Settings\Temp
Ну и наконец, не забудьте очистить корзину от тех файлов, которые мы удалили. После этого обязательно перезагрузите ПК, и проверяйте результат.
При следующем подключение флешки, все файлы должны остаться на своих местах. По крайней мере, мне это помогло и пока все флешки опредиляются и работают без каких либо проблем. Но, если появятся вопросы или Вам нужна будет помощь, как всегда оставляйте коментарии и я постараюсь Вам помочь. В который раз, напомню Вам о подписке на сайт, которая позволит вам иметь под рукой бесплатные руковоства по востановлению рабочего состояния рабочего или домашнего компьютера.
Читайте также:


