Что за вирус закрывает все окна

Эту статью хочу начать с одной простой истины: "Если антивирус не находит ни одного вируса — это не значит, что на вашем ПК их нет!".
Бывает на самом деле довольно часто следующая картина: при использовании веб-браузеров (Firefox, Chrome, Opera и др.) - появляется различная реклама (там, где ее раньше никогда не было), открываются вкладки, на рабочем столе могут появиться баннеры (не лицеприятного содержания, например, которые просят отослать SMS-сообщение), компьютер может притормаживать и подвисать и т.д.
Все эти факторы (особенно в совокупности) говорят о том, что на вашем компьютере есть нежелательное ПО (вирусы, рекламные скрипты, трояны и т.д.) .
Причем, обычный антивирус, даже после полной проверки компьютера, частенько пишет, что все в порядке, вирусы не найдены. И в этот момент есть ощущение, что здесь что-то не так: компьютер ведет себя странно, но антивирус бездействует .
Собственно, в этой статье хочу порекомендовать небольшой рецепт очистки как раз для таких случаев, когда не совсем понятно, как вернуть компьютер к нормальной работе (когда по всем признакам компьютер заражен вирусом, но обычный антивирус их не видит. ) .
Несмотря на то, что я написал выше, все же, рекомендую иметь один из современных антивирусов (он вас защитит от сотен др. угроз). Лучшие из них приводил в этой подборке -->

Удаление невидимого вредоносного ПО
(очистка Windows от классических вирусов, тулбаров, adware, и пр.)
- Не отправляйте никакие SMS, как требуют некоторые баннеры, всплывающие на рабочем столе. Компьютер у вас, скорее всего, не "излечится" от этой заразы, а деньги можете потерять.
- Установите современный антивирус (ссылку на лучшие продукты привел выше). Отмечу, что некоторые виды вирусов блокируют доступ к сайтам известных антивирусов (если это так, попробуйте загрузить подобные продукты с др. софтовых сайтов);
- Сделайте сразу же резервную копию всех важных данных, и желательно на съемном носителе (на будущее: желательно ее делать заблаговременно);
- Если вирус заблокировал доступ к рабочему столу (загородил все инструменты своими баннерами) - попробуйте загрузить Windows в безопасном режиме. На крайний случай, воспользуйтесь LiveCD диском.
Многие разработчики знаменитых антивирусных программ в последнее время выпускают онлайн-версии своих продуктов. Принцип работы с ними достаточно простой: загрузив к себе "относительно"-небольшой файл и запустив его, он автоматически проверит вашу систему на вирусы.
Причем, подобные продукты не конфликтуют с установленным антивирусом в системе, работают во всех современных версиях Windows, не требуют установки, и у них всегда актуальная антивирусная база.

Работа сканера ESET’s Free Online Scanner

F-Secure - вредоносные элементы не найдены

Dr.Web CureIt - обнаружена 1 угроза
В общем, какой бы продукт вы не выбрали - рекомендую полностью прогнать им свою систему. Нередко, удается найти десятки угроз, которые пропустил установленный антивирус.
Могу сказать, что в последнее время куда больше распространены не классические вирусы, а рекламное ПО и трояны. Встраиваясь в самые популярные приложения (браузеры, например) они не редко мешают нормально работать, просто отвлекая навязчивостью, или вообще блокируя нужные опции.
Причем, избавиться от этого рекламного ПО (во многих случаях) - сложнее чем от классических вирусов. Как правило, обычный антивирус не находит ничего подозрительного и сообщает, что у вас все в порядке.
Дело все в том, что они как бы "встраиваются" в браузер (например, под видом плагина или какой-то надстройки) , иногда добавляют нужные строки в ярлык браузера, изменяют файл HOSTS и пр.
К счастью, для очистки Windows от этих вредоносных скриптов - есть свои программы, и одну из них я порекомендую ниже. Работает она параллельно вашему антивирусу (т.е. удалять его не нужно) и способна избавить от "львиной" доли проблем.

Одна из лучших (по моему мнению) программ для удаления с компьютера разного рода рекламного ПО: тулбаров, надстроек в браузере, скриптов, adware, потенциально нежелательного ПО и т.д. Кстати, именно она видит все те вирусы, против которых обычный антивирус бессилен.
Что еще радует, это то, что программа бесплатная, с простым и очень понятным интерфейсом, где нет ничего лишнего.
Буду считать, что убедил ее попробовать .
После запуска AdwCleaner, для начала проверки компьютера - нужно нажать всего лишь одну кнопку " Scan Now" (или "Сканировать", в зависимости от перевода) . См. скриншот ниже.

AdwCleaner: главное окно (кнопка начала сканирования "Scan Now")
Время проверки Windows на "среднем" по сегодняшним меркам компьютере - составит всего лишь 3-5 мин. (а то и быстрее). Всё потенциально нежелательное ПО, что найдется при сканировании - будет автоматически удалено и изолировано (т.е. от пользователя не нужно знать абсолютно ничего, этим, собственно, она мне и нравится) .
Примечание!
После проверки вашего компьютера, он будет автоматически перезагружен . После загрузки Windows вам будет предоставлен отчет о его проверки.
Перед началом сканирования системы - рекомендую закрыть все другие приложения и сохранить все открытые документы.
В рамках этой статьи не могу не порекомендовать еще одну замечательную утилиту - Malwarebytes Anti-Malware (кстати, сравнительно недавно в нее встроена AdwCleaner, которую я рекомендовал чуть выше) .
M alwarebytes Anti-Malware

Malwarebytes Anti-Malware / Лого
Еще одна отличная программа для борьбы с вирусами, червями, троянами, spyware-программами и т.д. Malwarebytes Anti-Malware несколько дополняет возможности предыдущий программы - в нем реализован специальный алгоритм "хамелеон", позволяющий его запускать даже тогда, когда вирус блокирует запуск любых других антивирусных программ!
- - сканирование всех дисков в системе;
- - обновление базы в ежедневном режиме (для противодействия даже только-только появившемся вирусам);
- - эвристический анализ (позволяет обнаруживать большое числе вредоносных файлов, которых еще нет в базе);
- - все изолированные файлы помещаются в карантин (если программа ошиблась - вы можете восстановить любой из них);
- - список исключений файлов (которые не требуется сканировать);
- - благодаря технологии Chameleon, программа может запуститься даже тогда, когда все аналогичные программы блокируются вирусом;
- - поддержка русского языка;
- - поддержка все популярных ОС Windows: Vista, 7, 8, 10.
Для начала сканирования системы Windows - запустите Malwarebytes Anti-Malware, откройте раздел " Scan " (или "Проверка") и нажмите кнопку в нижней части экрана - " Scan Now " (или "Начать проверку", если у вас русская версия, см. скрин ниже) .
Полная проверка системы с помощью Malwarebytes Anti-Malware
Кстати, по своему опыту могу сказать, что Malwarebytes Anti-Malware отлично справляется со своей задачей. После его сканирования и очистки, большинство мусорного ПО - будет обезврежено и удалено. В общем, рекомендую к ознакомлению!
Также рекомендую ознакомиться со статьей об удалении вирусов из браузера (ссылка ниже).
После того, как ваш компьютер (ноутбук) будет просканирован (и обезврежен ) предыдущими утилитами, рекомендую его прогнать еще одной интересной и полезной программой - AVZ. Ее я неоднократно рекомендовал на страницах блога, сейчас же порекомендую три шага, которые в ней необходимо сделать для ликвидации проблем (если они еще остались) .
AVZ, кстати говоря, позволяет восстановить некоторые системные настройки Windows, доступ к диспетчерам, и пр. моменты (которые могли испортить вирусы при заражении).
Эта антивирусная утилита предназначена для удаления целого ряда вредоносного ПО (часть из которого, кстати, не видит и не обнаруживает обычный антивирус). Например, таких как:
- Троянских программ;
- Надстроек и тулбаров в веб-браузере;
- SpyWare и AdWare модулей;
- BackDoor модулей;
- Сетевых червей и т.д.
Что еще подкупает в ней: для начала работы и сканирования системы Windows, нужно всего лишь скачать архив ZIP с программой, извлечь ее и запустить (т.е. ничего не нужно устанавливать, настраивать и т.д.). Разберу три шага ниже в статье, которые рекомендую в ней сделать.
После запуска программы, выберите системный диск (хотя бы его, желательно все). Обычно он всегда помечен характерным значком .
После этого в правой части экрана нажмите кнопку " Пуск " для начала сканирования (кстати, над кнопкой " Пуск " можно сразу же выбрать, что делать с вредоносным ПО, например, удалять ).

Начало проверки в AVZ | Кликабельно
Как правило, проверка системного диска с Windows на наличие вирусов проходит достаточно быстро (5-10 мин.). Кстати, рекомендую перед такой проверкой, на время, выключить свой основной антивирус (это несколько ускорит сканирование).
Не секрет, что в Windows есть некоторые параметры, которые не отвечают оптимальным требованиям безопасности. Например, среди прочих, авто-запуск вставляемых дисков и флешек. И, разумеется, некоторые виды вирусов, как раз этим пользуются.
Чтобы исключить подобные настройки и закрыть подобные дыры, в AVZ достаточно открыть меню " Файл/Мастер поиска и устранения проблем " (см. скрин ниже).

Файл - мастер поиска и устранения проблем (в AVZ)
Далее выбрать категорию проблемы (например, " Системные проблемы "), степень опасности (рекомендую выбрать " Проблемы средней тяжести ") и начать сканирование.

Мастер поиска проблем
После сканирования, вам будет предоставлен отчет с теми параметрами, которые желательно поменять. Рекомендую все строки отметить галочками и нажать " Исправить " (кстати, AVZ самостоятельно оптимизирует те параметры, которые, по ее мнению, не отвечают безопасности - так что никакой ручной работы!) .
Чтобы все это привести в норму, в утилите AVZ есть специальная вкладка для восстановления всех самых основных параметров. Чтобы ее открыть, нажмите: " Файл/Восстановление системы " (как на скриншоте ниже).

Восстановление системы (в AVZ)
Далее перед вами предстанет список того, что можно восстановить: просто отмечаете галочками, что нужно (можно, кстати, отметить все) и жмете кнопку " Выполнить отмеченные операции ".

Восстановление настроек системы (AVZ)
Как правило, после проведенного восстановления, компьютер начинает работать в штатном режиме.
Если вдруг вышеперечисленное не помогло, обратите внимание на еще несколько советов в шаге 5.
1. Сканирование системы в безопасном режиме
В некоторых случаях очистить компьютер от вирусов без безопасного режима - нереально! Дело в том, что в безопасном режиме Windows загружает самый минимальный набор ПО, без которого невозможна ее работа (т.е. многое нежелательное ПО в этом режиме просто не работает!) .
Таким образом, многое из того, что нельзя удалить в обычном режиме, легко удаляется в безопасном.
Если у вас не получается запустить утилиты, которые я рекомендовал выше, попробуйте их запустить в безопасном режиме. Вполне возможно они не только откроются, но и найдут все, что от них "прячется".
Чтобы зайти в безопасный режим — при загрузке компьютера нажмите несколько раз кнопку F8 — в появившемся соответствующем меню выберите данный режим.
2. Восстановление системы
Если у вас есть контрольная точка восстановления, которая была создана до заражения вашего компьютера вирусами и рекламным ПО, вполне возможно, что, откатившись к ней, вы исправите ситуацию.
3. Переустановка Windows
Вообще, я не сторонник по каждому "чиху" переустанавливать систему. Но в некоторых случаях, гораздо проще и быстрее переустановить систему, чем мучиться с вредоносным ПО.
На этом статью завершаю.
За дополнения по теме — заранее большое мерси.
Первая публикация: 23.10.2016
Статья откорректирована: 22.01.2019
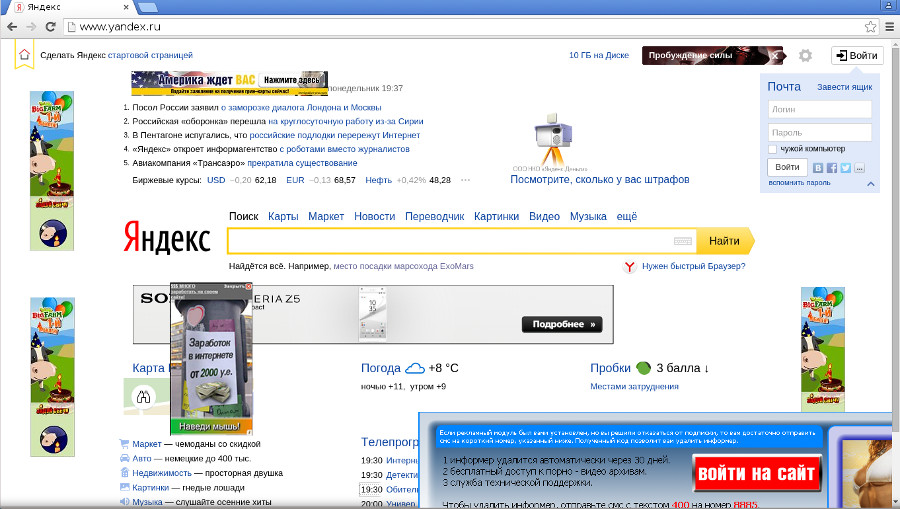
Как только рекламное ПО заметит, что доступ в Интернет открыт, оно сразу пытается запустить браузер и открыть в нем тот или иной рекламный сайт. Более того, сразу после загрузки одного сайта, открывается другой и если постоянно не закрывать рекламные окна, то спустя какое-то время, вредоносная деятельность рекламного вируса приведет к тому, что веб браузер или ваш компьютер просто зависнут.
Поэтому, если при открытии любой страницы, даже той, на которой вы ранее рекламы не видели, вас встречает большое количество баннеров и всплывающей рекламы или при включении компьютера браузер запускается самостоятельно, сразу показывая неизвестный вам рекламный сайт, то это говорит только об одном — на ваш персональный компьютер проник рекламный вирус. Вам необходимо как можно быстрее проверить компьютер, найти и удалить рекламное ПО, так как его наличие может привести к медленной работе операционной системы, снижению скорости загрузки веб сайтов, зависанию веб браузеров и даже к воровству вашей личной информации и данных, которые вы вводите в вашем интернет браузере.
Как удалить рекламный вирус
Без всяких сомненений, рекламный вирус вредит работе вашего компьютера. Поэтому необходимо быстро, а главное полностью удалить рекламное ПО. Чтобы избавиться от рекламного вируса необходимо следовать пошаговому руководству, которое приведено ниже. Вам будет необходимо использовать несколько бесплатных программ, созданных специально для борьбы с ведоносными программами и рекламным ПО, а так же выполнить несколько несложных действий с настройками операционной системы и установленных интернет браузеров.
Мы настойчиво рекомендуем выполнить все шаги, так как каждая часть инструкция по своему важна и только выполнив её полностью, вы сможете быть уверены, что вам компьютер был очищен от рекламного вируса и защищен от возможного заражения рекламным ПО в будущем. Во время выполнения этой инструкции вам может быть понадобиться перезагрузить свой компьютер или браузер, поэтому мы рекомендуем распечатать это руководство или создать закладку на эту страницу. Если в процессе удаления рекламного вируса у вас появятся вопросы или что-то будет не получаться, то просто напишите нам об этом. Мы с радостью подскажем и поможем вылечить ваш компьютер.
Процесс удаления рекламного ПО с зараженного компьютера одинаков для всех версий операционной системы Windows, начиная Windows XP и заканчивая Windows 10. В первую очередь необходимо проверить список установленных программ на вашем компьютере и удалить все неизвестные, ненужные и подозрительные приложения.
Windows 95, 98, XP, Vista, 7

Windows 8
В правом верхнем углу найдите и кликните по иконке Поиск.

В поле ввода наберите Панель управления.

Windows 10
В поле ввода наберите Панель управления.


Откроется окно в котором будет показан список всех установленных программ. Поищите в нём программы, в имени которых есть название рекламных сайтов или сайтов, которые самостоятельно открываются при включении компьютера. Для ускорения поиска рекламного ПО, мы рекомендуем чтобы вы отсортировали список установленных программ по дате установки.
Как только вы нашли подозрительную программу, выделите её и нажмите кнопку Удалить/Изменить.

Затем просто следуйте указаниям Windows. Если в списке программ нет подозрительных или рекламное ПО не удаляется, то попробуйте использовать бесплатную программу Revo Uninstaller Free.
Скачайте программу AdwCleaner используя следующую ссылку.

В качестве папки, куда будет сохранятся эта программа, выберите ваш Рабочий стол. Если вы этого не сделаете, по-умолчанию, программа AdwCleaner будет записана в папку Загрузки. Когда загрузка программы завершится, запустите её. Вы увидите главное окно AdwCleaner, аналогичное приведенному ниже.


Zemana Anti-malware — это приложение, которое не так широко известно как AdwCleaner, но тем не менее обладает не меньшими способностями в поиске и удалении рекламных вирусов и вредоносных программ. Более того, в отличии от AdwCleaner, Zemana активно использует облачные технологии, что позволяет снизить размер инсталлятора, а так же улучшить способность обнаруживать разное рекламное ПО, даже то, которое постоянно изменяется его авторами, чтобы затруднить антивирусам его определить и удалить.
Скачайте программу Zemana AntiMalware с помощью ниже приведенной ссылки и сохраните её на ваш Рабочий стол.

Когда процесс загрузки завершится, запустите файл который скачали. Вы увидите окно Мастера установки, просто следуйте его указаниям.

Как только установка Zemana Anti-Malware будет завершена, откроете главное окно программы.


Когда сканирование будет завершено, нажмите кнопку Далее, чтобы удалить найденные рекламные вирусы и вредоносные программы и поместить их в карантин.
Если вы не нашли рекламное ПО в списке установленных программ, а утилиты AdwCleaner и Zemana Anti-malware не помогли вам удалить рекламный вирус, то мы рекомендуем проверить ваш компьютер с помощью широко известной программы Malwarebytes Free. Кроме того, даже если предыдущие шаги этой инструкции помогли избавится от навязчивой рекламы, то всё-равно, вам стоит проверить систему и с помощью этой программы. Malwarebytes Free — это приложение предназначенное для поиска и удаления разных вредоносных и рекламных программ, вирусов, буткитов, шифровальщиков и т.д. Эта программа не конфликтует с классическим антивирусом, так что можете смело её устанавливать и запускать.
Используйте следующую ссылку, чтобы скачать Malwarebytes Free. Для того, чтобы не искать скачанную программу, сохраните её на вашем Рабочем столе.
Как только процесс загрузки завершится, запустите скачанный файл. Вы увидите окно Мастера установки программы. Просто следуйте его указаниям.

Когда процесс установки программы Malwarebytes на ваш компьютер завершится, перед вами откроется главное окно программы.
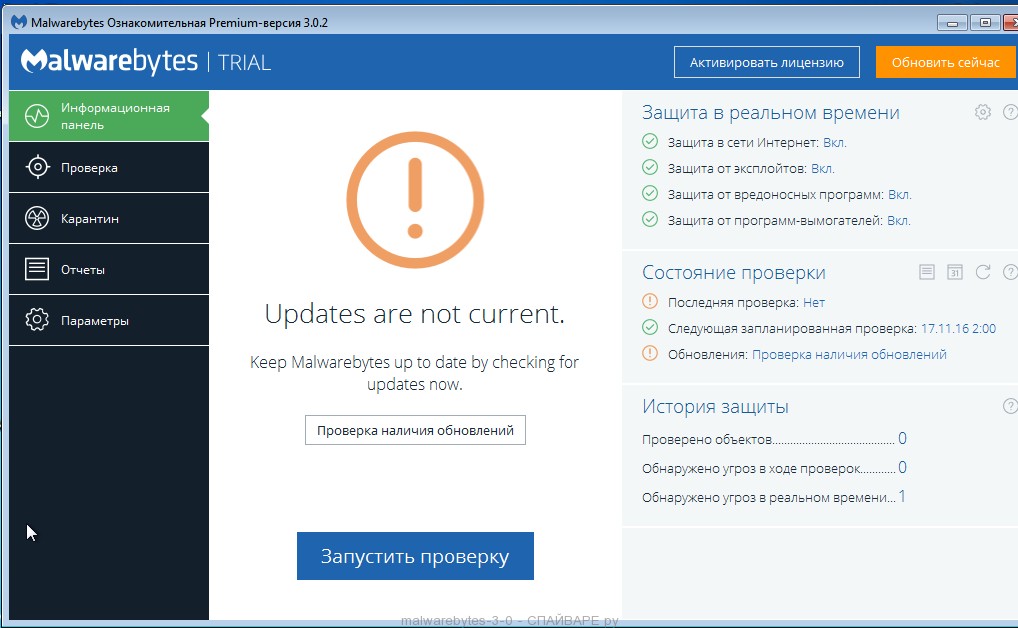
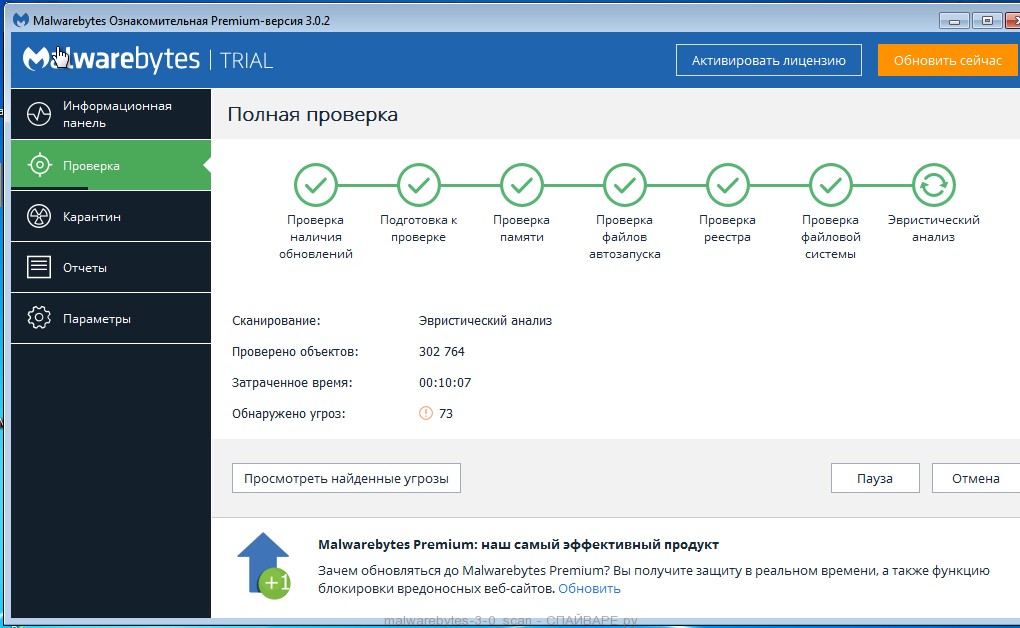
Как только проверка компьютера завершится, программа Malwarebytes Anti-malware покажет вам список найденных компонентов рекламного вируса и других вредоносных программ.

Сброс настроек Хрома — это простой способ избавиться от последствий заражения браузера рекламным вирусом или вредоносным расширением. С его помощью, вы сможете так же восстановить свою домашнюю страницу и поисковую систему по умолчанию. Даже, если после выполнения предыдущих шагов, вы не наблюдаете никаких проявлений активности рекламного ПО, мы рекомендуем выполнить и этот шаг.
Запустите браузер Google Chrome, после чего вам необходимо открыть его главное меню. Для этого кликните по кнопке в виде трёх горизонтальных полосок ( ). Вы увидите меню как на следующей картинке.


Сброс настроек Файрфокса — это встроенная процедура, которая позволит вам удалить последствия проникновения рекламного вируса, восстановить измененные настройки браузера к значениям принятым по-умолчанию. Хочу подчеркнуть, что в процессе сброса настроек ваши личные данные не пострадают, закладки и пароли, будут сохранены.


Сброс настроек Интернет Эксплорера — это удобный способ удалить результаты воздействия рекламного вируса на браузер и восстановить его исходные (первоначальные) настройки.



На последнем этапе удаления рекламного вируса и другого вредоносного ПО с зараженного компьютера вам необходимо обратить внимание на Планировщик заданий, проверить Библиотеку планировщика заданий и удалить все задания, которые были добавлены рекламным ПО, так как именно они могут автоматически открывать различные рекламные сайты, скачивать на компьютер новые вредоносные и рекламные программы.


После удаления всех вредоносных заданий, закройте Планировщик заданий.
Заблокировать рекламу
Мы рекомендуем установить блокировщик рекламы который поможет вам заблокировать рекламу, включая ту, что генерирует рекламное ПО. Блокиратор рекламы, например AdGuard, это программа, которая удалит рекламу с посещаемых вами сайтов и заблокирует загрузку вредоносных и вводящих в заблуждение страниц в вашем веб браузере. Более того, эксперты в области компьютерной безопасности рекомендуют использовать блокировщики рекламы чтобы максимально защитить себя в Интернете.
Загрузите блокировщик рекламы AdGuard, используя следующую ссылку.

Когда загрузка будет завершена, дважды кликните по скачанному файлу. Программа запустится и вы увидите Мастер установки программы.


Кликните кнопку Пропустить, чтобы закрыть программу установки и использовать стандартные настройки, или кнопку Начать, чтобы ознакомиться с возможностями блокиратора рекламы AdGuard.
Теперь, при каждом включении вашего компьютера, блокировщик рекламы AdGuard будет запускаться автоматически и блокировать рекламу, всплывающие окна, а так же загрузку вредоносных или вводящих в заблуждения веб сайтов. Вы в любой момент можете познакомится со всеми возможностями этого блокиратора рекламы, просто дважды кликните по иконке AdGuard, которая находиться на вашем Рабочем столе.
Как компьютер заразился рекламным вирусом
Процесс заражения выглядит следующим образом. Вы ищете нужную вам программу, используя Яндекс или Гугл. Кликаете на первую подходящую ссылку и попадаете на какой-либо крупный файл хостинг. Этот сайт конечно-же никаких подозрений не вызывает. Далее вы кликаете ещё раз, чтобы скачать нужный вам файл. Так вот, файл который вы скачали, это не сама программа, а её инсталлятор. При запуске которого устанавливается не только нужное вам приложение, но и рекламный вирус. Чаще всего, установку этих дополнительных программ можно отключить, достаточно просто внимательно читать всё, что будет вам показано на всех этапах инсталляции. Забудьте про автоматическое нажатие на кнопку Далее!
Моё имя Валерий. Я сертифицированный специалист в области компьютерной безопасности, выявления источников угроз в ИТ инфраструктуре и анализе рисков с опытом работы более 15 лет. Рад поделиться с вами своими знаниями и опытом.
Комментарии
Здравствуйте! У меня не получается удалить вирус оттуда…пишет-у пользовательской учёной записи нет прав! Что мне делать. спасибо за любой ответ
Олег, вероятно в системе есть ещё компоненты рекламного вируса, которые и блокируют удаление вредоносной задачи. Обратитесь на наш форум.
Такое заявление вряд ли примут, тут в первую очередь виноваты люди, которые разрабатывают рекламное ПО, которое уже показывает рекламу без согласия пользователя. Найти этих людей и доказать злой умысел не так то просто.
в общем ситуация такая: в инете сижу через оперу и часто сталкиваюсь с проблемой, что когда нажимаю к примеру на какое-нибудь видео в ютубе, то меня перекидывает на страницу jpgtiparflanbe.ru, и через несколько секунд кидает на сайт с какой-нибудь рекламой.
В реестре искал jpgtiparflanbе — ничего, антивирус аваст ничего не находит, прогой adwcleaner_6.047 почистил — удалил несколько вредоносных программ, но проблема осталась. В инете ничего по этому сайту не смог найти.
Фрол, бывает что одной лишь программы adwcleaner недостаточно чтобы вылечить компьютер от рекламного вируса. Рекомендую выполнить все шаги из этой инструкции.
Большое спасибо за инструкцию!
Наконец-таки спустя месяц мучений удалось удалить вирус, создающий файлы tmp.exe на Win 7. При завершении процесса в диспетчере задач он через несколько секунд возобновлялся и в браузере было полно раздражающей рекламы. Помогла программа Zemana Anti-malware. На всякий случай проделала все шаги из инструкции и установила блокировщик рекламы. Правда AdwCleaner почему-то так и не запустился на моем компьютере, после начала сканирования процесс завершался не дойдя до середины и предлагалось найти поиск решения проблемы в интернете. Но все остальное сработало. Огромнейшее спасибо!
Андрей, попробуйте ещё сбросить все сохраненные куки другие данные, что сохраняет сайт на компьютере. Это можно сделать в настройках Хрома.
У меня в планировщике нет заданий с названием Internet. Что мне тогда делать?
Дмитрий, важно не название задания, а то, что оно выполняет. Пример выше показывает образец, поиска и удаления задания, созданного рекламным вирусом.
РоманИльин, вам необходимо в первую очередь выполнить инструкцию приведенную выше.
Читайте также:


