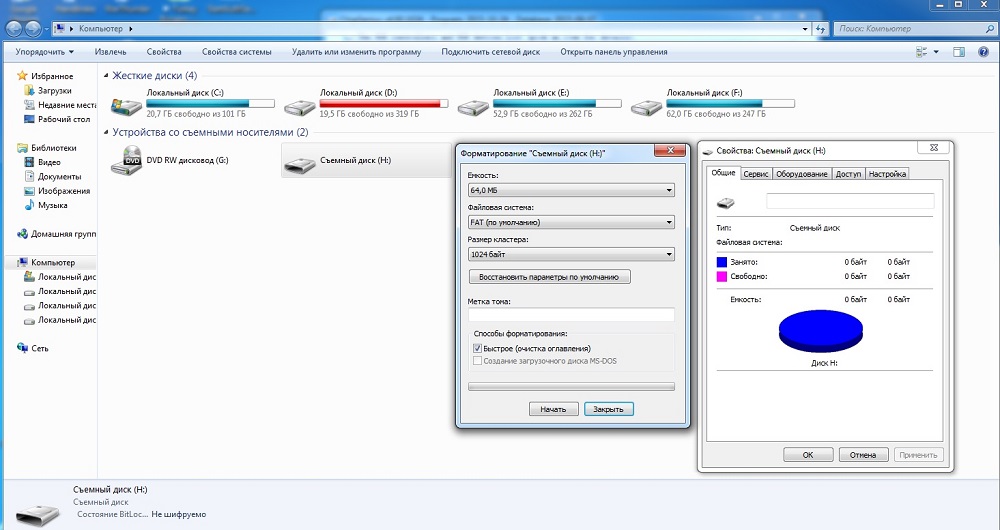Что за вирус если отказано в доступе

И в данном материале мы постараемся детально рассмотреть все возможные причины этой ошибки, а также рассмотрим способы, позволяющие устранить оную при работе с файлами и папками в операционной системе.
Содержание:
Причины, из-за которых возникает отказ в доступе к тому или иному файлу или папке
Если при попытке запустить тот или иной файл или открыть необходимую вам директорию, вы наблюдаете сообщение об ошибке, сигнализирующее об отказе в доступе, то перечисленные ниже причины могут быть тому виной:
- действие вредоносных элементов, блокирующих доступ к файлам и директориям на вашем компьютере
- воздействие работающего антивирусного программного обеспечения
- сбои в файловой системе, при котором повреждаются файлы и директории
- интересующий файл (папка) удалён, но в некоторых случаях все ещё отображается в файловом менеджере
- отсутствие необходимых прав доступа к запрашиваемому файлу \ папке
- если интересующий файл или папка располагается в сети (на удалённом компьютере), то соединение может быть с ним потеряно или нестабильно
- если обращение к файлу или папке осуществляется через ярлык, то он может быть повреждён
- операционная система Windows сочла запускаемый файл подозрительным, попутно заблокировав к нему доступ
Возможные причины ошибки с отказом в доступе мы перечислили, теперь рассмотрим шаги и общий принцип, позволяющий нам исправить положение и убрать эту возникающую ошибку при обращении к файлу или папке.
Как было выяснено выше, причин разбираемой ошибки может быть множество. Следовательно, необходимо поступательно выполнить описанные ниже рекомендации – одна из них, несомненно, поможет решить проблему, вызывающую ошибку с отказом в доступе.
-
Первым делом следует проверить вашу операционную систему на наличие разного рода вирусов и прочих зловредов. Можно установить бесплатную версию приглянувшегося вам антивирусного решения, а можно вовсе воспользоваться антивирусным сканером, работающим без установки – Dr.Web CureIt!
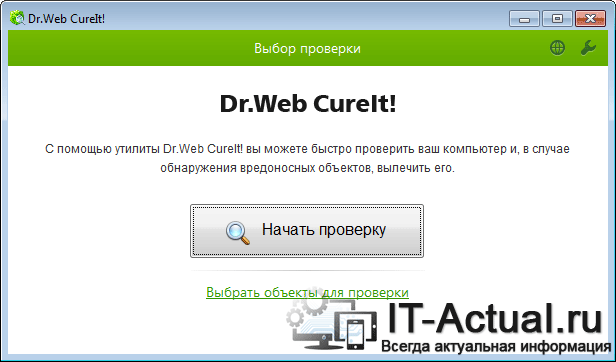
Просканировав систему и выявив в ней вирусы, осуществите их удаление и перезагрузите компьютер.
В этом случае следует на время отключить защиту системы и вновь попробовать открыть интересующий файл или папку.
В последнем случае проверка осуществляется просто – наведите мышку на ярлык, кликните правой клавишей и в появившемся контекстом меню выберите пункт Свойства.
В открывшемся окне во вкладке Ярлык будут прописаны пути, которые необходимо проверить на фактическое существование.
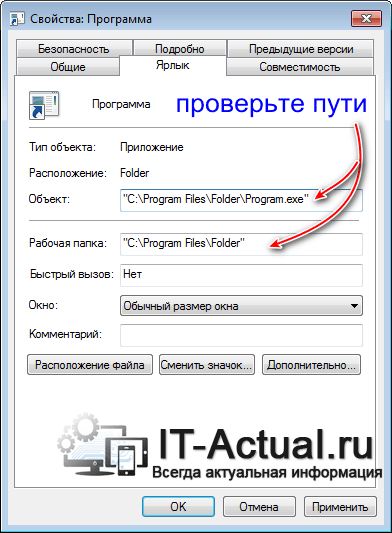
Если пути некорректны, то исправьте их. Или просто создайте новый ярлык на файл или папку. Стоит проверить и при необходимости изменить права доступа к файлу или папке, к которой вы обращаетесь, но получаете ошибку. Делается это так:
Наведите курсор мышки на интересующий файл или папку, далее осуществите клик правой клавишей мыши.
В открывшемся окне свойств перейдите во вкладку Безопасность. Там в блоке Группы и пользователи кликните (чтобы его выделить) по пункту с именем, под которым вы вошли в систему, и далее нажмите на кнопку Изменить… , которая находится чуть ниже.
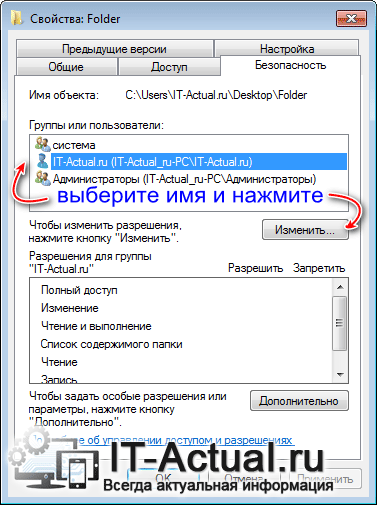
Будет открыто дополнительное окно, в котором вам также следует кликнуть по вашему имени пользователя в системе. И в столбце, что находится ниже и именуется Разрешить, вам необходимо установить галочку (при условии, конечно, что она там ещё не установлена) у пункта Полный доступ.
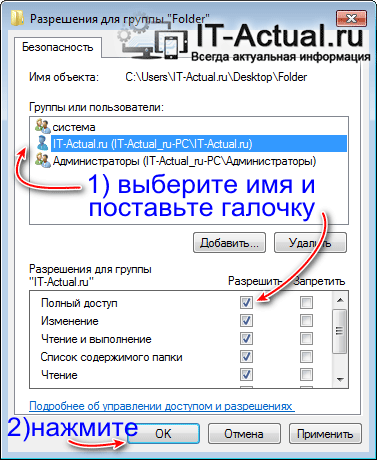
Сделав всё это, нажмите кнопку OK в этом окне, а также изначально открытом. Перезагрузите ПК.
В операционной системе Windows имеется механизм, ограничивающий запуск файлов, полученных из сети (Интернет, других компьютеров). Вполне возможно, что на запускаемый файл было наложено данное ограничение.
Наведите мышку на файл, кликните правой клавишей и выберите пункт Свойства. Будет открыто окно свойств, причём с активной вкладкой Общие. Если ограничение установлено, то в нижней части данного окна будет высвечено соответствующее предупреждение, и дана возможность его снять.

Краткий итог
В свою очередь, Вы тоже можете нам очень помочь.
Просто поделитесь статьей в социальных сетях с друзьями.
Поделившись результатами труда автора, вы окажете неоценимую помощь как ему самому, так и сайту в целом. Спасибо!
В итоге конечный документ или программа остается недоступным, какими бы средствами не пробовали его открыть, переместить или переименовать.
Что делать и как разрешить проблему, мы поговорим немного ниже. А пока предлагаю ознакомиться с возможными причинами появления неисправности.
Сбой мог появиться по множеству причин:
- Компьютер заражен вирусами.
- Windows или антивирус заблокировал необходимый объект, посчитав его вредоносным.
- Отсутствуют разрешения на доступ.
- Необходимый документ поврежден или удален с ПК.
- Поврежден ярлык.
- Сетевой доступ был закрыт.
- Текущий профиль поврежден.
В целом нет ничего страшного, и восстановить доступ можно достаточно просто.
Проверка на вирусы
Первым делом рекомендую выполнить сканирование ПК на наличие вирусов. При этом, если к компьютеру подключены какие-либо дополнительные устройства (флешки, телефоны, внешние жесткие диски и т.д.), то их лучше не отключать, поскольку они также могли заразиться.

Не удалось устранить проблему? Обратитесь за помощью к специалисту!
Для проверки используйте стандартный антивирус, который должен быть у вас установлен. В качестве дополнительных средств выступают специальные сканеры, способные выявить и удалить даже самые последние угрозы. Они бесплатны и не конфликтуют с установленным защитником. Поэтому, обязательно их используйте.

Ручной способ обнаружения угроз

Не удалось устранить проблему? Обратитесь за помощью к специалисту!
Снимаем блокировку
В случае с Windows, снять блокировку достаточно просто. Для этого:
После этого проблема будет решена.
Чтобы не проделывать это действие каждый раз, достаточно отключить системные предупреждения безопасности.
Не удалось устранить проблему? Обратитесь за помощью к специалисту!
В случае с антивирусом достаточно просто его отключить или внести необходимый объект в список исключений. Делается это через настройки защитника.
Выставляем разрешения
Убедитесь, что у пользователя, под которым вы авторизованы в системе Windows имеются все необходимые разрешения, обеспечивающие доступ к нужным данным.
Перед выполнением нижеописанных действий, авторизуйтесь в системе от имени администратора.
Проверка существования объекта
Проверьте, существует ли объект в указанном месте. Если файл расположен на другом компьютере с которым у вас имеется сетевое соединение, то он должен быть включен, как и доступ к нему.

При необходимости пересоздайте ярлык.
Поврежден профиль
Возможно, учетная запись под которой вы авторизованы в ОС Windows повредился, что теперь создает некоторые трудности при работе.

В качестве проверки и решения этого момента предлагаю создать новый профиль с полным набором привилегий администратора.
При запуске приложений

В качестве решения предлагаю отключить средство защиты и переустановить утилиту, запустив инсталляционный файл от имени администратора.
Другие варианты решения
Если не получилось самостоятельно устранить возникшие неполадки,
то скорее всего, проблема кроется на более техническом уровне.
Это может быть: поломка материнской платы, блока питания,
жесткого диска, видеокарты, оперативной памяти и т.д.
Важно вовремя диагностировать и устранить поломку,
чтобы предотвратить выход из строя других комплектующих.
отказано в доступе к указанному устройству
такая ошибка выскакивает при запуске некоторых программ, при запуске любой установочной программы.
Отказано в доступе к указанному устройству
Проблема такая. Не могу зайти ни в одну папку, проводник тоже не работает. В безопасном режиме все.

Отказано в доступе к указанному устройству, пути или файлу
Проблема появилась после неосмотрительной установки подозрительного ПО. Вместе с кучей.
Отказано в доступе к указанному устройству пути или файлу
Добрый день. У меня win10 домашняя. Подхватил вирус который, при попытке запуска большинства .exe.
негусто из вас информации можно вытянуть - с чего началось, что делали, с чего взяли что это вирус
т к вы ничего определенного о проблеме сказать не можете - удалите этот файл:
более ничего плохого не вижу. источником проблем он быть не может
1. восстановитесь на точку отката (панель управления - восстановление). если не доступно из системы - загрузитесь в среду восстановления: из меню F8 перед загрузкой выберите "устранение неполадок компьютера". в параметрах восстановления - второй пункт сверху.
2. Скачайте Malwarebytes' Anti-Malware или с зеркала, установите, обновите базы, выберите "Perform Full Scan" ("Полное сканирование"), нажмите "Scan" ("Сканирование"), после сканирования - Show Results ("Показать результаты") - Откройте лог и скопируйте в блокнот и прикрепите его к следующему посту. Из того что будет отмечено, удалять ничего не нужно.
Если базы MBAM в автоматическом режиме обновить не удалось, обновите их отдельно.
Хватило пункта №1. Потом удалось установить NOD32 5 и удалить трояна. Все запускается. Спасибо. Вот только появилась интересная проблемка: проводная сетевуха не работает, её вообще не видно нигде. Кабель подключаю - реакции нуль(
Добавлено через 3 минуты
И это уже решилось. В роутере проблемка была. Спасибо за всё.
не торопитесь, пункт 2 выполнить все равно нужно (nod пропускает много чего, а некоторые троянцы работают незаметно), бы было не обязательно - не писал бы. у тех кто пренебрегает - последствия нередко случаются в виде кражи конфиденциальной инфы, денег с кошельков и тп
главное ничего не удалять самостоятельно
| 26.07.2012, 10:42 |
| 26.07.2012, 10:42 |
|
Заказываю контрольные, курсовые, дипломные и любые другие студенческие работы здесь. Отказано в доступе к указанному устройству, пути или файлу, Возможно, у вас нет нужных прав доступа
Исправление ошибки с отказом в доступе к флешке
Причина проблемы может крыться в ограничениях со стороны операционной системы. Дело в том, что многие фирмы, в целях защиты информации, настраивают операционные системы на рабочих местах так, чтобы в них был запрет на использования USB-устройств. Для этого администратор системы вносит соответствующие настройки в реестр или групповую политику. В случае, если на домашнем компьютере накопитель работает нормально, а в другом месте появляется сообщение об отказе в доступе, то причина может быть вызвана специальными ограничениями со стороны операционной системы. Тогда следует обратиться к системному администратору в офисе, где Вы работаете, чтобы тот снял все ограничения. Первое, что нужно сделать, так это проверить доступ к флешке. Выполняется эта задача следующим образом:
Для внесения изменений в разрешения необходимо войти в систему с правами администратора. Также следует проверить параметры реестра:
Для отображения скрытых файлов в Windows 7, сделайте вот что:
В остальных системах все вышеописанные действия должны помочь отобразить все скрытые файлы в автоматическом режиме. Если такой файл присутствовал на флешке, значит, она была заражена вирусом. Причина появления указанного выше сообщения может крыться в заражении вирусом. Самым распространенным для USB-накопителей считается вирус Autorun, который уже упоминался выше. Он подменяет стандартную службу Windows, которая отвечает за подключение носителя и выбора действий с ним. На флешке появляется скрытый файл Autorun.inf, который блокирует доступ. Как его убрать, мы уже говорили. Но это далеко не единственный вирус, который может присутствовать на съемных накопителях. Поэтому обязательно проверьте флешку на наличие вируса хорошей антивирусной программой – проведите полное сканирование операционной системы. Для этого лучше использовать углубленный анализ. К примеру, в Avast это выглядит так, как показано на фото ниже. Также большой популярностью пользуется Dr.Web CureIt. Для создания загрузочного диска или флешки можно воспользоваться образом Dr.Web LiveDisk. Такое ПО стартует до загрузки Windows и проверяет систему на наличие вирусов и угроз. Если указанные способы не дали результата, то можно попробовать отформатировать флешку, но при этом информация на ней потеряется. Дело в том, что причина может крыться в программных неполадках. Также ошибка доступа к флешке может появиться при сбоях в операционной системе или неправильной эксплуатацией накопителя — например, была извлечена во время записи. В этом случае нарушается целостность загрузочного файла. Восстановить работоспособность такой флешки можно использованием специального ПО или обращением в сервисный центр. Также причина может быть в аппаратных неполадках. Чтобы исключить этот вариант, сделайте вот что:
В любом случае, если на флешке произошел программный сбой или файлы повреждены из-за вируса, следует воспользоваться средством восстановления файлов, а затем отформатировать носитель. Первое можно сделать с помощью специальной утилиты R-Studio. Она предназначена для восстановления информации при файловых сбоях флешки.
А форматирование происходит следующим образом:
Если же обычное форматирование USB-носителя не помогло, нужно выполнить низкоуровневое форматирование. Для выполнения этой процедуры используйте специализированное ПО, например Hard Disk Low Level Format Tool. Также выполнить поставленную задачу поможет наша инструкция. Отблагодарите автора, поделитесь статьей в социальных сетях.
Такую же ошибку можно встретить при попытке открытия папки и обычно она заключается в отсутствии прав доступа у пользователя. Сбой часто появляется при подключении второго жёсткого диска или сетевого хранилища. Проблему отказа в доступе к флешке, другому носителю или папке можно решить самостоятельно, используя встроенные инструменты системы, при этом обязательным условием является наличие администраторских прав в ОС Windows. Включение доступа к флешке и другим USB-накопителям в редакторе локальной групповой политики
Перезагружать устройство не требуется, но накопитель нужно извлечь, затем после применения изменений параметров подключить опять. Разблокировка доступа к съёмным дискам с помощью редактора реестра
Разблокировать доступ к внешнему накопителю с помощью редактора реестра Windows можно следующим образом: Перезагружать компьютер не требуется, но накопитель нужно отключить и подключить опять. Что делать, если отказано в доступе к папке
В некоторых случаях решением проблемы может стать форматирование накопителя, перед которым следует выполнить восстановление данных, чтобы исключить потерю информации.
Почему отображается сообщение о блокировке доступа к диску?Причин может быть несколько, но все они связаны с вмешательством в политики безопасности ОС:
Переходим к рассмотрению решений. В первую очередь проверьте — вдруг задействован защитный механизм (Lock) на самом накопителе. Вот полезная статья по теме. Автор рекомендует: Расположение недоступно, нет доступа к диску Виндовс 10 — что делать?Нижеизложенная инструкция актуальна только для версий ОС выше Home (Домашняя). В обратном случае — переходите ко второму способу — с помощью реестра.
Когда проделаете нужные операции, лучше перезагрузить Виндовс 7 8 10, при этом извлечь накопитель из разъема USB. А после перезапуска — подсоединяйте и пробуйте — устранена ли ошибка. Нет доступа к флешке, отказано в доступе — как исправить ошибку с помощью редактора реестра?
После проделанных манипуляций необходимо перезагрузить операционную систему, предварительно отсоединив флешку из USB-разъема. Как только ОС запустится — подключите внешний носитель информации к ноутбуку, проверьте — исправлена ли проблема с недоступным расположением и отказом доступа к диску. Расположение недоступно, отказано в доступе при открытии флешки — как исправитьВ этой инструкции о том, что делать, если при попытке открыть флешку или другой накопитель в Windows вы видите сообщение о том, что вам отказано в доступе и расположение недоступно. Обязательное требование для того, чтобы вы могли выполнить шаги, приведенные далее — наличие прав администратора в системе, без них это выполнить не получится. Если вам, наоборот, требуется ограничить доступ к USB накопителям, об этом здесь: Как запретить использовать флешки и другие USB накопители в Windows. Включение доступа к флешке и другим USB накопителям в редакторе локальной групповой политики
Если на вашем компьютере установлена Windows 10, 8.1 или Windows 7 версий Профессиональная, Корпоративная или Максимальная, вы можете использовать способ исправления проблемы с помощью редактора локальной групповой политики. Для домашней редакции перейдите к следующему способу. Как правило, перезагрузка после этих действий не требуется: изменения вступают в силу сразу, однако накопитель потребуется извлечь и снова подключить к компьютеру или ноутбуку после выполнения настроек. Разблокировка доступа к съемным дискам с помощью редактора реестраЕсли на вашем компьютере установлена домашняя редакция Windows, получить доступ к флешке можно, разблокировав её в редакторе реестра: Перезагрузка после этих действий обычно не требуется, но флешку (или внешний жесткий диск) потребуется отключить, а затем снова подключить, чтобы получить к нему доступ. В инструкции выше рассмотрен случай, когда причиной отсутствия доступа являются именно политики Windows. Если у вас иной случай, опишите в комментариях подробно: при каких условиях и действиях появляется сообщение и что именно, дословно, в нём указано, а я постараюсь подсказать, что делать. А вдруг и это будет интересно: Почему бы не подписаться? Рассылка новых, иногда интересных и полезных, материалов сайта remontka.pro. Никакой рекламы и бесплатная компьютерная помощь подписчикам от автора. Другие способы подписки (ВК, Одноклассники, Телеграм, Facebook, Twitter, Youtube, Яндекс.Дзен) 10.05.2019 в 14:41 Вставляешь загрузочную флешку в компьютер, в проводнике она отображается. Заходишь в БИОС и он флешку не видит. Открываешь проводник флешка не видна. По новой все повторяется. В чем ошибка? 11.05.2019 в 18:45 Примечание: после отправки комментария он не появляется на странице сразу. Всё в порядке — ваше сообщение получено. Ответы на комментарии и их публикация выполняются ежедневно днём, иногда чаще. Возвращайтесь. Читайте также:
 Пожалуйста, не занимайтесь самолечением!При симпотмах заболевания - обратитесь к врачу. Пожалуйста, не занимайтесь самолечением!При симпотмах заболевания - обратитесь к врачу.
Copyright © Иммунитет и инфекции
|