Что за вирус advertisement
Активные пользователи десктопов стали жаловаться на выскакивающую страницу Advertisement Page. Эта страница содержит множество рекламных баннеров, спама и прочей рекламной мишуры. Загружаться сайт может произвольно, в момент запуска компьютера или в момент работы в браузере. Причем не имеет значения и сам браузер, пользователи Opera, Google Chrome, Firefox, Яндекс — все говорят об одинаковом заражении.
В статье мы расскажем, что из себя представляет Advertisement Page и чем он может быть опасен. Также мы распишем понятную инструкцию для удаления этого зловреда из компьютера.

Вирусная страница Advertisement Pageв браузере Google Chrome
Как действует вирус?
Сам троян, который вызывает появление страницы Advertisement Page, проникает в систему вполне банальным способом — вы скачали какой-нибудь популярный файл (торрент, игра, программа) из непроверенного файлообменника и установили его, обойдя все предупреждения Windows.
После попадания в ОС, вирус настраивает системное выполнение нескольких команд. Обнаружить разные формы этих команд можно в планировщике, реестре Windows или конфигурациях автозапуска. Все они нацелены на плановый запуск сайта Advertisement Page в момент работы Windows. Например, команда предусматривает запуск через командную строку в момент включения ОС. В таком случае при запуске ПК вы увидите сначала командную строку, а после откроется браузер с вирусной страницей.
Важно! Все команды, которые открывают этот сайт, не являются вирусами, хотя и заданы вредоносным ПО. Именно поэтому ваш антивирус может пропускать такие окна и не реагировать при сканировании на эти файлы.
Как удалить Advertisement Page из компьютера?
-
Для самых ленивых рекомендую сразу же использовать программку Kaspersky Removal Tool. Этот сканер полезен тем, что способен находить и удалять опасные команды и службы, даже если в них нет вредоносного кода. В любом случае, сканер без труда обнаружит и заблокирует вирусный файл, который вы ранее загрузили в систему.

Сканер Kaspersky хорошо удаляет такие вирусы

Проверьте весь представленный в библиотеке список
Рекомендую наш схожий материал по избавлению от страниц MetaGmae.org и Dinoraptzor.org. Там же рекомендую ознакомиться с советами читателей в комментариях, предлагают много дельных советов.
- Снова в выполнить вносим команду regedit , которая немного подумает и запустит сам Реестр.
- Дальше шагаем по следующему пути: HKEY_CURRENT_USER >> Software >> Microsoft >> Windows >> CurrentVersion >> Run.
- В этом разделе внимательно проверяем весь список, он не должен быть большим. Пользователи часто именно там находят хвосты этой вирусной команды.

Хвосты вирусных команд часто сидят в разделе реестра RUN
Заключение
Как видите, убрать сайт Advertisement Page из компьютера не составит особого труда. Как я уже написал, можете для начала прогнать всю Windows через Касперского. Кстати, помимо него, рекомендуют и другие сканеры от Dr.Web или COMODO. В любом случае, в комментариях просьба указать — в каком разделе у вас сидела запись о команде.
Постарайтесь в будущем не игнорировать подсказки браузеров или системы, которые стали умнее и постоянно сигнализируют об опасностях. Например, та же Windows 10 при запуске сторонних программ проверят первым делом наличие сертифицированной цифровой подписи. Если её нет, то владелец ПК сразу же получит уведомление, что запускаемый файл является подозрительным.
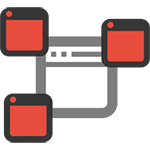
Если вы, как и многие пользователи столкнулись с тем, что у вас выскакивает реклама в браузере или открываются новые окна браузера с рекламой, причем на всех сайтах — в том числе там, где ее не было, то могу сказать, что вы не одиноки в этой проблеме, а я, в свою очередь, постараюсь помочь и рассказать, как убрать рекламу.
Подобного рода всплывающая реклама появляется в браузере Яндекс, Google Chrome, у некоторых — в Опере. Признаки одни и те же: при клике в любом месте любого сайта появляется всплывающее окно с рекламой, а на тех сайтах, где вы и раньше могли видеть рекламные баннеры, они подменяются на рекламу с предложениями разбогатеть и другим сомнительным содержанием. Еще один вариант поведения — самопроизвольное открытие новых окон браузера, даже когда вы не запускали его.
Если то же самое вы наблюдаете у себя, то у вас на компьютере наличествует вредоносная программа (AdWare), расширение браузера, а возможно и что-то еще.
Также может быть, вы уже сталкивались с советами установить AdBlock, но я так понимаю, совет не помог (более того, мог и навредить, о чем тоже напишу). Начнем исправлять ситуацию.
Как убрать рекламу в браузере в автоматическом режиме
Перед тем, как использовать далее описанные способы автоматически убрать назойливую рекламу из браузера с помощью указанных ниже программ, рекомендую опробовать бесплатную утилиту AdwCleaner, не требующую установки на компьютер, как правило, уже ее оказывается достаточно для решения проблемы. Подробнее об утилите и где ее скачать: Средства удаления вредоносных программ (откроется в новой вкладке).
Malwarebytes Antimalware — бесплатное средство для удаления вредоносных программ, в том числе Adware, вызывающих появление рекламы в Google Chrome, Яндекс браузере и других программах.
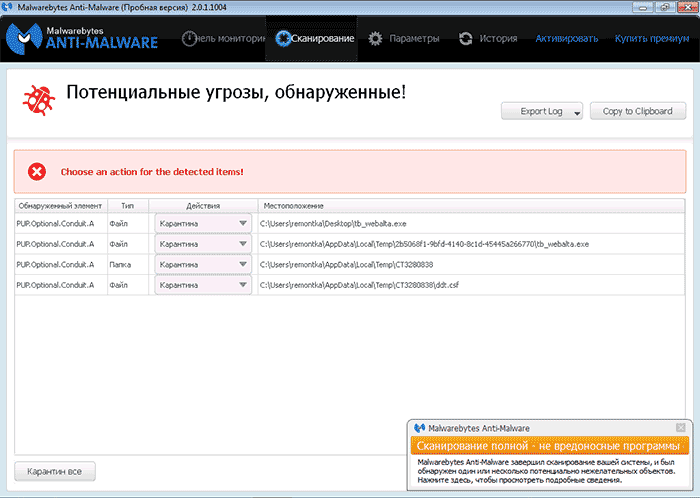
Утилита для поиска Adware и Malware Hitman Pro отлично находит большинство поселившихся на компьютере нежелательных вещей и удаляет их. Программа платная, но вы можете полностью бесплатно пользоваться ею в течение первых 30 дней, а этого нам будет достаточно.
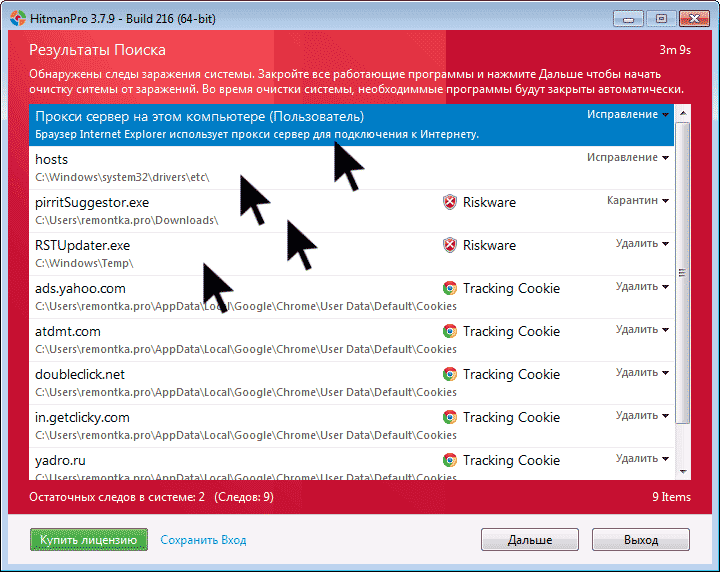
Вирусы, показывающие рекламу нашлись.
По завершении сканирования, вы сможете удалить вредоносные программы с вашего компьютера (нужно будет бесплатно активировать программу), которые вызывают выскакивание рекламы. После этого, перезагрузите компьютер и посмотрите, была ли решена проблема.
Если после удаления рекламы в браузере он стал писать, что не удается подключиться к прокси-серверу
После того, как вам удалось избавиться от рекламы в браузере автоматически или вручную, вы можете столкнуться с тем, что страницы и сайты перестали открываться, а браузер сообщает, что произошла ошибка при подключении к прокси-серверу.
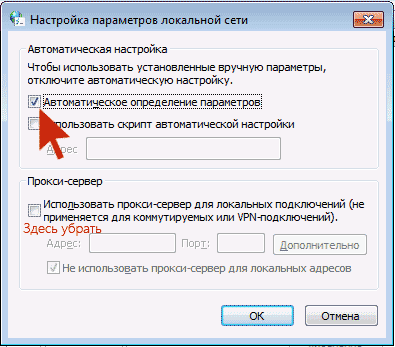
Как избавиться от рекламы в браузере вручную
Если вы дошли до этого пункта, значит вышеописанные способы не помогли убрать рекламу или всплывающие окна браузера с рекламными сайтами. Попробуем исправить это вручную.
Появление рекламы вызывают либо процессы (запущенные программы, которых вы не видите) на компьютере, либо расширения в браузерах Яндекс, Google Chrome, Опера (как правило, но есть еще варианты). При этом, очень часто пользователь даже не знает, что он установил что-то опасное — такие расширения и приложения могут устанавливаться скрытно, вместе с другими нужными программами.
Прежде чем приступать к следующим шагам, обратите внимание на новое поведение рекламы в браузерах, которое стало актуально в конце 2016 — начале 2017 года: запуск окон браузера с рекламой (даже когда браузер не запущен), который происходит регулярно, а программы для автоматического удаления вредоносного ПО не устраняют проблему. Происходит это из-за того, что вирус прописывает задание в планировщик заданий Windows, который и производит запуск рекламы. Чтобы исправить ситуацию — нужно найти и удалить это задание из планировщика:
После этого закройте планировщик заданий и посмотрите, исчезла ли проблема. Также проблемное задание можно выявить, используя CCleaner (Сервис — Автозагрузка — Запланированные задания). И учитывайте, что теоретически таких заданий может быть несколько. Подробнее по этому пункту: Что делать, если браузер открывается сам по себе.
- В Google Chrome — кнопка настроек — инструменты — расширения
- В Браузере Яндекс — кнопка настроек — дополнительно — инструменты — расширения
Выключите все сомнительные расширения, убрав соответствующую отметку. Опытным путем вы также можете установить, какое именно из установленных расширений вызывает появление рекламы и удалить его.
Обновление 2017: по комментариям к статье пришел к выводу, что этот шаг часто пропускают, или выполняют в недостаточной мере, в то время как он — главная причина появления рекламы в браузере. Потому предлагаю несколько иной вариант действий (более предпочтительный): отключите все без исключения расширения в браузере (даже которым на все 100 доверяете) и, если это сработало, включайте по одному, пока не выявите вредоносное.
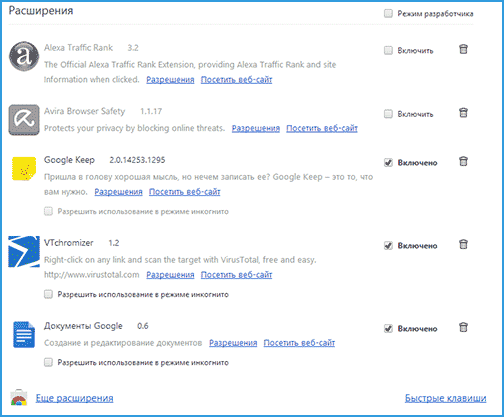
Что касается сомнительности — любое расширение, даже то, которое вы использовали раньше и были всем довольны, в любой момент может начать выполнять нежелательные действия, подробнее об этом в статье Опасность расширений Google Chrome.
- Pirrit Suggestor, pirritdesktop.exe (и все другие со словом Pirrit)
- Search Protect, Browser Protect (а также присмотреться ко всем программам и расширениям, содержащим слово Search и Protect в названии, кроме SearchIndexer — это служба Windows, ее трогать не нужно.)
- Conduit, Awesomehp и Babylon
- Websocial и Webalta
- Mobogenie
- CodecDefaultKernel.exe
- RSTUpdater.exe
Все эти вещи при обнаружении на компьютере лучше удалять. Если у вас есть подозрения на какой-то другой процесс, попробуйте поискать в интернете: если много людей ищут, как избавиться от него — значит его тоже можно добавить в этот список.
А теперь об удалении — для начала зайдите в Панель управления Windows — Программы и компоненты и посмотрите, нет ли чего-то из вышеуказанного в списке установленных. Если есть — удалите и перезагрузите компьютер.
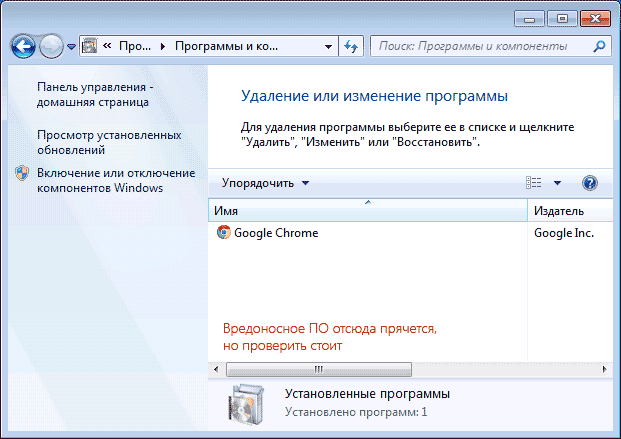
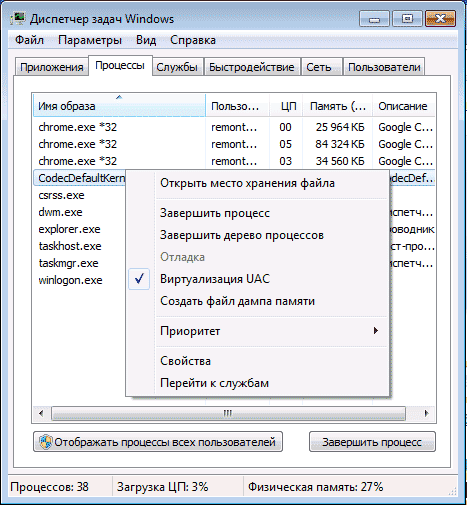
Попробуйте кликнуть правой кнопкой мыши по подозрительному процессу и завершить его. Скорее всего, после этого он сразу запустится снова (а если не запустится, проверьте работу браузера — исчезла ли реклама и не появилась ли ошибка при подключении к прокси-серверу).
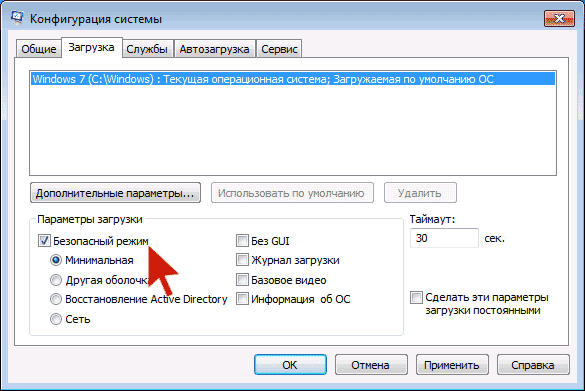
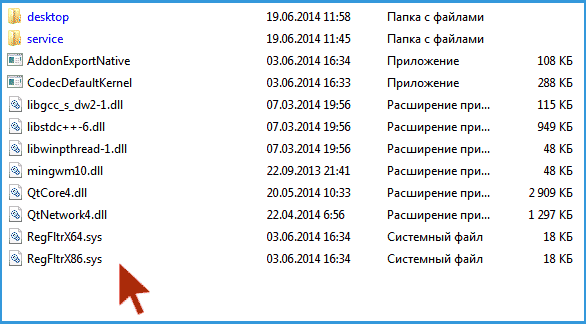
Дополнительно имеет смысл проверить запущенные службы Windows и найти ссылки на вредоносный процесс в реестре Windows (выполните поиск по названию файла).
Если после удаления файлов вредоносной программы браузер стал показывать ошибку, связанную с прокси-сервером — выше было описано решение.
Изменения, вносимые вирусом в файл hosts для подмены рекламы
Кроме всего прочего, Adware, из-за которого появилась реклама в браузере, вносит изменения в файле hosts, определить которые можно по множественным записям с адресами google и другими.

Изменения в файле hosts, вызывающие появление рекламы
Для того, чтобы исправить файл hosts, запустите блокнот от имени администратора, выберите в меню файл — открыть, укажите, чтобы отображались все файлы и перейдите в Windows\System32\drivers\etc\, и откройте файл hosts. Удалите все строчки ниже последней, начинающейся с решетки, после чего сохраните файл.
Про расширение браузера Adblock для блокировки рекламы
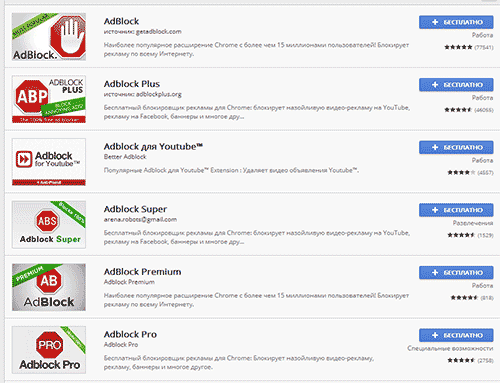
Более того, будьте внимательны при установке AdBlock — есть много расширений для браузера Google Chrome и Яндекс с этим названием, и, насколько я знаю, некоторые из них сами по себе вызывают появление всплывающих окон. Рекомендую использовать просто AdBlock и Adblock Plus (их легко можно отличить от остальных расширений по количеству отзывов в магазине Chrome).
Дополнительная информация
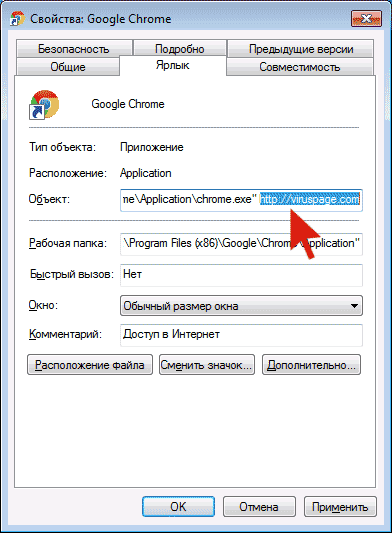
В дальнейшем, будьте внимательны при установке программ и расширений, используйте для загрузки официальные проверенные источники. Если проблема осталась нерешенной, опишите симптомы в комментариях, я постараюсь помочь.
Видео инструкция — как избавиться от рекламы в всплывающих окнах
Надеюсь, инструкция оказалась полезной и позволила исправить проблему. Если же нет — опишите вашу ситуацию в комментариях. Возможно, мне удастся вам помочь.
А вдруг и это будет интересно:
Почему бы не подписаться?
Рассылка новых, иногда интересных и полезных, материалов сайта remontka.pro. Никакой рекламы и бесплатная компьютерная помощь подписчикам от автора. Другие способы подписки (ВК, Одноклассники, Телеграм, Facebook, Twitter, Youtube, Яндекс.Дзен)
14.12.2017 в 11:17
Спасибо, уважаемый автор. Почти все указанные Вами в статье средства применила — рекламы в браузере больше нет.
15.12.2017 в 10:51
Ничего не помогло! .Хост чист.
Малваром чистил, 8 бяк нашёл, но они были безобидными….удалил их!
Лишних расширений нет, как раз одно расширение и помогает блокировать баннер с которым я борюсь,этот баннер выскакивает ненадолго либо висит до тех пор, пока страницу не перезагружу принудительно. В планировщике на каждый день у меня назначен был флешплеер, убрал, проблема не ушла. Причём банер у меня точь в точь как на самой фотографии что в самом верху слева, там где Яндекс,у меня тоже Яндекс! Клеанер тоже ничего не дал. Вот думаю, а поможет ли удаление а потом снова установка Яндекса на комп? В общем то ситуация у меня не типичная получается. Я Яндексом пользуюсь с самого начала его появления, Опера уже забыл как выглядит даже, потому жаль будет с Яндексом расставаться, да и наш он, это тоже для меня играет патриотическую роль.
16.12.2017 в 11:00
30.12.2017 в 19:30
здрасте. стал тут проверять пк малваром байт и на определенном этапе появилась ошибка ( скриншот не получился и запомнил только код ошибки PAGE_FAULT_IN_NONPAGED_AREA) раньше такова не было проверял все было нормально. в интернете какие то страсти пишут. после переустановил малвар проверка прошла хорошо. что это было как вы думаете?
02.01.2018 в 11:52
Возможно, случайный сбой. Как правило вызывают его ошибки в софте, драйверах, самой windows, но иногда бывает и спонтанно.
09.01.2018 в 13:36
У меня вообще реклама выскакивает прям в игре не могу понять че делать? может подскажите пожалуйста?
10.01.2018 в 10:08
16.01.2018 в 16:41
Добрый вечер Дмитрий, спасибо за советы, всё помогло.
Дело было с расширением vksaver.
Суть в том, что данное расширение мне нужно, его как то вылечить можно?
17.01.2018 в 08:59
А вы его брали из магазина расширений или с какого-то стороннего сайта (сайта разработчиков)? Бывает так, что в магазине расширений chrome — чисто, а на оф. сайте — нет (разработчики хотят зарабатывать)
23.01.2018 в 04:42
Вроде помогло. Спасибо. Дошел только до п.3. Здесь я зацепил AdWare: (адрес_левого_сайта_с_офисом) Скачал Excel и пошло-поехало. Теперь Малвери не пускает на этот сайт. Не ходите туда! Вот я тоже..
09.02.2018 в 05:40
09.02.2018 в 11:51
Здравствуйте.
Не могу ответить точно, так как не пользовался им и подробно не смотрел, как именно он работает. Но: если вам хватает расширения для конкретно ваших задач, так, вероятно, будет быстрее, потому как если познакомиться с функциями которые предлагает сама программа Adguard, они, вероятнее всего работают как фоновые процессы и службы (т.е. все-таки, может и незначительную, но нагрузку дают).
09.02.2018 в 16:51
24.02.2018 в 16:58
1) Блокировщик рекламы: расширение uBlock Origin или AdBlock Plus.
2) Первый набор скриптов. Надо установить расширение Stylus, потом RU AdList CSS Fixes (userstyles.org/styles/101141/ru-adlist-css-fixes).
3) Второй набор скриптов. Устанавливаем расширение Tampermonkey (для Firefox советуют Violentmonkey), затем RU AdList JS Fixes (greasyfork.org/ru/scripts/19993-ru-adlist-js-fixes).
25.02.2018 в 08:14
25.02.2018 в 19:36
Огромное спасибо автору статьи. Выполнял последовательно рекомендации, а именно: почистил с помощью Hitman Pro ( нашел много, но проблема осталась — подмена рекламы и несанкционированные сообщения с рекламой в соцсетях, открывающиеся произвольно окна с рекламой ), проверил расширения. Не поняв сути действий расширения в хроме Quotes master 1.8.0 остановил его, а потом и удалил, так как это действие поставило точку в моих проблемах.
11.03.2018 в 20:49
06.04.2018 в 22:11
Здравствуйте! Помогите разобраться пожалуйста. Когда открываю сайт на компьютере то все нормально. Если захожу на сайт с мобильного через Хром (Андроид), то вижу под футером блок рекламы от гугла. Хотя я ее туда не устанавливала. Как от нее избавиться?
07.04.2018 в 08:45
Здравствуйте.
Речь о вашем собственном сайте? Если да, то дело может быть в том что вы включили автоматизированные объявления (а там есть пункт для включения-отключения таких, как вы описываете).
Если о чужом сайте — то веб-мастер, видимо, включил.
09.04.2018 в 17:57
09.04.2018 в 18:03
Заместо антивируса хорошо подойдет Comodo Firewall 10 + Ваш браузер с плагинами по блокировке рекламы, сам Comodo бесплатный, работает на ура!
31.07.2018 в 14:45
Спасибо, опять именно Вы помогли!
Из статей remontka.pro у меня собралась уже целая книга! В результатах поиска в Google по той или иной проблеме с ПК выбираю материалы от remontka.pro — всегда толково и по делу.
31.07.2018 в 15:47
Спасибо за отзыв!
17.08.2018 в 20:07
Использую бесплатную _бета_ версию расширения AdGuard, ссылка для установки доступна на их домашней страничке. Выбрал именно бету потому, что в ней отсутствуют некоторые ограничения, присутствующие в окончательных версиях данного расширения. Также, на многих ресурсах неоднократно читал комментарии, в которых люди тоже, рекомендуют бету. В его настройках ОТключил все ненужное например, автоматическое подключение наиболее подходящих фильтров, отправку статистики, промоакции сайтов (…)
Помимо этого также, пользуюсь расширениями Ghostery (защита от слежки) и Pop up blocker for Chrome. За счет Ghostery скорость серфинга выросла почти в два раза, исчезло множество ненужных довесков, которые не убираются даже продвинутыми блокировщиками, очень уменьшилось поедание браузером памяти.
Между собой указанные выше расширения совершенно не спорят по крайней мере, в linux более чем за год их совместного использования, мною не замечено ни единого косяка.
ps
Имеются ресурсы для проверок качества работы блокировщиков рекламы
например checkadblock и не только
18.08.2018 в 08:51
25.08.2018 в 10:42
У меня была проблема в гугл хрома со всплывающей рекламой. Удалось решить в два действия благодаря Вашей прекрасной статье, понятной не технарю. Благодарю
23.09.2018 в 10:56
ничего не помогло. проблема такова, выскакивает реклама в новой вкладке каждый час может два. чего делать?
24.09.2018 в 11:11
21.11.2018 в 16:10
22.11.2018 в 14:27
Здравствуйте.
Ну у меня статья не о штатной рекламе на сайтах, а именно о той, что вызвана вредоносными программами.
А так, по идее перечисленные вами вначале средства должны исправно всё убирать (т.е. советы найденные в Интернете, нормальные, видимо, попались), не знаю, отчего проблемы были.
24.11.2018 в 12:39
Спасибо большое, нашёл два расширения которые запускают скрипты, удалил + через планировщик задач почистил. У меня когда первый раз реклама появилась, у меня сердце чуть не остановилось, у меня 400 гб игр и прочей фигни, которые я скачивал долгими ночами. Теперь не нужно шиндус переустанавливать.
20.05.2019 в 22:20
26.05.2019 в 16:26
Здравствуйте, все попробовал из описанного. Реклама космолот. по сайту башриан биз всплывает….
27.05.2019 в 10:20
23.06.2019 в 21:21
24.06.2019 в 12:02
1. Уверены ли вы что отключали ВСЕ расширения Chrome? Даже те, что от официальные Google и те, что призваны блокировать рекламу, антивирусные и прочие? Если не уверены, повторите с отключением именно всех без исключения.
2. Не используется ли какое-либо стороннее ПО для прокси/впн, доступа к заблокированным сайтам? Оно может так влиять.
23.08.2019 в 00:03
Здравствуйте. На Google Chrome постоянно всплывает окно (адрес). Я сделал всё, что было написано в статье. Ничего не изменилось. Что делать?
23.08.2019 в 07:05
10.09.2019 в 22:19
Спасибо автору! счастье пришло только при ручном удалении. вывод- если есть голова и мозги то лучше все делать в ручном режиме не доверяя компьютерным программам!
26.01.2020 в 05:00
26.01.2020 в 11:26
Данное руководство поможет удалить рекламный вирус из любого браузера в компьютере с Windows. Рассмотрим как это сделать используя настройки самого браузера или если вирус сисдит в операционной систему. Скорее всего вы недавно устанавливали новый софт из Интернета и не отказались от установки дополнительных приложений. Или же ваш компьютер заражен вирусом трояном, который теперь в автоматическом режиме загружает и устанавливает нежелательное ПО.
Каждые 10 минут ваш браузер запускается автоматически и открывает новую вкладку с рекламой? В новой вкладке открывается адрес сайта bkrfdf.xyz (или любой другой с автоматически сгенерированным названием) с последующим редиректом на страницу с рекламой?
Данное руководство поможет удалить рекламный вирус из браузера на Windows 7, 8, 10. Перед тем как приступить к удалению рекламы вручную, Вы можете сделать откат к последней точке восстановления или восстановить систему из образа, если такая функциональность у вас активирована.
Перед выполнением следующих действий нужно отключить компьютер от сети. Если вы не знаете, как это сделать, отключите интернет провод от компьютера.
Все вирусы подобного рода работают по одинаковому принципу, поэтому для очистки вы должны выполнить следующие действия:
Очистите планировщик заданий Windows от вирусов
Этот пункт идет на первом не случайно. Вирусы и нежелательные программы зачастую автоматически устанавливают задания на выполнение различных вредоносных процессов:
- загрузка, установка и обновление самих себя или других вирусов;
- принудительное открытие рекламы в браузерах и т.д.
С помощью планировщика вирус повторно устанавливает себя на компьютер пока вы его удаляете.
Чтоб удалить эти задания выполните:
- Зайдите в “Панель управления”, “Администрирование”, “Планировщик заданий”.
- Кликните один раз на “Библиотека планировщика”, поищите из списка всех заданий те, которые отвечают за вредоносные процессы. Для этого кликаем правой кнопкой мыши на нужное задание, выбираем удалить и подтверждаем удаление кликнув на кнопку “ОК”.
Как правило вирусы создают задачу, которая выполняется 1 раз в 1—20 минут.
Просмотрите список последних установленных приложений на наличие нежелательных программ
Перейдите в список установленных программ и удалите те, которые были установлены без вашего ведома. Для перехода в список и удаления выполните следующее:
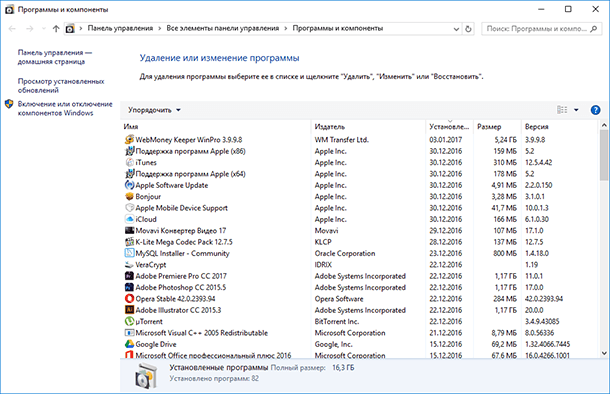
- Для Windows 7: Нажмите Пуск, затем выберите Панель управления, перейдите в Удаление программ. Затем выделите подозрительную программу и нажмите Удалить.
- Для Windows 10, 8.1, 8: Нажмите Win + X, затем выберите Программы и компоненты. Затем выделите подозрительную программу и нажмите Удалить.
Как правило список установленных программ очень большой и найти вредоносное ПО довольно сложно. Вы можете отсортировать этот список по дате установки. Зловредная утилита будет установлена одна из последних. Проведите поиск по названию незнакомых вам программ в Google.
Вот названия некоторых вирусов-приложений, которые необходимо удалить:
- Амиго (желательно)
- Скачать вконтакте
- Awesomehp
- Babylon
- CodecDefault
- Conduit
- Crossbrowser
- Download Vkontakte
- DownloadHelper
- GamesDesktop 033.268
- Luckysearches uninstall
- MiPony
- Mobogenie
- NetCrawl
- OffersWizard
- Pirrit Suggestor
- Podoweb
- Reimage Repair
- Remote Desktop Access (VuuPC)
- SAverPro
- Saleofffer
- SavePass 1.1
- Search Protect
- SectionDouble
- Sense
- Sense (AdsBySenses)
- Shopper-Pro
- ShopperPro
- SmartWeb
- Super Fast Download
- Super Optimizer v3.2
- Unity Web Player
- Webalta
- Websocial
- YTDownloader
- YouTube Accelerator
- eAsytooshop
- exe
- iWebar
- istartsurf uninstall
- lowoprices
- nitrOdeail
- oursurfing uninstall
- rooccketsale
- sAvernet
- savereaBBox
- shoepandropp
Некоторые вредоносные программы удалить таким способом не получится, так как они попросту не будут отображаться в меню “Программы и компоненты”. Чтоб обнаружить их в диспетчер задач выполните:
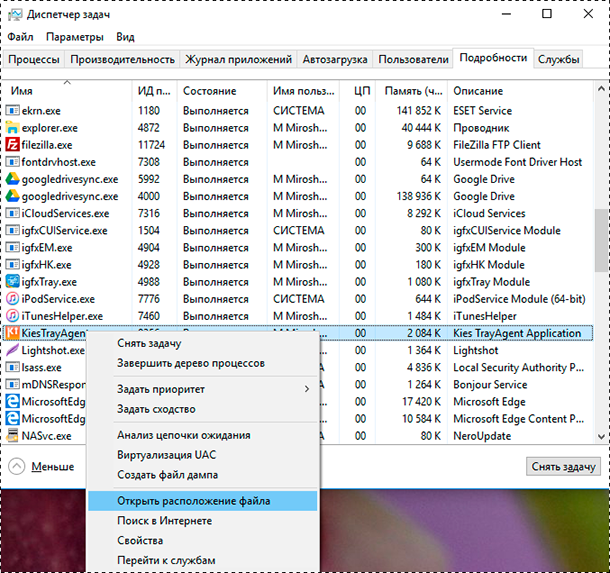
Нажмите сочетание клавиш Ctrl + Shift + Esc , затем кликните на кнопку Подробнее и перейдите на вкладку Подробности (в Windows 7 это вкладка Процессы).
Поищите все подозрительные процессы, запущенные у вас на компьютере.
Кликните правой кнопкой мыши на вирусном процессе, нажмите Открыть расположение файла и запишите где находится эта папка.
Повторите эти действия для всех подозрительных процессов.
Перезагрузите компьютер в безопасном режиме.
В безопасном режиме зайдите в Панель управления – Параметры проводника, затем кликните на вкладку Вид и выберите функцию Показывать скрытые файлы, папки и диски. Уберите галочку напротив Скрывать защищенные системные файлы (рекомендуется), после этого примените текущие изменения для всех папок.
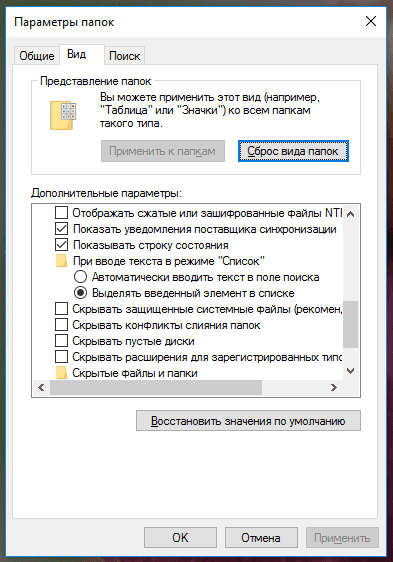
Далее зайдите в папки, пути к которым вы записывали, и удалите все файлы и папки, созданные этими вредоносными процессами.
Очистите автозагрузку Windows от вирусов
Часто вирусы прописывают себя в автозагрузку Windows что бы автоматически запускать себя вместе со стартом системы.
В Windows 10 нажмите сочетание клавиш Ctrl + Shift + Esc, затем кликните на кнопку Подробнее и перейдите на вкладку Автозагрузка. В Windows 7 нажмите сочетание клавиш Win + R, введите msconfig и нажмите Enter, затем перейдите на вкладку Автозагрузка.
Просмотрите и отключите все нежелательные процессы. Для этого в Windows 10 кликните правой кнопкой мышки на процессе и выберите Отключить. В Windows 7 снимите галочку с нужной строки.
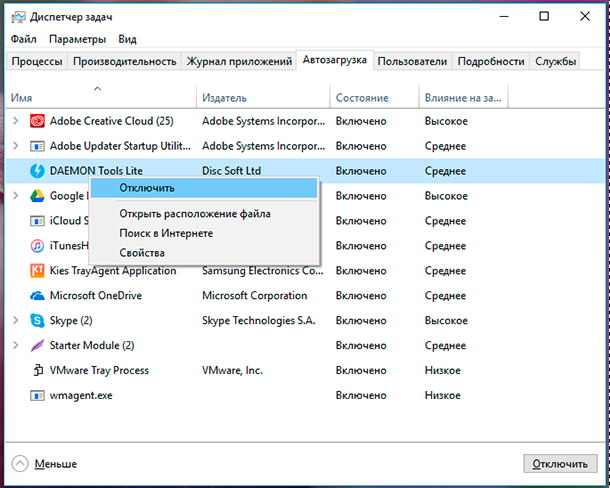
После отключения удалите файл, который запустил процесс. Для этого кликните правой кнопкой мыши на строке, выберите Открыть расположение файла и удалите его.
Повторите данные операции для всех подозрительных процессов в автозагрузке.
- Нажмите сочетание клавиш Win + R, введите msconfig и нажмите Enter.
- Откройте вкладку Службы, выберите функцию Не отображать службы Майкрософт и просмотрите список.
- Если обнаружите службы, которые отвечают за вирусы или вредоносные процессы, уберите галочки напротив них и нажмите ОК.
После очистки автозагрузки выйдите из безопасного режима и перезагрузите компьютер в нормальном режиме.
Очистите реестр Windows от вирусов
Очистку реестра необходимо провести в нормальном (не безопасном) режиме. Для начал зайдите в редактор реестра:
Нажмите сочетание клавиш Win + R, введите Regedit и нажмите Enter.
Вирусы и нежелательные программы создают в реестре записи для загрузки или обновлении своих файлов при загрузке Windows. Находятся эти записи в ключах реестра HKEY_LOCAL_MACHINE и HKEY_CURRENT_USER по пути /Software/Microsoft/Windows/Current Version в папках Run и RunOnce. Если в этих ветках (Run и RunOnce) есть записи реестра, которые отвечают за вредоносные процессы, удалите их. Для этого кликните правой кнопкой мыши по нужному файлу и нажмите Удалить.
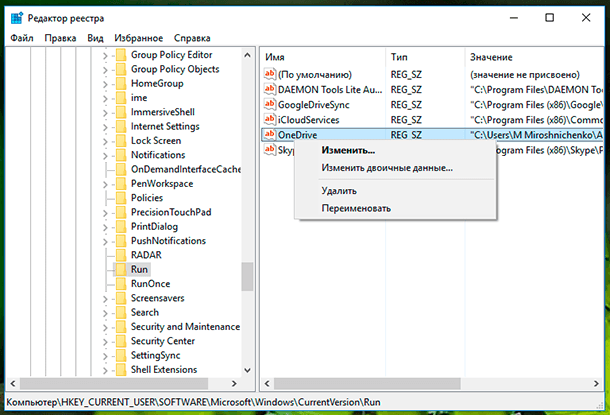
После этого проведите поиск по названиям вредоносных процессов в реестре. В редакторе реестра выберите Компьютер и во вкладке Правка нажмите Найти. Введите имена тех вредоносных процессов, которые вы записывали и нажмите на Найти далее. Удалите все найденные ветки реестра, в которых встречаются эти процессы. Для этого кликните правой кнопкой мыши на файл и нажмите Удалить. После каждого удаления, нажмите клавишу F3 (то есть, сделайте повторный поиск вредоносных записей реестра с указанным именем). Данное действие нужно повторять до тех пор, пока редактор реестра не обнаружит никаких вредоносных записей по вашему поисковому запросу. Будьте очень осторожны, если удалить системную ветку в редакторе реестра, компьютер перестанет работать.
После удаления всех записей закройте редактор реестра.
Очистите ярлыки брузеров от дополнительных параметров, внесенных вирусом
Часто вредоносное программное обеспечение изменяет ярлыки браузеров таким образом, чтобы при запуске автоматически открывалась страница с рекламой. Проверьте ярлыки на рабочем столе, в панели быстрого запуска и в меню Пуск на наличие таких изменений, для этого выполните:
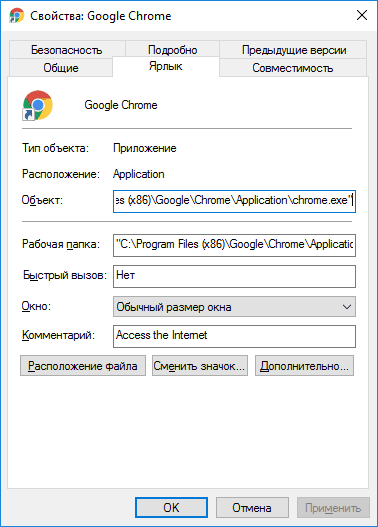
- Кликните правой кнопкой мышки на ярлыке и выберите Свойства.
- В поле объект должен быть указан путь к исполняемому файлу браузера c расширением EXE. В этом поле не должно быть указано никаких URL адресов в качестве параметров. Вирус может заменить адрес к EXE файлу на файл с расширением BAT или URL с аналогичным названием.
- При необходимости измените ярлык и сохраните изменения.
Windows 32 бита – “C:\Program Files\Google\Chrome\Application\chrome.exe”;
Windows 64 бита – “C:\Program Files (x86)\Google\Chrome\Application\chrome.exe”.
Windows 32 бита – “C:\Program Files\Mozilla Firefox\firefox.exe”;
Windows 64 бита – “C:\Program Files (x86)\Mozilla Firefox\firefox.exe”.
Windows 32 бита – “C:\Program Files\Opera\launcher.exe”;
Windows 64 бита – “C:\Program Files (x86)\Opera\launcher.exe”.
Windows 64/32 бита – “C:\Windows\SystemApps\Microsoft.MicrosoftEdge_8wekyb3d8bbwe\MicrosoftEdge.exe”.
Windows 64/32 бита – “C:\Users\Андрей Ревчук\AppData\Local\Yandex\YandexBrowser\Application\browser.exe”.
Вместо изменения ярлыка вы можете удалить его и создать новый.
Очистите системные настройки прокси сервера от вирусных изменений
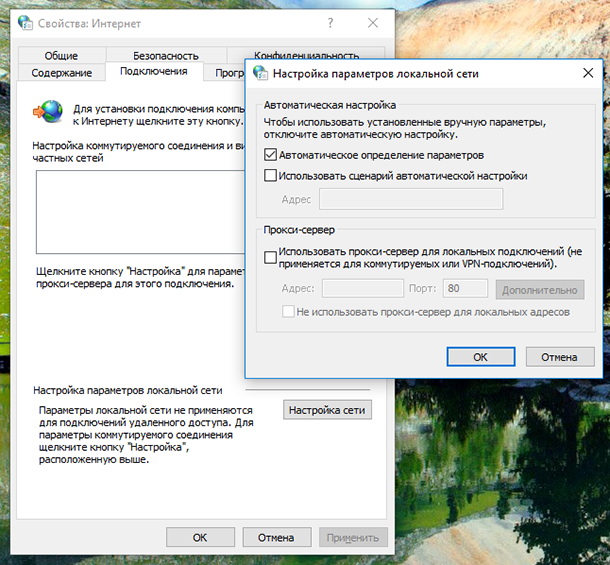
Для этого выполните:
- Нажмите Win + R, введите команду inetcpl.cpl и нажмите Enter.
- Перейдите на вкладку Подключения и нажмите кнопку Настройка сети.
- Уберите галочки Использовать сценарий автоматической настройки и Использовать прокси-сервер… Нажмите Ок.
Сбросьте настройки браузеров на значения по умолчанию для очистки от вируса
Часто вирусы изменяют стартовую страницу браузера, поисковую систему или устанавливают вредоносные плагины, которые показывают рекламу в браузере. Давайте рассмотрим, как мы можем сбросить эти настройки на значения по умолчанию.
Важно.Удаление и повторная установка браузера не удалит его настроек!
Для сброса параметров на значения по умолчанию выполните:
В верхнем правом углу нажмите на иконку с 3 точками по вертикали, затем на Настройки.
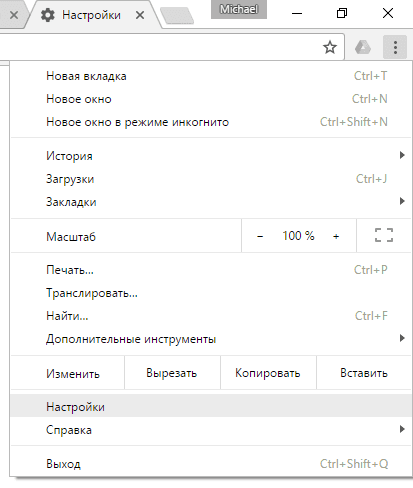
Нажмите на ссылку Показать дополнительные настройки в самом низу страницы.

Перейдите в самый низ страницы и нажмите Сброс настроек, затем подтвердите действие.
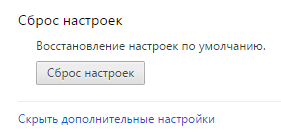
Google Chrome сбросит настройки главной страницы, страницы быстрого доступа, поисковую систему, а также открепит все вкладки и удалит все временные файлы.
Для сброса настроек на значения по умолчанию выполните:
Кликните по Меню (буква O в левом верхнем меню), затем О программе.
Откройте папки профиля и кеша в проводнике и удалите их содержимое. В моем случае это папки:
- C:\Users\Имя пользователя\AppData\Roaming\Opera Software\Opera Stable.
- C:\Users\Имя пользователя\AppData\Local\Opera Software\Opera Stable.

При следующем запуске Опера создаст новый профиль настроек, в котором будут указаны все параметры по умолчанию. Будут отключены все расширения, удалены стартовые страницы и поисковая система по умолчанию, будут удалены временные файлы и Cookies.
Для сброса параметров на значения по умолчанию выполните:
Кликните по кнопке Меню (иконка с 3-я горизонтальными полосками), затем перейдите в Справку (иконка со знаком вопроса), далее выберите пункт Информация для решения проблем.
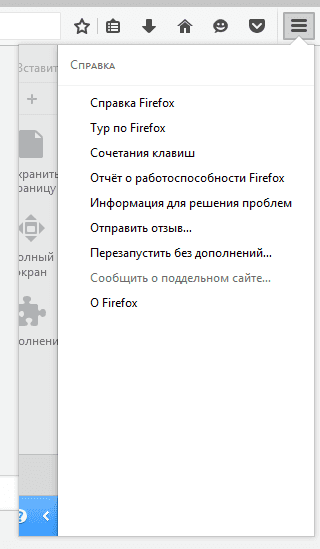
Выберите пункт Информация для решения проблем, затем нажмите Очистить FireFox.
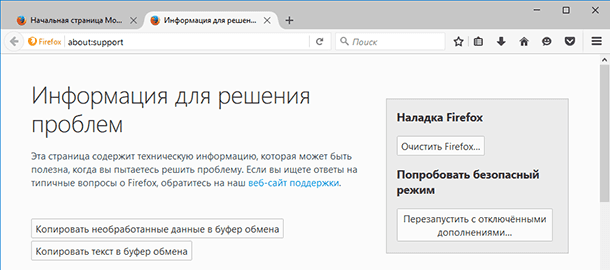
Во время очистки будут удалены расширения и темы, разрешения для веб-сайтов, изменённые настройки, добавленные поисковые системы, хранилище DOM, сертификаты безопасности и параметры устройства, действия при загрузке, параметры плагинов, настройки панелей инструментов, пользовательские стили и социальные функции.
Для удаления файлов cookie выполните следующее:
Кликните по кнопке Меню (иконка с 3-я горизонтальными полосками), затем перейдите в Настройки.

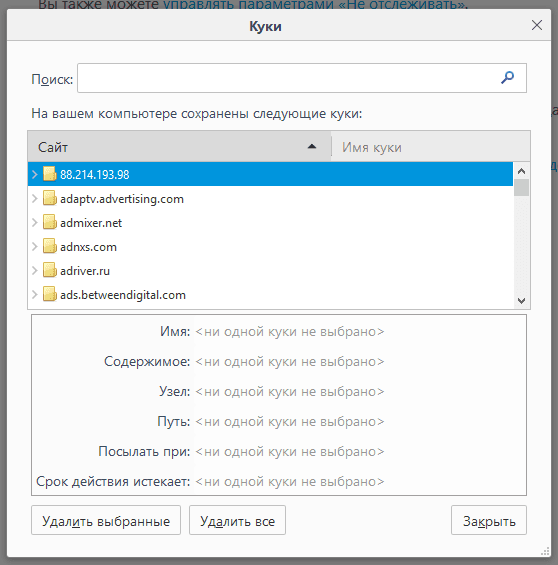
Нажмите кнопку Закрыть.
Для удаления настроек прокси-сервера выполните:
Кликните по кнопке Меню (иконка с 3-я горизонтальными полосками), затем перейдите в Настройки.

Перейдите в раздел Дополнительные, затем во вкладку Сеть и нажмите на кнопку Настроить.
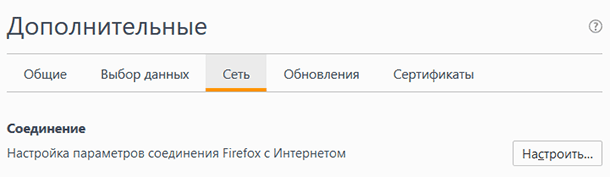
В открывшемся окне выберите Без прокси и нажмите Ок.
После сброса Firefox к исходному состоянию на рабочем столе появиться папка со старыми настройками браузера. То есть Firefox делает свою резервную копию на рабочий стол (с названием “Старые данные Firefox”), и вы можете вернуть удаленные данные с папки на рабочем столе, если потеряли что-то важное. Но если вам эта папка не нужна – просто удалите ее.
Для сброса настроек Microsoft Edge выполните следующее:
Кликаем на кнопку с 3 точечками в правом верхнем углу и заходим в Параметры.
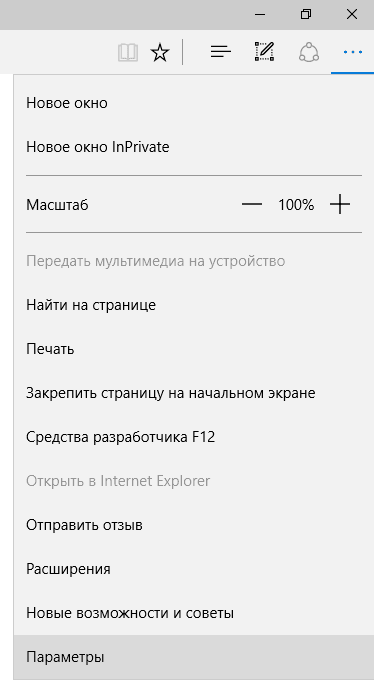
В разделе Очистить данные браузера нажимаем на кнопку Выберите что нужно очистить. Выбираем пункты Файлы cookie и сохраненные данные веб-сайтов и Кэшированные данные и файлы.

Кликните по кнопке с изображением шестерёнки в правом верхнем углу и выберите Свойства браузера.

Перейдите на вкладку дополнительно и нажмите Сброс.

Чтоб применения вступили в силу, нужно перезагрузить компьютер, но пока мы этого не делаем.
Ну и в конце необходимо проверить файл Hosts. Для этого запустите блокнот от имени администратора, в меню Файл нажмите Открыть, включите отображение всех файлов, перейдите в папку С:/Windows/System32/drivers/etc и откройте файл hosts. Если у вас есть строки, которые начинаются без решетки – удалите их, после чего сохраните файл.
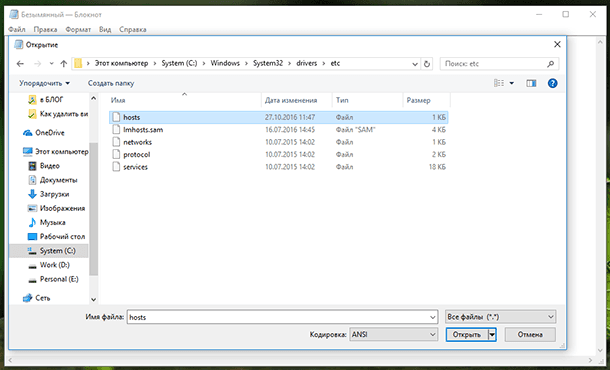
В случаях, когда результаты вирусной активности повредили системные файлы и нарушена работоспособность Windows, вы можете сделать сброс компьютера.
Читайте также:


