Как почистить компьютер от программ паразитов на компьютере

Программы паразиты на компьютере
Добрый день, друзья. Сегодня мы поговорим о вредоносном ПО. Речь пойдёт о так называемых программах паразитах. Это не совсем вирусы, или совсем не вирусы. Что по сути такое программ паразит? Это обычная программа, которую мы устанавливаем против своей воли. Другими словами, из-за своей невнимательности.
Вы обратили внимание, что, когда вы устанавливаете какую-нибудь программу из торрент сайтов, то, зачастую, во время установки, появляются предложения с галочками, которые нам предлагают что-то установить.
Нужно всегда читать, что вам предлагают установить. Я, обычно, данные галочки убираю. Например, каждый раз, при обновлении Adobe Flashe Player, на странице сайта обновления, нам предлагают установить программу McAfee Security Scan Plus.
Это своего рода брандмауэр. Вещь, конечно, полезная. Но зачем он мне нужен, если у меня файрволл встроен в антивирус? Меня сейчас устраивает файрволл ESET Smart Security. Два файрволла не любят друг друга. Сейчас, как видите из скриншота, с данного сайта предлагается ещё установить и True Key™ by Intel Security.
Это программа хранения паролей. Она мне также не нужна, т.к. я пользуюсь сервисом паролей LastPast . Что интересно, подобными программами иногда становятся уважаемые программы или софты уважаемых компаний.
Так, свои программы паразиты довольно часто распространяет компания Яндекс, очень уважаемая в России, в основном благодаря своей поисковой системе. Яндекс не брезгует подсовывать в различные программы свой Менеджер Браузеров. Который, мало кому нужен.
Также, Яндекс постоянно предлагает установить свой браузер и сделать его браузером по умолчанию. Хотя у меня он давно установлен. Компания Яндекс в свой поисковик могла бы добавить какой-нибудь элемент распознания, установлен ли её браузер на компьютере, или нет? А то, эти предложения об установке того, что уже установлено, раздражают.
Также, Яндекс браузер любит встраиваться в загрузку компьютера, и его оттуда трудно удалить. Не брезгует программами паразитами и компания Майл, также уважаемая в России. Она уже многих достала своими Майл Спутниками и прочее. Тоже можно сказать и про браузер Амиго. Я его из принципа устанавливать не буду.
Этим же занимаются и социальные сети, вроде ВКонтакте, Одноклассники и др. К чему я все это говорю, а к тому, что, если подобные гиганты, вроде Яндекса, распространяют свои программы паразиты, что говорить о маленьких, никому не известных программ и фирм.
Как не допустить заражение компьютера подобным паразитом
1. Первым делом, скачивайте программы с известных сайтов. Но, и оттуда можно подхватить подобную гадость.
3. Следите за галочками во время установки очередного софта. Если программа на английском языке, и вы не понимаете, что написано рядом с галочкой, или переведите данное выражение, или просто подстрахуйтесь и уберите непонятную вам галочку.
4. Самый простой способ – установите программу Unchecky, о которой я написал статью. Она бесплатна. Unchecky следит за всеми программами, которые вы устанавливаете, и оповещает вас, что такая-то программа пытается установиться вместе с устанавливаемой. Также, данный софт убирает лишние, неуказанные галочки.
Советую прочитать: — Как узнать данные о компьютере программа Speccy 1.3
Как удалить программы паразиты
Открываете данную программу, и просматриваете через Revo, какие новые программы забрались к вам в систему. Через Revo Uninstaller эту нежелательную программу и удаляем.
Если в Revo программу пришельца не видно, то просматриваем программы через панель управления. Далее, удаляем все программы, которые вы установили за сегодняшнее число. Программы часто меняют названия, поэтому, нужно удалить все, установленные в этот день.
После удаления очередной программы, не забывайте чистить реестр. Лучше других чистит Reg Organizer. Но, она платная. Можно попробовать обычный бесплатный CCleaner . Очень хорошая программа.
Далее, можно почистить компьютер утилитой AdwCleaner. Довольно хорошо чистить компьютер. После чистки данной утилитой, опять чистим реестр и тщательно проверяем операционную систему тем антивирусом, который у вас установлен.
Если у вас нет никакого антивируса, предлагаю удалить вредителя с помощью Dr.Web CureIt. Очень хорошая утилита удаления, отлично удаляет разные вредоносные программы. Вполне возможно, что Dr.Web CureIt лучше, чем тот антивирус, который у вас установлен. Скачивать данную утилиту нужно непосредственно в день удаления. Так как вам нужны будут новые базы данных для антивируса.
Все эти Яндекс-, Рамблер-, Маил.ру- и т.д. бары как венерические заболевания: один раз во время установки не убрал галочку в нужном месте — всё, мучайся, лечи, удаляй.

По официальной классификации их ещё называют ПНП (Потенциально нежелательные программы) (англ. — Potentially Unwanted Programs (PUPs)).
Чем они нам грозят?
1. Панели инструментов (toolbars) занимают полезное пространство окна браузера, препятствуя свободному доступу к нужной и полезной информации.
2. Занимают оперативную память и ресурсы процессора и, в зависимости от их количества, могут существенно замедлить работу компьютера.
3. Практически всегда запускаются вместе с операционной системой а также с браузеом тем самым существенно увеличивают время их загрузки.
От куда они берутся?

При обновлении программ, плагинов:

При обновлении Adobe Flash Player не пропустите установку McAfee Security Scan Plus!
При скачивании файлов из файлообменников:

При установке игр:

При установке игр, если не обращать внимание на настройку параметров, установится куча ненужных опций

По-моему, встраивать в платные программы рекламные материалы — это уже жлобство!

Был приятно удивлён, что при установке антивируса Avira его SearchFree Toolbar НЕ ОТМЕЧЕН галочками по умолчанию
Что получаем?
В результате наших невнимательных действий получим такие или похожие всплывающие окна, невозможность изменить стартовую страницу, тулбар в браузер, новую иконку в трей и в автозапуске:

Как с этим бороться?
Ask Toolbar
Ask Toolbar Updater
AlterGeo Magic Scanner
Avira SearchFree Toolbar
Bing Bar
Carambis Driver Updater
DAEMON Tools Toolbar
Google Toolbar
Guard@Mail.Ru
Hamster Free ZIP Arhiver
Hamster Lite Arhiver
ICQ Toolbar
livetools
McAfee Security Scan
McAfee SiteAdvisor
Norton Security Scan
Rambler-Ассистент
Skype Click to Call
Skype Toolbars
Ticno multibar
Ticno Indexator
Ticno Tabs
Uniblue DriverScanner
Vpets
Windows iLivid Toolbar
Яндекс.Бар
Mail.Ru Спутник


После удаления этой гадости необходимо вручную поисправлять в браузерах стартовые страницы, поиск по умолчанию, поудалять ненужные дополнения. Хотя, иногда и этого бывает недостаточно: оно иногда так глубоко прописывается в браузере, что искоренить его полностью не представляется возможным.

После удаления Яндекс.Бара в браузере иногда остаются непонятные глюки
В таком случае проще и быстрее их также попереустнавливать при помощи программы деинсталяции (но не забывайте что в таком случае могут пропасть закладки, сохранённые пароли, история посещений и нужные дополнения!).
Удачи всем вам, будьте внимательны и не попадайтесь!
Сборник народной мудрости от цитатника рунета:
Отзыв о программе Yahoo Toolbar:
— КАК Б**** УДАЛИТЬ ЭТУ Х****.
XXX: Переставлял винду у себя на машине вместе со всем софтом. Надо быть очень внимательным человеком, чтобы не поставить себе yandex bar.
Я бы проголосовал на выборах за того кто пообещал бы законодательно запретить встраивать яндекс.бар в инсталляторы.
Из истории развития Вселенной, хронология большого взрыва:
- Рождение частиц
- Эпоха Великого объединения
- Отделение гравитации от объединённого электрослабого и сильного взаимодействия.
- Установлен Яндекс.Бар
- Вселенная наполняется кварк-глюонной плазмой
В: Почему ребёнок кричит при рождении?
О: Ему предлагают сразу проставить Яндекс.Бар.
Если вечером пьяным зайти в интернет, то на утро обнаружишь установленный в браузере Яндекс-бар.
ScayTrase: Долбаный Яндекс.Бар скоро приучит всех человеков читать лицензии, и смотреть на кнопочки при установке.
1: есть даже люди, которые добровольно яндекс.бар устанавливают
2: о_О О_О О_о
1: убери свой танк с моей территории
xxx: да гугл давно всякие програмульки выпускает
ууу: херня все это, вот если бы они сделали програмульку которая сносит всякие гварды мейл ру и ставит во все браузеры поиск по умолчанию гугл, ее бы без включения в софт качали на ура.
>Сегодня чуть было не поставил себе яндекс бар вместе с юторрентом…
>Теряю сноровку 🙁
yyy: неловкое движение .. и уже поиск маилру и маилпанели всех браузерах … 🙁
Давно мечтаю о приложении, которое бы блокировало любые попытки этого бара пролезть в систему. На самом деле не так-то это просто. Одно невнимательное действие, одна забытая неприметная галочка при обновлении очередной полезной софтины и враг у вас дома шарится по холодильнику в ваших любимых тапочках.
ххх: блин, надо сделать что-то необычное, что еще никто ни разу не делал!
ууу: скачай и установи яндекс.бар
На страницах этого сайта уже достаточно много внимания уделял очистке и оптимизации системы (и буду уделять ещё).
Мы рассматривали облегчение реестра, дефрагментацию дисков , удаление лишних программ из автозагрузки и хвостов программ, искали и удаляли дубликаты файлов , отключали лишние службы и избавлялись от ненужных драйверов, шептали заговоры от тулбаров и замен поиска по-умолчанию в браузерах…
Pc-decrapifier выведет паразитов из Windows

Ваш компьютер просто кишит программами-паразитами, которые лезут в автозагрузку, запускают свои службы, выходят в интернет без Вашего ведома, прописываются в реестр… короче, живут своей жизнью в Вашем любимом компе невероятно замедляя и усложняя его работу.
Это не про Вас и не про Ваш компьютер я сейчас говорил? У Вас всё под контролем, Вы продвинутый пользователь и следите за чистотой системы? Не устанавливаете лишних, бесполезных программ?
А может всё-таки дочитаете статью? Я расскажу, что из себя представляют программы-паразиты, откуда берутся они, как попадают к Вам на компьютер, почему от них трудно избавиться.
А самое главное — опишу как найти и удалить бесполезные предустановленные программы с помощью очень лёгкой и бесплатной программки, которая САМА найдёт их и удалит одним кликом мышки. Имя ей Pc-decrapifier.
Что я называю программами-паразитами
Обратимся к первоисточнику. Нет, Карла Маркса оставим в покое, а процитируем википедию…
Эти определения полностью описывают поведение предустановленных, триальных (рекламных) версий различных компьютерных программ.
Откуда берутся триальные и предустановленные программы в ПК
Итак, у Вас только что купленный, новенький компьютер с уже установленной системой? Поздравляю — в нём ДЕСЯТКИ предустановленных, лишних, ненужных программ-паразитов!

Это и есть предустановленный софт, которым 99% пользователей никогда не пользуются и не будут пользоваться. От него надо избавляться и чем раньше, тем лучше.
Идём дальше — купили Вы принтер, сканер или МФУ… да любой, дополнительный девайс. Для его работы надо установить драйвер в систему.

Ой, а что это за диск в коробочке? Вставляем его в дисковод, нажимаем кнопочку — новенькое устройство заработало и запикало?
Снова поздравляю — вместе с обычным, одним драйвером (которого вполне достаточно для правильной работы купленной техники) Вы выдали ордер на жительство в Вашем компьютере куче лишних программ.
Уже не новый компьютер у Вас? Ладненько — скачали с официального сайта и проверили антивирусом полезную и интересную программу? Установили её? А она Вам ничего лишнего не занесла в комп? Нет? А откуда такая уверенность? Сняли все галочки во время установки?
Наивные Вы мои — программисты очень часто и не показывают Вам окон для отмены установки триальных (временных) платных версий своих программ, а включают алгоритм установки их параллельно бесплатной программе!
Продолжать могу долго, но перейдём к следующему вопросу…
Почему трудно найти программы-паразиты
Действительно, почему? Совсем и не трудно, если Вы знаете названия всех сотен и тысяч программ-паразитов. А ещё они очень хорошо прячутся у Вас в системе…

И вот какая штука — антивирусы не находят этих паразитов, потому, что это не вирусы, и чистилки различные тоже их не трогают — ведь это не куски и хвосты программ, а нормальные, полноценные программы от солидных производителей. Вот же ёлки-палки !
Как найти и удалить лишние программы
Запугал я Вас? Расслабьтесь. Вот и подошли мы с Вами к самому главному — лёгкому и беззаботному поиску и удалению предустановленных программ одним кликом с помощью программы Pc-decrapifier.
Надо всего-лишь её скачать и запустить. Она сама всё найдёт и удалит.
Скачать Pc-decrapifier
| Название программы (утилиты): | PC Decrapifier |
| Производитель (автор): | pcdecrapifier |
| Статус: | Бесплатно |
| Категория: | Деинсталляторы |
| Размер инсталлятора (архива): | 1.9 Мб |
| Поддержка ОС: | Windows XP,7,8,10 |
| Язык интерфейса: | Английский |
| Безопасность: | Вирусов нет |
| Похожие программы: | GeekUninstaller |
Unlocker
По ссылке, что даю Вам выше, будет лежать всегда самая новая и актуальная версия программы — это прямая ссылка с официального сайта Pc-decrapifier.
Устанавливать программу не придётся — она портабельная и запускается сразу после клика на скачанный файл. В первом появившемся окне не нужно тыкать на…
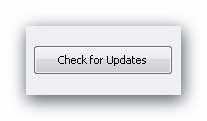
…если только-что скачали программу по ссылке выше. Другое дело, если решите через полгода снова проверить систему на наличие программ-паразитов.
За это время могут быть и обновления списка таких программ. Ткнув в эту кнопку — проверите обновление программы.
Как пользоваться PC Decrapifier

…спрашивают — новый ли у Вас компьютер? Отвечайте честно! Если вылезло…
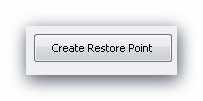
В ноутбуке нашла программа три какие-то бяки — галки не снимал, а удалил их все…
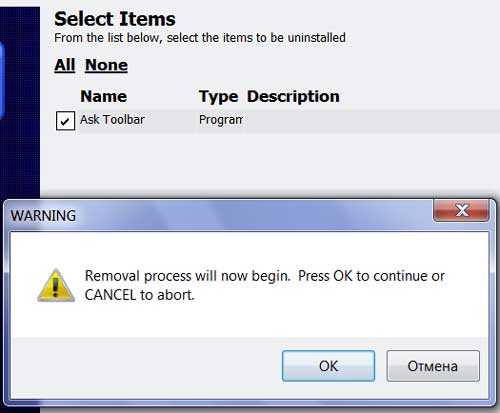
Спрашивают — удалить сволочей? Если в этом списке Вы нашли очень нужную Вам программу — снимите галочку с неё.
Как оказалось, программа Pc-decrapifier здорово находит и расправляется с различными тулбарами !
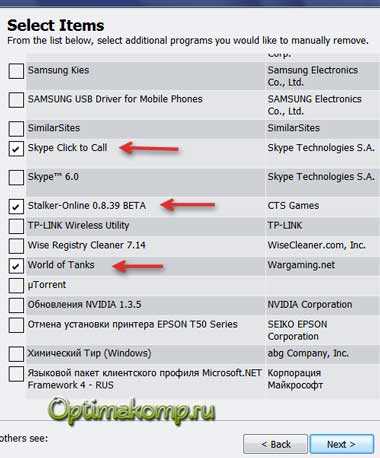
Предлагают Вам ручками и самостоятельно удалить какие-нибудь программы, если захотите. В компе жены обнаружились происки деток — благополучно удалил их.
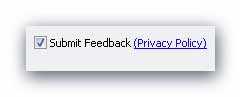
На сегодня всё, теперь Вы знаете как найти и удалить предустановленные программы, бесполезные и лишние. До новых полезных компьютерных программ и интересных приложений для Андроид.
ПОЛЕЗНОЕ ВИДЕО

- 1. Первым делом
- 2. Использование антивирусов
- 3. CureIt от Dr.Web
- 4. Антивирус Касперского
- 5. AVZ
- 6. Очистка памяти
- 7. Напоследок
Практически каждый из тех, кто выходил в интернет со своего персонального компьютера, сталкивался с проблемой бродящих по сети вирусов. Порой эти цифровые паразиты могут быть довольно безвредными, но многие из них приводят к значительному понижению производительности системы или ее полному выходу из строя.
Конечно, для борьбы с заразой давно придуманы антивирусы, но их использование предполагает вложение средств, которые не всегда есть в наличии, а потому попробуем сегодня ответить на вопрос, как очистить компьютер от вирусов подручными средствами.
Первым делом
Если вы заметили изменения в худшую сторону в работе вашего ПК, то вполне возможно он подвергся атаке вредоносных программ. Симптомы, которые могут натолкнуть на мысль о заражении следующие:
- Появление посторонних надписей на экране;
- Скорость работы системы заметно снизилась;
- При открытии браузера вас сразу перекидывает на незнакомые вам страницы и так далее.
В такой ситуации нужно как можно быстрее перевести компьютер в безопасный режим, вход в который можно осуществить, нажав на клавишу F8 во время загрузки системы. В появившемся окне следует выбрать один из вариантов безопасного режима, после чего нажать клавишу Enter. Если операционная система отказывается загружаться, то вполне вероятно вирус уже успел повредить реестр Windows – тогда нам потребуется файл для восстановления безопасного режима, который нужно будет запустить из командной строки. Теперь можно запустить антивирус.
Использование антивирусов
Включив безопасный режим следует приступить к чистке компьютера от вирусов, в этом нам должны помочь специальные утилиты – антивирусы. Как правило, для их использования необходимо оплатить подписку, но некоторые программы доступны в бесплатном или временно бесплатном варианте. Взглянем на них подробнее.
Самое популярное из бесплатных приложений. После того как программа будет скачана и установлена, следует выбрать один из предлагаемых видов проверки. Быстрая проверка не займет много времени, средних размеров жесткий диск она сможет протестировать на наличие вирусов за несколько минут. Если вы практически уверены, что вирусы на вашем компьютере все же есть – отдайте предпочтение полной проверке. Она может занять несколько часов, но параллельно с ней вы сможете использовать и другие программы.
После того как проверка будет завершена, на мониторе появится окошко с предложением вылечить или удалить зараженные файлы. Начать стоит с первого варианта, но если лечение не даст результатов, то стоит все же пожертвовать поврежденным файлом или программой – лучше установить их заново, чем оставлять на харде рассадник цифровых заболеваний.
Легендарный разработчик программного обеспечения с недавних пор предлагает и бесплатную версию своего софта чем грех не воспользоваться. После установки вы сразу же сможете сделать полное сканирование системы, но для дальнейшей работы потребуется создать учетную запись и запросить доступ к защите ПК на срок в один года. Для единоразового удаления вредоносных программ такой версии от Касперского будет более чем достаточно, но для постоянной защиты стоит задуматься о приобретении платной версии.
Стоит отметить уникальную простоту в использовании этого инструмента – даже человек, впервые столкнувший с компьютерной техникой, в считанные секунды разберется с интерфейсом программы, а потому имеет смысл установить такой помощник на технику своих не очень подкованных в технических вопросах родителей, дабы появление вируса не заставляло вас каждый раз собственноручно заниматься борьбой с ним.
Чуть менее простой в использовании, но тоже эффективный вариант. Дли чистки компьютера от вирусов нужно проделать следующие шаги после того, как программа будет скачана и установлена:
Существует и ряд других приложений, которые подойдут для самостоятельной чистки ПК, но описанных вариантов вам должно хватить.
Очистка памяти
После того как мы разобрались с нашим хранилищем данных, самое время взглянуть на оперативную память ПК – она так же может быть захламлена посторонними процессами, пожирающими ресурсы устройства. Для их обнаружения следует обратиться к Диспетчеру Задач, который можно вызвать на большинстве машин сочетанием клавиш “Ctrl+Alt+Delete”. В появившемся окне переходим на вкладку “Процессы” и приступаем к поиску затаившихся там не званных гостей. Далеко не каждый специалист сможет на глаз отличить программу-паразит от важного для работы Windows процесса, потому рекомендуем заняться очисткой автозапуска системы – именно там любят прятаться посторонние программы.
Напоследок
После того, как наши инструменты обнаружили и удалили непрошенных гостей, следует сделать несколько финальных штрихов:
- Очистить корзину, чтобы зараженный файл не смог восстать из мертвых и нанести урон операционной системе;
- Ознакомиться с реестром, в котором в несколько кликов избавиться от всех программ, которыми вы не пользуетесь, для этого нужно в разделе HKEY_CURRENT_USER/Software пощелкать кнопкой Delete по лишнему ПО.
Помните, что неосторожная работа с реестром может привести к повреждению операционной системы, а потому лучше проводить этот этап очистки под руководством полностью компетентного в данном вопросе товарища. Помните, что зачастую наличие вирусов в вашем компьютере нельзя заметить по внешним признакам, а потому проводить подобные проверки нужно на регулярной основе и чем чаще – тем лучше. И вновь напоминаем, что наличие платного антивируса – не роскошь, а необходимость, особенно для людей, хранящих важные данные на своем устройстве. Лучше заплатить несколько долларов и чувствовать себя защищенным, нежели постоянно ставить под угрозу работоспособность ПК и сохранность информации на нем.
Как бы вы оценили эту статью?
Рейтинг голосований: / 5. Количество проголосовавших:

Доброго часа всем!
Вы никогда не задумывались, что "мусорные" файлы на компьютере могут серьезно сказываться на его скорости работы?
У нас ведь как принято: поиграл в игру недельку, а потом она полгода-год лежит на диске, с мыслями "может будет нужна" . То же самое относится ко многим другим приложениям.
В результате при включении и работе компьютера постоянно что-то моргает: появляются сообщения, часть софта проверяет обновления, предлагает скачать более новые версии, на рабочем столе куча ярлыков, которые отвлекают внимание и отнимают время.
Я предлагаю в этой статье расчистить эти авгиевы конюшни (то бишь почистить компьютер от мусора и ускорить его работу).

Утилиты для авто-очистки
Примечание! Вообще, чистку компьютера рекомендуется проводить регулярно — например, 1-2 раза в месяц (цифра условная, зависит от интенсивности использования оборудования). При регулярной процедуре — вы сами того не заметите, как ваша работа станет выполняться быстрее, и вы меньше будете тратить время на рутину.
Я рекомендую чистить свой компьютер с помощью представленных ниже утилит. Во-первых, они делают процедуру очистки автоматически (вам не нужно ничего нажимать самостоятельно, программы достаточно "умные" и работают сами); во-вторых, они делают это быстрее, чем стандартный чистильщик Windows; в-третьих, они очищают больше мусора, чем, опять-таки же, стандартное ПО в Windows.
Тем не менее, выбор за вами, я покажу оба варианта!
| № | Название/ссылка/скрины | Описание |
| 1 | Advanced SystemCare
| Одна из лучших программ для комплексного обслуживания Windows:
В общем-то, эта программа заменяет собой несколько утилит для обслуживания ПК. Рекомендую к ознакомлению! |
| 2 | CCleaner
Скрин 1 (ремонт реестра, исправление ошибок) Скрин 2 (очистка мусора) | Очень знаменитая программа для чистки компьютера от различного вида мусорных файлов. Она позволяет удалять:
Утилита полностью на русском языке и в наличие есть бесплатная версия. Работает во всех версиях Windows: XP, 7, 8, 10! |
| 3 | Wise Registry Cleaner
Скрин 1 (главное окно: очистка реестра, оптимизация и сжатие) | Специализированная программа для работы с реестром. Поможет быстро и легко удалить все лишние "хвосты" из реестра, исправить ошибки, провести его оптимизацию и сжатие.
За счет таких, казалось бы, простых действий, и достигается прирост производительности. Программа бесплатна, работает в Windows 7, 8, 10 (x32, x64). Пример удаления мусора Как сказал несколькими строками ранее, на мой взгляд лучше использовать комплексную утилиту для обслуживания компьютера (например, Advanced SystemCare — первая в таблице выше). Чуть ниже покажу на примере, сколько шагов и как происходит работа по оптимизации и чистке Windows. 1) Сначала запускаем программу и нажимаем кнопку ПУСК (см. скриншот ниже). Кстати, внизу окна можно отметить галочками, что вы хотите просканировать на компьютере. В большинстве случаев, все можно оставить по умолчанию (прим.: если у вас в системе SSD диск — то снимите галочку с дефрагментации. SSD диски дефрагментировать не рекомендуется) .
Очистить и оптимизировать SystemCare 12 (первое окно, которое вы увидите после установки и запуска утилиты). 2) В скором времени программа представит вам отчет. В моем случае: безопасность и производительность ноутбука были на среднем уровне, а стабильность на плохом (отсюда и редкие подвисания 👀). Кстати, слева будет показано, сколько ошибок можно исправить, сколько "мусора" можно удалить и т.д. В общем-то, все просто — от вас требуется нажать только одну кнопку " Исправить ".
Найденный проблемы после сканирования в SystemCare 12 3) Через несколько минут программа предоставит вам отчет о проделанной работе. Итого на ВСЮ работу потребовалось около 5÷10 минут времени. Зато после, ноутбук стал работать значительно быстрее, количество притормаживаний стало меньше — видно даже невооруженным глазом.
Работа в "ручном" вариантеНесмотря на все вышесказанные дифирамбы, в Windows есть встроенные чистильщики системы. Не могу сказать, что они отличны, но все-таки вполне справляются с "основной" задачей. Поэтому рассмотрю и этот вариант так же (тем более, что не всегда есть интернет на ПК, чтобы скачать нужное ПО) . Самый простой и универсальный способ запуска мастера очистки диска в Windows — это воспользоваться окном "Выполнить" . Для этого: нажмите сочетание кнопок WIN+R , затем введите команду cleanmgr.exe и нажмите Enter (см. скрин ниже).
cleanmgr.exe — команда запуска очистки диска от мусора Далее запустится чистильщик в Windows — первое, что он сделает, попросит выбрать диск. Чаще всего захламляется мусором системный диск, и, обычно, он "C:\" ( прим. : системный диск помечается спец. иконкой - ) .
Выбор диска для очистки После чего, в течении 10-60 сек. (дольше — очень редко) система оценит, сколько она может удалить мусора с вашего компьютера. В это время лучше не загружать ПК посторонними задачами, просто ждите.
Анализ возможности чистки Затем перед вами появиться окно со списком того, что можно очистить. Напротив каждого пункта будет стоять объем высвобождаемого пространства. Здесь просто выделяете галочками все, что вам не нужно, и соглашаетесь на очистку.
Выбор файлов для очистки После удаления всех "мусорных" файлов с Windows, крайне желательно провести дефрагментацию диска . При регулярном дефрагментировании — диск будет более отзывчив, и меньше будет подвисать при обращении к нему (особенно при работе с файловой системой FAT 32).
Чтобы открыть дефрагментатор в Windows — зажмите одновременно кнопки Win+R , затем введите команду dfrgui , далее нажмите Enter (см. скрин ниже).
dfrgui — запуск дефрагментатора Далее перед вами будут представлены все накопители, подключенные к компьютеру. Выбираете нужный жесткий диск и жмете кнопку анализировать .
Анализировать жесткий диск По результатам анализа — мастер, либо предложит вам провести дефрагментацию диска, либо скажет, что все нормально и дефрагментировать пока ничего не нужно. В общем-то, удобно!
По своему опыту могу сказать, что большинство пользователей не удалят многие программы, которые устанавливает. Простой пример: установили игру, поиграли недельку, потом она годами лежит на диске. Еще один: нужна программа для конвертации видео, установили, затем она еще 2-3 года будет на диске, в автозагрузке, каждый раз обновляясь, тратя системные ресурсы и пр. А пользователь ей и не пользуется. Нужен ли такой софт? Я считаю, если программа не нужна в ближайшем будущем — лучше ее удалить и не захламлять систему. Если будет нужна — скачать и установить дело не долгое. В Windows есть довольно удобный деинсталлятор приложений. Чтобы его открыть, зайдите в панель управления (как это сделать) и выберите вкладку " Удаление программы " (см. скриншот ниже).
Панель управления — программы — удаление Далее перед вами появится список всего установленного ПО на компьютере: его можно отсортировать по названию программы, по дате ее установки, по ее издателю и пр. Затем удалите из списка те программы, которыми давно не пользуетесь, или которые просто-напросто не нужны!
Удалить программу — панель управления Windows При каждом включении компьютера происходит загрузка всех программ, добавленных в автозагрузку Windows. Естественно, если их там слишком много (или есть "тяжелые" ресурсоемкие приложения) — компьютер станет загружаться дольше (причем, иногда значительно). В Windows посмотреть автозагрузку можно и без дополнительных утилит. Для этого нажмите Win+R , затем введите команду msconfig , нажмите OK (см. скрин ниже). msconfig - Управление автозагрузкой в Windows В открывшемся окне " Конфигурация системы ", найдите и посмотрите вкладку "Автозагрузка". Если у вас новая ОС (как, например, у меня Windows 10) — вы увидите ссылку на диспетчер задач (именно в нем и будет данная вкладка со всем ПО).
msconfig - Конфигурация системы Кстати, диспетчер задач можно вызвать с помощью сочетания кнопок: Ctrl+Shift+Esc или Ctrl+Alt+Del . В списке автозагрузки нужно выбрать те программы, которые не нужны Вам после каждого включения компьютера , и отключить их (чтобы отключить — нажмите по любой программе правой кнопкой мышки и поменяйте состояние на "выключено").
Диспетчер задач Windows 10 — отключение автозагрузки программы Особое внимание обратите на торренты, видеоредакторы, различные утилиты для оптимизации.
AIDA64 — просмотр программ в автозагрузке (удаление) Кэш — это специальное место на диске, используемое браузерами для страничек, которые вы часто посещаете. За счет того, что браузер сохраняет часть элементов страничек на жесткий диск вашего компьютера — вы быстрее загружаете сайт при повторном обращении к нему. Все бы ничего, но со временем кэш может разрастись до весьма внушительных размеров (например, 500-1000 МБ и более) . Покажу, как удалить кэш в одном из самых популярных браузеров — Google Chrome . Для этого зайдите сначала в настройки (нажмите значок с тремя точками в правом углу экрана Chrome, и в списке выберите искомое, см. скрин ниже) .
Chrome – вход в настройки Далее прокрутите страницу настроек до конца и нажмите ссылку "Показать дополнительные настройки" . Среди полного списка отыщите подраздел " Личные данные " и нажмите кнопку " Очистить историю " (стрелка-1 на скрине ниже). Далее в списке выберите " Удалить указанные данные за все время работы " (стрелка-2) и нажмите кнопку " Очистить историю " (стрелка-3).
Обратите внимание, что размер удаляемого мной кэша очень приличный — почти 400 МБ (и это только в одном браузере) ! Кстати , удалить кэш можно и с помощью различных утилит. Например, утилита CCleaner (которую я рекомендовал в таблице выше) способна удалять кэш сразу во всех браузерах (по крайней мере, в самых популярных: Chrome, Firefox, IE, Opera и пр.).
CCleaner вычищает Авгиевы конюшни! PS Рекомендую так же заглянуть в торренты — у многих там лежат годами различные сериалы, игры, музыка, которые давным-давно уже не нужны. Причем, чистка ненужных торрентов может высвободить места намного больше, чем все остальные шаги, которые были предприняты ранее. Или вы не согласны?! Статья откорректирована: 26.01.2019 Читайте также:
 Пожалуйста, не занимайтесь самолечением!При симпотмах заболевания - обратитесь к врачу. Пожалуйста, не занимайтесь самолечением!При симпотмах заболевания - обратитесь к врачу.
Copyright © Иммунитет и инфекции
|



















