Как сохранить из автокада в тиф
Как перевести/сохранить Автокад в pdf
Иногда возникает необходимость распечатать чертеж, где не установлен Автокад, или отправить его Заказчику на согласование. Поэтому самый правильный путь — сохранить Автокад в pdf.
Давайте рассмотрим несколько вариантов, как сохранить автокад в пдф. Изначально лучше всего настроить параметры листов, которые используются для оформления и дальнейшей распечатки чертежа.



Определитесь с форматом и масштабом. Так же установите подходящую ориентацию чертежа. Особое внимание стоит уделить области печати. Есть 3 варианта: граница, лимиты, экран. Подберите подходящий способ.

Особое внимание уделите стилям печати. Если выбрать вариант monochrome.ctb, то весь чертеж будет выводится в черно-белом (монохромном) виде. Также важно, какое качество печати вы выберите.

Нажав просмотр в левом нижнем углу, вы можете видеть результат настройки.



Откроется уже знакомое нам диалоговое окно. Т.к. ранее был создан набор параметров, достаточно его выбрать. В противном случае выполните необходимые настройки, как описано выше.

Чтобы выполнить экспорт из автокада в пдф, необходимо выбрать меню приложения → Экспорт → PDF, как показано на рисунке.

Откроется диалоговое окно, как показано на рисунке.

Выполнить сохранение чертежа Автокада в пдф можно также через публикацию.


Далее появится диалоговое окно, в котором Вам будет предложено сохранить текущий список листов.

Еще одно информационное окно, предупреждает вас о том, что публикация выполняется в фоновом режиме. Просто закройте его.

Как вы видите, преобразовать или сохранить Автокад в пдф можно разными способами. Результат будет один и тот же. Помните, что данный формат обладает такими неоспоримыми преимуществами, как:
— на основе чертежа создается файл пдф, который можно открыть на компьютере, даже если не установлен AutoCAD;
— качество не теряется;
— при повторном открытии файла с разрешением .pdf в Автокаде в качестве подложки, можно использовать объектные привязки к элементам чертежа.
Итак, мы разобрали как в AutoCAD сохранить в PDF файл чертежа в формате .dwg. Надеюсь, у Вас больше не возникнет с этим проблем.
Как перенести чертеж в Автокаде?
В зависимости от этого существует несколько вариантов:
1) Перенос чертежей в Автокаде из одного файла в другой выполняется путем копирования исходных элементов (Ctrl+C) и их вставкой в др. чертеж (Ctrl+V).
2) Перенос чертежей в Автокад из картинки (*.jepg, *.png, *.tif) и pdf-формата автоматически выполнить нельзя! Все дело в том, что картинка представляет собой растровый формат, в то время как чертеж Автокада – векторный. Поэтому очень часто приходится прибегать к оцифровке или векторизации чертежей.
Существует большое количество сервисов, которые позволяют перенести чертеж в Автокад с картинки, автоматически преобразовав отдельные элементы в примитивы: линии, дуги, полилинии и т.д.
Вместо одной дуги получается огромное количество полилиний. Такой результат существенно перегружает проект, что затрудняет дальнейшую работу с ним. Более адекватно ведут себя платные приложения.
Самые популярные сервисы для векторизации картинки в формат *.dwg: WinTopo, Aide PDF to DXF Converter, Print2CAD 2016, онлайн-сервис Cometdocs, PDF to DWG Converter.


Конвертирование файлов AutoCAD DWG в формат TIFF необходимо для некоторых приложений. Они используются для предварительной подготовки к печати и отправки по факсу. Каждое из этих приложений может иметь определенные требования к конвертации.Программа Универсальный Конвертер Документов может легко выполнить их. Универсальный Конвертер Документов поможет вам конвертировать файлы AutoCAD DWG в формат TIFF. Вы можете изменять все параметры конвертации.
На этой странице:
Как конвертировать файлы чертежей Autodesk AutoCAD в формат TIFF
Если на ваш компьютер установлена программа Универсальный Конвертер Документов, то вы легко можете сохранять чертежи AutoCAD в формате TIFF.
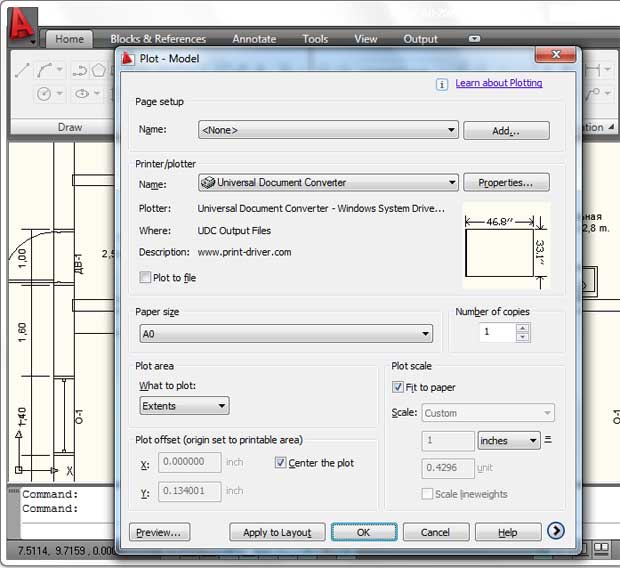
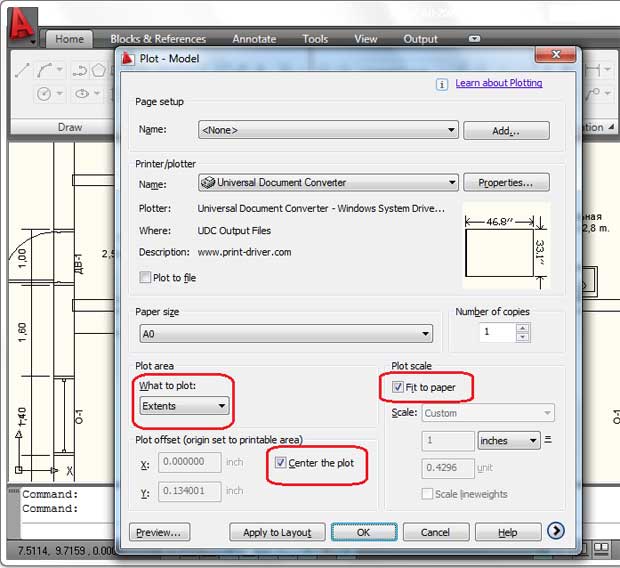
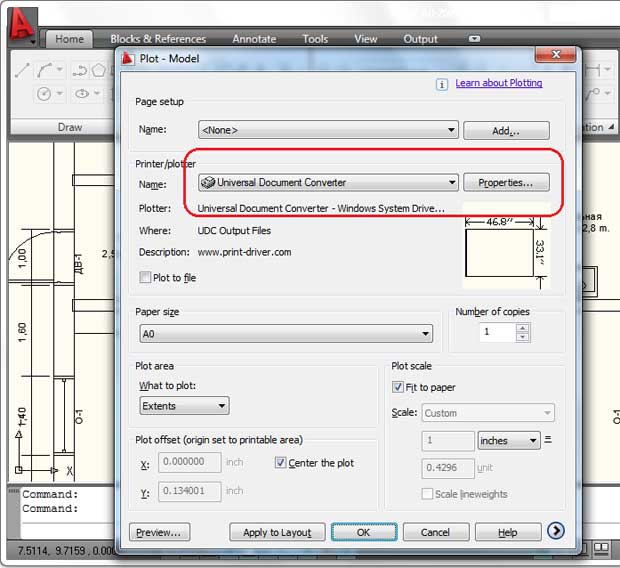
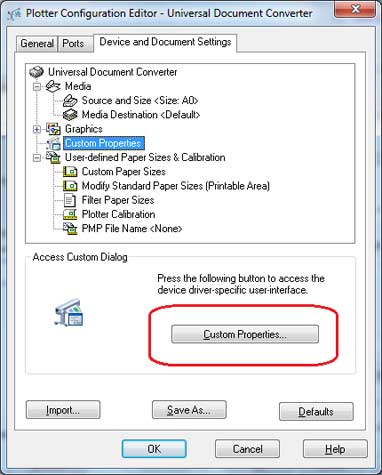
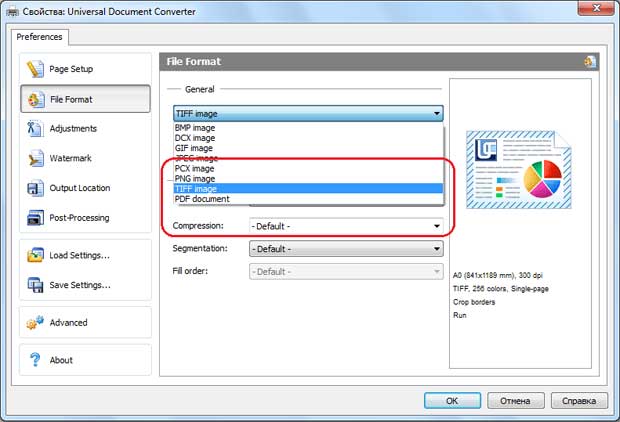
Объединение нескольких чертежей в один файл TIFF
Иногда удобно объединять все детали проекта в один файл.
- Откройте чертеж и нажмите Plot (Печать)
- Выберите Универсальный Конвертер Документов из списка плоттеров и нажмите Properties (Свойства).
- Выберите Custom Properties (Настраиваемые свойства) во вкладке Device and Document Settings(Настройки устройства и документа) и нажмите кнопку Custom Properties (Настраиваемые свойства) в области Access Custom Dialog (Доступ к диалоговому окну настройки)
- На панели настроек программы Универсальный Конвертер Документов выберите требуемый размер страницы
- Измените выходной формат файла на TIFF Image
- Выберите параметр Append all documents to the existing file (Прикрепить все документы к существующему файлу). Это показано на скриншоте снизу
После этого все распечатываемые чертежи прикрепятся к файлу TIFF. Этот файл выбирается в области Output location (Место назначения).
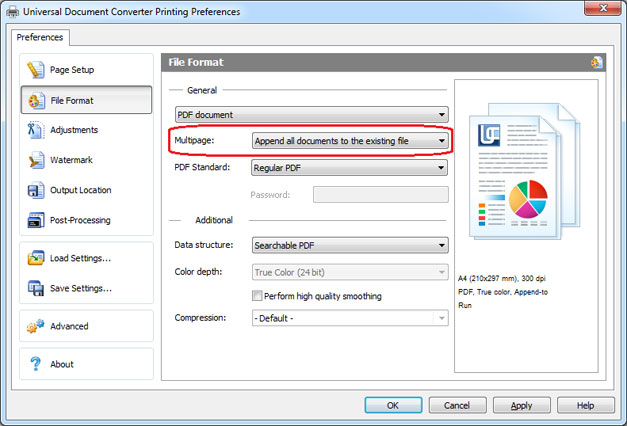
Как поместить водяные знаки на чертеж для защиты авторских прав
Помещая водяные знаки на чертежи, вы защищаете свою интеллектуальную собственность.
- Откройте чертеж и нажмите Plot (Печать)
- Выберите Универсальный Конвертер Документов из списка плоттеров и нажмите Properties (Свойства).
- Выберите Custom Properties (Настраиваемые свойства) во вкладке Device and Document Settings(Настройки устройства и документа) и нажмите кнопку Custom Properties (Настраиваемые свойства) в области Access Custom Dialog (Доступ к диалоговому окну настройки)
- На панели настроек Универсального Конвертера Документов перейдите в область Watermark (Водяной знак) . Выберите желаемый тип водяного знака.

Как конвертировать файлы AutoCAD DWG в формат TIFF в режиме пакетной обработки данных
Конвертацию нескольких чертежей, находящихся в файлах AutoCAD DWG, в формат TIFF можно облегчить с помощью пакетной конвертации AutoCAD DWG в PDF. Для этого используйте ПО Print Conductor . Оно поставляется вместе с программой Универсальный Конвертер Документов.
- Добавьте чертежи, которые нужно конвертировать, в список
- Выберите принтер Универсальный Конвертер Документов
- Нажмите Change Settings(Изменить настройки) , чтобы задать папку назначения, и TIFF Image в качестве формата выходного файла
- Нажмите Start(Старт), чтобы начать конвертацию чертежей и графиков в формат TIFF.
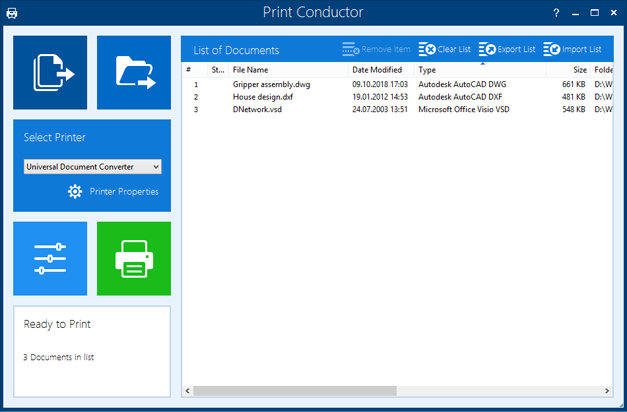
Примеры кода конвертации AutoCAD в TIFF для разработчиков
Для разработчиков ПО Универсальный Конвертер Документов предлагает несколько полезных ресурсов. Функции программы Универсальный Конвертер Документов можно посмотреть public API and code examples (общедоступный интерфейс прикладного программирования и примеры кодов). Коды доступны для нескольких языков программирования.
С помощью “ядра конвертации” программы Универсальный Конвертер Документов можно использовать функции программы в похожих проектах.
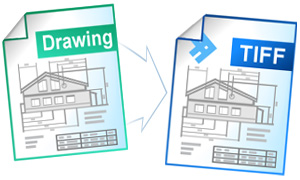
Департамент ГИС и САПР г. Миссиссага, Канада



Меню : Файл > Групповая обработка
Лента : вкладка Файл > Групповая обработка > Групповая обработка
Используется для преобразования группы файлов в форматы BMP , WMF , EMF , JPG , GIF , TIFF , AutoCAD 2000 DXF , AutoCAD 2004 DXF , DWG , PDF , PLT , CGM , SVG с заданными параметрами. Активация команды вызывает диалоговое окно "Групповая обработка", в котором задаются параметры экспорта. В зависимости от выбранного формата экспорта активируется соответствующая группа настроек.
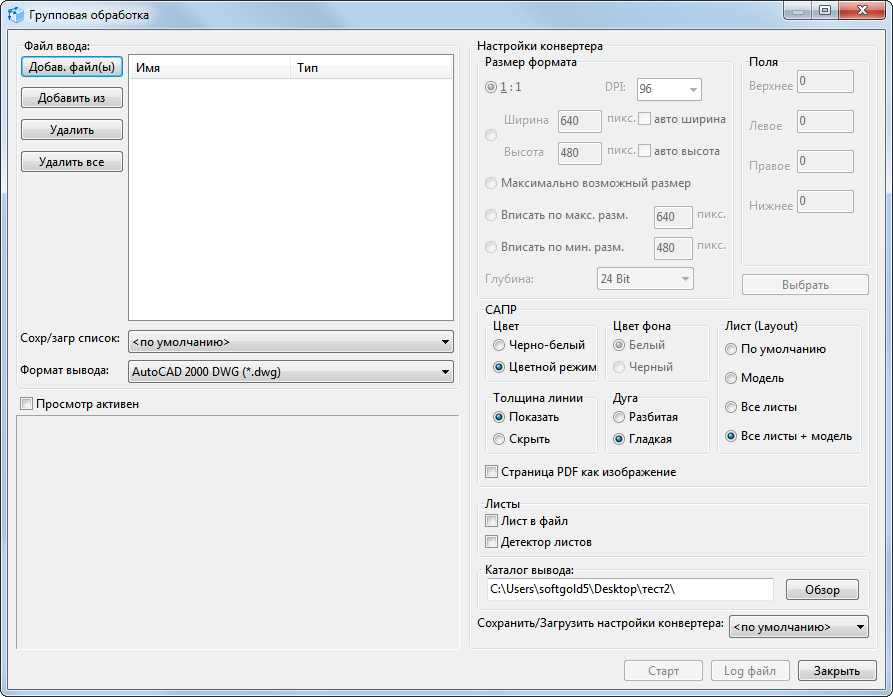
Список файлов для преобразования формируется в секции "Файл ввода". Для добавления и удаления файлов используются кнопки, расположенные слева от поля списка.
добавляет в список один или несколько выбранных файлов. Открывается стандартное диалоговое окно "Открыть", в котором осуществляется выбор файлов. Для выделения нескольких файлов используются клавиши Shift и Alt .
добавляет все файлы из указанного каталога в окне "Обзор папок".
удаляет один или несколько выделенных файлов из списка конвертации. Для множественного выбора файлов используются клавиши Shift и Alt .
очищает текущий список файлов.
Позволяет сохранить текущий список конвертируемых файлов либо загрузить ранее сохраненный. В выпадающем списке доступны три команды:
| ▪ | . Очищает поле списка файлов. |
| ▪ | Сохранить настройки . Сохраняет текущий список файлов под заданным именем, которое вводится в окне "Введите имя" после выбора команды. Имя должно быть уникальным, в противном случае возникнет подтверждение о замене ранее сохраненного списка. Имя нового сохраненного списка файлов добавляется в конец выпадающего списка "Сохранить настройки". |
| ▪ | Удалить введенное . Удаляет сохраненный ранее список файлов. Предварительно необходимо выбрать удаляемый список. |
Список форматов, в которые можно выполнить конвертирование. В зависимости от выбранного формата в секции "Настройки конвертера" активируется соответствующая группа настроек.
BMP, JPEG, GIF, TIFF
доступны все параметры конвертера.
нельзя указать размер полей конечного изображения, значение DPI и глубину цвета.
для изменения доступны только параметры секции САПР. Конвертируемые листы устанавливаются по умолчанию "Все листы + модель"
для изменения доступны только параметры секции САПР. Так как конечные файлы этих форматов не могут быть многостраничными, по умолчанию выполняется конвертация модели.
настройки выходного файла становятся неактивны, все установки при экспорте в PDF выполняются в диалоговом окне Настройки конвертирования в PDF, которое вызывается нажатием на кнопку [Выбрать. ] .
Сводная таблица преобразования форматов файлов:
BMP, JPG, GIF, TIFF
BMP, JPEG, PNG и др.
DXF, DWG, PLT, SVG, CGM, PDF
Содержит настройки, с которыми следует выполнить конвертацию. В зависимости от выбранного формата вывода становится активной соответствующая группа настроек.
Определяет размер выходного изображения, глубину цвета и разрешение. Является основной характеристикой при конвертации в растровые форматы.
| ▪ | 1:1 . Конвертация файлов выполняется в масштабе 1:1, т.е. размеры исходного и конечного файлов будут совпадать. |
| ▪ | DPI . Используется для характеристики разрешающей способности выходного изображения. Описывает количество точек на дюйм. По умолчанию устанавливается равным "96". |
| ▪ | Ширина и высота . Позволяет задать размеры выходного изображения в пикселях. По умолчанию установлены размеры 640х480px. Опции авто ширина и авто высота устанавливают автоопределение одного из параметров пропорционально второму. |
| ▪ | Максимально возможный размер . Задает максимально возможный размер изображения выходного файла. |
| ▪ | Вписать по макс. размерам . Устанавливает величину для большей стороны исходного файла, которую она будет иметь после конвертации. При этом меньшая сторона вычисляется пропорционально. |
| ▪ | Вписать по мин. размерам . Устанавливает величину для меньшей стороны исходного файла, которую она будет иметь после конвертации. При этом большая сторона вычисляется пропорционально. |
| ▪ | Глубина . Определяет максимальное количество цветов, которое может быть использовано в изображении, указывая на количество бит, используемых для хранения и представления цвета при кодировании одного пиксела. Чем больше глубина цвета, тем больше будет объем выходного файла. |
Устанавливает ширину полей отступов вокруг изображения выходного файла.
Вызывает диалоговое окно Настройки конвертирования в PDF, в котором устанавливаются параметры выходного файла. Команда активна когда в качестве выходного формата выбран формат PDF.
Позволяет задать параметры для входных САПР файлов перед экспортом в выбранный формат.
| ▪ | Цвет . Определяет цветовую схему чертежа после конвертации: Черно-белая или Цветная. |
| ▪ | Цвет фона . Устанавливает цвет фона для выходного файла: Белый или Черный. |
| ▪ | Лист . Указывается список листов входного САПР файла, предназначенных для конвертирования. Значение По умолчанию выполняет экспорт текущего листа (модели). |
| ▪ | Толщина линии . Определяет видимость толщин линий в выходном файле. |
| ▪ | Дуга . Определяет режим отображения дуг и окружностей для выходного файла. |
- Разбитая : дуги будут отображены как набор коротких линий
- Гладкая : дуги будут сглажены.
Определяет место на диске, куда будет выполнено сохранение результатов конвертирования. Нажатие на кнопку [Просмотр] открывает стандартное диалоговое окно "Обзор папок" для выбора выходного каталога.
Сохранить/Загрузить настройки конвертера
Позволяет сохранить текущие настройки конвертера либо загрузить ранее сохраненные. Выпадающий список содержит три команды:
| ▪ | . Устанавливаются первоначальные параметры конвертера. |
| ▪ | Сохранить настройки . Сохраняет выполненные настройки конвертера под заданным именем. Имя вводится в окне "Введите имя", которое возникает после выбора команды. Имя должно быть уникальным. Сохраненный список настроек добавляется в конец выпадающего списка. |
| ▪ | Удалить введенное . Удаляет сохраненные ранее настройки конвертера. Для удаления выберите список настроек, которые следует удалить и затем выберите "Удалить введенное". |
Область предварительного просмотра
В область предварительного просмотра загружается изображение чертежа, выбранного в списке "Файла ввода", с учетом установленных параметров конвертирования. По умолчанию предварительный просмотр отключен. Установка галочка Просмотр активен включает предварительный просмотр.
По завершении конвертации выводится диалоговое окно "Log файл групповой обработки", в который заносятся результаты всех запусков группового конвертирования в текущей сессии режима Групповая обработка . Данные каждого последующего запуска записываются в конец Log файла . После закрытия диалогового окна "Групповая обработка" выполняется очистка log файла. При помощи команд [Сохранить log файл] и [Очистить лог] можно принудительно очистить результаты ранее проведенных преобразований либо сохранить их в текстовый документ.
В Visio можно работать с чертежами AutoCAD, рисунками, картинками и другими графическими файлами двумя способами: вы можете импортировать их, чтобы создать документ Visio, или вставить в существующий документ.
Вы можете импортировать графические файлы различных форматов, используя команду Открыть на вкладке Файл.
Поддерживаются следующие форматы файлов:
Формат файла чертежа AutoCAD (.dwg, .dxf)
Сжатый расширенный метафайл (.emz)
Расширенный метафайл (*.emf)
Формат JPEG (*.jpg)
Формат TIFF (.tif, .tiff)
Точечный рисунок Windows (.bmp, .dib)
Метафайл Windows (.wmf)
Примечание: Форматы файлов могут незначительно отличаться в разных языковых версиях, поэтому результаты импорта могут различаться.
На вкладке Файл нажмите кнопку Открыть и перейдите к расположению файла, который вы хотите импортировать.
В поле Тип файлов выберите формат файла.
Если вы не видите в списке нужный формат, в Visio нет для него фильтра файлов. Попробуйте сохранить документ в том формате, который можно открыть в Visio.
Выберите файл и нажмите кнопку Открыть.
Вы можете вставлять чертежи AutoCAD, рисунки и картинки в существующие документы Visio, используя команды на вкладке Вставка.
На вкладке Вставка нажмите кнопку Чертеж САПР.
Выберите файл чертежа и нажмите кнопку Открыть.
Чтобы принять параметры чертежа, заданные по умолчанию, нажмите кнопку ОК.
Примечание: Параметры, заданные по умолчанию, обеспечивают оптимальные результаты при вставке чертежа. Не рекомендуется изменять их без определенных целей.
При вставке чертежа AutoCAD в формате DWG или DXF используется последнее сохраненное пространственное представление. Чертеж можно сохранить в модельном пространстве или в пространстве листа.
Модельное пространство — основное рабочее пространство, в котором в системах автоматического проектирования создаются чертежи.
Пространство листа схоже с листом бумаги, на котором можно изображать различные представления чертежа.
На следующем рисунке показан чертеж DWG, сохраненный в пространстве листа.
Чертеж содержит два прямоугольных окна просмотра, которые позволяют представить трехмерный чертеж САПР. Для каждого окна просмотра можно задать свой масштаб или угол.
На вкладке Вставка нажмите кнопку Рисунки или Изображения из Интернета.
Найдите нужный файл, выберите его и нажмите Открыть.
Совет: Графические файлы также можно открыть с помощью вкладки Файл. На вкладке Файл нажмите кнопку Открыть. Перейдите к папке, в которой хранится графический файл, и выберите его формат в списке Тип файла. Выберите файл и нажмите кнопку Открыть. Большинство файлов, которые импортируются в документы Visio как изображения, отображаются как метафайлы. Однако файлы точечных рисунков, например DIB, BMP, PCX и т. д., остаются точечными рисунками.
Вы можете импортировать графические файлы различных форматов, используя команду Открыть в меню Файл.
Поддерживаются следующие форматы файлов:
Формат файла чертежа AutoCAD (.dwg, .dxf)
Сжатый расширенный метафайл (.emz)
Расширенный метафайл (*.emf)
Формат JPEG (*.jpg)
Формат TIFF (.tif, .tiff)
Точечный рисунок Windows (.bmp, .dib)
Метафайл Windows (.wmf)
Примечание: Форматы файлов могут незначительно отличаться в разных языковых версиях, поэтому результаты импорта могут различаться.
На вкладке Файл выберите команду Открыть.
В поле Тип файлов выберите формат файла.
Если вы не видите в списке нужный формат, в Visio нет для него фильтра файлов. Попробуйте сохранить документ в том формате, который можно открыть в Visio.
Выберите файл и нажмите кнопку Открыть.
Вы можете вставлять чертежи AutoCAD, рисунки и картинки в существующие документы Visio, используя команды в меню Вставка.
В меню Вставка щелкните Чертеж САПР.
Выберите файл чертежа и нажмите кнопку Открыть.
Чтобы принять параметры чертежа, заданные по умолчанию, нажмите кнопку ОК.
Примечание: Параметры, заданные по умолчанию, обеспечивают оптимальные результаты при вставке чертежа. Не рекомендуется изменять их без определенных целей.
При вставке чертежа AutoCAD в формате DWG или DXF используется последнее сохраненное пространственное представление. Чертеж можно сохранить в модельном пространстве или в пространстве листа.
Модельное пространство — основное рабочее пространство, в котором в системах автоматического проектирования создаются чертежи.
Пространство листа схоже с листом бумаги, на котором можно изображать различные представления чертежа.
На следующем рисунке показан чертеж DWG, сохраненный в пространстве листа.
Чертеж содержит два прямоугольных окна просмотра, которые позволяют представить трехмерный чертеж САПР. Для каждого окна просмотра можно задать свой масштаб или угол.
На вкладке Вставить нажмите кнопку Рисунок.
Найдите папку с рисунком, который вы хотите вставить, щелкните файл рисунка и нажмите кнопку Открыть.
Совет: Графические файлы также можно открыть с помощью вкладки Файл. На вкладке Файл нажмите кнопку Открыть. В списке Тип файла выберите формат графического файла, а затем найдите нужный файл. Нажмите кнопку Открыть. Большинство файлов, которые импортируются в документы Visio как изображения, отображаются как метафайлы. Однако файлы точечных рисунков, например DIB, BMP, PCX и т. д., остаются точечными рисунками.
На вкладке Вставка нажмите кнопку Коллекция картинок.
В области задач Картинки введите в поле поиска слово или фразу, описывающие нужную картинку.
Нажмите кнопку Перейти.
Для поиска коллекций картинок и изображений из Интернета используется Bing. Чтобы не нарушать авторские права, пользуйтесь фильтром по лицензии в Bing: он поможет выбрать изображения, которые можно использовать.
В списке результатов поиска щелкните картинку, чтобы вставить ее.
Вы можете импортировать графические файлы различных форматов, используя команду Открыть в меню Файл.
Поддерживаются следующие форматы файлов:
Формат файла чертежа AutoCAD (.dwg, .dxf)
Сжатый расширенный метафайл (.emz)
Расширенный метафайл (*.emf)
Формат JPEG (*.jpg)
Формат TIFF (.tif, .tiff)
Точечный рисунок Windows (.bmp, .dib)
Метафайл Windows (.wmf)
Примечание: Форматы файлов могут незначительно отличаться в разных языковых версиях, поэтому результаты импорта могут различаться.
В меню Файл выберите команду Открыть.
В поле Тип файлов выберите формат файла.
Если вы не видите в списке нужный формат, в Visio нет для него фильтра файлов. Попробуйте сохранить документ в том формате, который можно открыть в Visio.
Выберите файл и нажмите кнопку Открыть.
Вы можете вставлять чертежи AutoCAD, рисунки и картинки в существующие документы Visio, используя команды в меню Вставка.
В меню Вставка щелкните Чертеж САПР.
Выберите файл чертежа и нажмите кнопку Открыть.
Чтобы принять параметры чертежа, заданные по умолчанию, нажмите кнопку ОК.
Примечание: Параметры, заданные по умолчанию, обеспечивают оптимальные результаты при вставке чертежа. Не рекомендуется изменять их без определенных целей.
При вставке чертежа AutoCAD в формате DWG или DXF используется последнее сохраненное пространственное представление. Чертеж можно сохранить в модельном пространстве или в пространстве листа.
Модельное пространство — основное рабочее пространство, в котором в системах автоматического проектирования создаются чертежи.
Пространство листа схоже с листом бумаги, на котором можно изображать различные представления чертежа.
На следующем рисунке показан чертеж DWG, сохраненный в пространстве листа.
Чертеж содержит два прямоугольных окна просмотра, которые позволяют представить трехмерный чертеж САПР. Для каждого окна просмотра можно задать свой масштаб или угол.
В меню Вставка наведите курсор на поле Рисунок и выберите вариант Из файла.
Найдите папку с рисунком, который вы хотите вставить, щелкните файл рисунка и нажмите кнопку Открыть.
Совет: Графические файлы также можно открыть с помощью меню Файл. В меню Файл выберите команду Открыть. В списке Тип файла выберите формат графического файла, а затем найдите нужный файл. Нажмите кнопку Открыть. Большинство файлов, которые импортируются в документы Visio как изображения, отображаются как метафайлы. Однако файлы точечных рисунков, например DIB, BMP, PCX и т. д., остаются точечными рисунками.
В меню Вставка наведите указатель на поле Рисунок и выберите вариант Картинки.
В области задач Картинки введите в поле поиска слово или фразу, описывающие нужную картинку.
Нажмите кнопку Перейти.
Для поиска коллекций картинок и изображений из Интернета используется Bing. Чтобы не нарушать авторские права, пользуйтесь фильтром по лицензии в Bing: он поможет выбрать изображения, которые можно использовать.
В списке результатов поиска щелкните картинку, чтобы вставить ее.
Читайте также:


